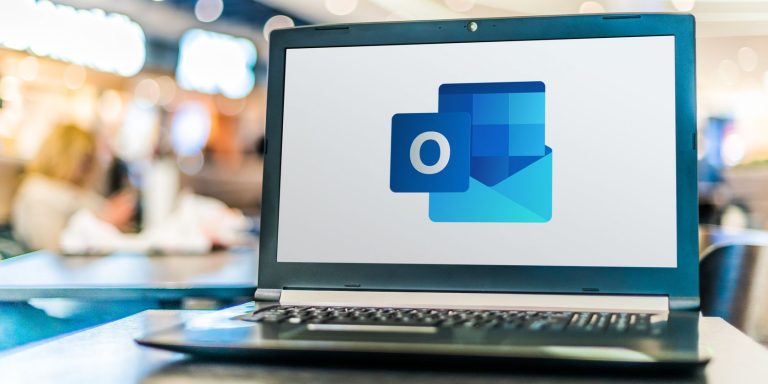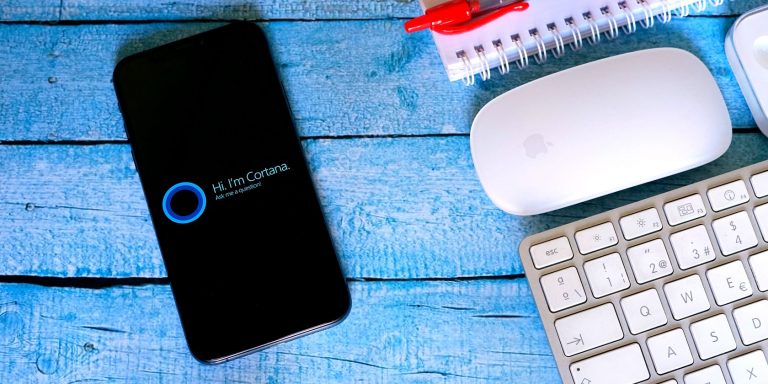Как начать работу с панелью поиска панели задач Windows 11
Панель поиска Windows 11 на панели задач — это одна из первых вещей, которую вы заметите при загрузке операционной системы. Итак, как это работает?

Поиск Windows помогает находить файлы и папки, приложения, настройки и практически все, что может понадобиться пользователю. Поиск также показывает результаты из Интернета, чтобы помочь вам быстро найти информацию, что устраняет необходимость запуска веб-браузера для простых запросов.
Есть несколько способов использовать инструмент поиска в Windows 11, но панель поиска на панели задач — один из самых удобных способов. Вы также можете настроить панель поиска на панели задач Windows 11, чтобы выбрать то, что вам больше всего подходит. В этой статье мы поделимся некоторыми советами и рекомендациями по поиску на панели задач для Windows 11.
Программы для Windows, мобильные приложения, игры - ВСЁ БЕСПЛАТНО, в нашем закрытом телеграмм канале - Подписывайтесь:)
Что такое панель поиска на панели задач Windows 11?
Панель поиска на панели задач Windows 11 — это самый быстрый способ найти то, что вам нужно. Чтобы использовать его, просто щелкните в строке поиска и начните печатать.
С помощью этого бара можно многое найти. Вы можете искать определенные файлы, запускать приложения или даже выполнять поиск в Интернете. Однако, если вы используете его для поиска в Интернете, обратите внимание, что он будет использовать Bing для выполнения поиска.
Рекомендуется ознакомиться с Windows Search, так как вы, вероятно, будете часто использовать его при работе с Windows. Вы можете найти его в самых разных местах; узнайте, как найти и использовать Windows Search, чтобы познакомиться со всеми его формами.
Как изменить дизайн поиска на панели задач Windows 11
Вы можете изменить внешний вид поиска на панели задач Windows 11. Однако Microsoft не дает вам неограниченных возможностей. Вы можете скрыть значок поиска, если вам не нравится, что он занимает место на панели задач. И если вам это совсем не нравится, вы можете избавиться от него с панели задач и просто использовать вместо этого другие методы открытия Windows Search.
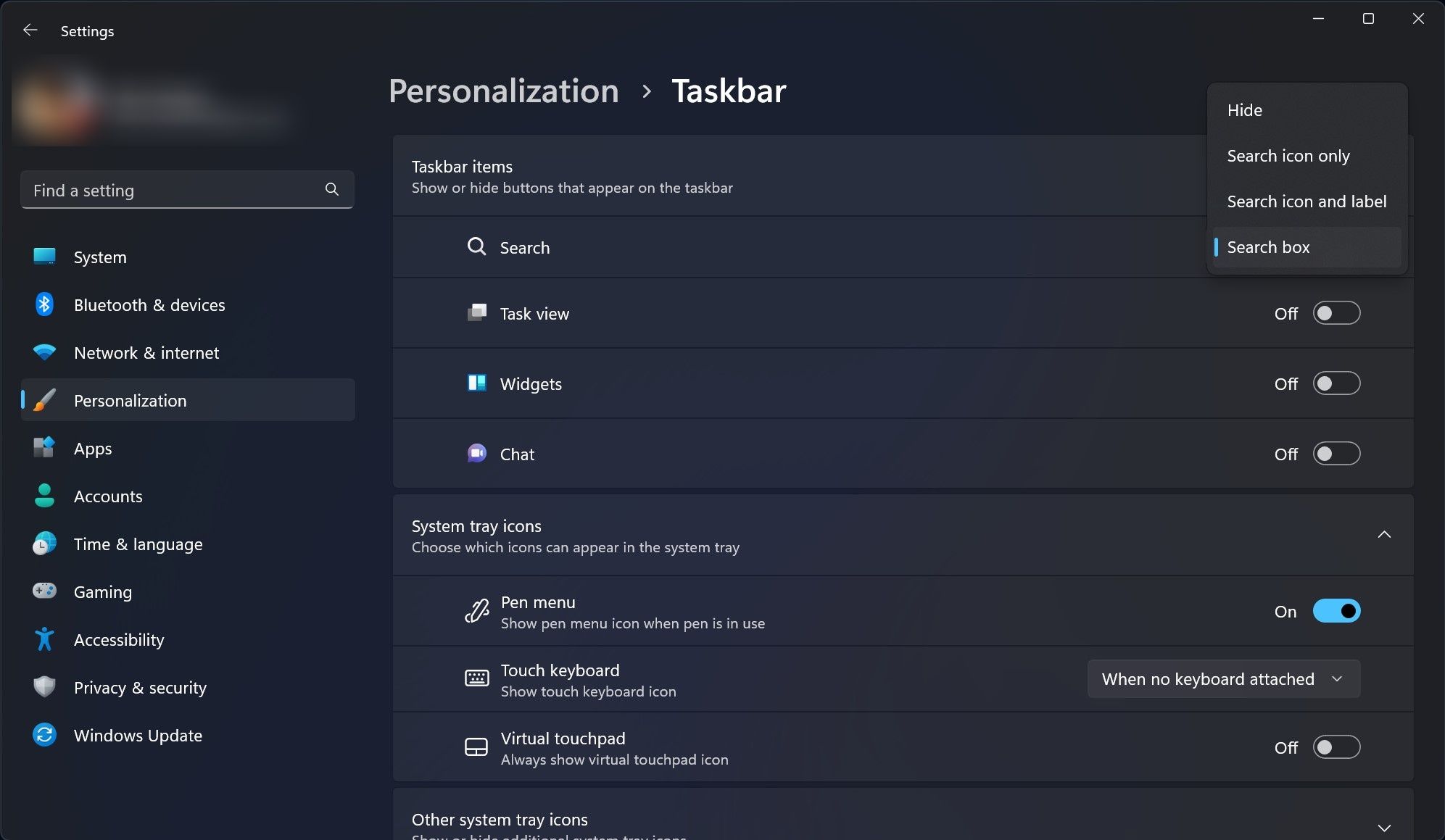
Если вы хотите настроить окно поиска на панели задач, вы можете выбрать один из трех вариантов дизайна в приложении «Настройки», включая только значок поиска, значок и метку поиска и поле поиска. Выбор варианта дизайна окна поиска займет больше всего места на панели задач, а значок поиска — меньше всего.
Чтобы изменить дизайн поиска на панели задач Windows 11, выполните следующие действия:
- Откройте приложение «Настройки».
- Перейдите в раздел «Персонализация» > «Панель задач».
- Нажмите на элементы панели задач.
- Щелкните раскрывающееся меню «Поиск», чтобы выбрать дизайн.
Панель поиска будет меняться по мере того, как вы просматриваете варианты. Посмотрите, какой дизайн лучше всего соответствует вашим потребностям; некоторые более компактны, чем другие. Также стоит отметить, что вы не можете изменить положение значка поиска на панели задач Windows 11, так как по умолчанию он всегда будет отображаться рядом со значком «Пуск».

Если вы нажмете на меню «Пуск», вы заметите, что в нем тоже есть функция поиска. Однако панель поиска на панели задач и функция поиска в меню «Пуск» идентичны по функциональности.
Оба они используют поиск Windows для выполнения своей работы, поэтому вы должны получить одинаковые результаты независимо от того, что вы используете. Просто некоторые люди предпочитают искать через панель задач, а не через меню «Пуск».
Вы можете открыть Windows Search еще быстрее, используя меню Win + S. Это одно из многих удобных сочетаний клавиш Windows 11, которое может значительно облегчить вашу жизнь.
Теперь вы управляете поиском на панели задач Windows 11
Специальный значок поиска на панели задач Windows 11 поможет вам стать на шаг ближе к поиску чего-либо на вашем ПК. По сравнению с меню поиска в меню «Пуск» поиск на панели задач легче обнаружить и он более интуитивно понятен. Теперь вы знаете все об этом удобном инструменте и о том, как им пользоваться.