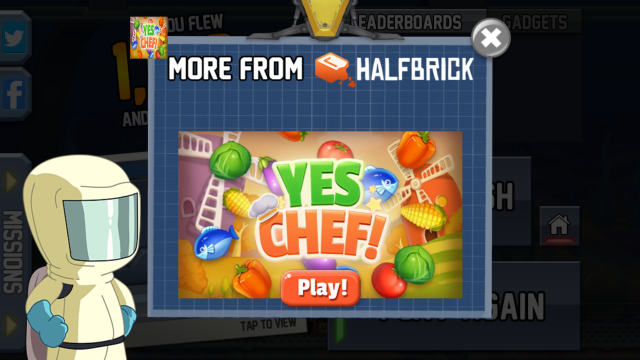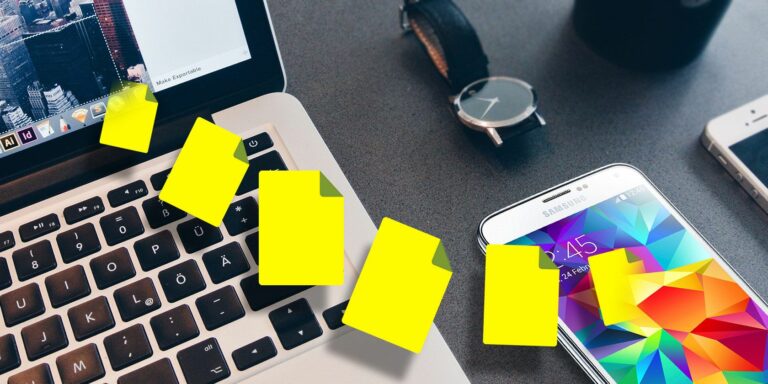Как получить доступ к хранилищу рабочего стола Windows с помощью телефона Android
Вам нужен удаленный доступ к файлам, хранящимся на вашем компьютере с Windows, на вашем устройстве Android? Вот как это можно настроить.

Иногда получить доступ к файлам, хранящимся на рабочем столе или ноутбуке Windows, на телефоне Android может быть сложнее, чем вам хотелось бы. Есть несколько методов, которые вы можете использовать для этого, но приложение PC Remote для Android действительно помогает упростить процесс настройки и сделать его удобным, независимо от того, хотите ли вы проводное или беспроводное соединение.
Вот как вы можете получить доступ к хранилищу на вашем компьютере с Windows, чтобы обмениваться файлами с вашим телефоном Android.
Программы для Windows, мобильные приложения, игры - ВСЁ БЕСПЛАТНО, в нашем закрытом телеграмм канале - Подписывайтесь:)
Как получить доступ к хранилищу ПК с телефона Android
В этом руководстве мы будем использовать одно из лучших сторонних приложений для удаленного управления ПК для доступа к этому ПК на рабочем столе Windows. Вам нужно скачать два приложения: Удаленный приемник ПК на вашем компьютере и Удаленный ПК на вашем телефоне Android. Оба приложения бесплатны для использования, а в приложении для Android есть возможность совершать покупки внутри приложения.
Приложения предлагают четыре режима доступа к файлам на компьютере: Wi-Fi, Bluetooth, USB и QR-сканирование. Они также просты в использовании, пользовательский интерфейс минимален и прост в навигации, а процесс подключения прост. И помимо поддержки загрузки, есть опции для управления файлами, включая удаление, переименование и создание ярлыков.
Шаг 1. Подключите ПК и телефон
После загрузки обоих приложений вам необходимо запустить их и выполнить шаги, чтобы установить соединение между вашим компьютером и телефоном Android. Существует четыре способа подключения. Если вы предпочитаете использовать Bluetooth:
- Включите Bluetooth на вашем ПК, а также на вашем телефоне.
- На главной странице приложения для Android выберите параметр «Подключиться».
- В меню «Параметры» коснитесь значка Bluetooth и выберите свой компьютер из списка доступных устройств.
Если ваш телефон и компьютер используют одну и ту же сеть Wi-Fi, вы также можете соединить их, выбрав значок Wi-Fi вместо Bluetooth и выбрав свой компьютер из списка доступных локальных компьютеров.
Если вы не хотите использовать беспроводной метод, не беспокойтесь, так как вы также можете подключить свой телефон с помощью USB-кабеля. Вот как:
- Подключите USB-кабель к телефону и подключите его к ПК.
- В мобильном приложении нажмите «Подключиться» и выберите режим USB, нажав на значок USB.
- Приложение попросит вас включить USB-модем на вашем телефоне, и как только вы это сделаете, сопряжение будет завершено.
Помимо этих трех методов, есть также возможность сопряжения с помощью сканера QR-кода:
- Выберите параметр «Создать QR-код» в меню «Локальное подключение» в приложении «Удаленный приемник для ПК». При этом на экране компьютера отобразится QR-код.
- В мобильном приложении нажмите «Подключиться к ПК» в меню режимов подключения. Теперь он откроет сканер на телефоне.
- Отсканируйте QR-код, и подключение будет успешным.
Если вы столкнулись с какими-либо проблемами при сопряжении, например, имя устройства не отображается в списке или возникла ошибка при подключении, выйдите из мобильного приложения, удалите его из меню «Недавние», принудительно остановите приложение в настройках телефона и снова откройте приложение.
Если вы столкнулись с ошибкой даже после выполнения этих шагов, перейдите к информации о приложении в настройках вашего телефона и очистите кеш и данные хранилища для приложения PC Remote. После этого снова откройте приложение, и все будет хорошо.
Шаг 2: Получите доступ к хранилищу вашего ПК
Теперь, когда вы успешно установили соединение между ПК и телефоном, выполните следующие действия для доступа к своим файлам.
- На главном экране мобильного приложения коснитесь значка «Утилиты» на нижней панели.
- В разделе «Инструменты» нажмите «Этот компьютер», и вы сможете увидеть файлы.
- Теперь вы можете перемещаться по файлам и папкам вашего компьютера на телефоне. Длительное нажатие на папку предоставит опции для переименования, удаления, проверки свойств, создания ярлыков и открытия папки на ПК.
- К сожалению, вы не можете загрузить всю папку на свой телефон с ПК, но вы можете загрузить отдельные файлы, нажав и выбрав опцию загрузки в меню «Операции».
- Чтобы отключить телефон после завершения работы, коснитесь значка «Я», присутствующего рядом со значком «Утилиты», а затем выберите параметр «ОТКЛЮЧИТЬ».
Загрузка файлов локально с вашего ПК с помощью телефона Android
Приложения PC Remote упрощают использование телефона Android для доступа к файлам, хранящимся на вашем компьютере с Windows. Он идеально подходит для доступа к отдельным файлам, но есть множество других методов, которые стоит попробовать, когда вам нужно переместить большие объемы данных между телефоном и компьютером.