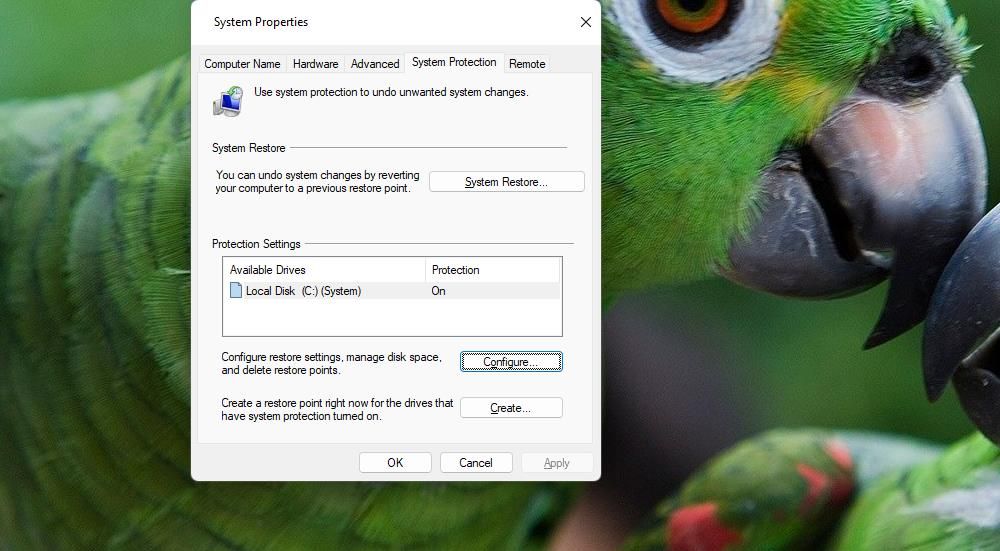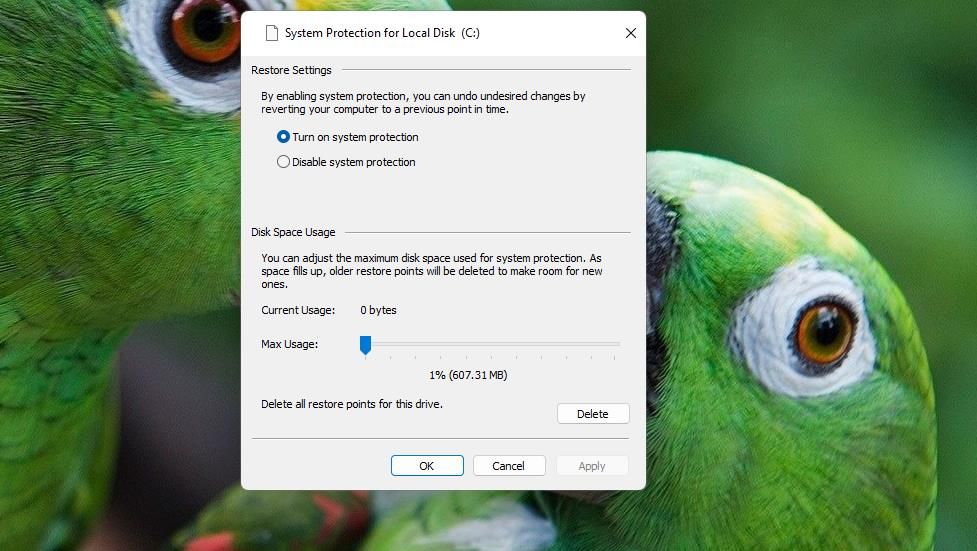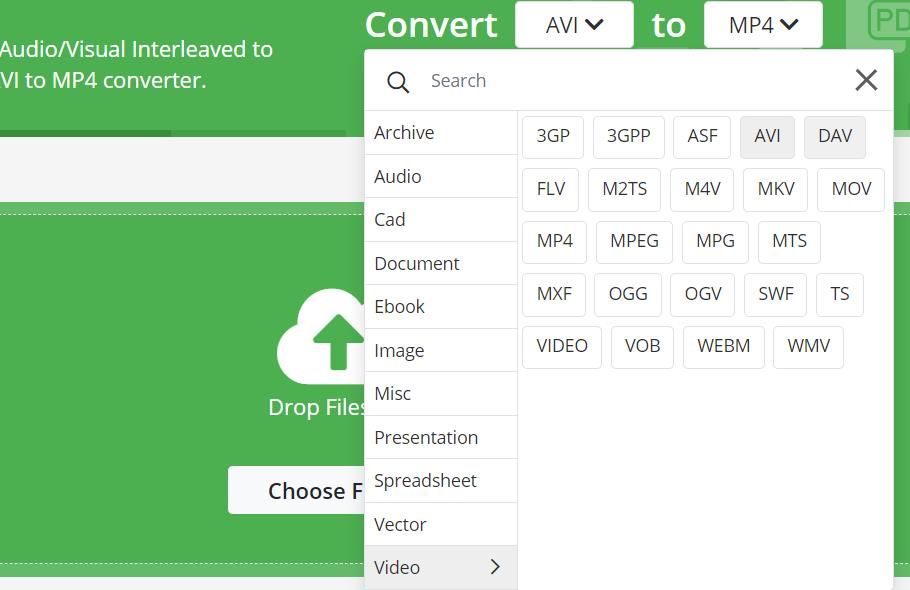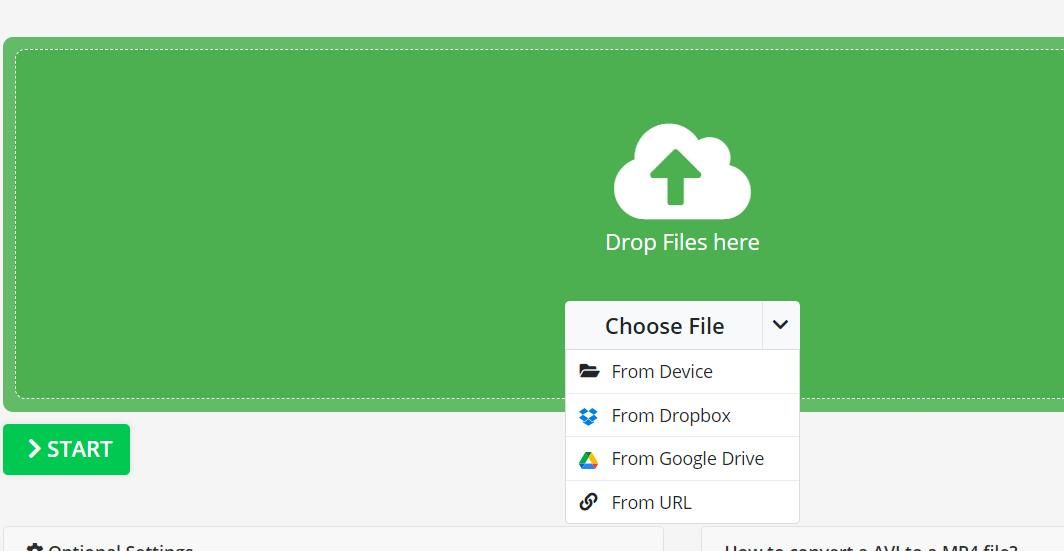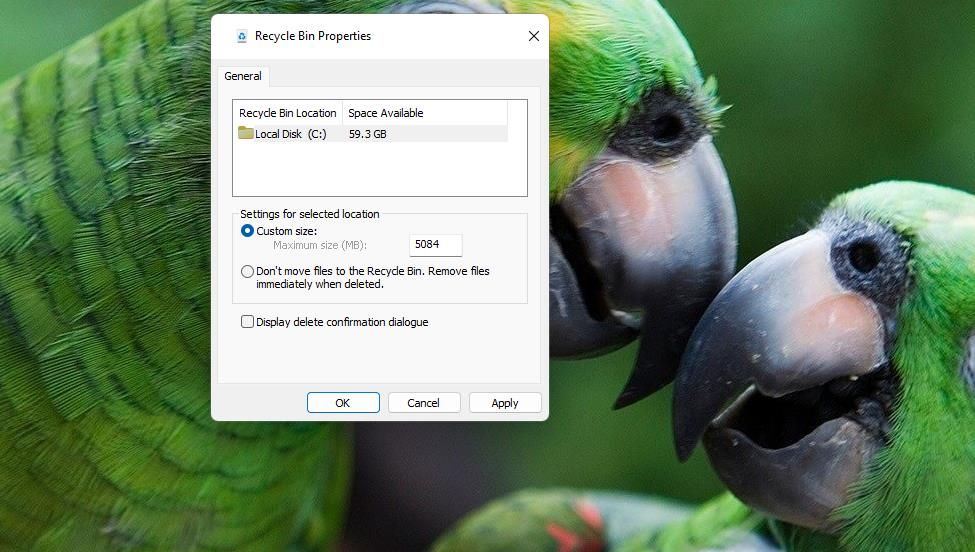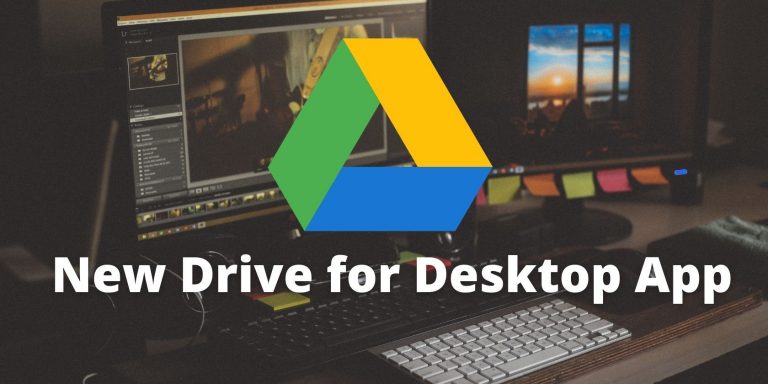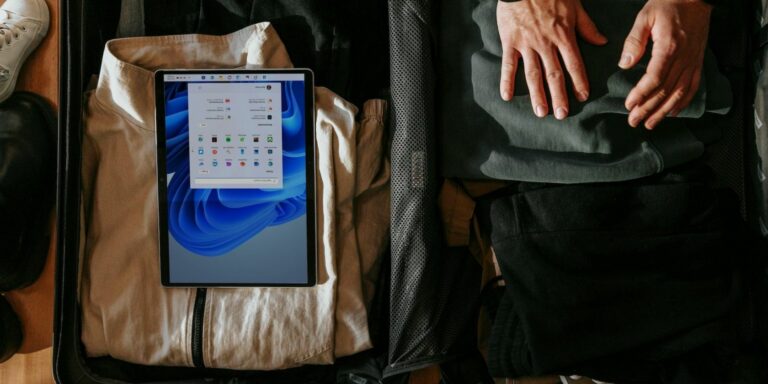8 способов освободить место на локальном диске без удаления файлов в Windows 11
Многие пользователи освобождают место на дисках C: своего ПК с Windows 11, используя инструменты очистки диска или удаляя пакеты программного обеспечения. Однако вам не всегда нужно удалять файлы на ПК с Windows 11, чтобы освободить место на диске. Вместо этого вы можете сэкономить место на диске, чтобы уменьшить объем необходимой очистки диска.
Вот как вы можете освободить место на диске C: на ПК с Windows 11, не стирая файлы.
1. Используйте сжатие диска NTFS.
Windows 11 включает опцию сжатия для дисков NTFS. При выборе этого параметра применяется сжатие пользовательских файлов на диске путем удаления избыточных данных. Вы можете применить сжатие NTFS ко всему диску C: или к отдельной папке. В нашем руководстве по включению сжатия NTFS в Windows 11 вы узнаете, как выбрать параметр «Сжимать содержимое для экономии дискового пространства».
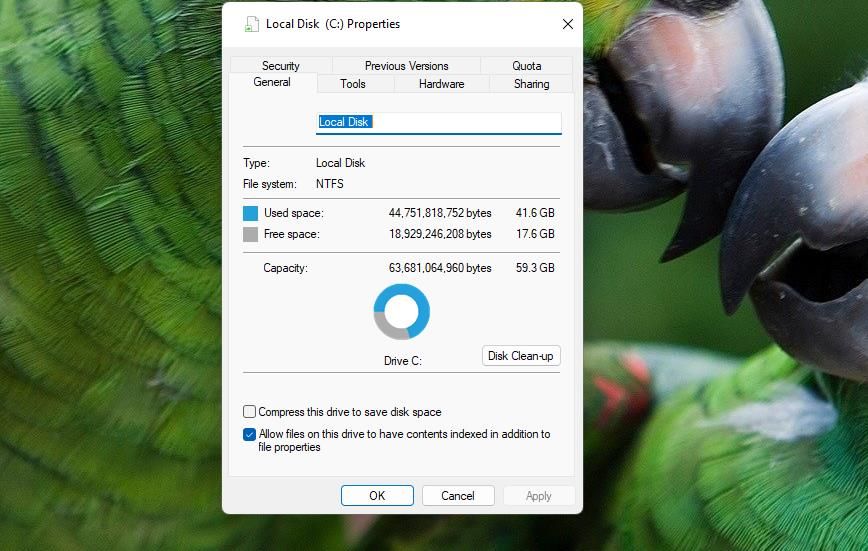
Программы для Windows, мобильные приложения, игры - ВСЁ БЕСПЛАТНО, в нашем закрытом телеграмм канале - Подписывайтесь:)
Сколько именно места на диске освободится при сжатии NTFS, может быть переменным. Если на вашем диске много несжатых файлов пользовательских документов, то NTFS, скорее всего, освободит как минимум несколько гигабайт дискового пространства. Однако это сжатие не освободит так много места, если на диске вашего компьютера не так много пользовательских файлов. Единственный способ узнать это — попробовать хотя бы на одной большой папке.
2. Отключить восстановление системы.
Восстановление системы — это инструмент устранения неполадок, позволяющий восстановить Windows с помощью сохраненных снимков системы (точек восстановления). Точки восстановления занимают гигабайты места на жестком диске, даже если для них установлен низкий уровень использования. Отключение восстановления системы не позволит этой утилите сохранять дальнейшие точки восстановления, что в будущем освободит место на вашем диске C:. Вот как вы можете отключить восстановление системы:
- Нажмите комбинацию клавиш Windows + S в инструменте поиска.
- Затем введите «Создать точку восстановления» в текстовом поле вашего инструмента поиска.
- Нажмите «Создать точку восстановления», чтобы открыть окно «Свойства системы».
- Нажмите кнопку «Настроить».

- Нажмите кнопку «Отключить защиту системы».

- Выберите Применить, чтобы сохранить настройки защиты системы.
- Нажмите кнопку «ОК» в окне «Защита системы».
Если вы предпочитаете оставить восстановление системы включенным, вы все равно можете хотя бы уменьшить использование диска этой утилитой. Для этого перетащите ползунок панели «Максимальное использование» влево в окне «Защита системы».
3. Конвертируйте сохраненные видеофайлы в формат MP4.
Видеофайлы могут занимать много места на жестком диске, особенно длинные клипы. Если у вас сохранено много файлов AVI и MOV, преобразование их в формат MP4 освободит место на жестком диске. MP4 — это сжатый видеоформат, сохраняющий хорошее качество изображения.
Для Windows доступно множество пакетов программного обеспечения для конвертации видео. Однако вы также можете конвертировать видео в MP4 с помощью веб-приложений без установки программного обеспечения. Вот как конвертировать видеофайлы в MP4 с помощью инструмента онлайн-конвертирования:
- Откройте это Конвертировать видео в MP4 приложение.
- Затем щелкните раскрывающееся меню «Конвертировать», чтобы выбрать «Видео».

- Выберите формат ваших текущих видеофайлов.
- Нажмите «Выбрать файл» > «С устройства», чтобы выбрать одно или несколько видео для конвертации.

- Нажмите «Открыть», чтобы добавить выбранные видео.
- Нажмите «Пуск», чтобы преобразовать видео в MP4.
- Выберите «Загрузить», чтобы сохранить преобразованные видео MP4.
Кроме того, ознакомьтесь с некоторыми вариантами преобразования в MP4 с помощью инструмента конвертации видео Online-Convert. Вы можете выбрать одну из множества предустановок видео, щелкнув раскрывающееся меню «Выбрать предустановку». Далее есть опция «Установить размер файла», в которой вы можете ввести целевое значение размера конвертированного видео.
4. Конвертируйте сохраненные файлы изображений в формат JPG.
JPG похож на графический эквивалент формата MP4 со сжатием с потерями. Файлы изображений в формате JPG обычно меньше, чем PNG или альтернативы BMP. Если на вашем диске C: много изображений PNG или BMP, преобразование их в JPG, вероятно, также освободит значительный объем дискового пространства.
Вы можете конвертировать файлы изображений в JPG с помощью Приложение онлайн-конвертера изображений в JPEG на сайте Online-Convert, как указано для видеофайлов в предыдущем методе. Чтобы максимизировать сжатие, выберите параметр «Самый маленький файл». Либо перетащите ползунок панели качества влево, чтобы увеличить степень сжатия.
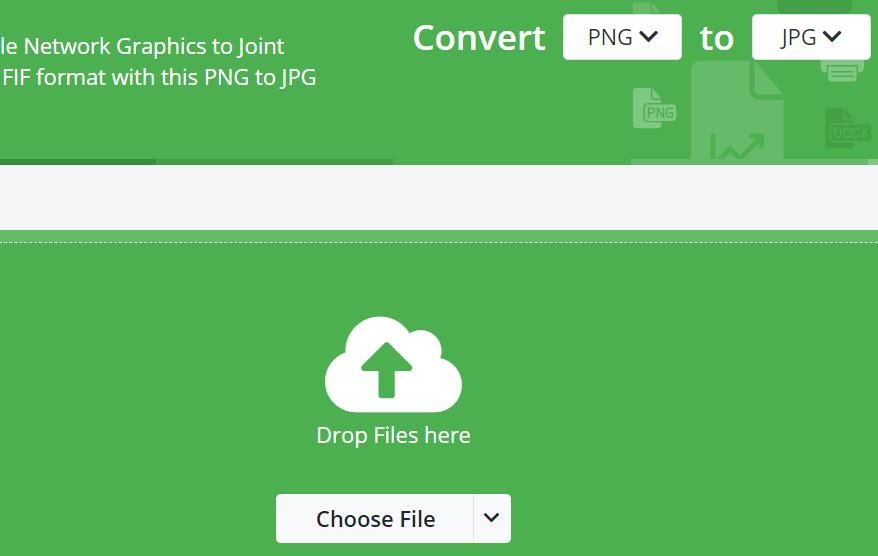
5. Уменьшите размер корзины
Корзина Windows 11 хранит удаленные файлы до тех пор, пока не будет очищена. Вы можете уменьшить максимальный объем места, выделяемого в корзину для хранения файлов. Это будет означать, что ваша корзина раньше или позже достигнет максимального размера, и вам придется очищать ее чаще.
Вы можете уменьшить размер корзины следующим образом:
- Щелкните правой кнопкой мыши «Корзину» на рабочем столе и в открывшемся контекстном меню выберите «Свойства».
- Нажмите кнопку «Нестандартный размер».
- Введите меньшее значение в мегабайтах в поле Максимальный размер (1000 МБ соответствует одному гигабайту).

- Нажмите «Применить» и «ОК» в окне «Свойства корзины».
6. Создайте ZIP-архивы для хранения файлов.
ZIP — это формат архива, который сжимает включенные в него файлы. ZIP-архивы похожи на сжатые папки, из которых вы можете легко получить доступ к их содержимому при необходимости. Архивирование большого количества пользовательских файлов, лежащих на жестком диске, в ZIP-архивах освободит место на диске. Создание ZIP-архивов с большим количеством видео и изображений может освободить много места на диске.
Windows 11 включает возможности создания ZIP-архивов. Вы можете настроить ZIP одним из шести методов, описанных в нашей статье о создании ZIP-файлов в Windows. Если вам когда-нибудь понадобится доступ к содержимому архива, ознакомьтесь с этим руководством по распаковке ZIP-файлов.
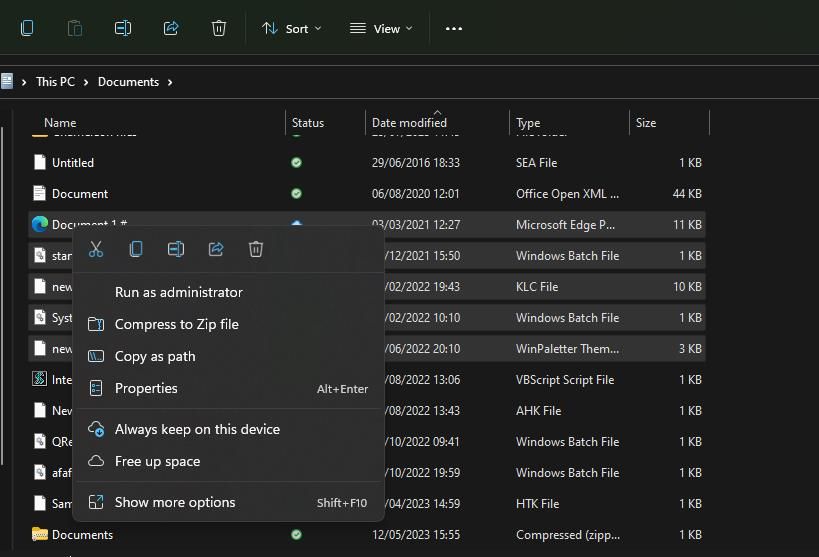
7. Сохраните файлы в облачном хранилище.
Облачное хранилище позволяет сохранять пользовательские файлы у поставщиков онлайн-хранилищ. OneDrive, Dropbox и Google Drive — тройка крупнейших поставщиков облачных хранилищ, предлагающих бесплатное хранилище объемом от 2 до 15 гигабайт. OneDrive — это облачное хранилище, входящее в состав Windows 11. Однако Google Drive предлагает больше всего места: 15 гигабайт бесплатного облачного хранилища.
Таким образом, вы потенциально можете освободить 15 гигабайт локального хранилища, сохранив пользовательские файлы на Google Диске вместо диска C: вашего компьютера. Вам нужно всего лишь настроить учетную запись Google, чтобы получить 15 ГБ бесплатного облачного хранилища. Кроме того, добавление Google Drive в проводник с помощью приложения позволит вам получить доступ к этому облачному хранилищу в файловом менеджере Windows 11.
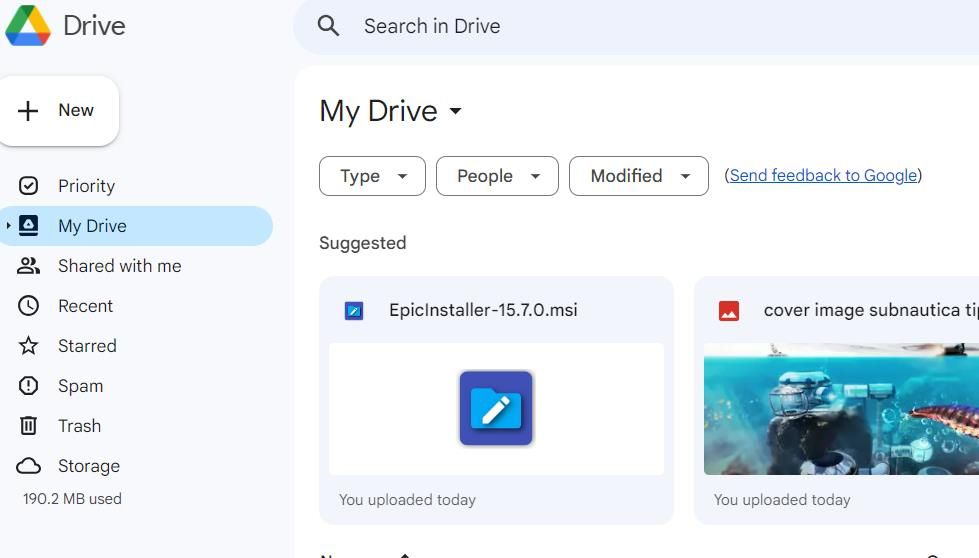
8. Используйте сторонние веб-приложения и портативные программы.
Установка дополнительных пакетов программного обеспечения занимает больше всего места на диске C: вашего компьютера. Вы можете сэкономить место на диске C:, используя множество свободно доступных веб-приложений вместо установки программного обеспечения для настольного компьютера.
Веб-приложения Google Docs, Slides и Sheets являются достойной альтернативой Microsoft Word, PowerPoint и Excel. Canva — отличное онлайн-приложение для графического дизайна. Кроме того, вы можете использовать множество онлайн-редакторов изображений и веб-приложений для преобразования файлов.
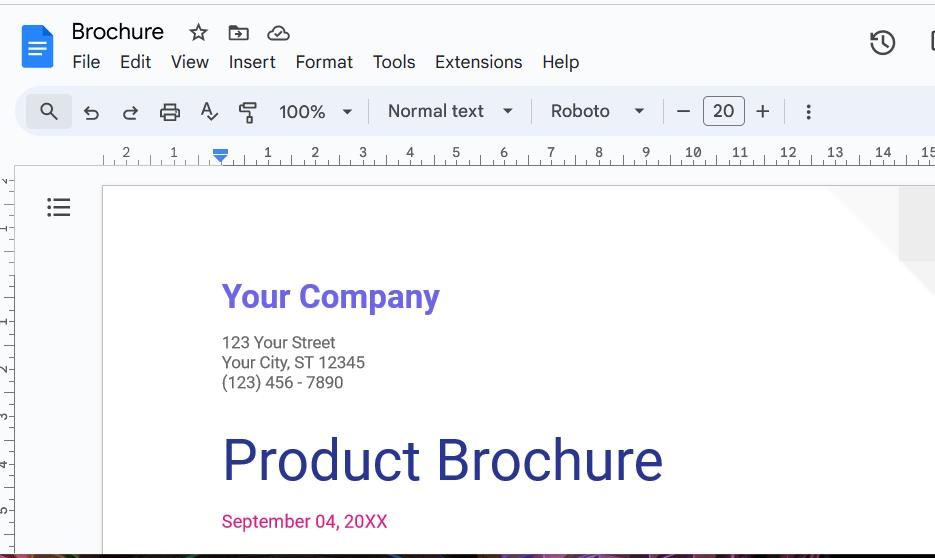
Использование портативных приложений — еще один хороший способ сэкономить место на диске, поскольку вам не нужно их устанавливать. Вы даже можете запускать портативные приложения с USB-накопителя вместо локального диска вашего компьютера. Для этого загрузите файлы портативных версий приложений на USB-накопитель с их веб-сайтов.
Вы также можете добавить портативное меню приложений в Windows 11 с помощью такого программного обеспечения, как LiberKey и SyMenu. Портативные приложения Программа также позволяет вам устанавливать и получать доступ ко многим портативным приложениям из специального меню.
Освободите место на диске Windows, ничего не удаляя
Вам не придется часто чистить диск C:, если вы освободите больше места с помощью описанных выше методов. Одни только методы сжатия могут освободить много гигабайт дискового пространства на вашем компьютере.
Использование веб-приложений и портативных приложений вместо установки программного обеспечения, отключения восстановления системы и сохранения файлов в облачном хранилище также сократит использование хранилища на диске, что фактически высвободит больше места.