Как легко записывать голосовые заметки на Mac
Приложение «Диктофонные заметки» на вашем Mac — это простой и удобный в использовании инструмент, который поможет вам записать свой голос и идеи, где бы вы ни находились. Благодаря превосходному встроенному микрофону компьютер Mac отлично подходит для записи голосовых заметок даже в шумной обстановке.
Вот полное руководство о том, как начать использовать приложение «Голосовые заметки» на Mac:
Как записывать с помощью приложения «Диктофонные заметки» на вашем Mac
Чтобы начать записывать голосовые заметки на вашем Mac, выполните следующие действия:
- Откройте приложение «Диктофон» на панели запуска или с помощью поиска Spotlight.
- Чтобы начать запись, нажмите красную кнопку «Запись».
- Когда вы закончите запись, нажмите «Готово», чтобы остановить запись.
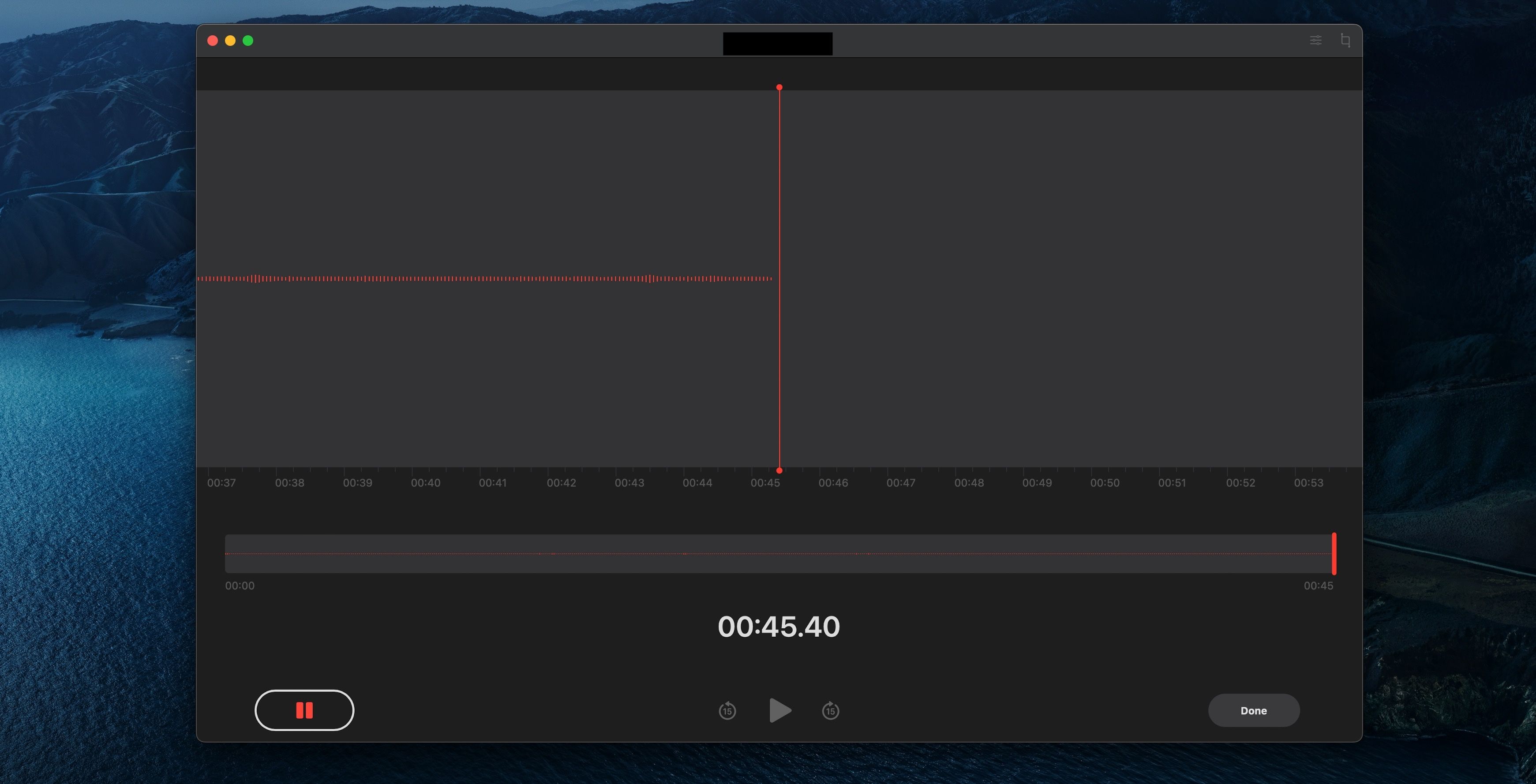
Программы для Windows, мобильные приложения, игры - ВСЁ БЕСПЛАТНО, в нашем закрытом телеграмм канале - Подписывайтесь:)
Ваша запись автоматически появится на левой панели в разделе «Все записи».
Как редактировать голосовые заметки на вашем Mac
Приложение «Диктофонные заметки» также имеет множество функций, таких как обрезка, пропуск тишины и многие другие, которые позволяют легко редактировать голосовые записи. Вот функции, которые вы можете использовать для дальнейшего улучшения ваших голосовых записей.
Изменение имени файла голосовой заметки
По умолчанию в голосовых заметках файлу присваивается имя в зависимости от места, где он был записан. Это может быть неудобно, если вы записываете несколько голосовых заметок в одном месте. Чтобы изменить имя файла голосовой заметки, выполните следующие действия в приложении:
- На левой панели выберите голосовую заметку, которую хотите переименовать.
- После выделения нажмите на имя, чтобы начать его редактирование.
- Введите новое имя голосовой заметки.
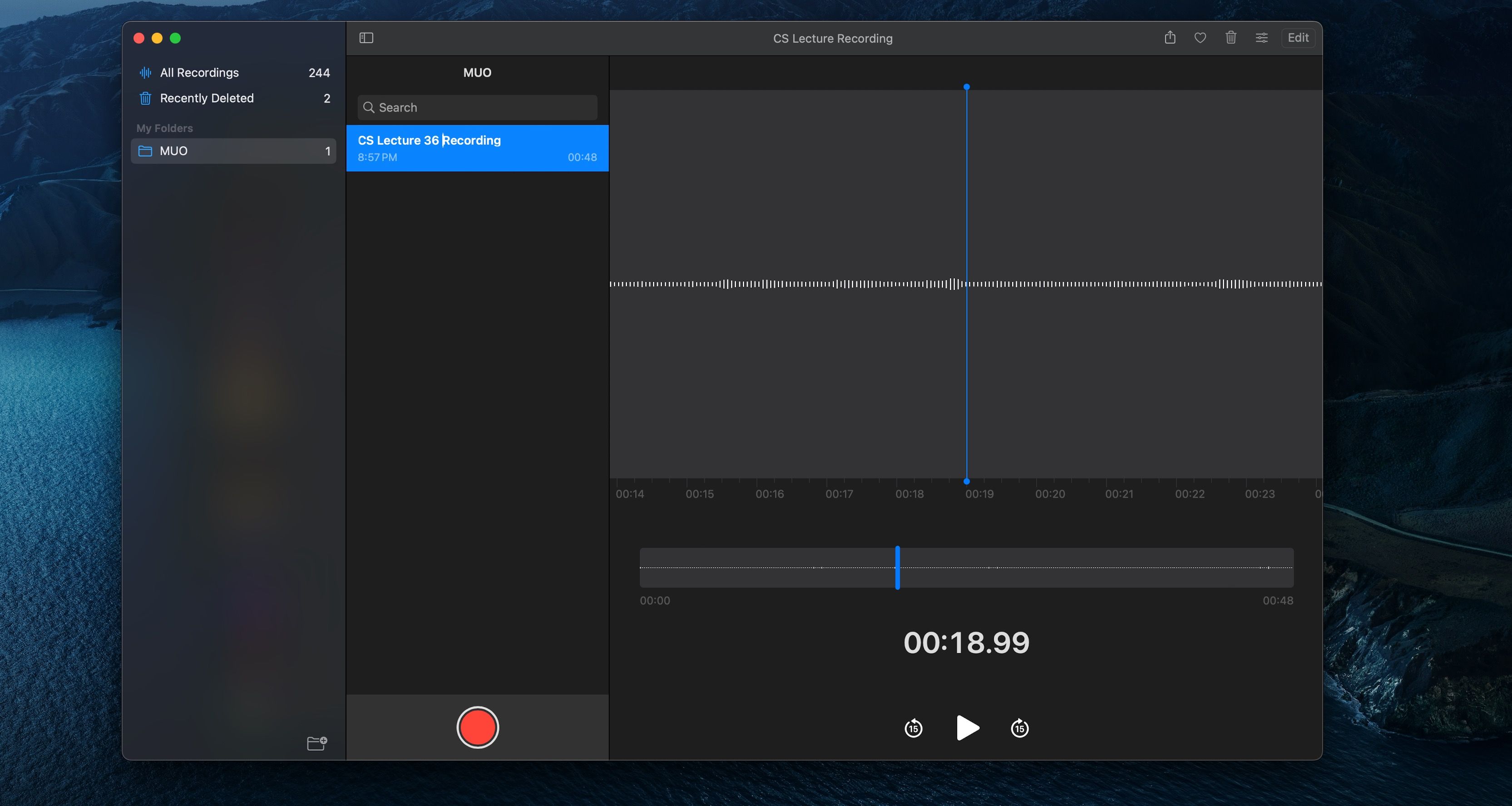
Вы можете использовать любые символы, включая пробелы и знаки препинания, чтобы сделать его максимально уникальным.
Пропустите тишину и улучшите свои голосовые заметки
Приложение «Диктофонные заметки» имеет встроенную функцию улучшения записи, которая позволяет уменьшить фоновый шум и улучшить качество звука. Вы также можете автоматически удалить тишину из голосовой заметки, чтобы сэкономить время. Вы можете сделать это, выполнив следующие действия:
- На левой панели выберите голосовую заметку, которую хотите улучшить.
- Нажмите значок «Параметры» (обозначенный тремя линиями) рядом с кнопкой «Изменить» в правом верхнем углу.
- Включите переключатель «Улучшить запись» или «Пропустить тишину» в соответствии с вашими потребностями.
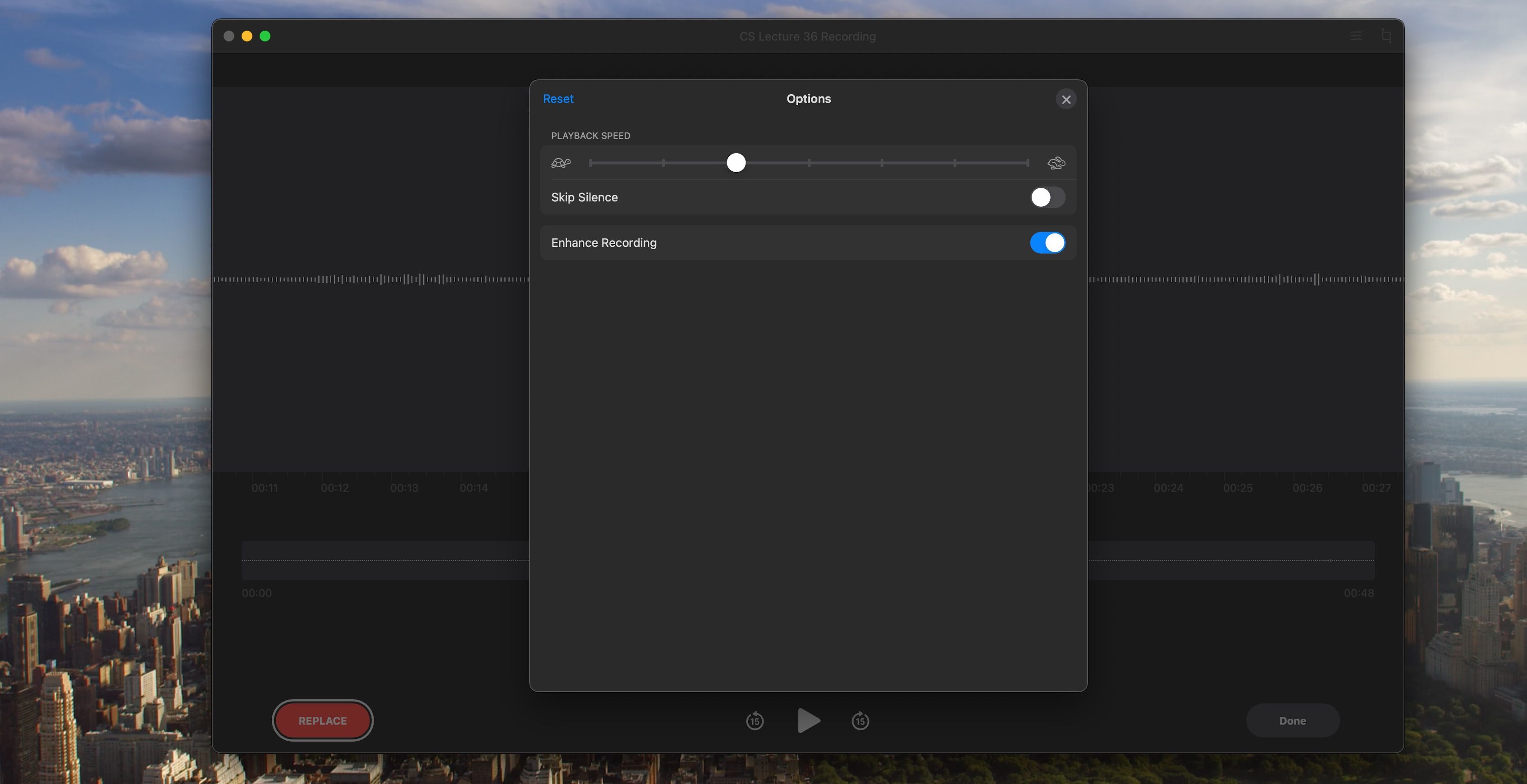
Как заменить части голосовой заметки
Вы можете заменить части голосовой заметки, записав те разделы, которые хотите изменить, выполнив следующие действия:
- Выберите голосовую заметку, которую хотите отредактировать, и нажмите кнопку «Изменить» в правом верхнем углу.
- Перетащите указатель воспроизведения (синюю вертикальную линию) на раздел записи, который вы хотите заменить.
- Нажмите кнопку «Заменить», и приложение автоматически начнет запись, чтобы перезаписать раздел.
- Когда вы закончите запись, нажмите кнопку «Готово».
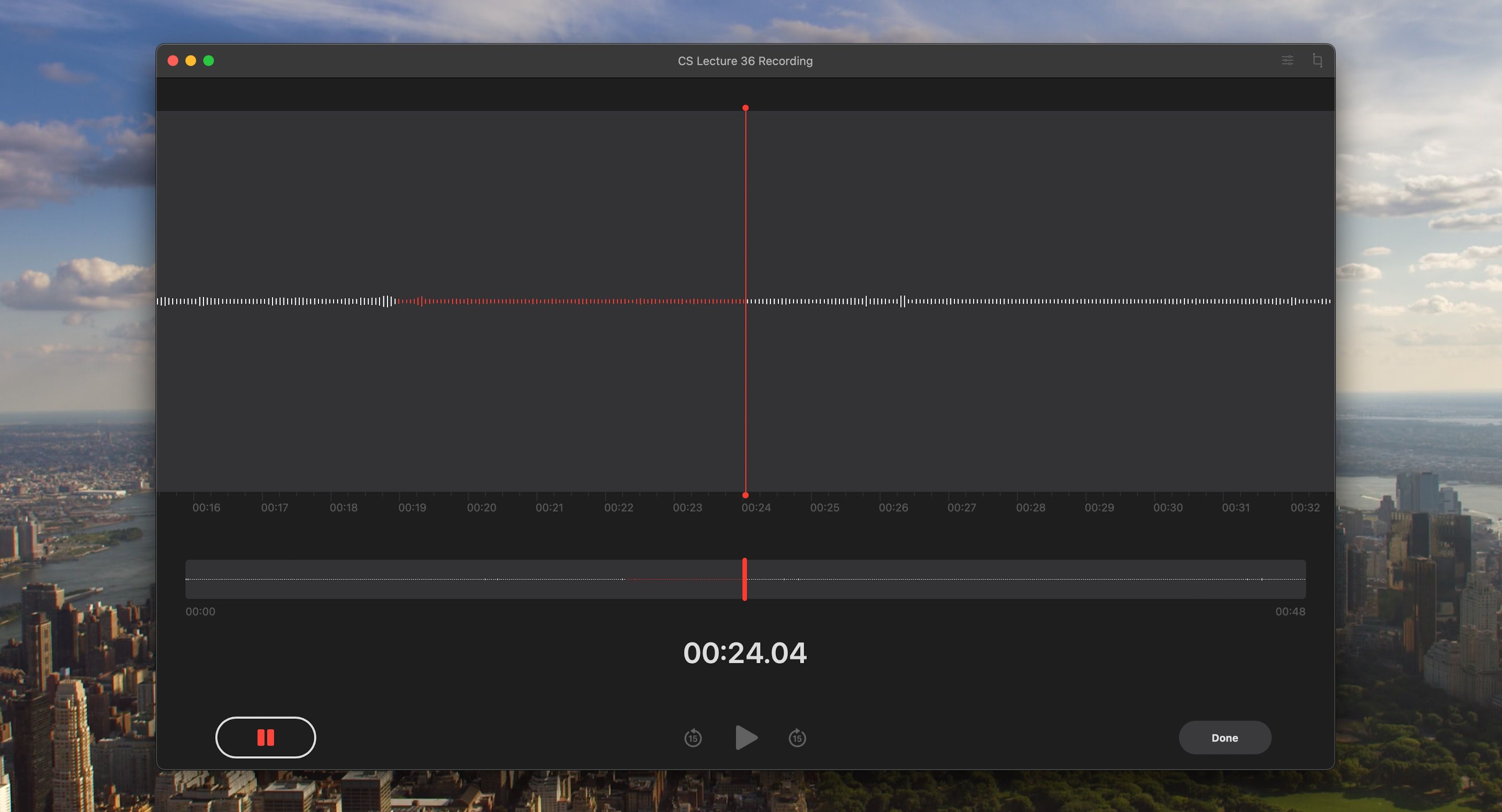
Обрезка записи в голосовых заметках
Чтобы сделать запись более лаконичной и качественной, вы можете удалить любой нежелательный звук, который делает ее длиннее, чем необходимо. Вот шаги, как обрезать голосовые заметки:
- Выберите голосовую заметку, которую хотите обрезать, и нажмите кнопку «Изменить».
- Нажмите значок «Обрезать» в правом верхнем углу.
- Перетащите желтые маркеры, чтобы выбрать раздел записи, который вы хотите сохранить, и нажмите кнопку «Обрезать» внизу.
- Обрезанная запись будет сохранена как новый файл.
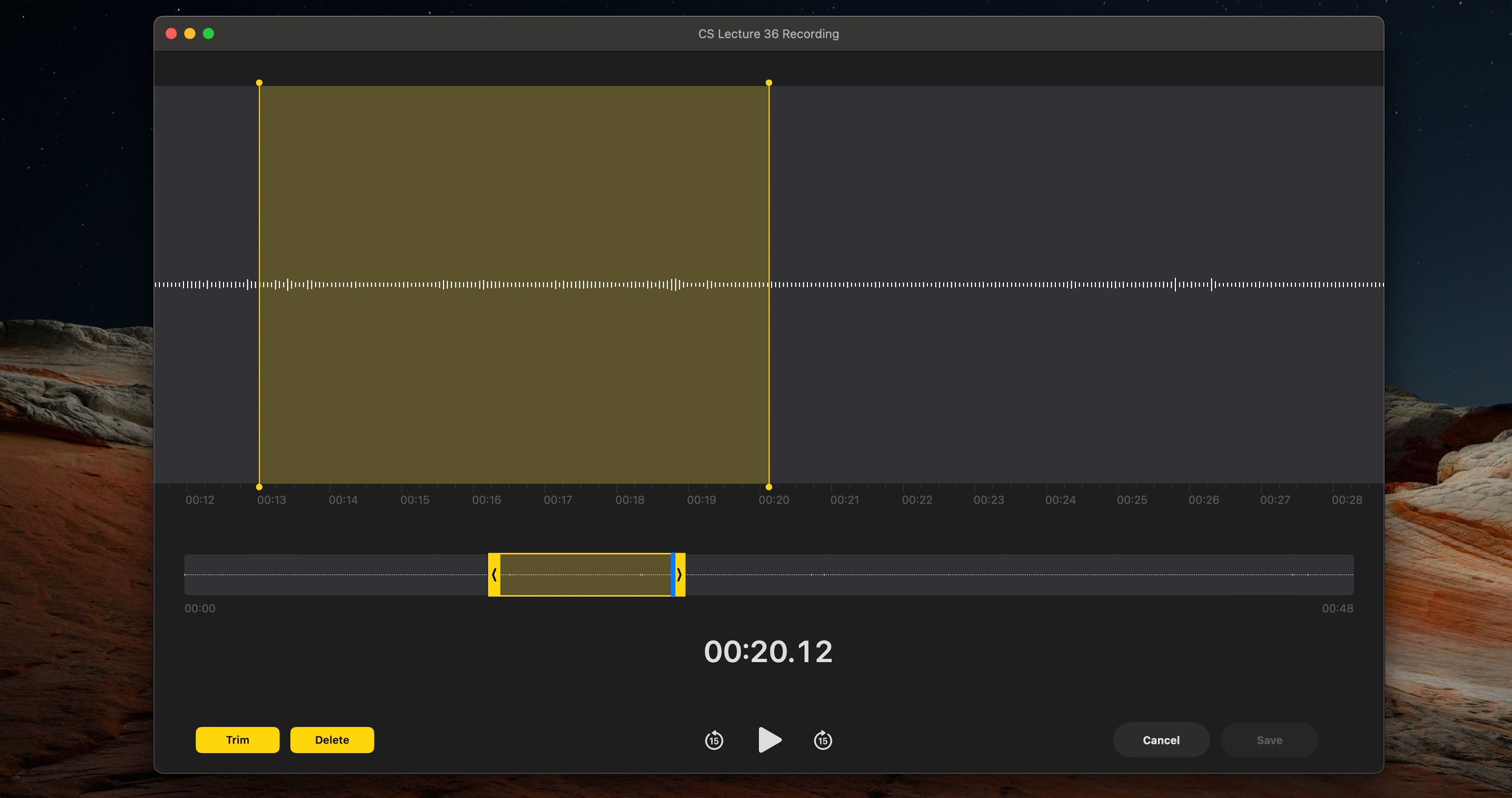
Дублирование записи в голосовых заметках
Дублирование голосовой заметки на Mac можно выполнить в два простых шага. Это может быть полезно, если вы хотите создать резервную копию голосовой заметки или отредактировать голосовую заметку, не затрагивая оригинал. Вот что вам нужно сделать:
- Удерживая клавишу Control, щелкните правой кнопкой мыши голосовую заметку, которую хотите продублировать.
- Выберите опцию Дублировать в контекстном меню.
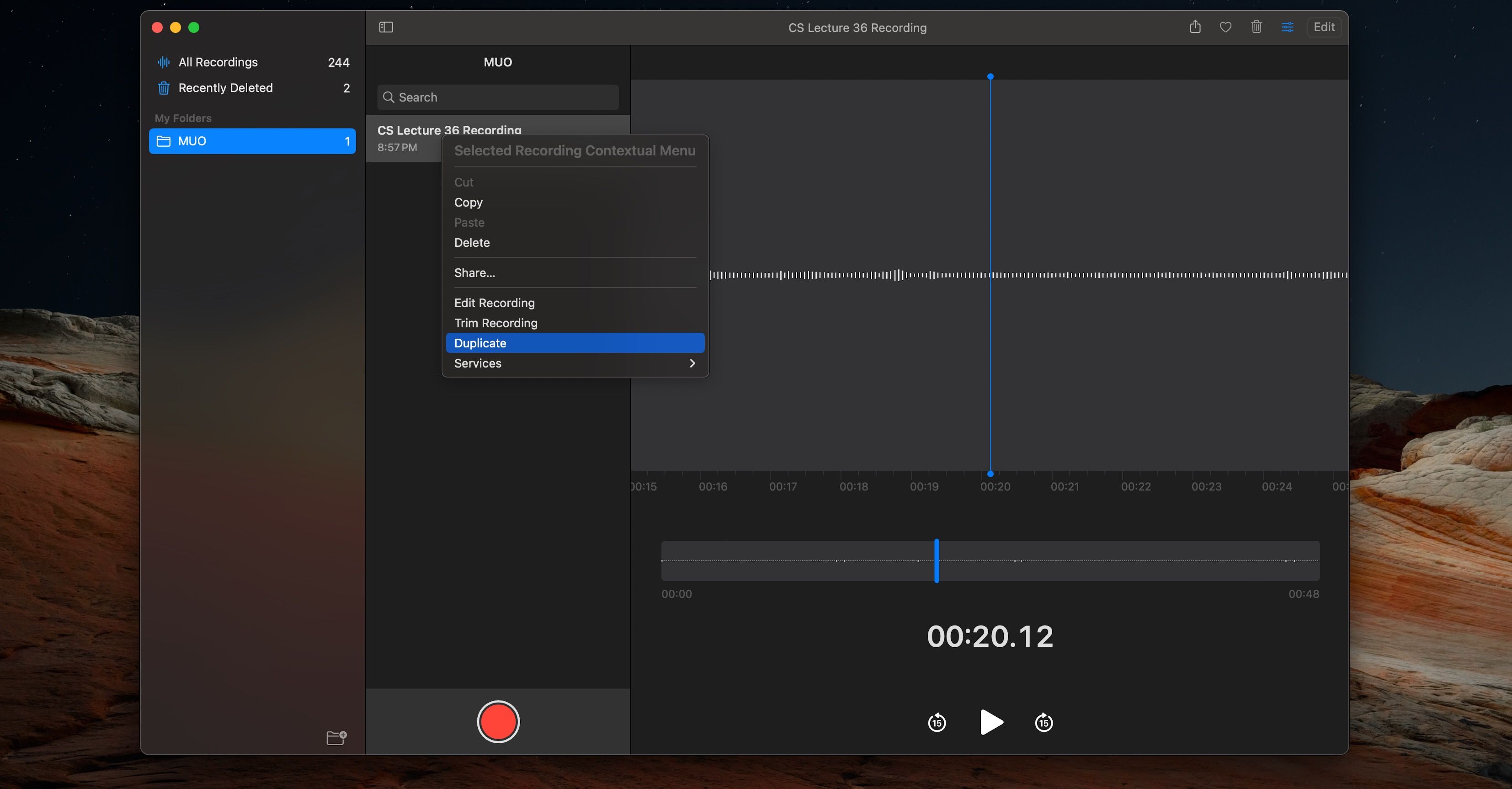
Дубликат голосовой заметки будет создан и добавлен к вашим записям.
Воспроизведение голосовых заметок на вашем Mac
Вы можете использовать элементы управления воспроизведением в приложении «Диктофон» для удобного прослушивания записей. Давайте посмотрим на некоторые элементы управления, которые вы можете использовать.
Управление воспроизведением голосовых заметок
Управлять воспроизведением звука довольно просто. Воспроизведение, пауза, а также перемотка вперед или назад на 15 секунд — это простые элементы управления воспроизведением, которые можно выполнить одним щелчком мыши. Чтобы получить доступ к элементам управления воспроизведением:
- Выберите голосовую заметку, которую вы хотите воспроизвести, на левой панели.
- Нажмите кнопку «Воспроизвести», и голосовая заметка начнет воспроизводиться.
- Нажмите кнопку «Перемотка назад», чтобы перемотать назад на 15 секунд, или кнопку «Перемотка вперед», чтобы перемотать вперед на 15 секунд.
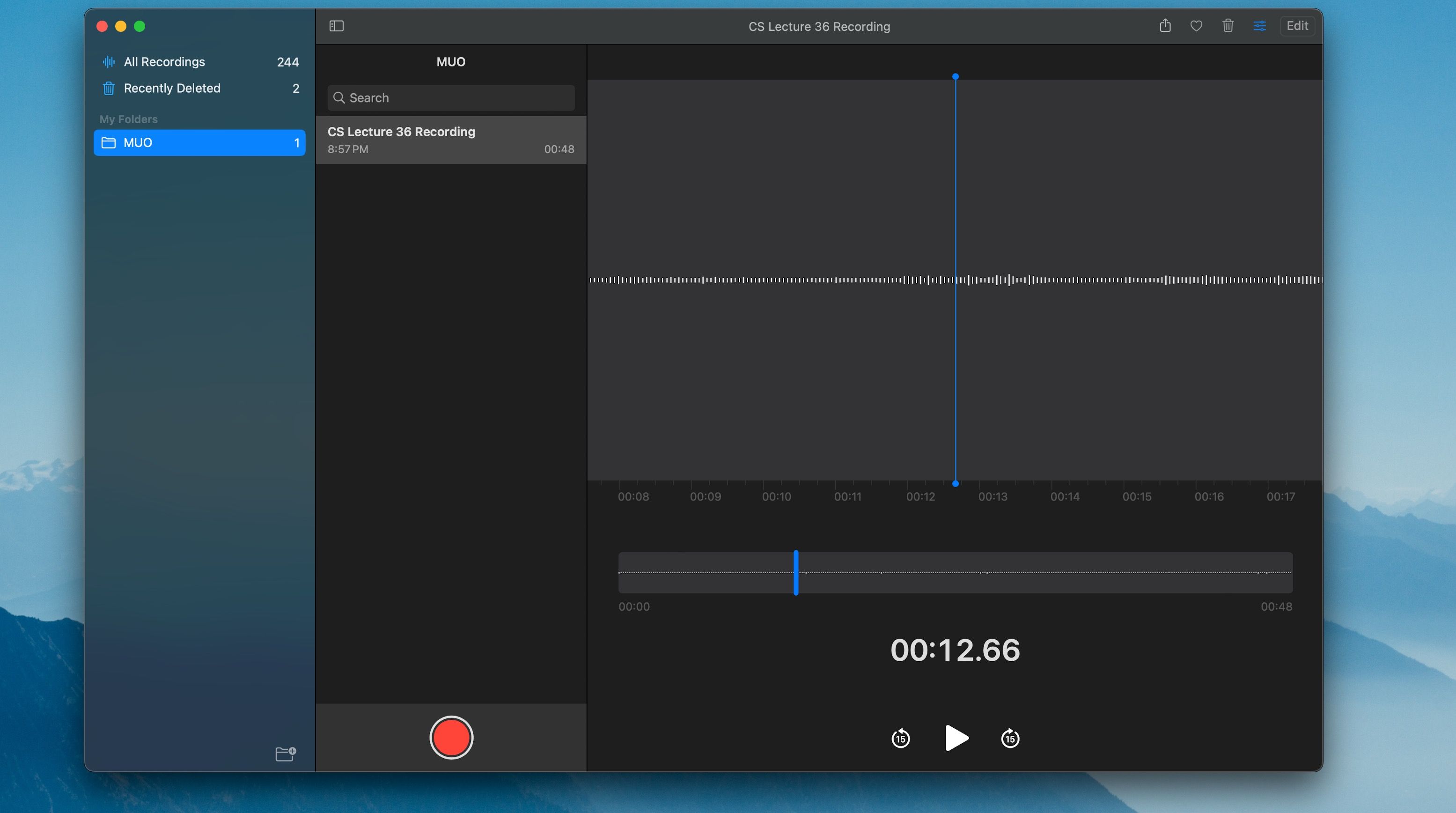
Управление скоростью воспроизведения голосовых заметок
Вы также можете изменить скорость воспроизведения голосовой заметки, выполнив следующие действия:
- Выбрав голосовую заметку, которую хотите воспроизвести, щелкните значок «Параметры» в правом верхнем углу (рядом с пунктом «Изменить»).
- Отрегулируйте скорость воспроизведения по своему вкусу с помощью ползунка.
- Нажмите кнопку «Воспроизвести», чтобы начать воспроизведение голосовой заметки на новой скорости.
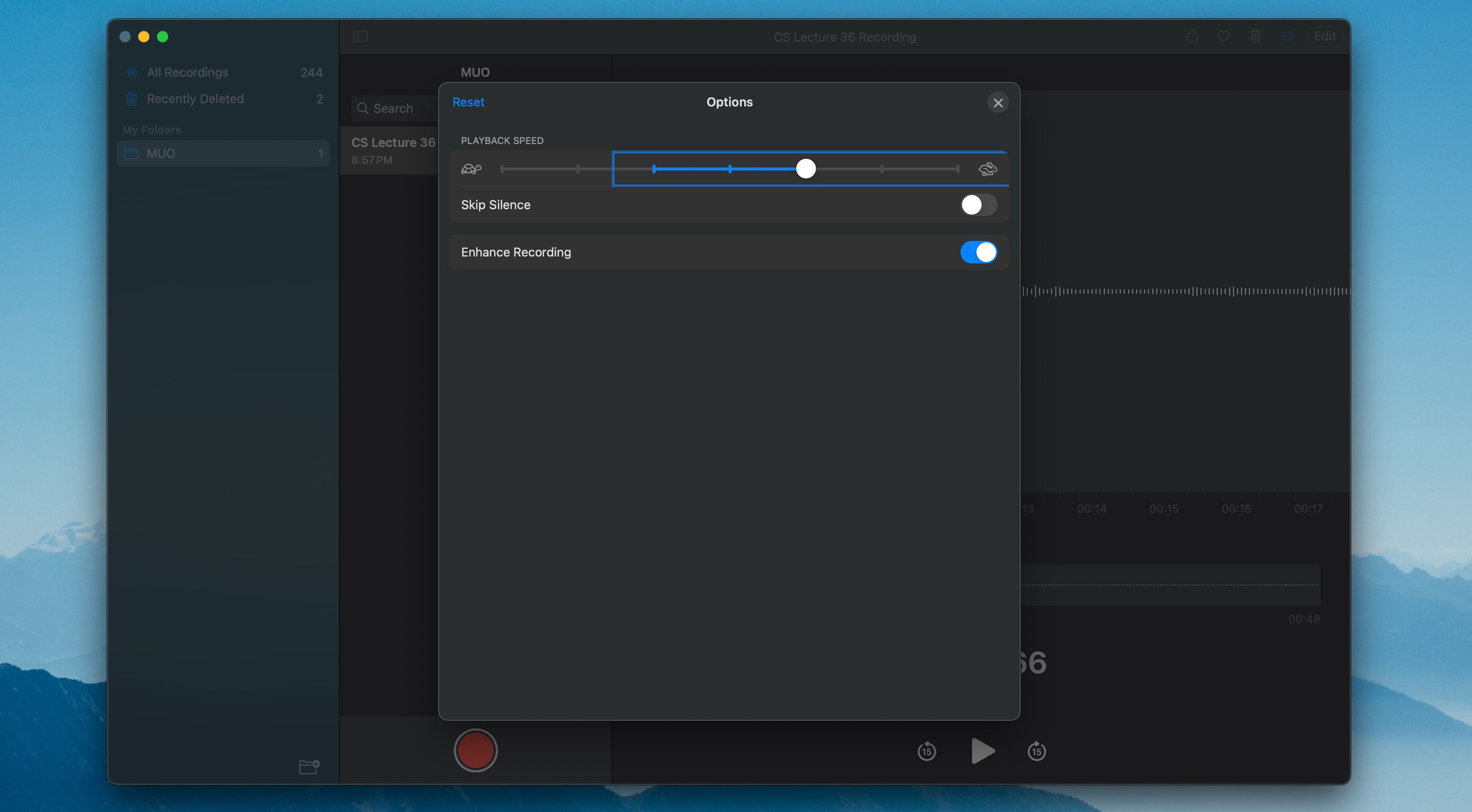
Организация голосовых заметок в папках на Mac
Распределение голосовых заметок по папкам поможет вам организовать их и облегчить поиск. Вот шаги, как организовать голосовые заметки в папки на Mac:
- Нажмите кнопку «Боковая панель» в верхнем левом углу окна «Диктофон».
- Нажмите кнопку «Новая папка» в правом нижнем углу боковой панели.
- Введите имя новой папки.
- Перетащите голосовые заметки, которые хотите упорядочить, в новую папку.
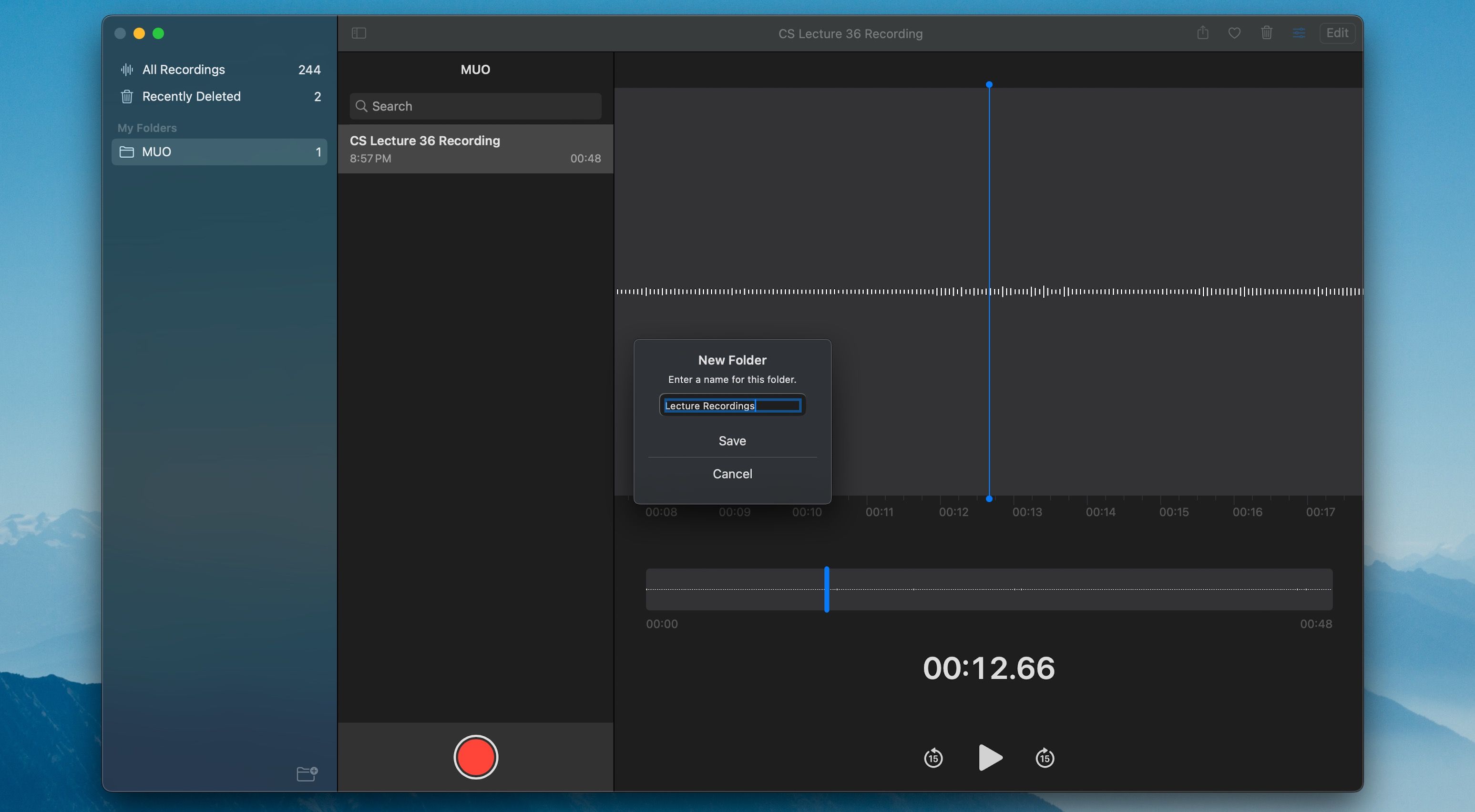
Удаление и восстановление голосовых заметок на вашем Mac
Вы можете легко удалить ненужные голосовые записи в приложении «Диктофон». Удаленные голосовые заметки перемещаются в папку «Недавно удаленные», где они будут оставаться в течение 30 дней, прежде чем будут окончательно удалены.
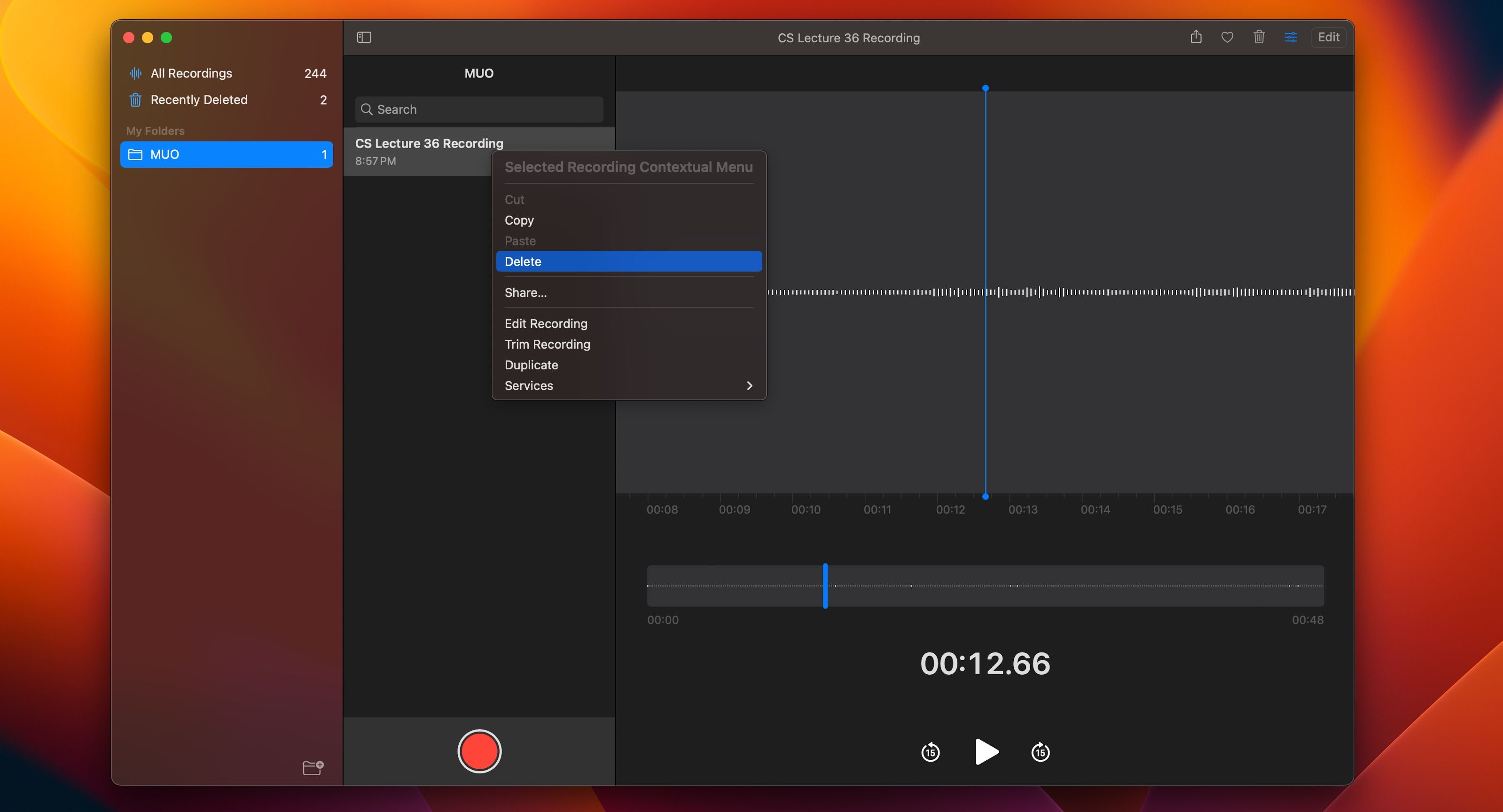
Чтобы удалить голосовую запись в «Диктофонах», щелкните запись, удерживая клавишу Control, или щелкните ее правой кнопкой мыши и выберите «Удалить» в контекстном меню. Вы также можете удалить голосовую заметку, нажав «Удалить» на клавиатуре, когда голосовая заметка выбрана.
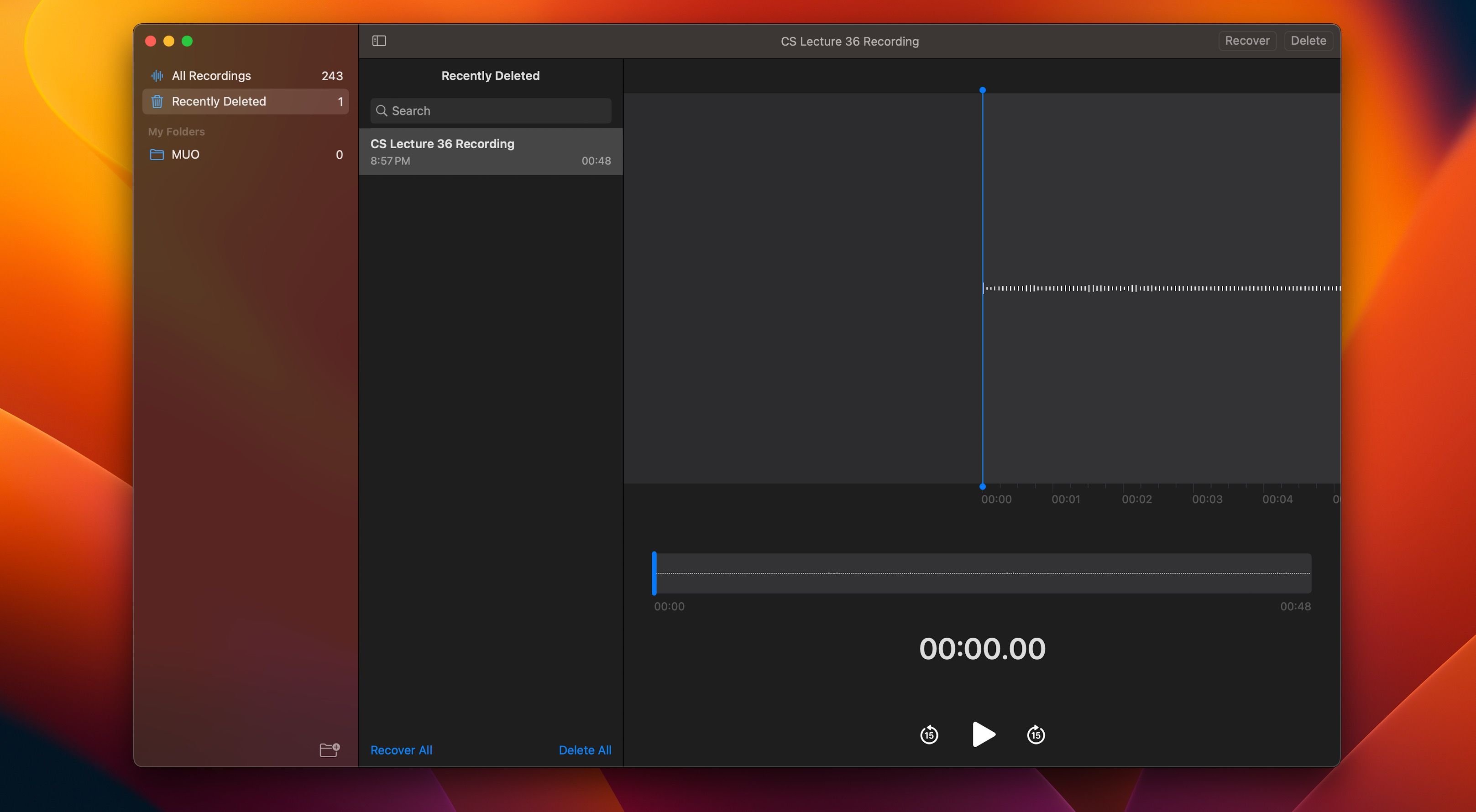
Чтобы восстановить голосовую запись, которую вы ранее удалили, случайно или намеренно, нажмите кнопку на боковой панели в верхнем левом углу окна, выберите «Недавно удаленные» и выберите голосовую заметку, которую хотите восстановить. Затем нажмите «Восстановить» в правом верхнем углу.
Кроме того, вы можете восстановить все удаленные голосовые заметки одновременно, нажав «Восстановить все» внизу.
Освойте приложение «Голосовые заметки» на своем Mac
Встроенное приложение «Диктофон» на вашем Mac — это простой, но эффективный инструмент для записи звука. Этого достаточно для большинства пользователей, которым необходимо записывать аудио для интервью, лекций или других небольших проектов. Благодаря этому подробному руководству вы сможете быстро освоить приложение.






