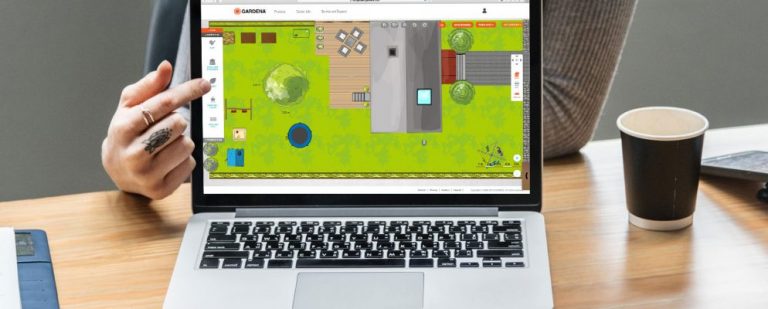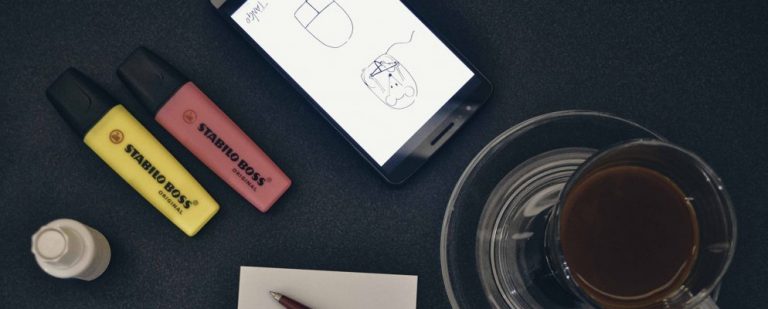Как использовать терминал на Mac: руководство для начинающих
Быстрые ссылки
Ключевые выводы
- Утилита «Терминал» на Mac позволяет использовать мощные текстовые команды для различных задач, таких как поиск файлов и настройка параметров.
- Понимание синтаксиса команд Терминала и пути к файлам поможет вам более эффективно перемещаться по Mac и взаимодействовать с ним.
- Некоторые полезные команды терминала включают «find» для поиска файлов, «du» для проверки использования диска, «mv» для перемещения файлов, «ls» для вывода списка файлов, «mkdir» для создания папок и «rm» для удаления файлов.
В то время как графический интерфейс рабочего стола Mac прост в использовании и достаточен для большинства ваших повседневных нужд, утилита Терминала позволяет вам заглянуть под капот и использовать некоторые мощные текстовые команды для выполнения всех видов задач.
Есть более быстрые способы узнать, где скрывается этот надоедливый файл размером 5 ГБ или путь к каждому файлу, связанному с тем приложением, которое, как вы думали, вы удалили. Для этих и других задач Mac Terminal — ваш новый лучший друг.
Что такое терминал?
Терминал — это утилита, которая позволяет вам взаимодействовать с вашим Mac через командную строку. Операционные системы Linux включают в себя аналогичные инструменты, поскольку и Linux, и macOS являются Unix-подобными операционными системами. Хотя терминал macOS раньше использовал команды Bash, начиная с macOS Catalina он основан на zsh (оболочке Z). Однако основные команды, которые мы здесь используем, должны работать и с тем, и с другим.
Существуют различные способы открыть Терминал на вашем Mac. Начав использовать его, вы также можете настроить подсказку zsh в терминале Mac в соответствии со своими предпочтениями.
Программы для Windows, мобильные приложения, игры - ВСЁ БЕСПЛАТНО, в нашем закрытом телеграмм канале - Подписывайтесь:)
В Терминале вы также можете сделать еще много вещей. Установив менеджер пакетов Homebrew, вы сможете использовать его для установки новых языков программирования, репозиториев программного обеспечения и многого другого.
Общие советы по командной строке Mac
Во-первых, давайте рассмотрим несколько основных фактов о Терминале, которые вам следует знать.
Общий синтаксис
Команда zsh (или Bash) обычно следует следующему шаблону:
[Command] [Options] [Input or Path to File or Directory]
Например, в команде:
ls -la Загрузки
…чтобы просмотреть содержимое папки «Загрузки»:
- ls это команда
- -la представляет собой смесь двух отдельных параметров: -l (формат длинного списка) и -a (все файлы и каталоги).
- Downloads — путь к каталогу (папке)
Путь
Понимание путей поможет вам понять, как macOS на самом деле видит ваши файлы. По сути, путь к файлу — это матрешка из папок, в которых он содержится, за которой следует имя самого файла.
Например, на Mac полный путь к файлу My Secrets, который находится на рабочем столе пользователя John Doe, выглядит следующим образом:
/Users/jdoe/Desktop/”Мои секреты”
Однако если вы уже находитесь в домашней папке этого пользователя (проверьте это с помощью команды pwd), вы можете просто использовать относительный путь:
Рабочий стол/”Мои секреты”
Белое пространство
Вы должны избегать пробелов, чтобы Терминал мог правильно его обработать. Когда zsh видит пробел, он интерпретирует его как конец команды. Итак, если у вас есть папка с пробелами в имени, например Path Test, и вы пытаетесь вывести ее содержимое с помощью:
ls Документы/Тест пути
… вы получите сообщение об ошибке «Нет такого файла или каталога». Что тут происходит? Ну, zsh думает, что вы вызвали ls по пути Documents/Path. Когда он не мог найти файл или каталог с таким именем, он останавливался.
Если вы хотите, чтобы zsh распознавал полное имя вашей папки, вы можете заключить имя в кавычки:
ls Документы/”Тест пути”
Или вы можете использовать обратную косую черту перед пробелом:
ls Документы/Путь\Тест
После этого будет отображено содержимое каталога Path Test.
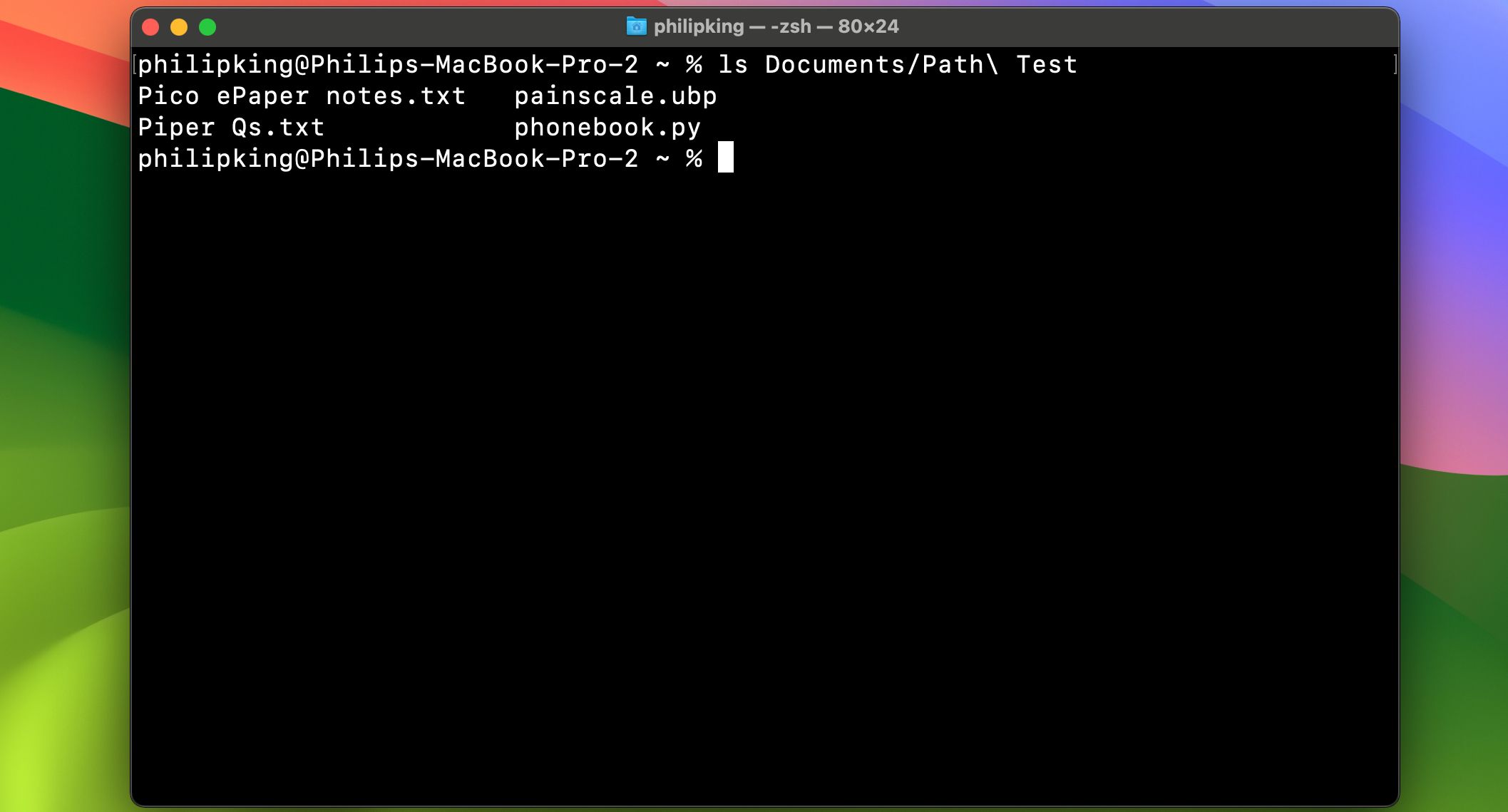
судо
Многие из приведенных ниже команд требуют доступа на уровне администратора. Если вы в настоящее время не вошли в учетную запись администратора, но знаете пароль администратора, вы можете поместить sudo (что означает «суперпользователь») перед командой, чтобы временно предоставить ей привилегии уровня администратора.
Команды терминала для улучшения вашего рабочего процесса
Теперь, когда вы знаете основы, давайте взглянем на некоторые из самых удобных команд терминала. Обратите внимание, что вы можете получить полную информацию об этих командах, включая все их параметры и примеры, набрав:
man <имя команды>
…в Терминал.
находить
Заменяет: Прожектор
Почему это лучше: он быстрее и выполняет поиск в системных папках, которые исключает Spotlight, или в которых возникают проблемы с индексацией. Spotlight имеет тенденцию пропускать системные файлы macOS, если вы не скажете ему этого не делать, и даже в этом случае могут возникнуть проблемы с их индексацией. И наоборот, команда поиска терминала может искать что угодно и где угодно и выводит полный путь к тому, что вы ищете.
Синтаксис find состоит из четырех частей. По порядку они:
- находить
- путь к каталогу (папке), в котором вы хотите выполнить поиск (Документы ниже)
- параметры (в примере ниже есть -d (уровень глубины каталога) и -name (соответствует имени)
- строка для поиска (в примере ниже используется Google Chrome)
Вы должны знать, что find использует регулярные выражения (также называемые регулярными выражениями). Здесь мы используем звездочку
, который действует как подстановочный знак. Размещение его в конце строки поиска означает, что find выдаст результаты, содержащие символы до и после искомого условия.
В совокупности все это выглядит так:
найти документы -d 1 -name “p*”
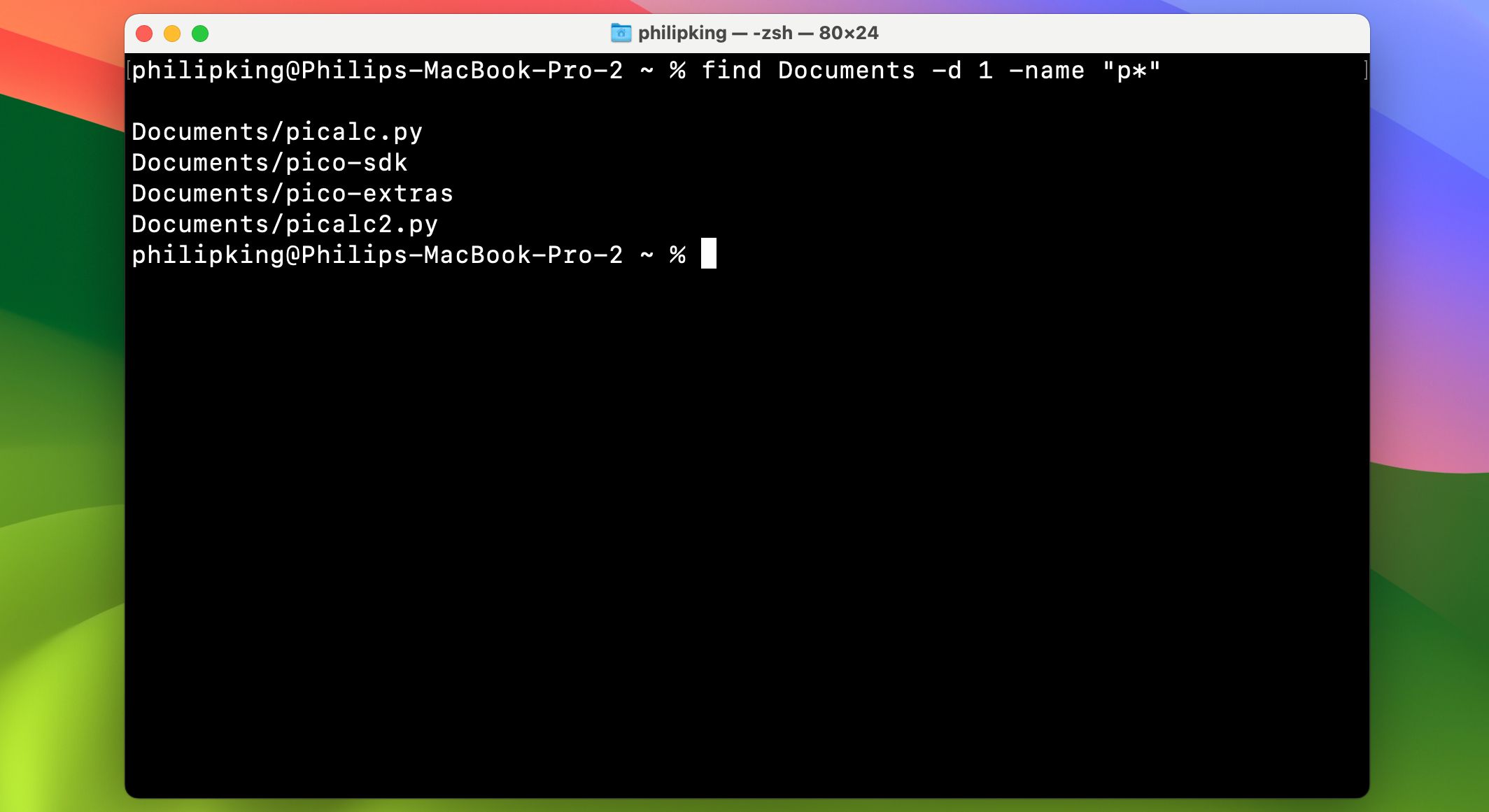
Команда поиска терминала Mac
из
Заменяет: Cmd + I для отображения информации.
- Почему это лучше: он может отображать несколько папок одновременно, и его загрузка обычно занимает меньше времени. du означает «использование диска» и может быстро сообщить вам размер файла или папки или даже списка файлов в папке. Лучшими вариантами du являются:
- -d (глубина): если за ним следует число, указывает du ограничить поиск уровнем глубины -d в каталоге, в котором он выполняется. Например, команда du -d 1 Documents покажет вам только общий размер файлов и первый уровень подпапок в папке «Документы».
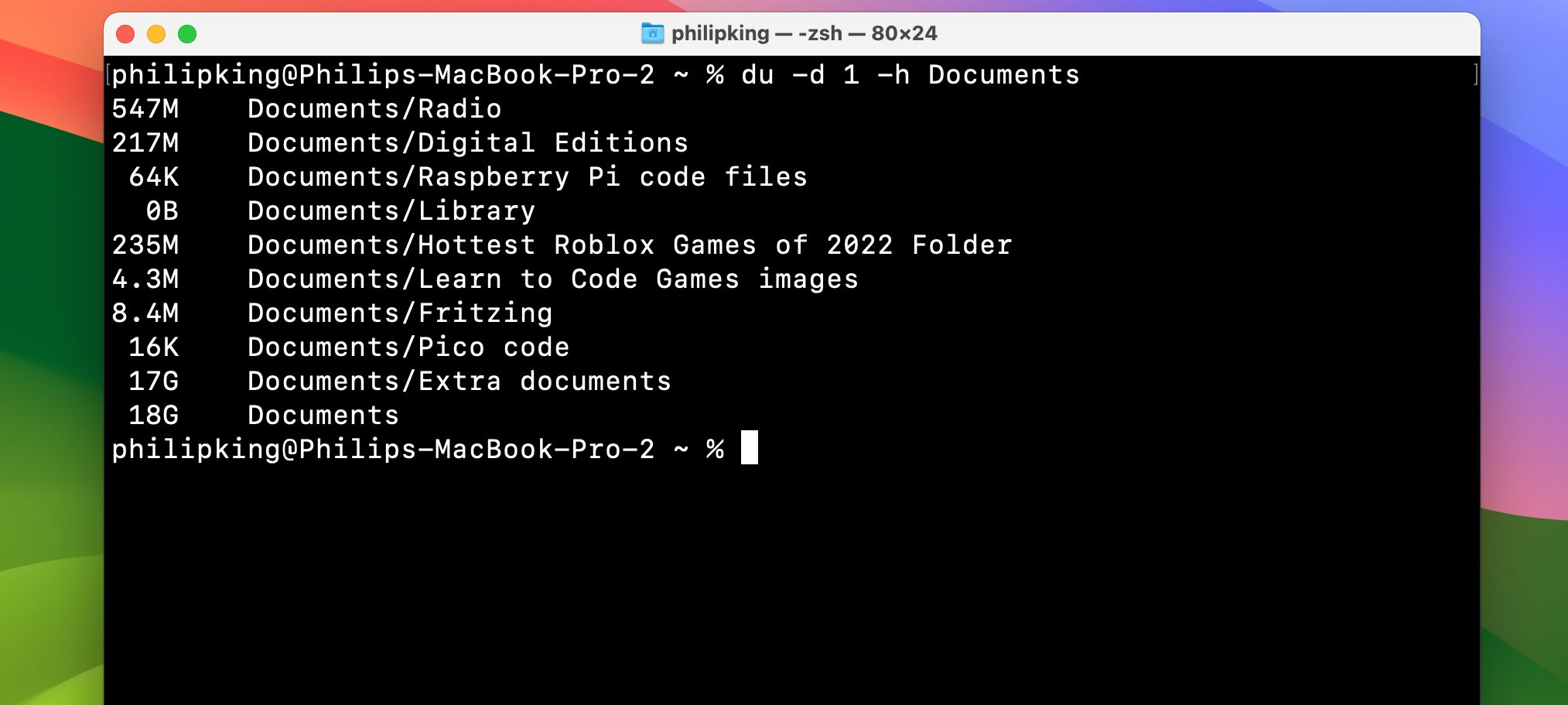
Окно терминала Mac с командой использования диска
МВ
Заменяет: Перемещение папок и файлов по щелчку мыши.
Почему это лучше: это быстрее и не требует навигации. Вы можете быстро переместить файл или папку в другую папку с помощью mv. Это работает, просто меняя имя пути.
Синтаксис:
mv <старый путь к файлу> <новый путь к файлу>
Например:
mv/Users/jdoe/Documents/file1.rtf/Users/jdoe/Desktop/file1.rtf
… перенесет файл file1.rtf из папки «Документы» пользователя jdoe на рабочий стол.
лс
Заменяет: Cmd + I для отображения информации.
Почему это лучше: он быстрее, может отображать информацию о нескольких файлах одновременно и имеет широкие возможности настройки. ls — невероятно мощная команда, позволяющая точно показать вам, что находится в ваших папках. Он также показывает, кому разрешено их видеть, есть ли у вас скрытые файлы или папки и многое другое.
- Лучшими вариантами ls являются:
- -l (длинный): показывает разрешения для каждого файла в папке, время последнего изменения, владельца файла и имя файла.
-a (все): показывает все файлы в папке, включая скрытые файлы (отлично подходит для отображения пользовательской библиотеки в macOS, которая по умолчанию скрыта).
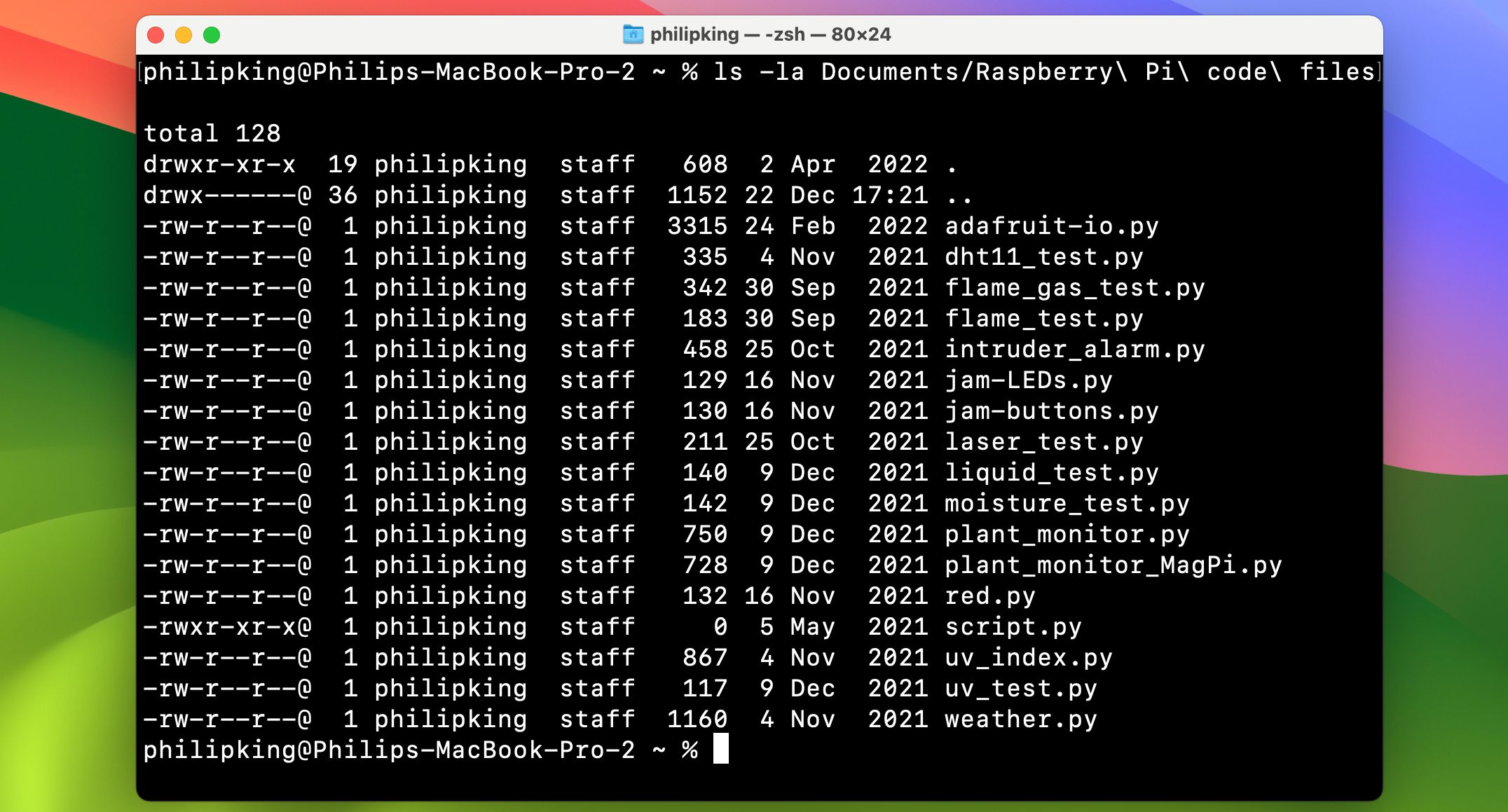
Mac-Terminal-ls-list
мкдир
Заменяет: Finder > Файл > Новая папка.
Почему это лучше: это быстрее, и вы можете указать имя прямо в команде, вместо того, чтобы дважды щелкать новую папку. Создавайте новые папки в одно мгновение с помощью этой команды.
Например, команда:
mkdir/Пользователи/jdoe/Рабочий стол/cool_stuff
…создает новую папку Cool_stuff на рабочем столе.
РМ
Заменяет: Перемещение файлов в Корзину и ее очистка.
Почему это лучше: это быстрее и полезно для удаления надоедливых файлов, от которых не удается избавиться в Корзине. Эта команда немедленно и без ущерба удалит любой файл, который вы поместили на ее путь. Разумеется, используйте его с особой осторожностью. В отличие от нажатия кнопки «Очистить корзину», rm не спросит, уверены ли вы. Предполагается, что вы знаете, что делаете.
Следует отметить, что по умолчанию rm удаляет только файлы, а не папки. Чтобы удалить папки, вы должны использовать опцию -R, которая означает «рекурсивный».
Например, команда:
rm -R /Пользователи/jdoe/Рабочий стол/cool_stuff
…удалит папку Cool_stuff на рабочем столе.