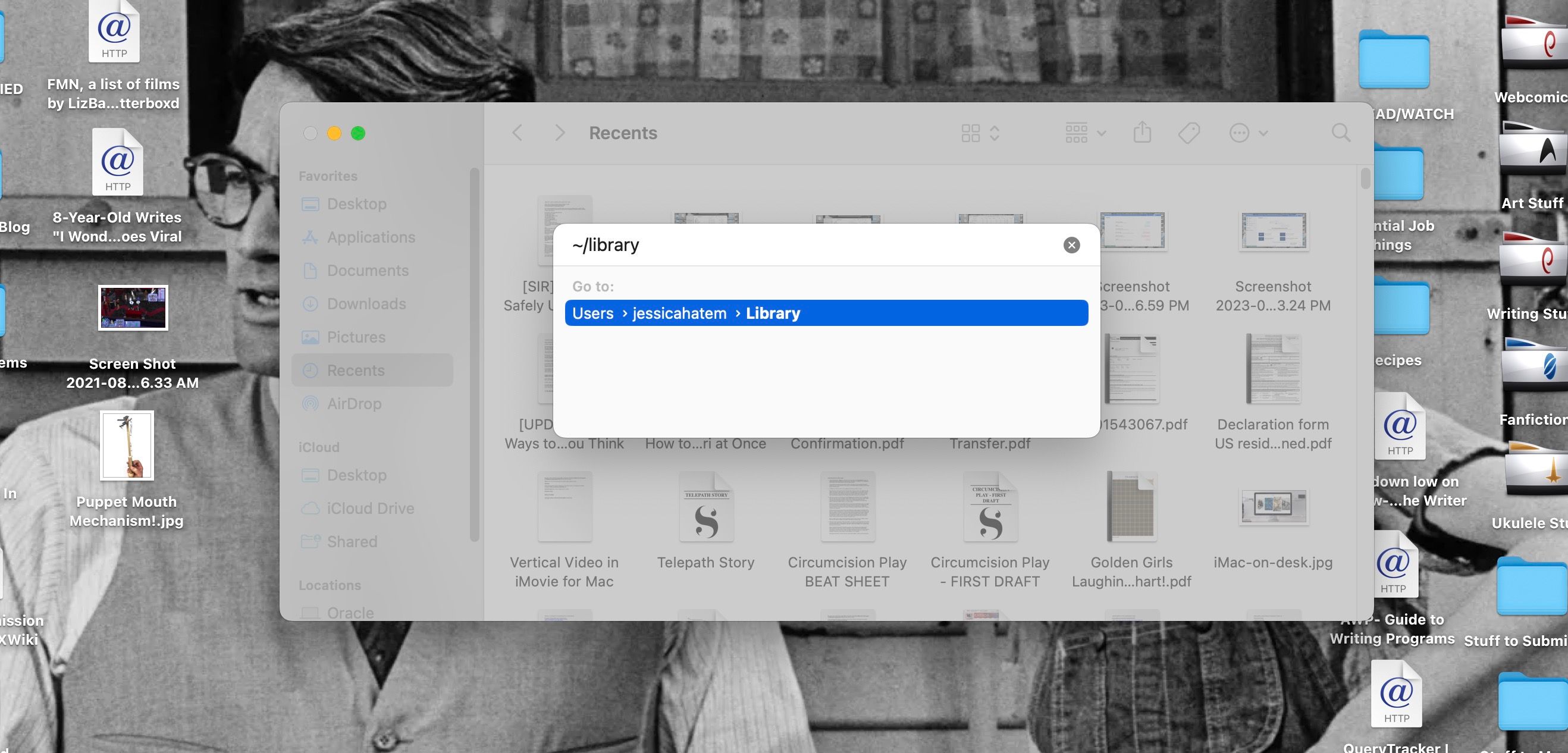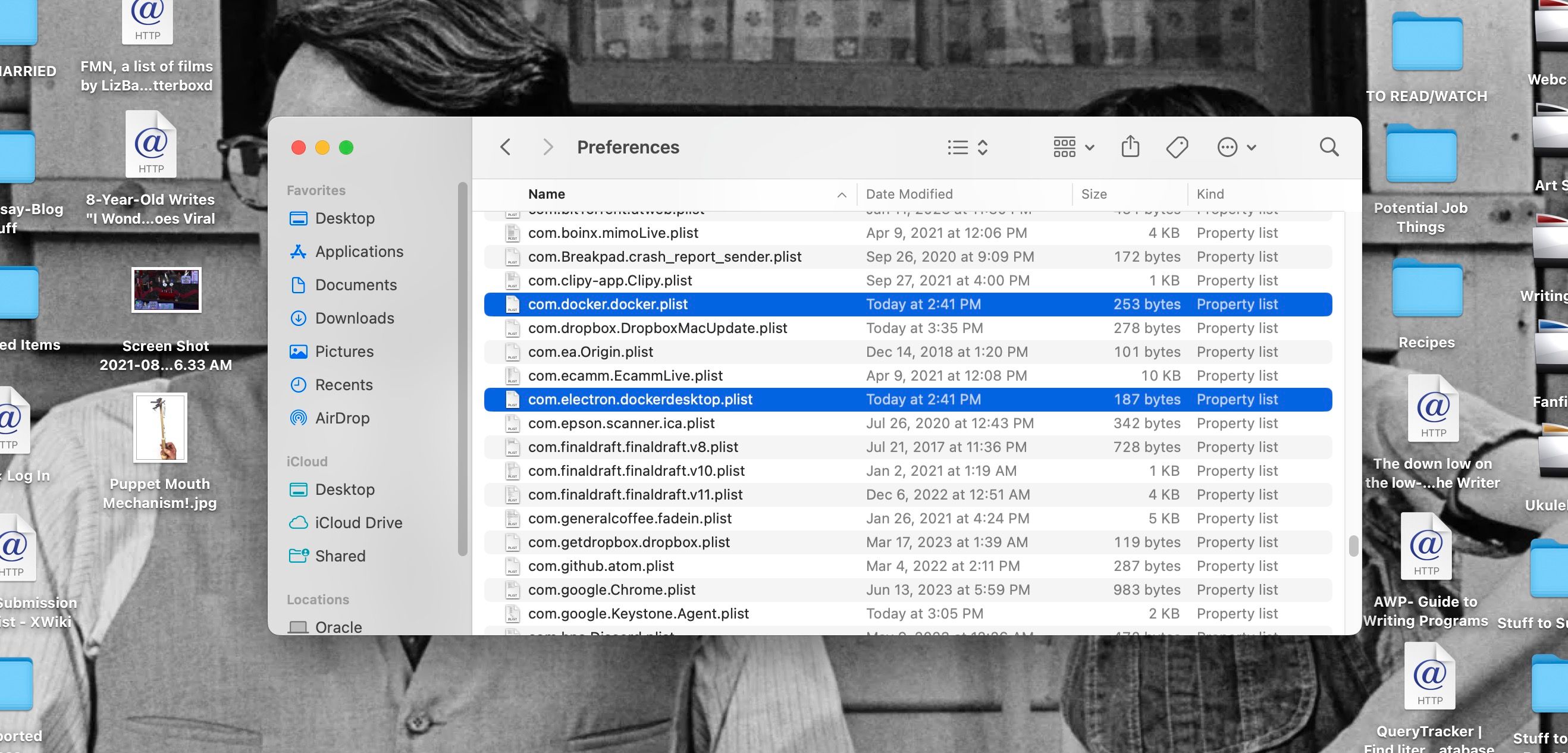Как безопасно удалить Docker Desktop с Mac
Если вы здесь, значит, вы установили приложение Docker Desktop на свой Mac, но оно вам больше не нужно. Вам просто нужно удалить его, но с Docker это немного сложнее, чем с другими приложениями macOS.
Это связано с тем, что Docker глубоко встраивается в ваш Mac, когда он установлен, запуская множество фоновых процессов для работы. Есть еще несколько способов полностью удалить Docker Desktop с вашего Mac, но они требуют нескольких дополнительных шагов. Итак, читайте дальше, чтобы узнать, что они из себя представляют!
Самый простой способ удалить Docker с Mac
Самый простой способ удалить Docker Desktop с вашего Mac — в самом приложении. Чтобы удалить Docker с помощью Docker Desktop, перейдите в папку «Приложения» и дважды щелкните Docker. Затем щелкните значок ошибки в правом верхнем углу окна, чтобы открыть меню устранения неполадок.
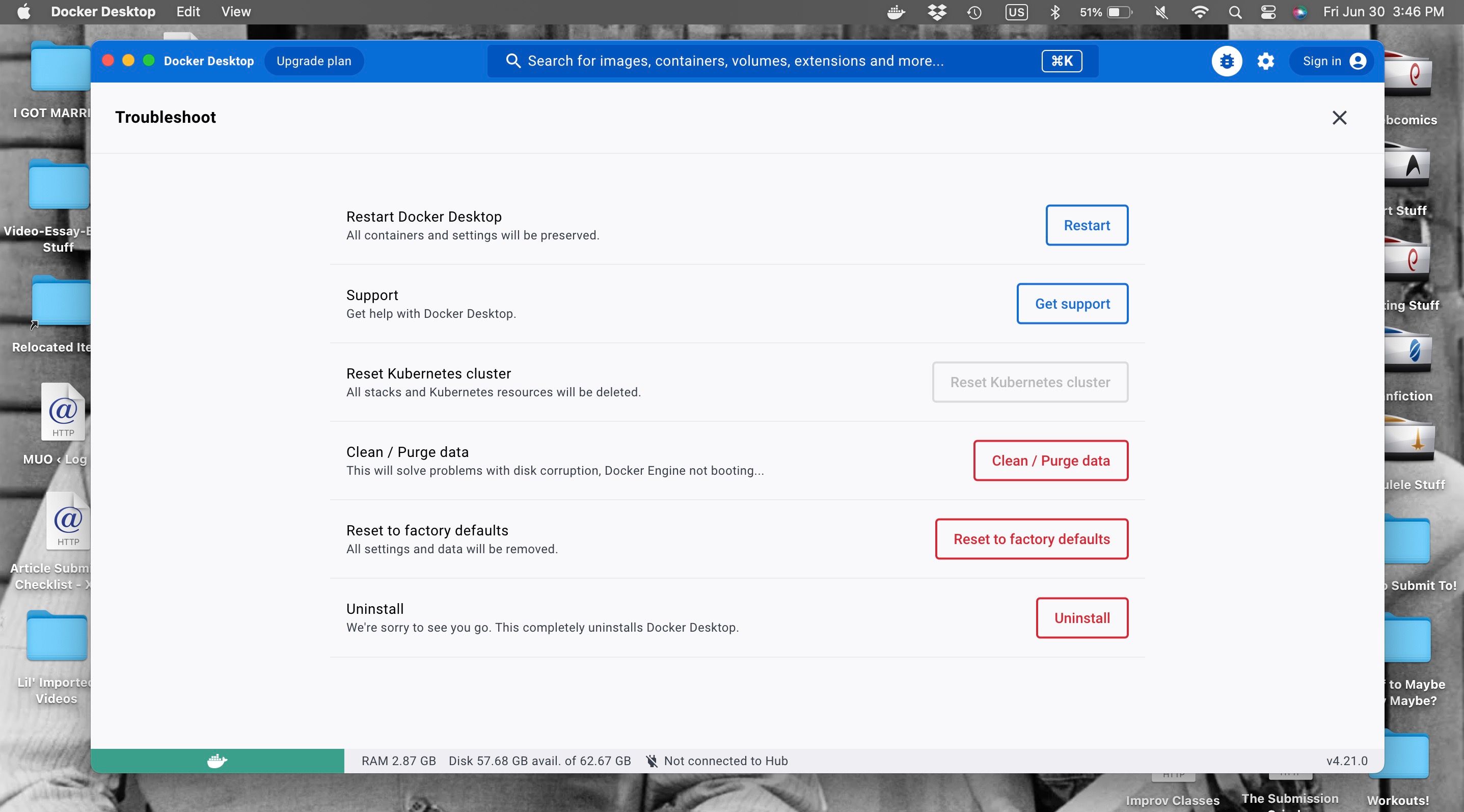
Программы для Windows, мобильные приложения, игры - ВСЁ БЕСПЛАТНО, в нашем закрытом телеграмм канале - Подписывайтесь:)
Здесь нажмите кнопку «Удалить» внизу. Пройдитесь по подсказкам и дайте Docker закрыться. Подождите несколько секунд, прежде чем следовать указаниям, чтобы щелкнуть и перетащить файл приложения Docker в корзину.
Это безопасно удалит Docker Desktop с вашего Mac. Однако в вашей системе все еще могут быть остаточные файлы, и если вы хотите их удалить, вам нужно будет использовать другие методы, описанные ниже.
Удаление рабочего стола Docker из macOS с помощью Finder
Если вы хотите вручную удалить все следы Docker с вашего Mac, вы можете удалить приложение Docker с помощью Finder. Этот метод требует немного больше усилий, но в конце вы поймете, что все, что было в Docker Desktop, исчезло.
Прежде чем продолжить, убедитесь, что приложение Docker полностью закрыто. Это можно сделать, нажав Docker Desktop > Выйти из Docker Desktop в строке меню macOS, когда приложение запущено. Кроме того, вы можете использовать сочетание клавиш Command + Q, чтобы выйти из Docker.
Затем убедитесь, что вы не запускаете какие-либо фоновые процессы Docker на своем Mac, потому что, если какой-либо такой экземпляр активен, приложение не будет удалено. Чтобы остановить все фоновые процессы Docker:
- Запустите Activity Monitor, выбрав «Приложения» > «Утилиты» или воспользовавшись поиском Spotlight.
- Введите «docker» в строку поиска и выделите процессы, перечисленные с помощью Shift + щелчок или Command + щелчок по каждому из них.
- Нажмите кнопку «Стоп» (X), чтобы завершить все процессы Docker на вашем Mac, пока вы не запустите его снова.
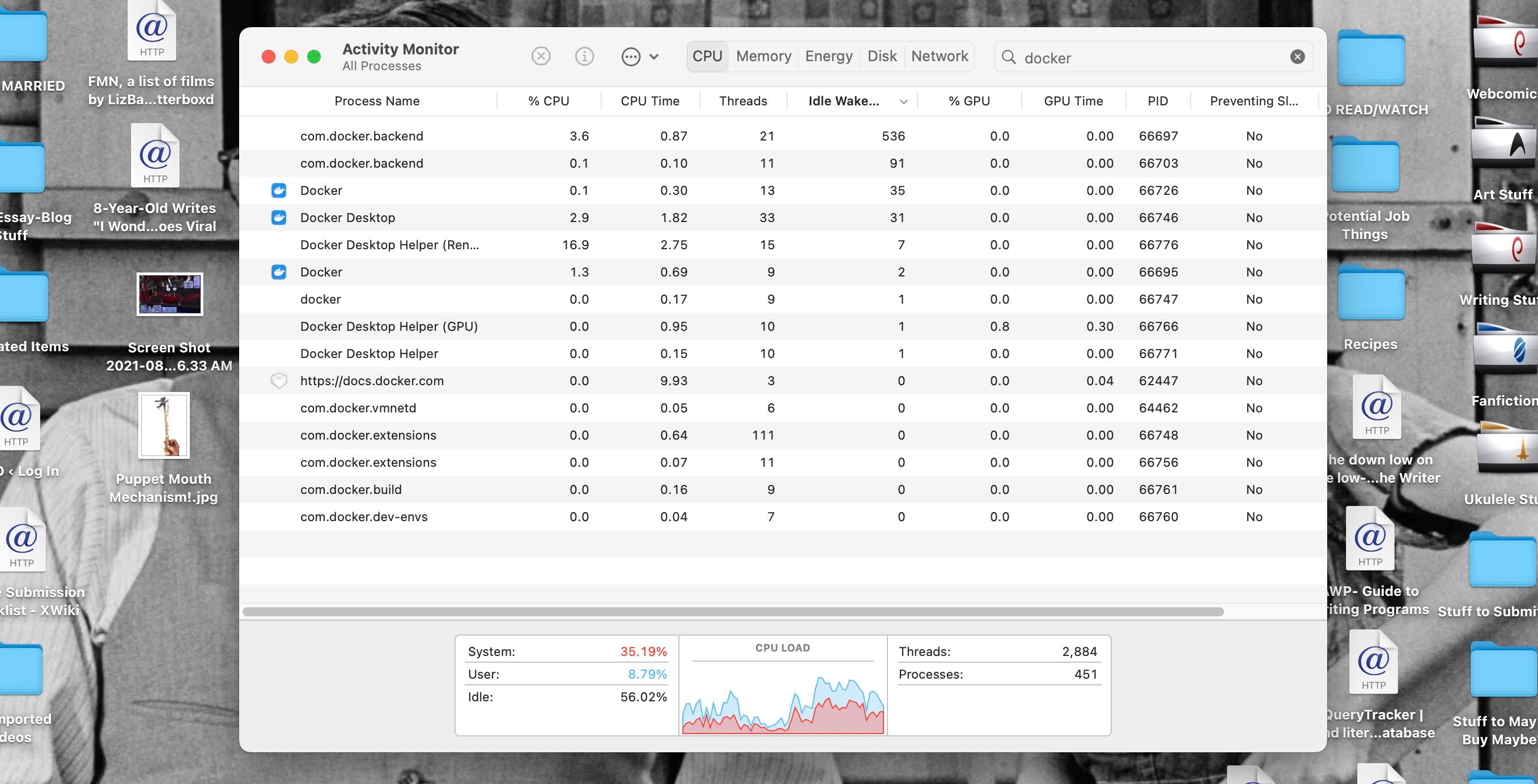
На данный момент мы готовы удалить приложение. Чтобы вручную удалить Docker macOS с помощью Finder:
- Откройте новое окно Finder и перейдите в папку «Приложения».
- Нажмите и перетащите приложение Docker в корзину или щелкните значок, удерживая клавишу Control, и выберите «Переместить в корзину».
- Откройте корзину вашего Mac и нажмите кнопку «Очистить».
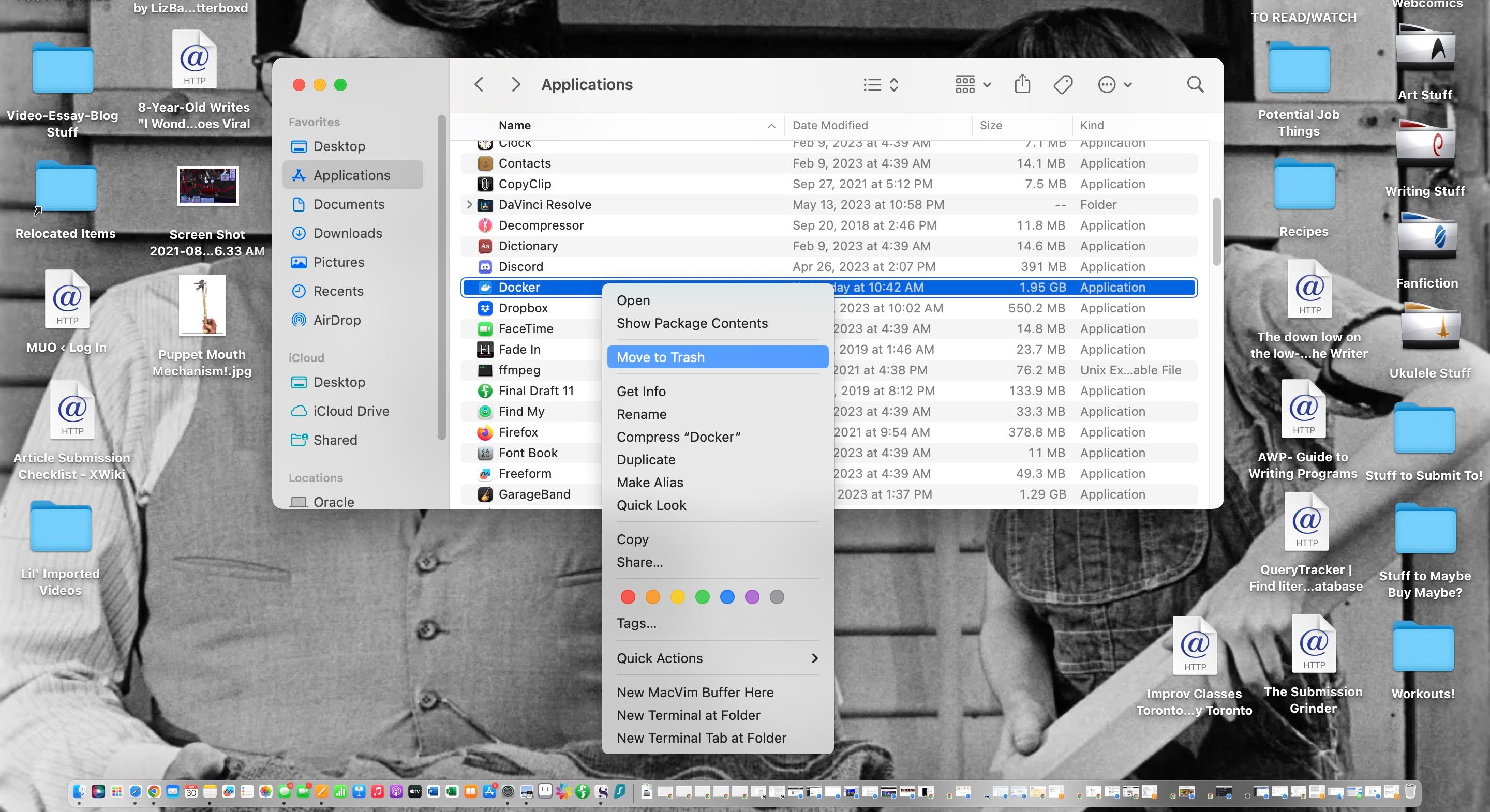
Прикладная часть Docker теперь удалена, но на вашем Mac все еще есть файлы, которые вам также необходимо удалить. Чтобы удалить остаточные файлы Docker:
- Нажмите «Перейти» > «Перейти к папке» в строке меню или введите Command + Shift + G.
- Введите «~/Library» и нажмите клавишу «Return» (или «Enter»).

- В папке «Библиотека» откройте папку «Настройки» и найдите файлы com.docker.docker.plist и com.electron.dockersektop.plist.
- Выделите оба файла и перетащите их в корзину или щелкните, удерживая клавишу Control, и выберите «Переместить в корзину».

- Повторите шаги 3 и 4 для следующих файлов, адреса которых вы также можете скопировать и вставить в окно поиска Finder Go to Folder:
- ~/Библиотека/Cookies/com.docker.docker.binarycookies
- ~/Библиотека/Журналы/Рабочий стол Docker
- ~/Библиотека/Поддержка приложений/Рабочий стол Docker
- ~/Библиотека/Кэши/com.docker.docker
- ~/Библиотека/Групповые контейнеры/group.com.docker
- ~/Library/Сохраненное состояние приложения/com.electron.docker-frontend.savedState
- /Библиотека/PrivilegedHelperTools/com.docker.vmnetd
- /Библиотека/LaunchDaemons/com.docker.vmnetd.plist
- /USR/локальные/библиотеки/докер
- ~/.докер
Теперь откройте корзину и нажмите кнопку «Очистить». Все ваши файлы Docker будут удалены, а приложение будет полностью удалено с вашего Mac!
Используйте терминал для удаления Docker с вашего Mac
Другой способ вручную удалить Docker с вашего Mac — использовать Терминал. С помощью приложения «Терминал» вы можете не только устанавливать приложения на свой Mac через Homebrew, но и вводить в него команды, которые позволят ему удалять различные приложения из системы, включая остаточные файлы и программы Docker.
Вы можете запустить Терминал, используя поиск Spotlight или выбрав «Приложения»> «Утилиты» в окне Finder. Теперь вы готовы ввести некоторые команды для удаления остаточных файлов Docker с вашего Mac.
Команды rm и -rf, которые вы будете использовать в этом процессе, безвозвратно удалят указанный файл или файлы рядом с ним. Если вы не будете осторожны с пробелами и символами, используемыми в команде, вы можете безвозвратно удалить другие файлы или даже важные программы на вашем Mac.
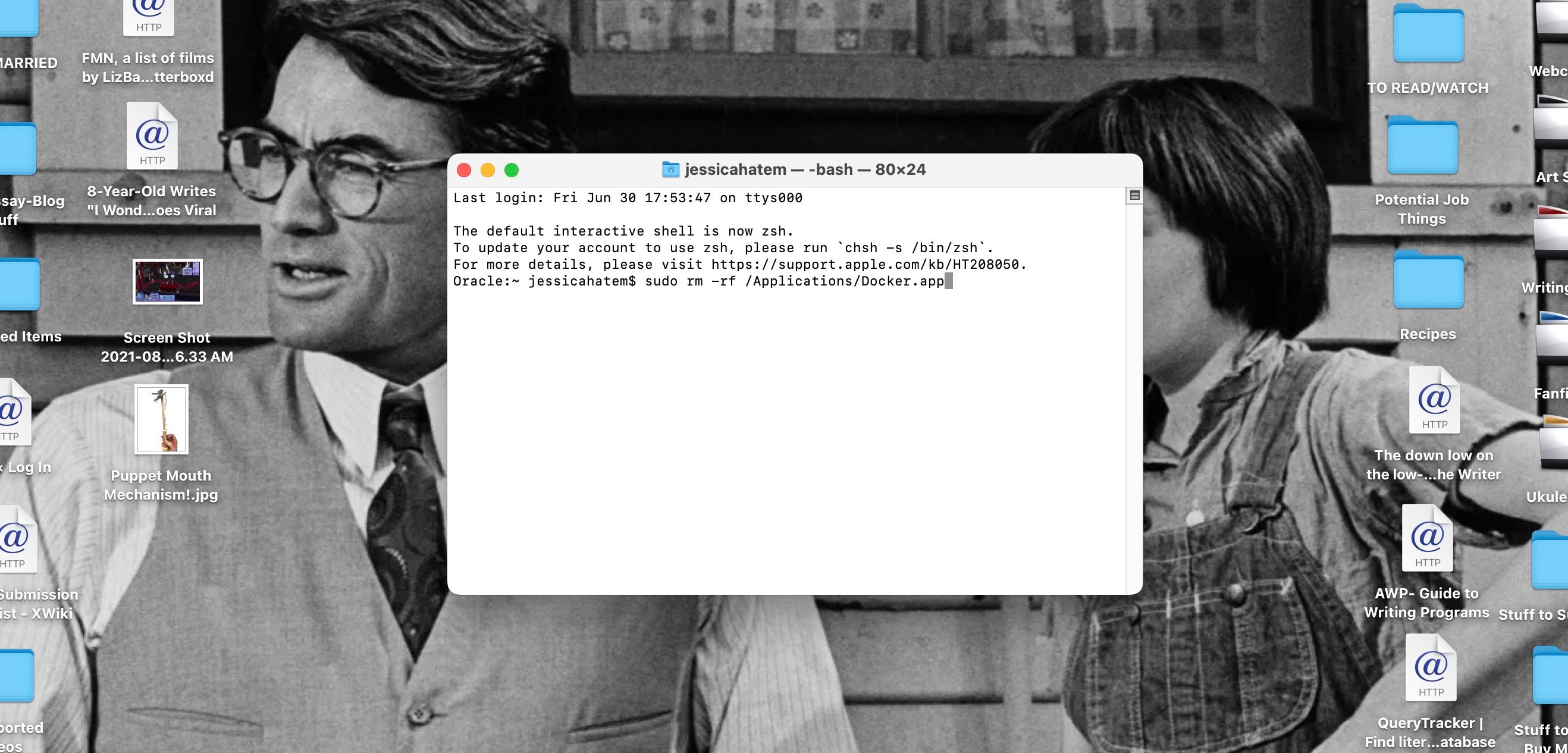
Чтобы удалить Docker Desktop с вашего Mac с помощью терминала, скопируйте и вставьте следующие команды по одной в окно терминала и нажмите клавишу «Return» для каждой:
sudo rm -rf /Приложения/Docker.app
sudo rm -f /usr/local/bin/докер
sudo rm -f /usr/local/bin/docker-machine
sudo rm -f /usr/local/bin/com.docker.cli
sudo rm -f /usr/local/bin/docker-compose
sudo rm -f /usr/local/bin/docker-compose-v1
sudo rm -f /usr/local/bin/docker-credential-desktop
sudo rm -f /usr/local/bin/docker-credential-ecr-логин
sudo rm -f /usr/local/bin/docker-credential-osxkeychain
sudo rm -f /usr/local/bin/hub-tool
sudo rm -f /usr/local/bin/гиперкит
sudo rm -f /usr/local/bin/kubectl.docker
sudo rm -f /usr/local/bin/vpnkit
sudo rm -rf ~/.docker
sudo rm -rf ~/Library/Containers/com.docker.docker
sudo rm -rf ~/Library/Application\ Support/Docker\ Рабочий стол
sudo rm -rf ~/Library/Group\ Containers/group.com.docker
sudo rm -f ~/Library/HTTPStorages/com.docker.docker.binarycookies
sudo rm -f /Library/PrivilegedHelperTools/com.docker.vmnetd
sudo rm -f /Library/LaunchDaemons/com.docker.vmnetd.plist
sudo rm -rf ~/Library/Logs/Docker\ Рабочий стол
sudo rm -rf /usr/local/lib/докер
sudo rm -f ~/Library/Preferences/com.docker.docker.plist
sudo rm -rf ~/Library/Saved\ Application\ State/com.electron.docker-frontend.savedState
sudo rm -f ~/Library/Preferences/com.electron.docker-frontend.plist
Это навсегда удалит Docker и все его остаточные файлы с вашего Mac. Еще раз, не забудьте копировать и вставлять аккуратно и идти по одному, чтобы не удалить другие важные системные файлы.
Безопасно удалите Docker с вашего Mac
Удалить приложение Docker Desktop с вашего Mac несложно. Выполнение этого любым из методов, которые мы обсуждали, быстро и безопасно удалит приложение и остаточные файлы, которые оно глубоко внедряет в вашу систему.
В то время как Docker Desktop упрощает процесс удаления, методы Terminal и Finder позволяют удалить Docker без каких-либо осложнений в будущем. Итак, следуйте методу, который лучше всего подходит для вас и вашего Mac.