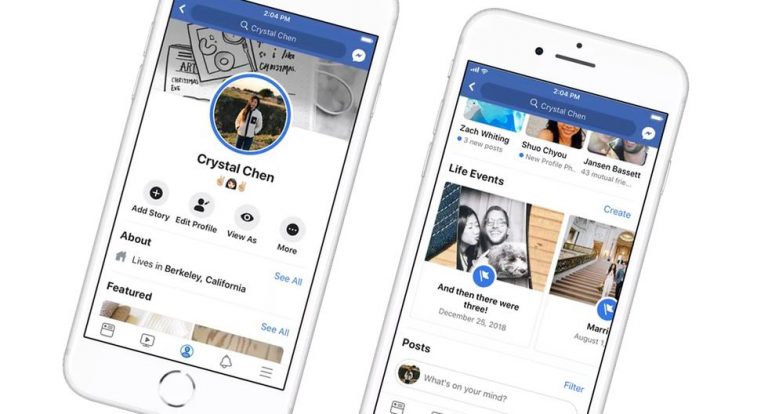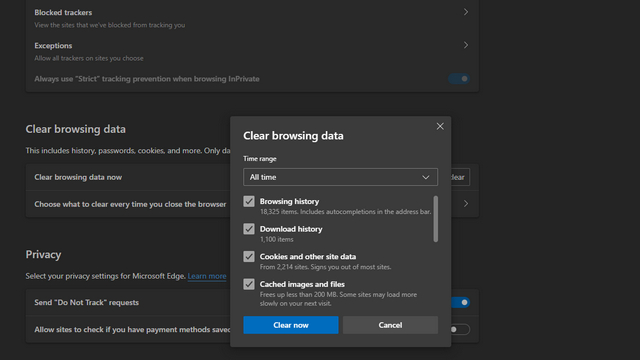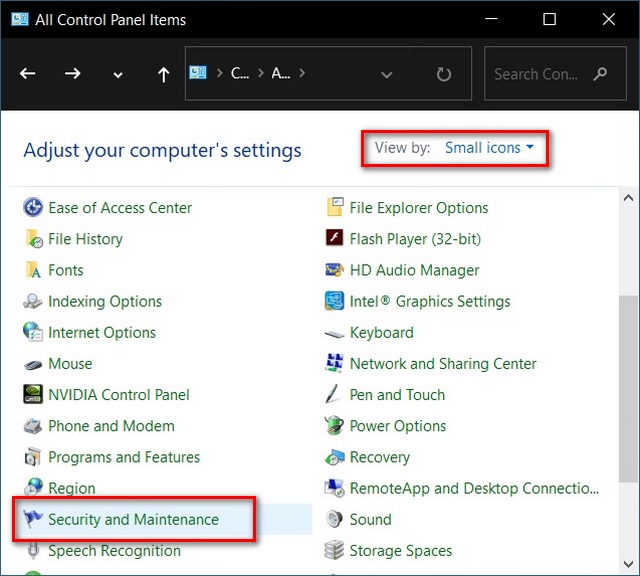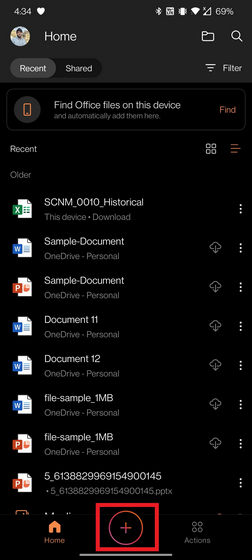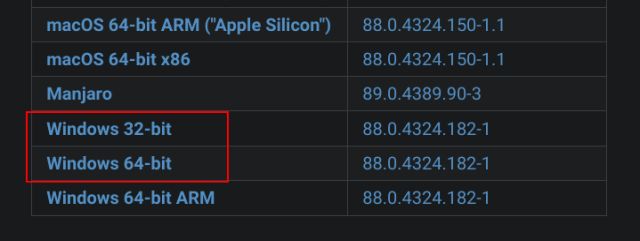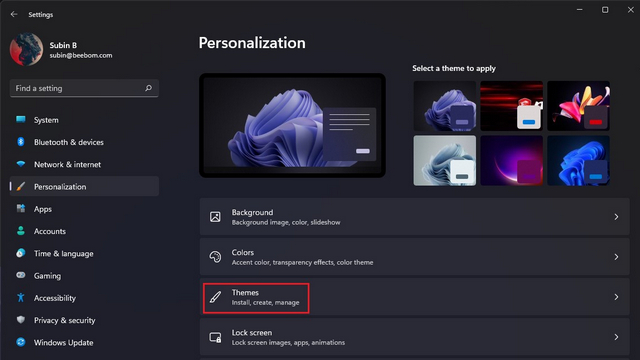Как изменить свой статус Discord в 2022 году (Руководство)
Discord позволяет вам изменить свой онлайн-статус, чтобы ваши друзья могли знать, подходит ли вам время для связи с вами или нет. Вы можете установить свой статус на «В сети», «В режиме ожидания» и «Не беспокоить» (DND). Вы даже можете сделать свой статус Discord невидимым, чтобы скрыть свою игровую активность от любопытных друзей. Но у вас по-прежнему есть полный доступ ко всем функциям Discord. С учетом сказанного мы подробно описали, как вы можете изменить свой статус Discord на настольном и мобильном устройствах.
Изменить статус раздора (2022)
Что означают все значки статуса Discord?
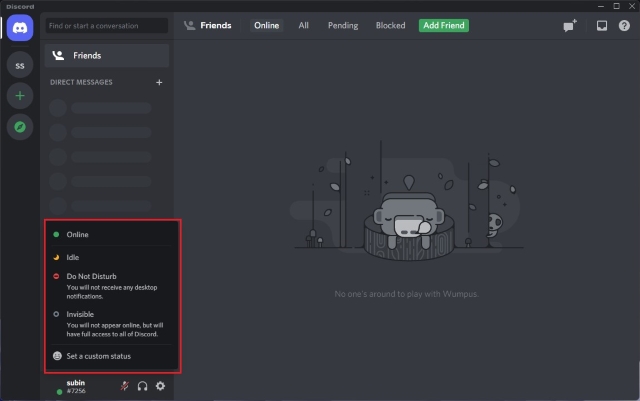
Значки статуса Discord представляют текущий статус пользователя в Discord. Доступные варианты состояния включают «В сети», «В режиме ожидания», «Не беспокоить» и «Невидимый». И вот что означает каждый цветной значок статуса:
1. Зеленый значок означает, что пользователь находится в сети в Discord.
Программы для Windows, мобильные приложения, игры - ВСЁ БЕСПЛАТНО, в нашем закрытом телеграмм канале - Подписывайтесь:)
2. Желтый значок луны означает, что пользователь бездействует. Discord автоматически устанавливает статус пользователя как бездействующий, если он какое-то время неактивен.
3. Красный значок обозначает режим «Не беспокоить», и вы не будете получать уведомления, когда находитесь в режиме «Не беспокоить».
4. Вы будете отображаться в автономном режиме, когда установите свой статус «Невидимый», но стоит отметить, что у вас все равно будет полный доступ ко всем функциям в Discord. Вы увидите пустой серый значок на значке своего профиля.
5. Наряду с этим вы увидите фиолетовый значок, когда пользователь транслирует на Twitch на YouTube.
Измените свой статус Discord на рабочем столе / веб-сайте
1. Откройте Discord и нажмите на изображение своего профиля слева от вашего имени пользователя в левом нижнем углу экрана.
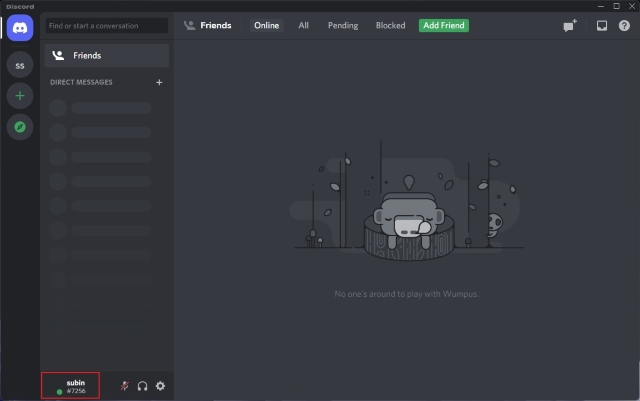
2. Теперь вы увидите всплывающее окно с возможностью изменить свой статус Discord. Выберите тот, который лучше всего подходит для вас, и все готово!
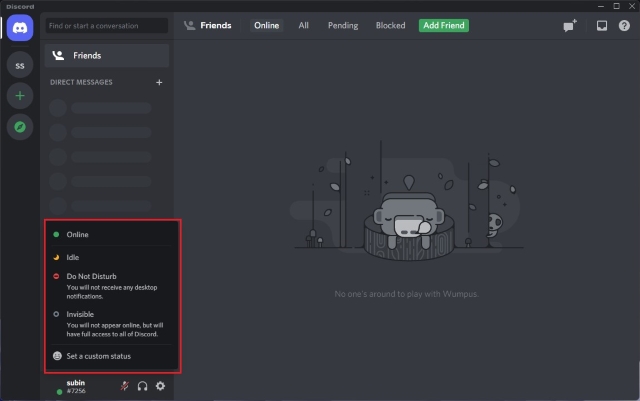
Установите пользовательский статус на рабочем столе Discord / на веб-сайте
1. Вы также можете установить собственный статус в Discord. Нажмите «Установить пользовательский статус» во всплывающем меню, чтобы получить доступ к интерфейсу создания статуса.
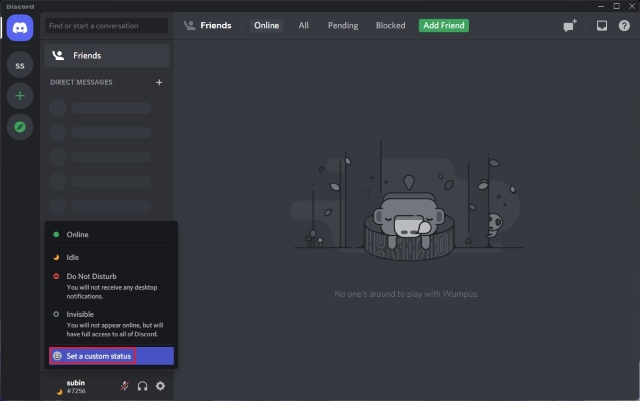
4. На следующем экране вы можете установить свой собственный статус вместе с необязательным смайликом и настроить статус на сброс через 30 минут, 1 час, 4 часа или 1 день. Нажмите «Сохранить», чтобы подтвердить изменения.
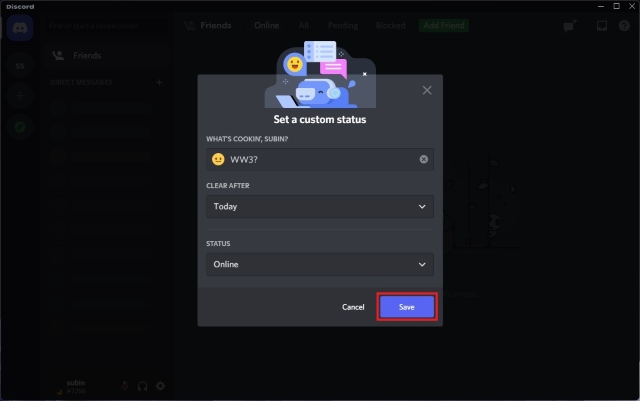
5. Ваш пользовательский статус будет отображаться под вашим именем на главном экране Discord и на боковой панели серверов, частью которых вы являетесь. Другие пользователи Discord также увидят ваш статус в вашем профиле Discord, который вы можете настроить по своему вкусу.
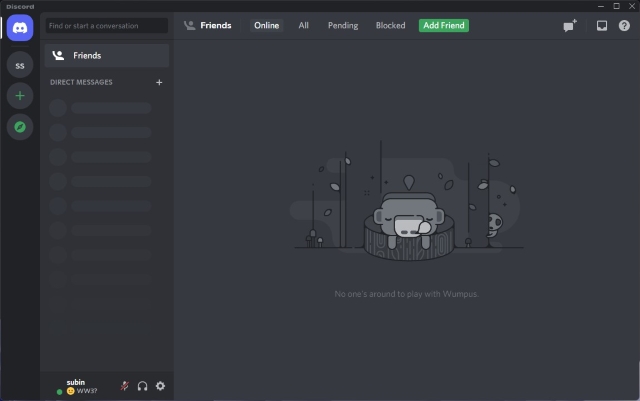
6. Чтобы очистить свой статус Discord, все, что вам нужно сделать, это нажать кнопку «X» рядом с вашим пользовательским статусом во всплывающем меню, которое появляется при нажатии на изображение вашего профиля.
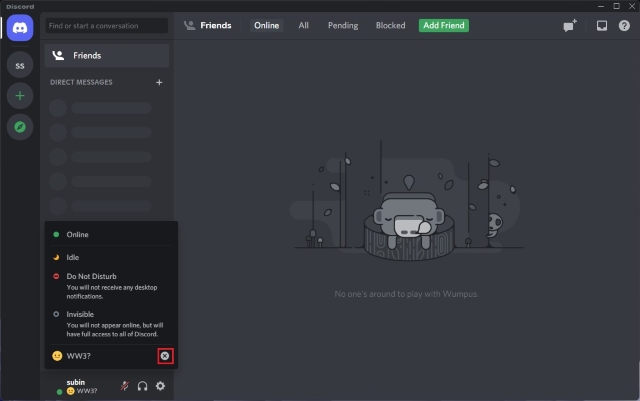
Измените свой статус Discord на мобильном устройстве (Android, iOS)
1. Откройте приложение Discord и коснитесь изображения своего профиля на нижней панели навигации, чтобы получить доступ к настройкам пользователя. Теперь выберите «Установить статус» и выберите один из доступных вариантов статуса — «В сети», «В режиме ожидания», «Не беспокоить», «Невидимый».
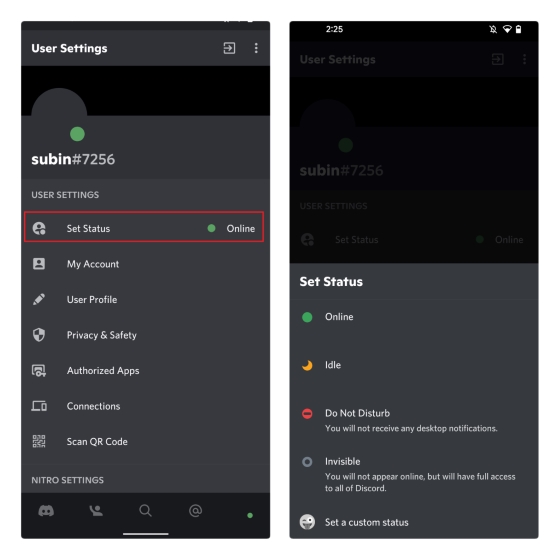
2. Чтобы установить пользовательский статус в Discord, выберите «Установить пользовательский статус» и введите свой статус в текстовое поле вместе с необязательным значком эмодзи. После этого вы должны выбрать, когда Discord должен очистить ваш статус (длительность пользовательского статуса), и коснуться значка «Сохранить».
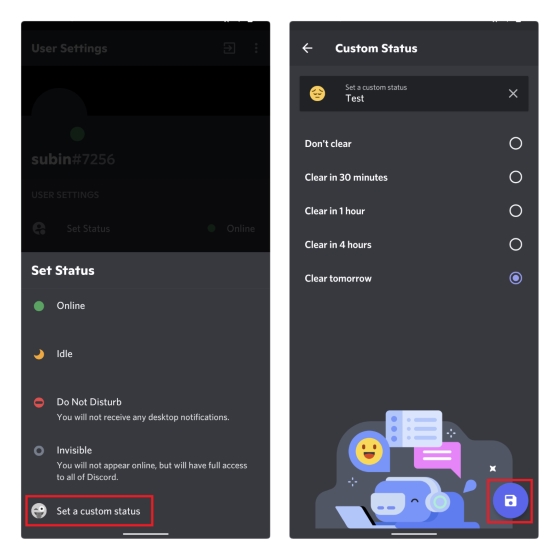
3. Если вы хотите удалить свой пользовательский статус до истечения срока действия, снова нажмите «Установить статус» и нажмите значок «X» рядом с вашим настраиваемым статусом.
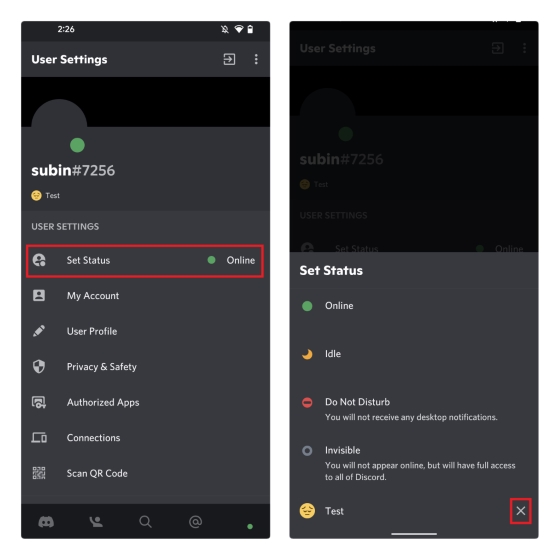
Часто задаваемые вопросы
В: Discord автоматически меняет статус на офлайн?
Да, Discord автоматически изменяет ваш статус на режим ожидания, когда вы не активны и не используете приложение какое-то время. Ваш статус Discord устанавливается на «Не в сети», когда вы закрываете приложение на своем настольном компьютере или мобильном устройстве.
В: Можете ли вы сказать, что кто-то невидим в Discord?
Нет, невозможно узнать, является ли кто-то невидимым или действительно не в сети в Discord.
В: Можете ли вы отображаться в автономном режиме для одного человека в Discord?
На данный момент Discord не позволяет вам появляться в автономном режиме для определенных людей. Если вы установите свой статус как невидимый, он будет показан всем в Discord.
В: Можете ли вы сказать, прочитал ли кто-то ваше сообщение в Discord?
Нет, у Discord нет отчетов о прочтении. Вам придется подождать, пока человек ответит, чтобы узнать, прочитали ли они ваше сообщение.
В. Что означают цветные значки рядом с моим аватаром в Discord?
Discord имеет пять цветных значков рядом с аватарами пользователей. Зеленый значок указывает на онлайн-статус, а желтый значок луны означает, что пользователь не занят. Красный значок обозначает режим «Не беспокоить», а фиолетовый значок показывает, что пользователь ведет трансляцию на Twitch или YouTube. Серый значок указывает на то, что пользователь либо не в сети, либо установил статус невидимости.
Держите друзей в курсе с онлайн-статусом Discord
Вот как вы можете изменить свой онлайн-статус в Discord. Мне нравится, как Discord позволяет пользователям устанавливать статус невидимым и продолжать использовать платформу, не чувствуя необходимости отвечать на нескончаемый поток пингов и сообщений Discord. Теперь, прежде чем вы пойдете и измените свой статус Discord, мы предлагаем вам также взглянуть на то, как устанавливать темы Discord, и просмотреть наш выбор лучших тем Discord, которые вы можете использовать.