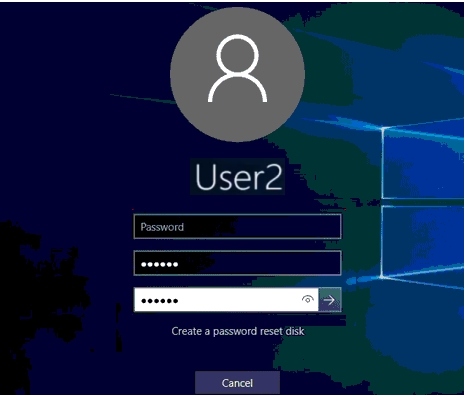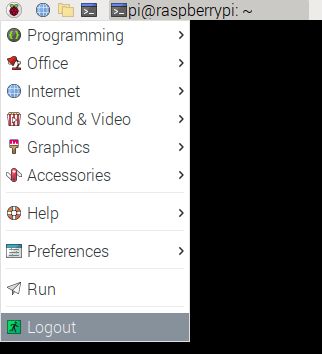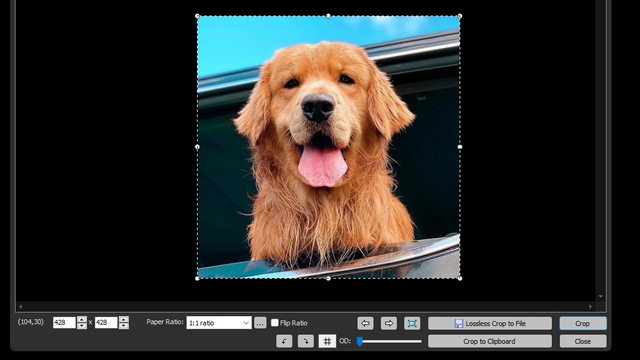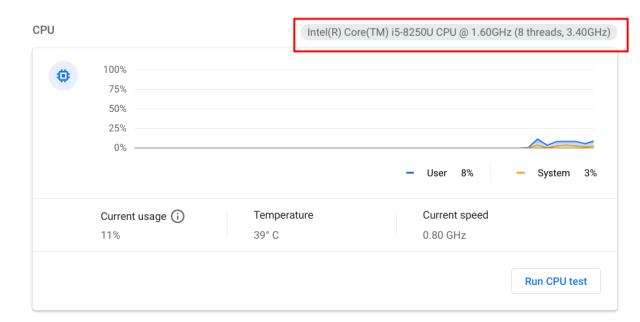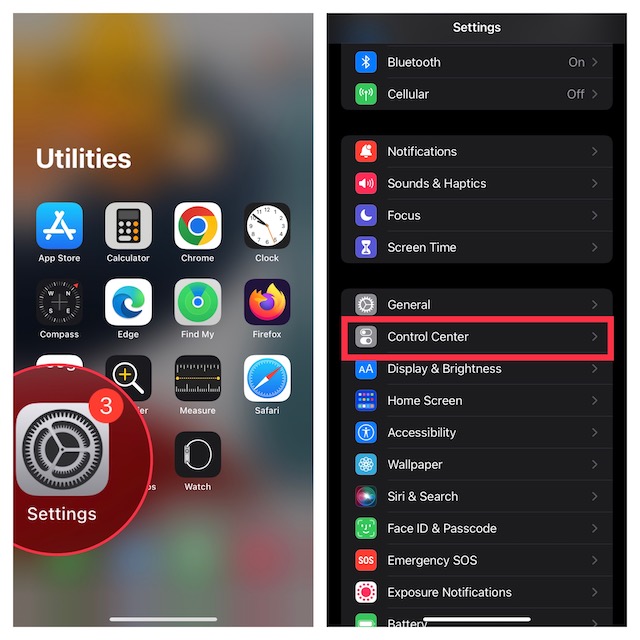Как отключить звук при запуске в Windows 11
Звук при запуске всегда был культовым элементом операционных систем, позволяющим быстро определить версию ОС. После поддразнивания приход нового звука запуска с Slo-Fi ремикс из всех звуков запуска Windows до настоящего времени Microsoft решила вернуть звук запуска в Windows 11.
Если вы еще не слышали его, послушайте успокаивающий и короткий новый звук запуска Windows 11 прямо здесь. Теперь, если вам не нравится этот звук или вы предпочитаете тихо просыпать свой компьютер, вот как вы можете отключить звук при запуске в Windows 11.
Мы включили три метода отключения звука при запуске в Windows 11. Само собой разумеется, что самый простой способ отключить звук при запуске Windows 11 – через приложение «Настройки». Тем не менее, давайте перейдем к шагам, которые необходимы для этого.
Отключить звук при запуске Windows 11 в настройках звука
- Откройте приложение «Настройки» с помощью сочетания клавиш Windows 11 «Win + I», перейдите на вкладку «Персонализация» на левой боковой панели и выберите «Темы».
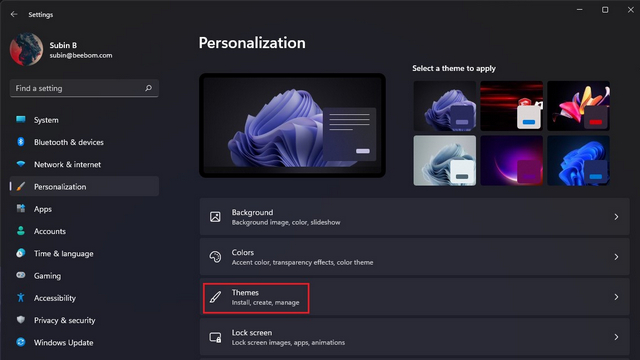
Программы для Windows, мобильные приложения, игры - ВСЁ БЕСПЛАТНО, в нашем закрытом телеграмм канале - Подписывайтесь:)
2. На экране настроек тем нажмите «Звуки».
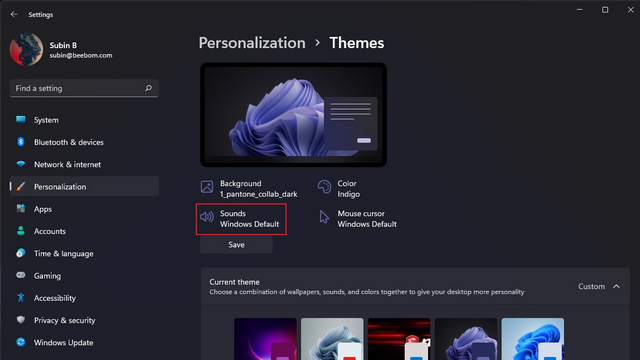
3. Когда откроется диалоговое окно «Звук», снимите флажок «Воспроизвести звук при запуске Windows». Windows 11 больше не будет воспроизводить новый звук запуска при включении компьютера.
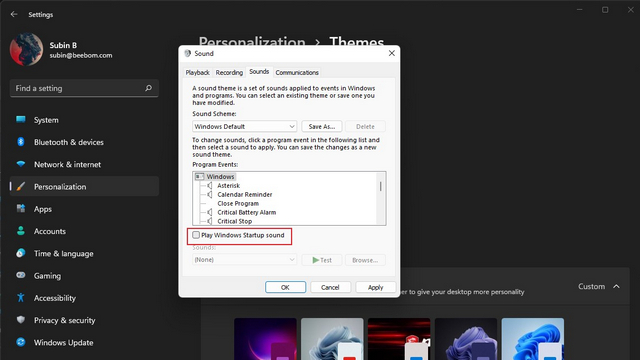
Остановить звук запуска Windows 11 из редактора групповой политики
Другой способ отключить звук при запуске Windows 11 – использовать редактор групповой политики. Хотя редактор групповой политики (gpedit.msc) доступен по умолчанию в выпусках Windows 11 Pro, Enterprise и Education, вы можете включить редактор групповой политики в Windows 11 Home Edition из нашего связанного руководства. С учетом сказанного, вот как это сделать:
- Нажмите клавишу Windows, введите «запустить» и нажмите «Открыть» в результатах поиска.
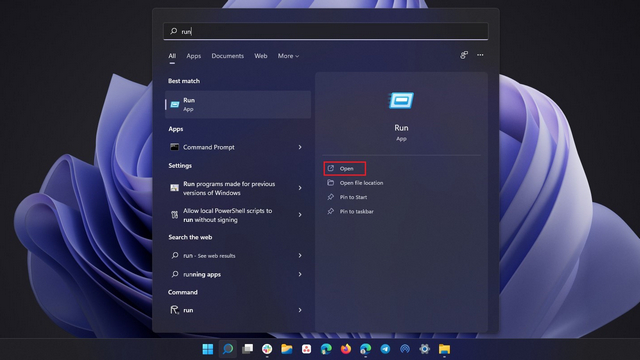
2. Когда появится окно «Выполнить», введите «gpedit.msc» и нажмите «ОК».
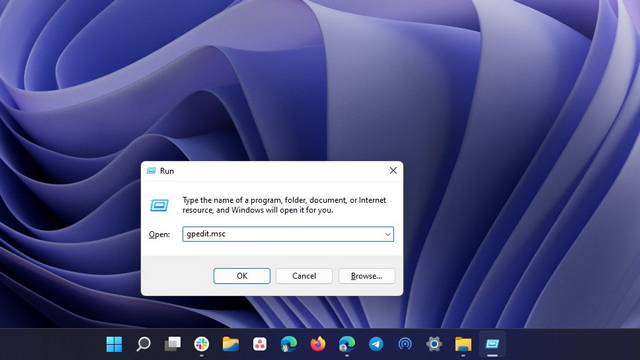
3. Теперь перейдите по следующему пути и дважды кликните «Отключить звук при запуске Windows» на правой панели.
Конфигурация компьютера Административные шаблоны Система Вход в систему
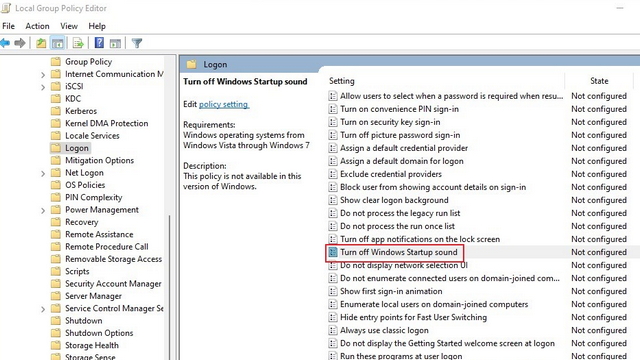
4. В появившемся всплывающем окне выберите «Включено» и нажмите «ОК» или «Применить», чтобы подтвердить изменения. Как только вы это сделаете, перезагрузите компьютер, и вы больше не услышите звук запуска Windows 11.
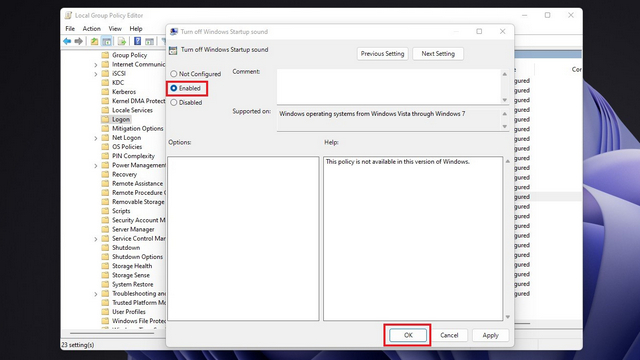
Отключить звук при запуске Windows 11 из редактора реестра
1. Нажмите клавишу Windows, введите «regedit» в поиске Windows и нажмите «Открыть».
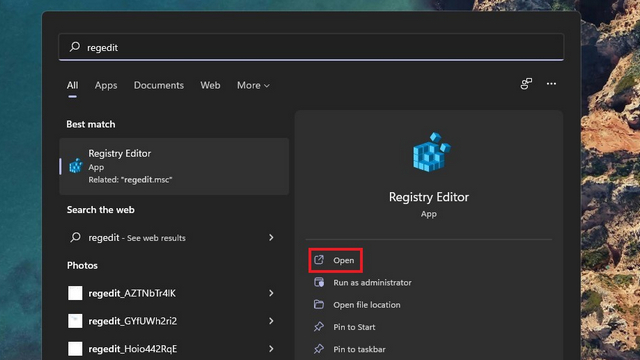
2. Перейдите по пути, показанному ниже, и дважды кликните «DisableStartupSound» на правой панели.
HKEY_LOCAL_MACHINE SOFTWARE Microsoft Windows CurrentVersion Authentication LogonUI BootAnimation
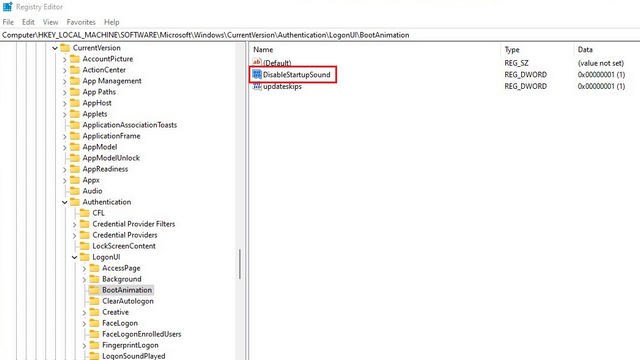
3. По умолчанию значение данных будет установлено на «1». Измените его на «0», нажмите «ОК» и перезагрузите компьютер, чтобы система Windows 11 автоматически запустилась.
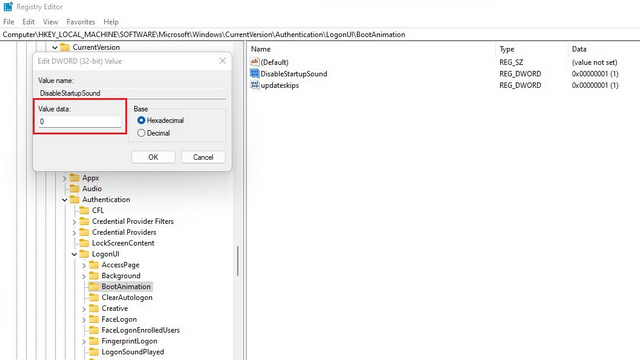
Хотя большинство поклонников Windows ценят восстановление звука при запуске в Windows 11, вы можете отключить его, если он беспокоит вас или нарушает ваш рабочий процесс. В любом случае, если у вас есть какие-либо вопросы, дайте нам знать в разделе комментариев ниже.