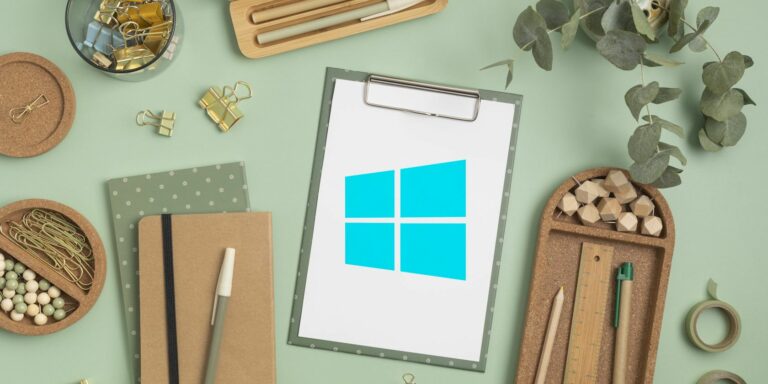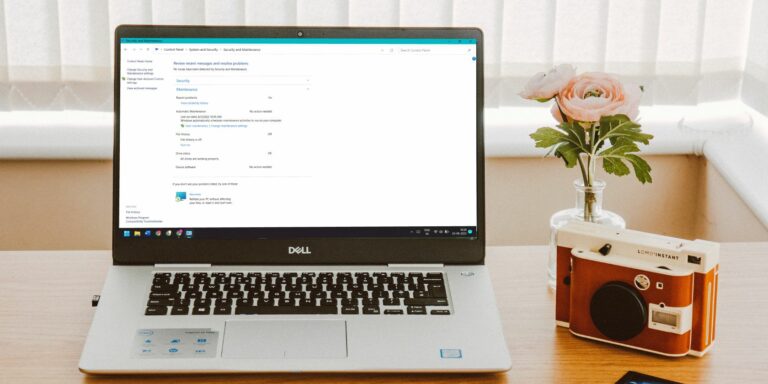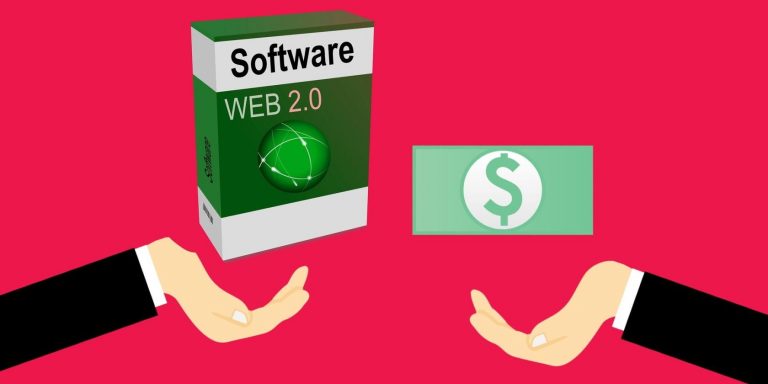Как изменить расположение папки OneDrive в Windows 10
Если вы еще не знаете, OneDrive — это служба онлайн-хранилища Microsoft, которую вы можете использовать со своей учетной записью Microsoft. Вы можете сохранять свои файлы в облаке и получать к ним доступ на любом ПК, планшете или телефоне, войдя в свою учетную запись Microsoft. По умолчанию ваша папка OneDrive находится в папке пользователя, но вы можете изменить ее расположение. Однако это не простая операция вырезания и вставки; вы должны убедиться, что новое местоположение синхронизируется с облаком. Вот как можно переместить папку OneDrive в новое место.
Как изменить расположение вашей папки OneDrive
Когда вы меняете местонахождение папки OneDrive, вам также нужно будет настроить ее на синхронизацию с вашими файлами в облаке. Вам придется сначала отвязать папку OneDrive на своем ПК, затем переместить папку в новое место и, наконец, повторно связать свой компьютер с учетной записью Microsoft. Эти шаги помогут вам настроить это.
Если вы новичок в этой концепции, ознакомьтесь с нашими статьями о том, что такое OneDrive и почему вам следует его использовать.
1. Отключение OneDrive
Первое, что нужно сделать, это отвязать папку OneDrive от учетной записи Microsoft, чтобы файлы в облаке больше не синхронизировались с их текущим местоположением.
Программы для Windows, мобильные приложения, игры - ВСЁ БЕСПЛАТНО, в нашем закрытом телеграмм канале - Подписывайтесь:)
Ваши файлы OneDrive на вашем ПК больше не будут синхронизироваться с облаком. Не волнуйся; чуть позже вы повторно свяжете свою папку OneDrive со своей учетной записью Microsoft.
Как только вы это сделаете, вам будет представлено окно для настройки OneDrive. Оставьте это открытым на данный момент. Вам нужно будет вернуться к нему после того, как вы переместите папку OneDrive в другое место на своем ПК.
2. Перемещение папки OneDrive
После этого вы можете переместить папку OneDrive.
- Перейдите туда, где в данный момент находится ваша папка OneDrive. По умолчанию он должен быть в ваших пользовательских файлах.
- Щелкните вкладку «Главная» на ленте проводника.
- Выберите папку OneDrive и на ленте нажмите кнопку «Переместить в».

- В появившемся раскрывающемся списке нажмите «Выбрать местоположение».

- Появится всплывающее окно. Перейдите к месту, где вы хотите разместить новую папку OneDrive, и нажмите кнопку «Переместить» в нижней части всплывающего окна.

- Windows начнет перемещать вашу папку OneDrive и все ее содержимое в новое выбранное вами место. Это может занять некоторое время в зависимости от размера папки.
Вот и все! Вы переместили папку OneDrive в новое место на ПК с Windows.
3. Повторное связывание OneDrive
Теперь все, что осталось, — это повторно связать вашу учетную запись Microsoft с OneDrive на вашем ПК, на этот раз указав новое местоположение. Следуйте инструкциям ниже, чтобы сделать это.
- Вернитесь в окно «Настройка OneDrive», которое вы оставили открытым ранее. (Если вы не оставили его открытым или он был закрыт, вы можете снова открыть его, открыв приложение OneDrive.) Таким образом вы повторно свяжете свою учетную запись OneDrive со своим ПК.
- После того, как вы вошли в систему, вам будет представлен экран, на котором показано, где Windows настроит вашу папку OneDrive. (По умолчанию система выбирает папку пользователя.)
- Нажмите на ссылку Изменить местоположение.

- Затем перейдите в новое место, куда вы переместили папку OneDrive на своем ПК, и нажмите кнопку «Выбрать папку».
- Вам будет представлен экран с предупреждением о том, что файлы уже существуют в этой папке. Нажмите кнопку «Использовать эту папку».

- Убедитесь, что вы выбрали правильное местоположение, и нажмите «Далее».
- Вам будет представлен экран приветствия. Прокрутите его и закройте окно настройки.
Ваша папка OneDrive была перемещена, и любые файлы, которые вы добавляете, или существующие файлы, которые вы изменяете, будут синхронизированы с облаком из этого нового местоположения OneDrive на вашем ПК.
Кроме того, существует множество способов контролировать, как OneDrive синхронизирует файлы на вашем ПК, от приостановки автоматической синхронизации в сетях с лимитным тарифом до прекращения синхронизации определенных папок.
Освободите память ПК, переместив папку OneDrive
Файлы в вашем OneDrive могут занимать много места на диске. Вам не нужно соглашаться на расположение вашей папки OneDrive по умолчанию. Вы можете освободить место на корневом диске, переместив его в другое место, возможно, даже на другой диск.