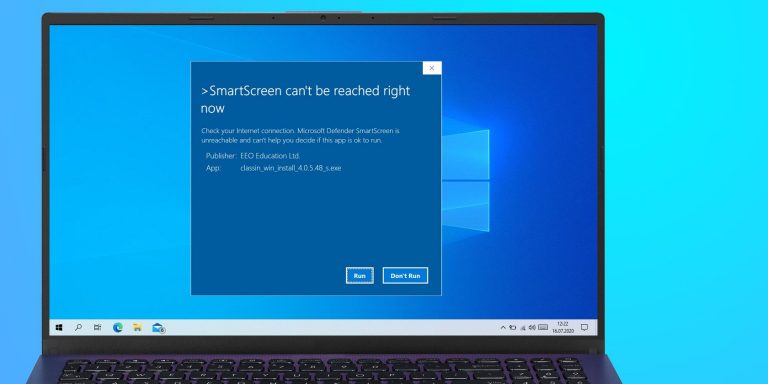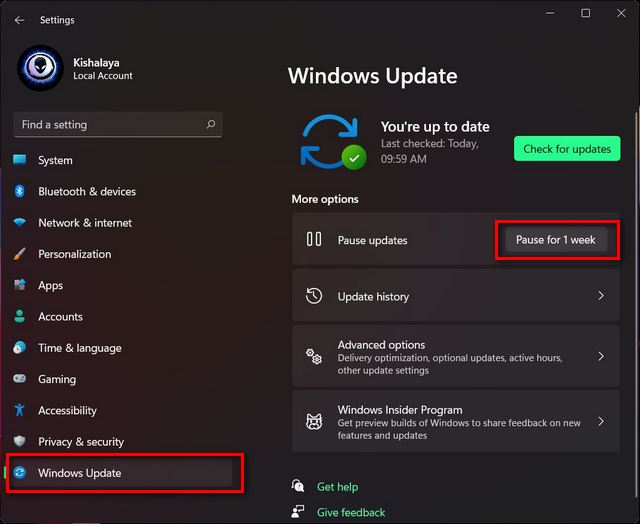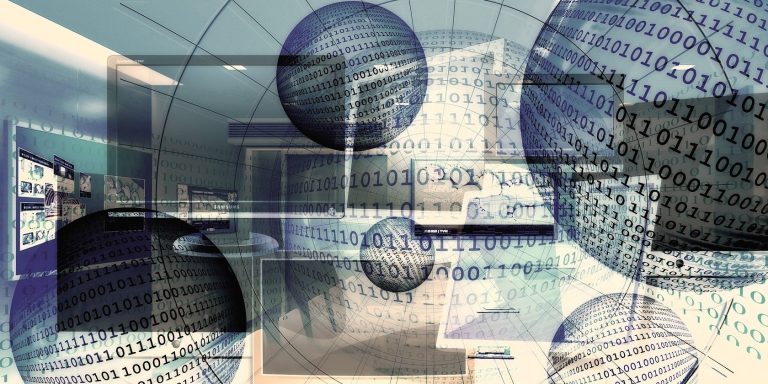11 способов открыть панель управления в Windows
Панель управления Windows — это удобная функция, позволяющая настроить несколько параметров системы. Он помогает вам удалять программное обеспечение, отключать оборудование, контролировать учетные записи пользователей Windows и устранять некоторые проблемы, связанные с системой.
Но что делать, если вдруг вы не сможете получить доступ к этому инструменту? Все просто — все, что вам нужно сделать, это попробовать открыть Панель управления различными способами.
В этой статье мы рассмотрим 11 различных способов доступа к этому невероятному инструменту.
Один из лучших способов получить доступ к функциям Windows — через панель поиска в меню «Пуск». Итак, давайте покажем вам, как использовать этот инструмент для доступа к панели управления:
Программы для Windows, мобильные приложения, игры - ВСЁ БЕСПЛАТНО, в нашем закрытом телеграмм канале - Подписывайтесь:)
- Нажмите строку поиска в меню «Пуск» на панели задач и введите «Панель управления».
- Выберите лучшее совпадение из результатов.
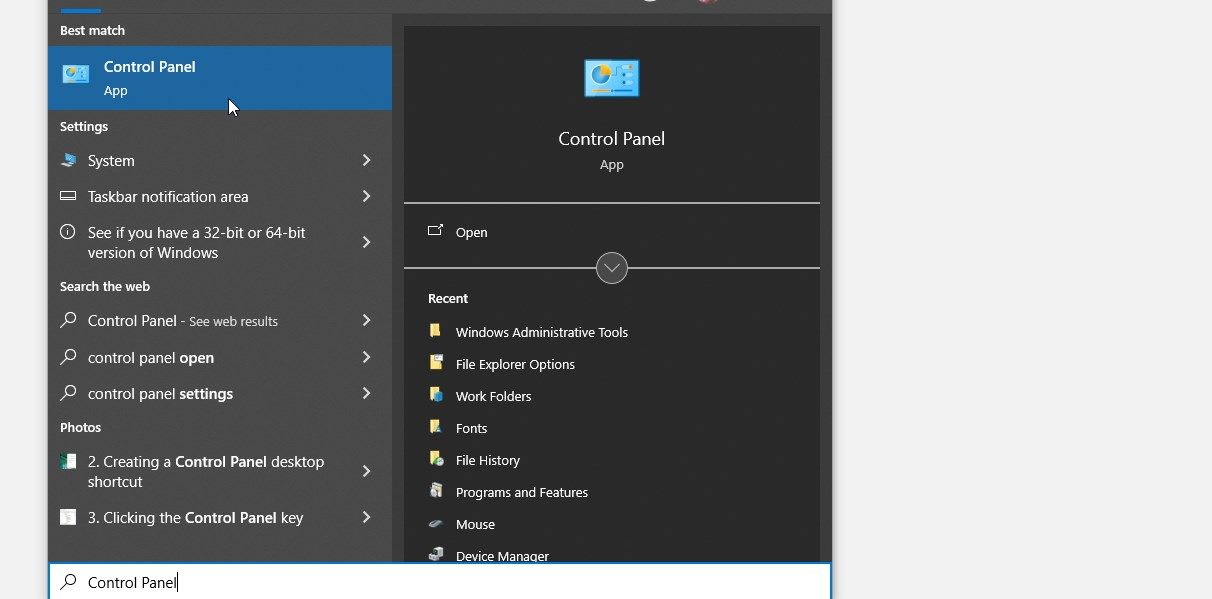
Альтернативно, выполните следующие действия:
- Нажмите клавишу Windows.
- Введите Панель управления в строке поиска.
- Нажмите значок панели управления, когда он появится.
2. Откройте панель управления через диалоговое окно «Выполнить команду».
Диалоговое окно команды «Выполнить» поможет вам быстро найти приложения на вашем компьютере. Вот как вы можете использовать его для доступа к панели управления:
- Нажмите Win + R, чтобы открыть диалоговое окно «Выполнить». Альтернативно, ознакомьтесь с различными способами доступа к диалоговому окну команды «Выполнить».
- Введите «Панель управления» и нажмите «ОК».
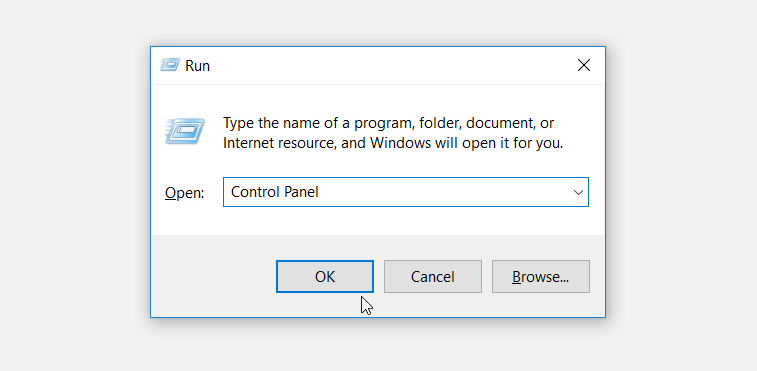
Меню «Пуск» Windows также может помочь вам легко получить доступ к панели управления. Вот как:
- Щелкните значок Windows на панели задач или нажмите клавишу Windows.
- Нажмите «Все программы» и выберите «Системные инструменты».
- Выберите Панель управления из пунктов меню.
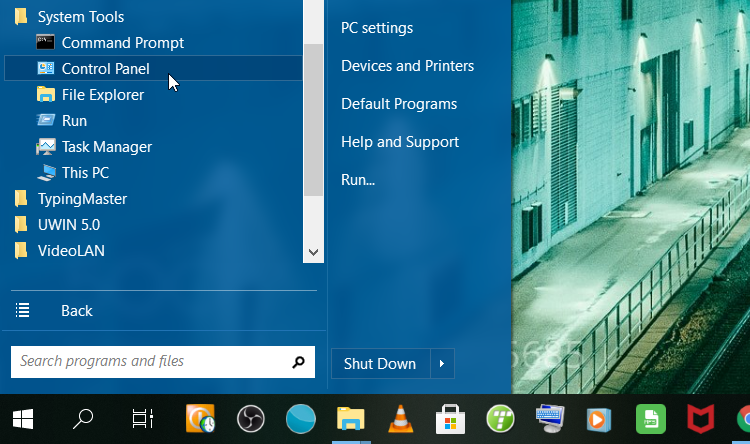
Если вы хотите легко получить доступ к нескольким встроенным системным инструментам Windows, вам может помочь меню быстрого доступа. В этом случае мы покажем вам, как этот инструмент может помочь вам открыть панель управления.
Вот шаги, которые вам необходимо выполнить:
- Нажмите Win + X, чтобы открыть меню быстрого доступа.
- Прокрутите вниз и выберите «Поиск» или «Выполнить» из вариантов.
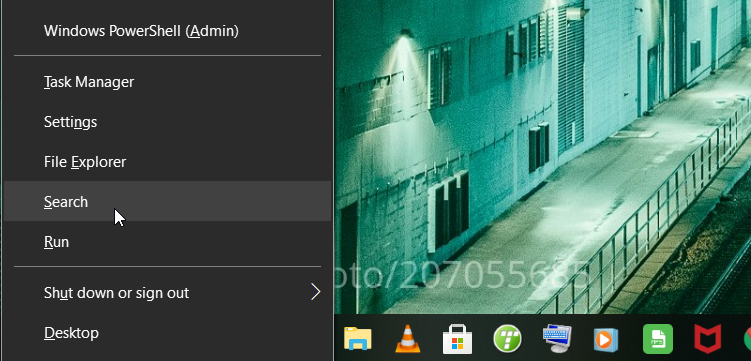
Наконец, введите Панель управления в поле поиска и нажмите Enter.
5. Доступ к панели управления через адресную строку проводника.
Адресная строка проводника упрощает доступ к программам на вашем устройстве. Итак, давайте познакомим вас с процессом использования этого инструмента для доступа к панели управления:
- Нажмите Win + E, чтобы открыть проводник.
- Перейдите в адресную строку проводника, введите «Панель управления» и нажмите Enter.
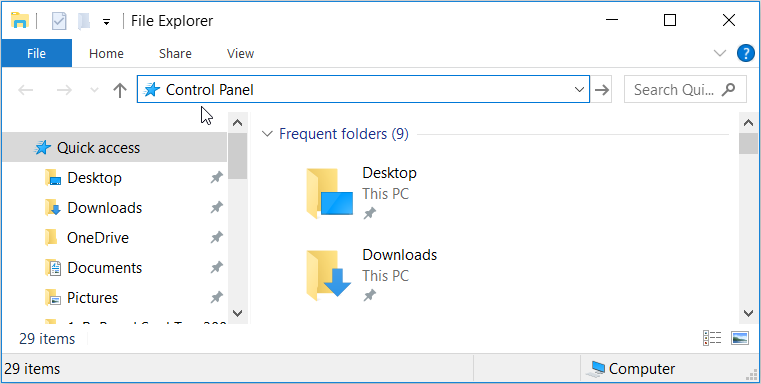
Либо введите C:\Windows\System32 в адресной строке проводника и нажмите control.exe или control в следующем окне.
6. Доступ к панели управления через диспетчер задач.
Диспетчер задач также предлагает простой способ доступа к панели управления. Вот как вы можете его использовать:
- Нажмите Ctrl + Shift + Esc, чтобы открыть диспетчер задач.
- Перейдите в «Файл» > «Запустить новую задачу».
- Введите Панель управления в поле поиска и нажмите Enter.
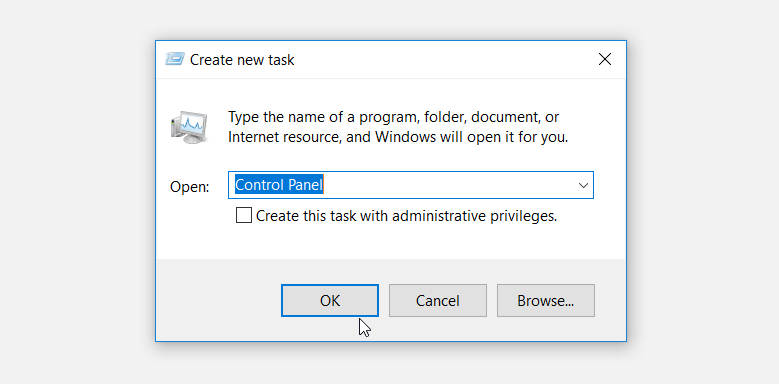
7. Доступ к панели управления через настройки Windows.
Знаете ли вы, что вы также можете получить доступ к панели управления через настройки Windows? Вот как:
- Нажмите Win+I, чтобы открыть окно настроек.
- Введите «Панель управления» в поле поиска и выберите соответствующий вариант в результатах поиска.
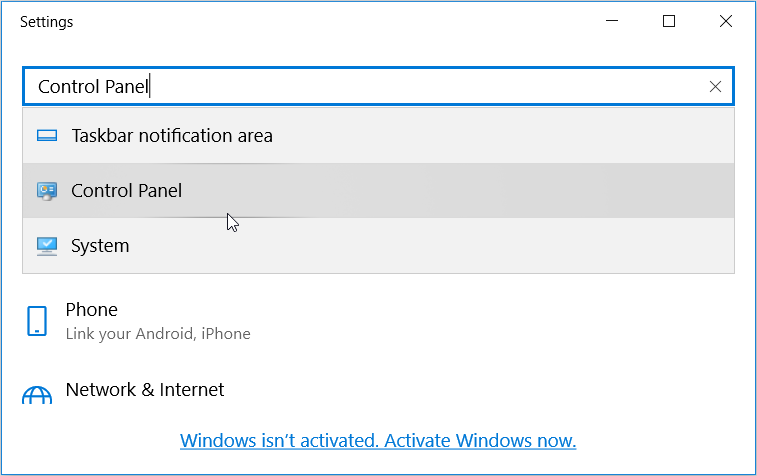
8. Получите доступ к панели управления через командную строку или PowerShell.

Если вам нравится запускать команды в PowerShell или командной строке (CMD), этот метод для вас.
Выполните следующие действия, чтобы открыть панель управления с помощью CMD:
- Нажмите Win + R, чтобы открыть диалоговое окно «Выполнить».
- Введите cmd и нажмите Ctrl + Shift + Enter, чтобы открыть командную строку с повышенными правами.
- Наконец, введите панель управления и нажмите Enter.
Альтернативно вы можете открыть панель управления через PowerShell, выполнив следующие действия:
- Нажмите Win + R, чтобы открыть диалоговое окно «Выполнить».
- Введите powershell и нажмите Ctrl + Shift + Enter, чтобы открыть окно PowerShell с повышенными правами.
- Введите панель управления и нажмите Enter.
9. Доступ к панели управления через каталог System32.
Знаете ли вы, что получить доступ к большинству приложений Windows можно с помощью исполняемых файлов (.exe) в папке System32?
Покажем, как открыть Панель управления через папку System32:
- Нажмите значок «Проводник» на панели задач или нажмите Win + E, чтобы открыть «Проводник».
- Выберите «Этот компьютер» слева, а затем нажмите «Локальный диск» (C:) справа.
- Перейдите в Windows > System32.
- Прокрутите вниз и выберите элемент управления, чтобы открыть панель управления.
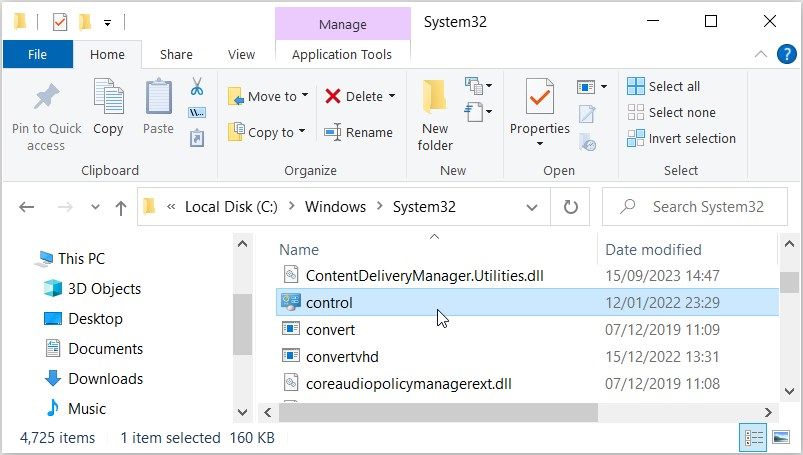
10. Доступ к панели управления с помощью ярлыка на рабочем столе.
Есть ли у вас ярлык панели управления на рабочем столе? Если да, то нажмите на нее, чтобы легко получить доступ к панели управления!
Если у вас нет этого ярлыка на рабочем столе, вы можете легко создать его, выполнив следующие действия:
- Нажмите Win + D, чтобы получить доступ к рабочему столу.
- Щелкните правой кнопкой мыши пустое место на рабочем столе и выберите «Создать» > «Ярлык».
- Введите %windir%\system32\control.exe в поле местоположения и нажмите «Далее», чтобы продолжить.
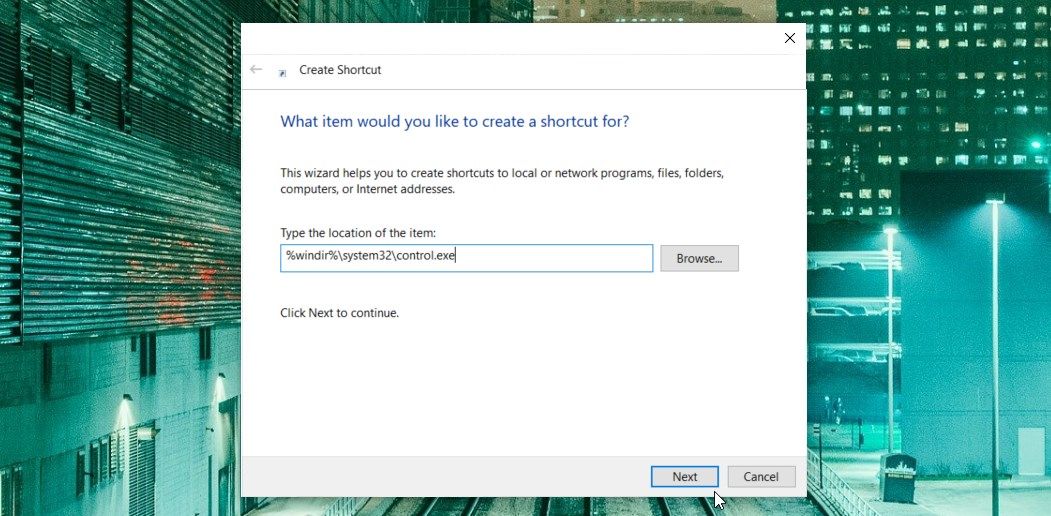
В следующем окне введите «Панель управления» в поле имени и нажмите «Готово», чтобы сохранить ярлык. Теперь вы можете легко получить доступ к панели управления в любое время, щелкнув ее ярлык на рабочем столе.
Если вы склонны чаще использовать панель управления, было бы неплохо закрепить ее на панели задач или в меню «Пуск». Таким образом, вы можете получить доступ к инструменту всего за несколько быстрых кликов.
Вот как закрепить этот инструмент на панели задач или в меню «Пуск»:
- Введите «Панель управления» в строке поиска меню «Пуск».
- Щелкните правой кнопкой мыши результат лучшего совпадения.
- Из предложенных вариантов выберите «Закрепить на панели задач» или «Закрепить на начальном экране».
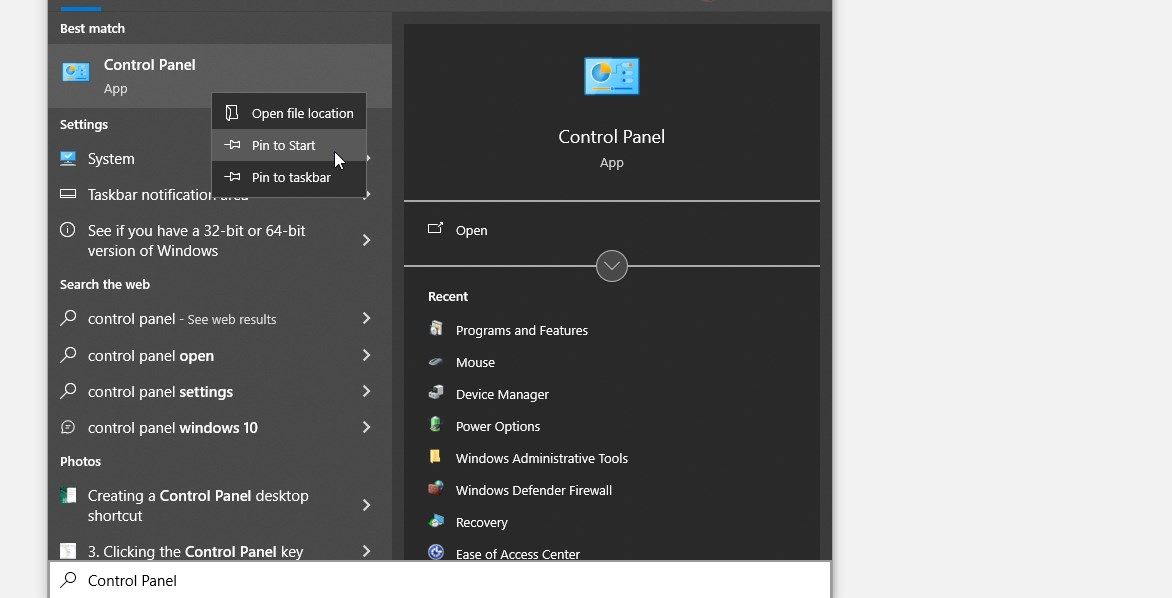
Вот и все! Теперь вы можете получить доступ к панели управления, щелкнув ее значок на панели задач или в меню «Пуск», в зависимости от того, где вы ее закрепили.
Какой ваш любимый способ открытия панели управления?
Панель управления — это важный инструмент, который поможет вам легко настроить параметры системы. Если вы не знаете, как открыть этот инструмент, попробуйте любой из рассмотренных нами методов. И если вы по-прежнему не можете получить доступ к панели управления, возможно, вам нужно попробовать несколько способов устранения неполадок.