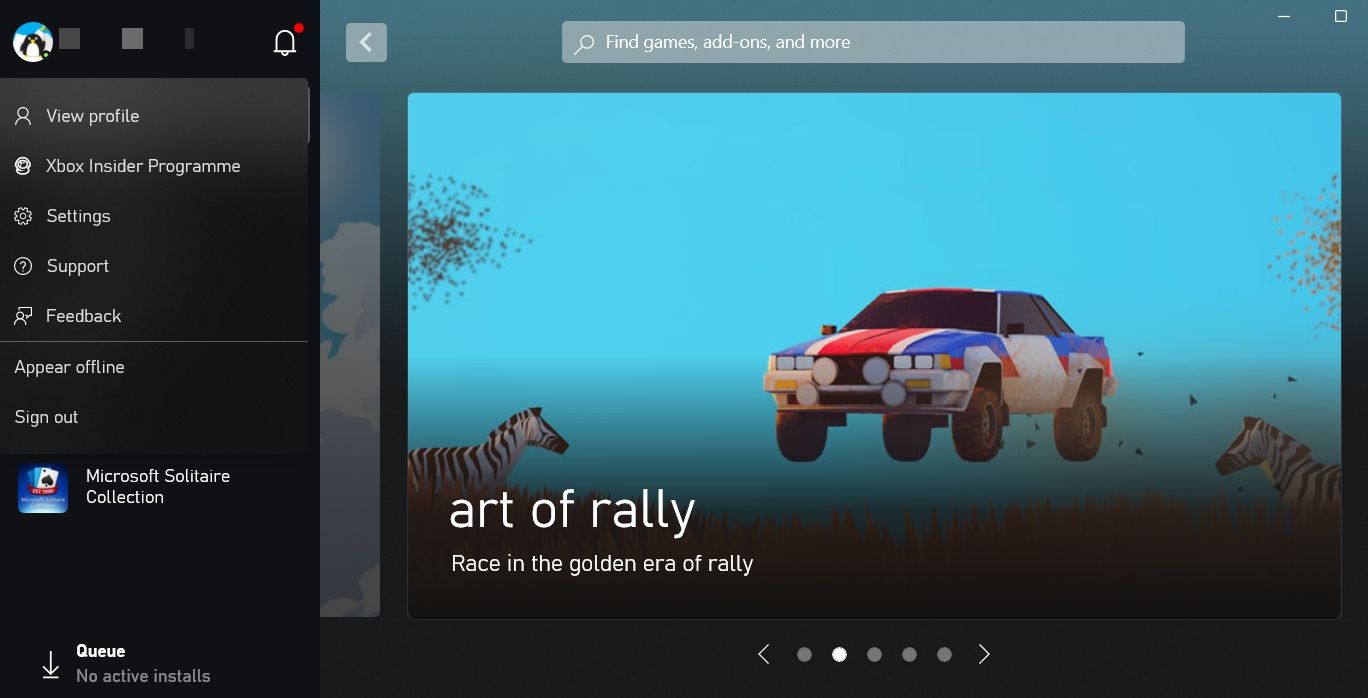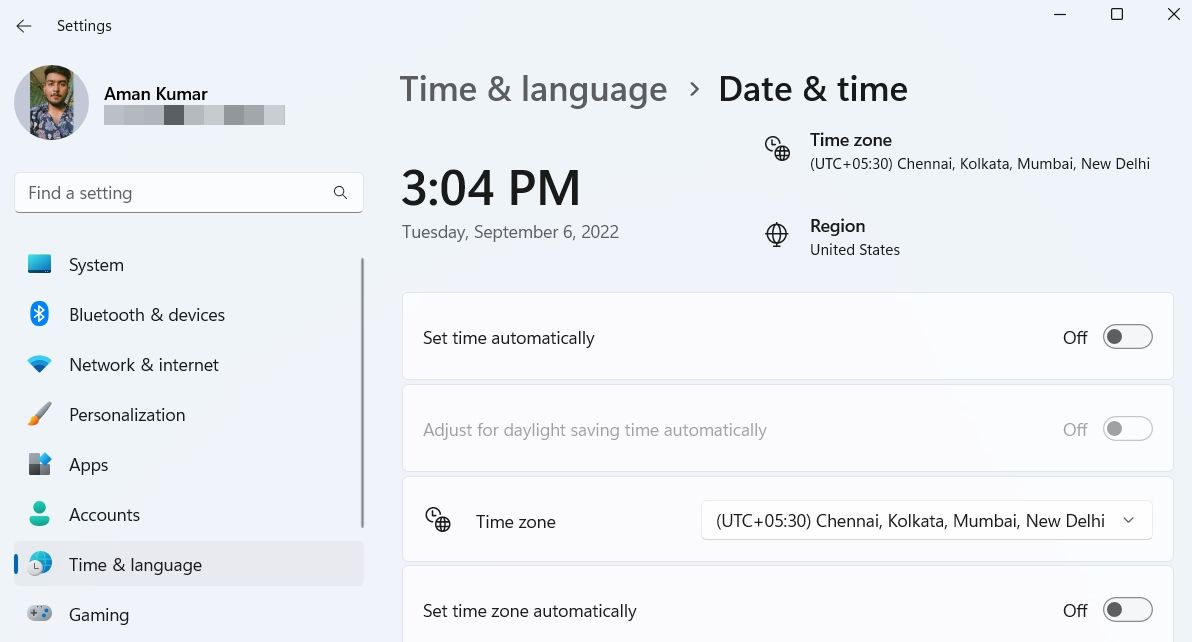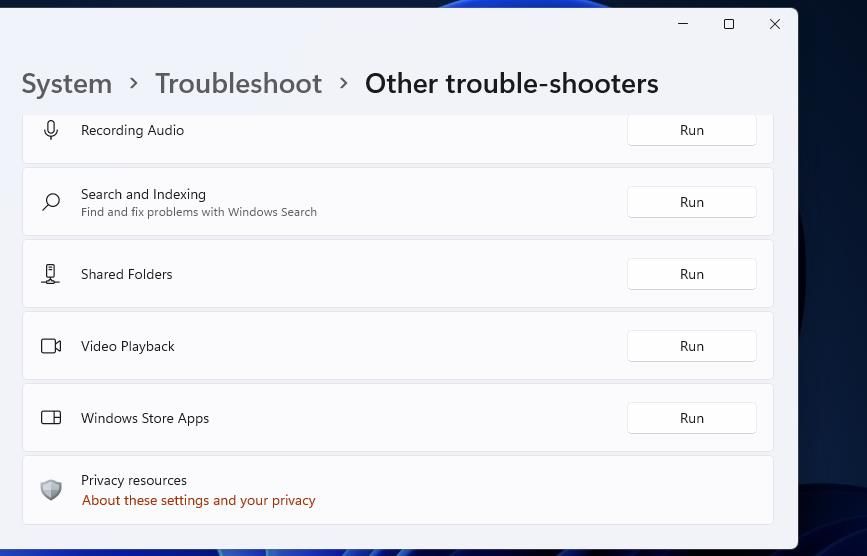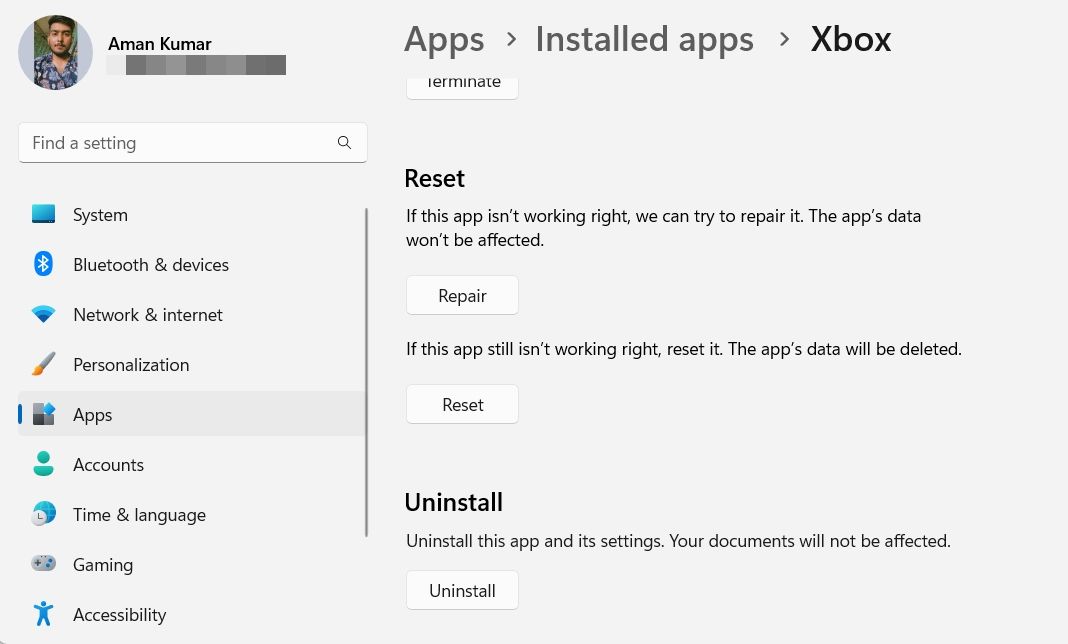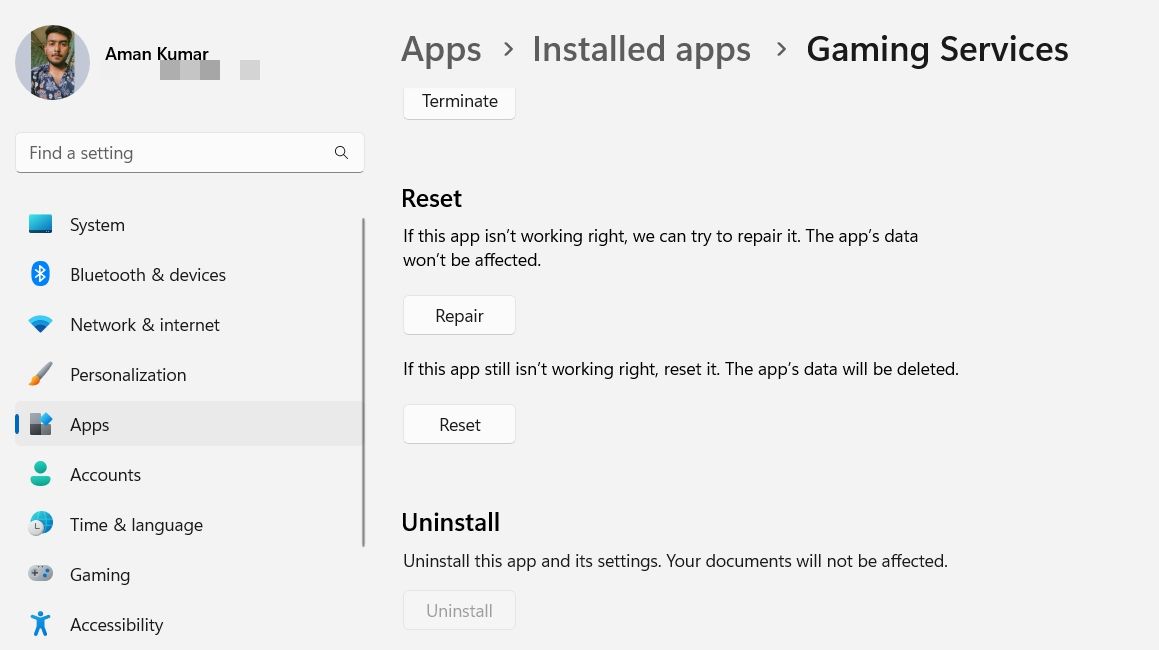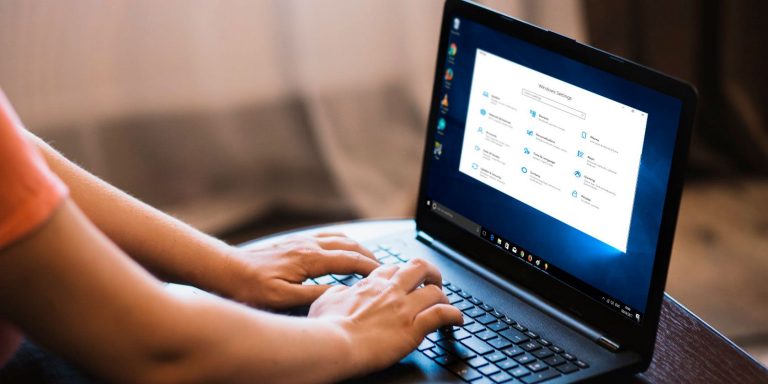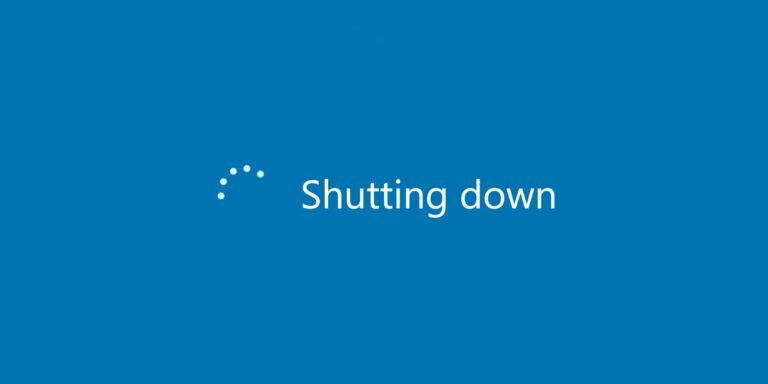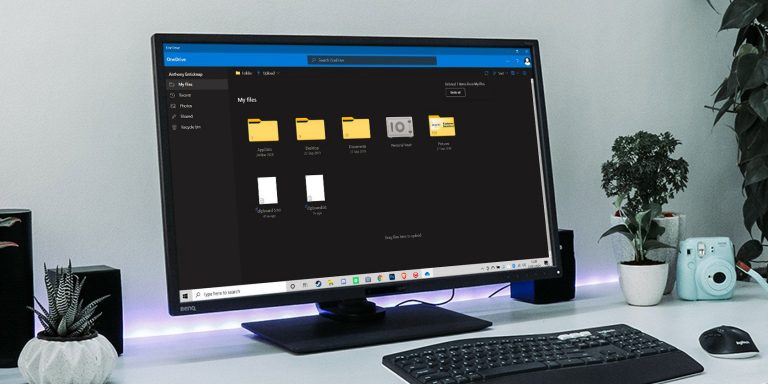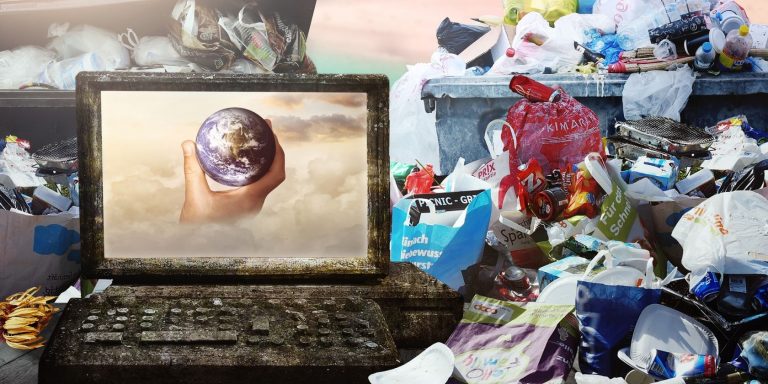Приложение Xbox не загружает игры в Windows 11? Попробуйте эти 9 исправлений
Приложение Xbox — одно из многих мест, откуда вы можете загружать игры на свой компьютер с Windows. Обычно приложение Xbox загружает игры без происшествий, но иногда может произойти сбой по причинам.
К счастью, устранить эту надоедливую проблему очень просто. Итак, мы поделимся некоторыми быстрыми исправлениями, которые помогут исправить приложение Xbox, если оно не загружает игры на ваш компьютер.
Почему приложение Xbox не загружает игры
Загружать игры через приложение Xbox очень просто. Но иногда загрузка может завершиться сбоем из-за слабого подключения к Интернету, неправильной даты и времени или повреждения приложения Xbox. Проблема также может возникнуть, если вы используете устаревшую версию приложения Xbox.
Независимо от того, что вызывает проблему, вы можете быстро решить проблему, используя приведенные ниже исправления.
Программы для Windows, мобильные приложения, игры - ВСЁ БЕСПЛАТНО, в нашем закрытом телеграмм канале - Подписывайтесь:)
1. Проверьте подключение к Интернету
Невозможно перемещаться по приложению Xbox, не говоря уже о загрузке игр при слабом интернет-соединении. Поэтому, если приложение Xbox не может загружать игры, первым делом следует проверить скорость и стабильность соединения.
Откройте веб-сайт проверки скорости интернета, чтобы проверить ваше соединение. Если результат показывает, что вы получаете сравнительно меньшую пропускную способность, чем обычно, вам придется устранить неполадки с подключением к Wi-Fi.
2. Выйдите и снова войдите в приложение Xbox.
Иногда временные сбои или проблемы с аутентификацией вашей учетной записи могут помешать приложению Xbox загружать игры. Чтобы это исправить, вам придется выйти из приложения Xbox, а затем войти снова.
- Откройте приложение Xbox, щелкните свой профиль в верхнем левом углу и выберите «Выйти» в контекстном меню.

- Перезапустите приложение Xbox, нажмите «Войти» в левом верхнем углу и снова выберите «Войти». После входа в систему проверьте, можете ли вы загружать игры. Если нет, попробуйте следующее решение в списке.
3. Время и дата вашего компьютера неверны?
Неправильная дата и время могут показаться не такими уж большими проблемами, но они могут привести к различным системным проблемам, в том числе и к существующей. Решение в этом случае состоит в том, чтобы исправить дату и время на вашем компьютере. Вы можете сделать это, выполнив следующие шаги:
- Откройте приложение «Параметры Windows» и выберите «Время и язык» на левой боковой панели.
- Нажмите Дата и время.
- Включите переключатель рядом с параметром Установить время автоматически.

Вот и все. Теперь запустите приложение Xbox и проверьте, загружает ли оно игры.
4. Проверьте статус Xbox App Live.
Как и большинство онлайн-сервисов, серверы приложений Xbox могут отключаться по разным причинам. В этом случае ни один из упомянутых выше исправлений вам не поможет.
Чтобы убедиться, что причиной проблемы является сбой сервера, откройте Страница состояния Xbox и разверните раздел Магазин и подписка. Если в разделе «Загрузить и установить» отображается отметка «Ограничено» или «Серьезный сбой», это подтверждает, что серверы приложений Xbox в настоящее время не работают.
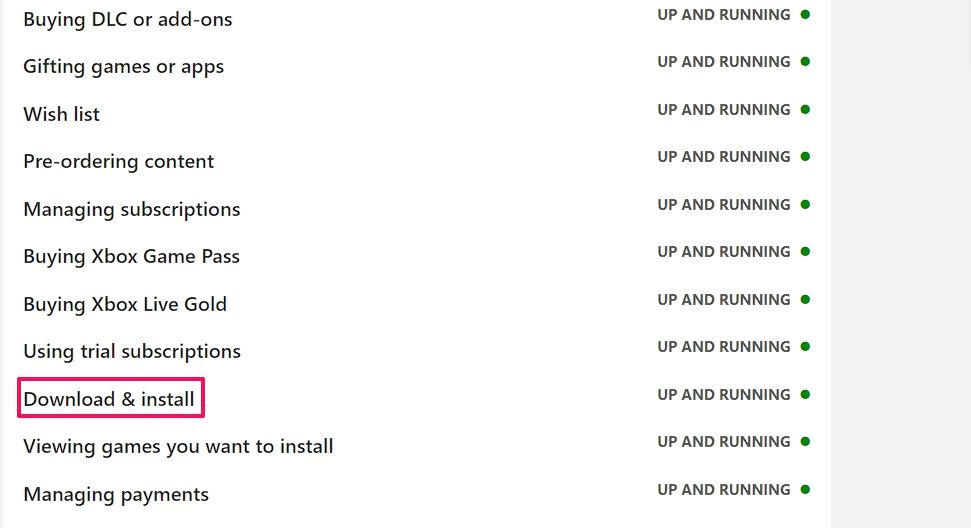
Подождите, пока Microsoft решит проблему с сервером, а затем повторите попытку загрузки игр.
5. Запустите средство устранения неполадок приложений Магазина Windows.
Средство устранения неполадок приложений Магазина Windows — это один из встроенных инструментов Windows для восстановления поврежденных файлов. Этот инструмент может помочь проверить, не повреждено ли приложение Xbox или любые связанные с ним службы приложений, что мешает правильной работе приложения Xbox и загрузке игр на ваш компьютер.
Вот как запустить средство устранения неполадок приложений Магазина Windows:
- Откройте приложение «Настройки» и выберите параметр «Устранение неполадок» на вкладке «Система».
- Выберите Другие средства устранения неполадок.
- Нажмите кнопку «Выполнить» рядом с «Приложения Магазина Windows».

Появится окно средства устранения неполадок, которое просканирует ваш компьютер на наличие доступных проблем. Если он их найдет, он предложит исправления, которые вы можете применить для устранения проблемы.
6. Восстановите или сбросьте приложение Xbox.
Если запуск средства устранения неполадок приложений Магазина Windows не помог; вы можете восстановить приложение вручную через приложения «Настройки». Вот как:
- В приложении «Настройки» выберите «Приложения» на левой боковой панели.
- Выберите Установленные приложения.
- Введите Xbox в строке поиска, щелкните три горизонтальные точки рядом с Xbox и выберите Дополнительные параметры.
- Нажмите кнопку Восстановить.

Windows попытается восстановить приложение Xbox. После завершения процесса восстановления вы увидите галочку рядом с параметром «Восстановить». Однако, если восстановление приложения не помогло, попробуйте параметр «Сброс» в том же меню.
7. Сброс приложения игровых сервисов
Приложение Gaming Services гарантирует, что вы сможете без проблем загружать игры через Магазин Windows и приложение Xbox. Но иногда сбои в приложении могут вызывать разные проблемы, в том числе и те, что под рукой.
Чтобы это исправить, вам придется сбросить настройки приложения Gaming Services. Вот как это сделать:
- Нажмите горячие клавиши Win + X, чтобы открыть меню «Опытный пользователь», и выберите «Установленные приложения» из списка.
- Найдите и нажмите на три горизонтальные точки рядом с Gaming Services.
- Выберите Дополнительные параметры.
- Нажмите кнопку Сброс.

После завершения процесса сброса перезагрузите компьютер и проверьте наличие проблемы. Если это продолжится, то, вероятно, виновником является устаревшее приложение.
8. Обновите приложение Xbox
Обновление приложения Xbox — еще одно эффективное решение, которое вы можете попробовать в этой ситуации. Для этого выполните следующие действия:
- Откройте Microsoft Store, введите Xbox в строке поиска и нажмите Enter.
- Нажмите кнопку Обновить.
Пока вы это делаете, рассмотрите возможность обновления Windows до последней сборки. Для этого откройте приложение «Настройки» и выберите «Центр обновления Windows» на левой боковой панели. Затем нажмите кнопку Проверить наличие обновлений.
Windows загрузит и установит все доступные обновления на ваш компьютер.
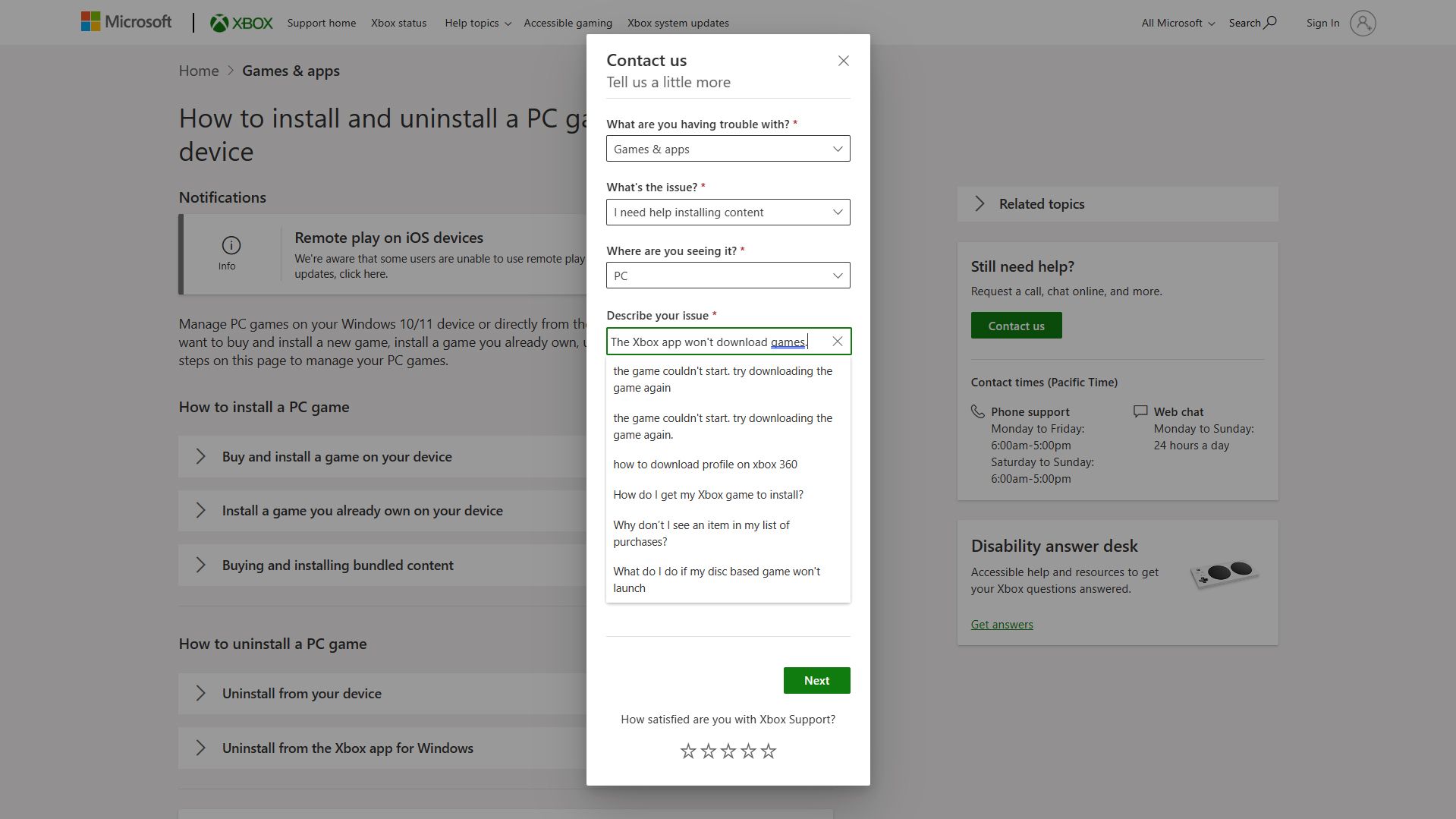
Если вы выполнили все шаги, описанные выше, но по-прежнему не можете установить какие-либо приложения, в крайнем случае посетите веб-сайт Страница поддержки Xbox для установки и удаления компьютерной игры на устройстве Windows. Затем справа нажмите «Свяжитесь с нами» и укажите свои данные. Не забудьте рассказать им о шагах, которые вы предприняли, чтобы ускорить процесс устранения неполадок!
Наслаждайтесь беспроблемной загрузкой в приложении Xbox
Надеемся, что одно из приведенных выше исправлений помогло вам устранить неполадки в приложении Xbox, и теперь вы снова можете загружать игры. Однако, если проблема не устранена, вам придется переустановить приложение Xbox в качестве крайней меры.
Между тем, вы можете узнать, как ускорить загрузку игр в приложении Xbox.