Как исправить внешний дисплей, не работающий в Windows 11
На любом компьютере с Windows 11 добавление одного, двух или более мониторов позволяет расширить рабочий стол, чтобы улучшить многозадачность при одновременной работе с различными приложениями, и это даже отличный способ улучшить игровой процесс.
В любом случае настроить внешний дисплей обычно несложно. Однако иногда вы можете столкнуться с проблемой, когда операционная система не может обнаружить второй или третий монитор из-за проблем с оборудованием или драйверами. Если у вас возникли проблемы с подключением внешнего монитора, вы можете попробовать множество способов устранить неполадки и решить эту проблему, не обращаясь в службу технической поддержки.
В этом практическом руководстве вы узнаете, как устранить проблемы, которые могут мешать вашему компьютеру обнаружить внешний монитор.
Как устранить проблемы с внешним дисплеем с помощью устранения неполадок оборудования
Если компьютер не обнаруживает второй монитор, обычно проблема связана с драйвером. Однако это также может быть проблема с физическим соединением.
Программы для Windows, мобильные приложения, игры - ВСЁ БЕСПЛАТНО, в нашем закрытом телеграмм канале - Подписывайтесь:)
Вы можете попробовать эти советы по устранению неполадок, прежде чем вмешиваться в настройки системы:
- Проверьте, подключен ли монитор к источнику питания.
- Проверьте, включен ли дисплей.
- Выключите компьютер и перезагрузите его, чтобы обновить соединение.
- Подтвердите соединение сигнального кабеля между устройством и дисплеем.
- Найдите элементы управления дисплеем и переключитесь на правильный входной порт.
- Отсоедините видеокабель с обоих концов и снова подключите его через минуту.
- Подключите другой видеокабель, чтобы устранить проблему с кабелем.
- Измените порты, если монитор и видеокарта имеют разные порты.
- Кабели DisplayPort и HDMI имеют разные варианты. Узнайте у производителя подробную информацию о требованиях, чтобы убедиться, что у вас правильный кабель.
- Подключите монитор к другому компьютеру, чтобы убедиться, что проблема связана с монитором.
- Подключите другой заведомо рабочий дисплей, чтобы определить, что проблема не в видеокарте.
- Отключите принтеры, камеры и другие USB-устройства, чтобы убедиться, что ни одно из периферийных устройств не конфликтует с монитором.
- Обновите прошивку внешнего монитора, чтобы исправить ошибки и проблемы совместимости (редко).
Если после выполнения описанных выше действий по устранению неполадок проблемы остались, возможно, они связаны с программным обеспечением.
Как исправить проблемы с подключением дисплея с помощью настроек
Если это не аппаратная проблема, используйте настройки «Дисплей», чтобы заставить систему обнаружить второй монитор.
Принудительное обнаружение внешнего монитора
Чтобы вручную обнаружить внешний монитор в Windows 11, выполните следующие действия:
- Открыть настройки.
- Нажмите «Система».
- Нажмите на страницу «Показать» справа.

- Щелкните параметр «Несколько дисплеев».
- Нажмите кнопку «Обнаружить».
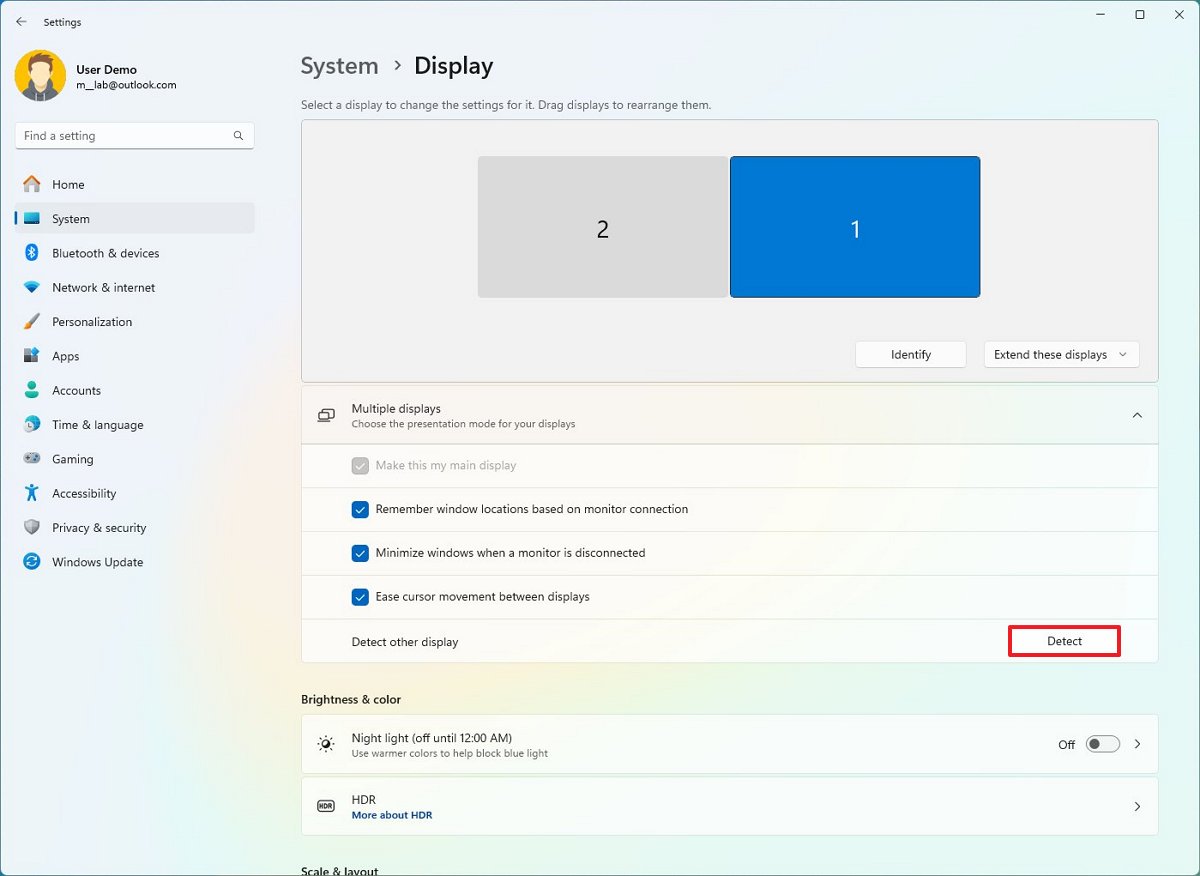
После выполнения этих шагов Windows 11 должна обнаружить внешний дисплей.
Эта опция не будет присутствовать, если у вас только один монитор, поскольку она доступна только при подключении нескольких дисплеев. Этот параметр применим только к установкам с более чем двумя мониторами.
Подключите беспроводной внешний дисплей
Чтобы подключить беспроводной дисплей в Windows 11 в качестве дополнительного экрана, выполните следующие действия:
- Открыть настройки.
- Нажмите Bluetooth и устройства.
- Включите тумблер Bluetooth (если применимо).
- Нажмите кнопку Добавить устройство.
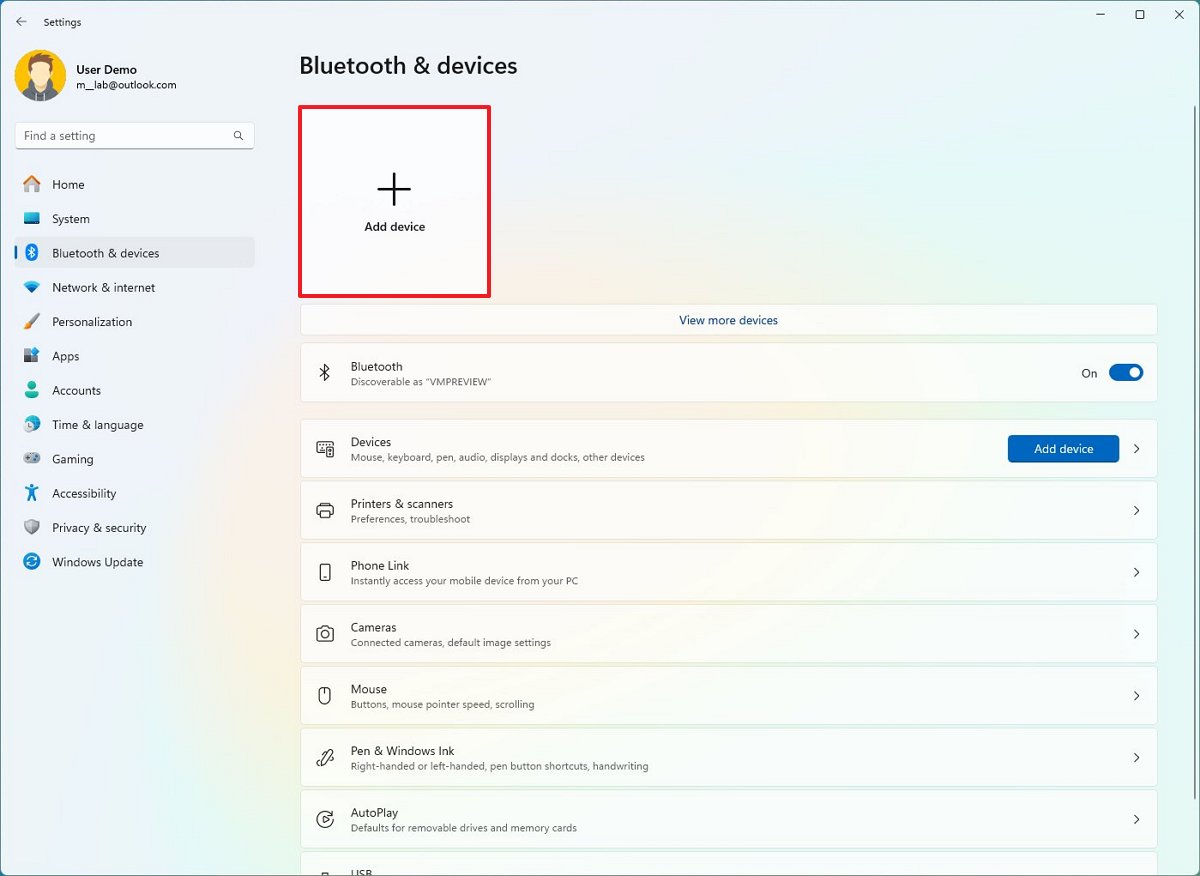
- Выберите опцию «Беспроводной дисплей или док-станция».
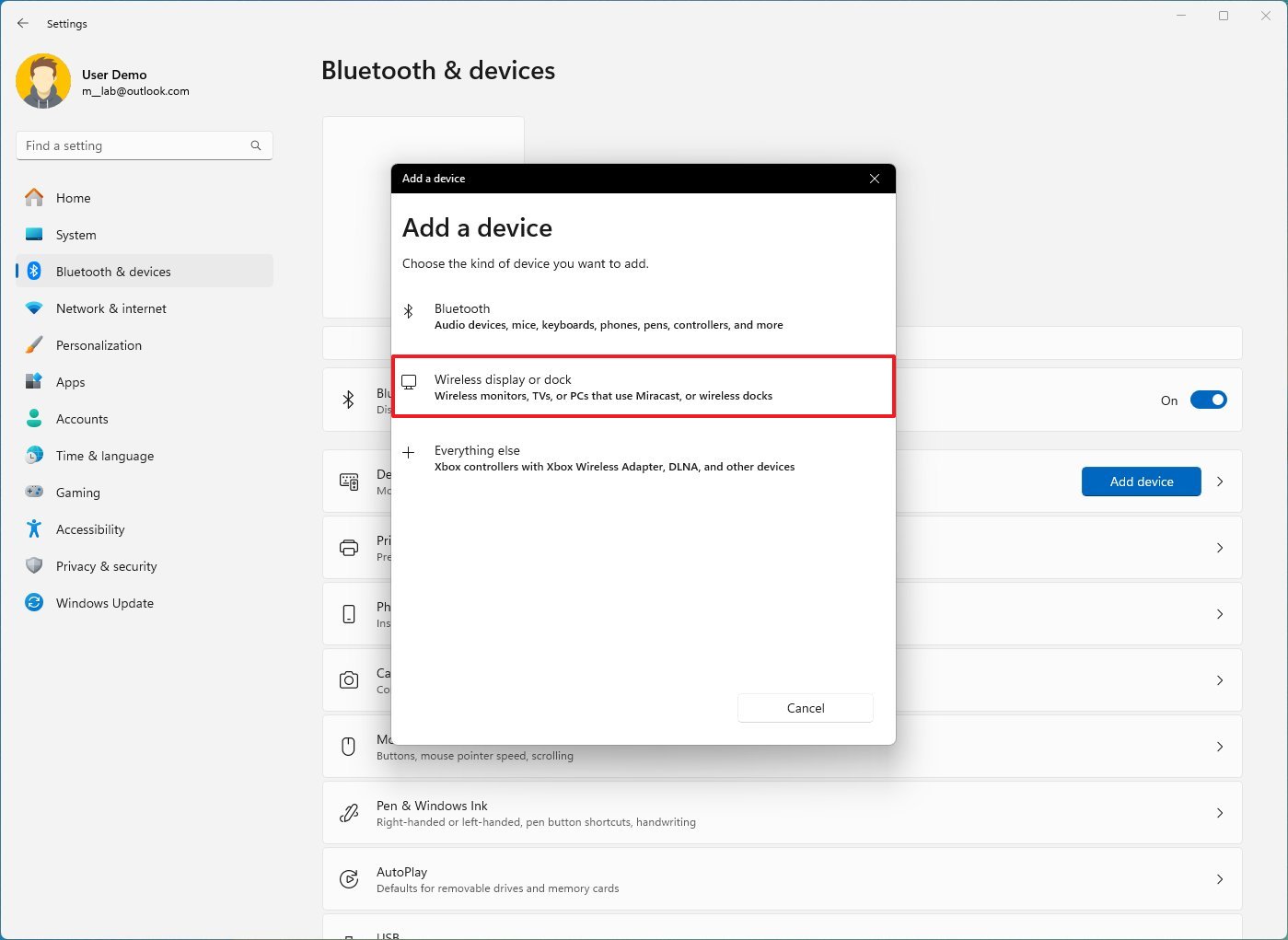
- Убедитесь, что беспроводной дисплей включен и доступен для обнаружения (см. документацию к устройству).
- Выберите дисплей (беспроводной монитор, телевизор или компьютер с поддержкой Miracast) из списка.
- Продолжайте следовать указаниям на экране (если применимо).
После выполнения этих шагов беспроводной дисплей будет обнаружен как новый внешний дисплей на устройстве.
Как исправить проблемы с подключением внешнего дисплея с помощью последних графических драйверов
Устаревший, ошибочный или поврежденный графический драйвер может вызвать проблемы, не позволяющие устройству настроить второй монитор. Вы можете быстро решить эту проблему, обновив, переустановив или понизив версию драйвера, чтобы устранить проблему с подключением.
Обновить графический драйвер
Чтобы обновить графический драйвер, выполните следующие действия:
- Открыть настройки.
- Нажмите «Центр обновления Windows».
- Нажмите страницу «Дополнительные параметры» справа.
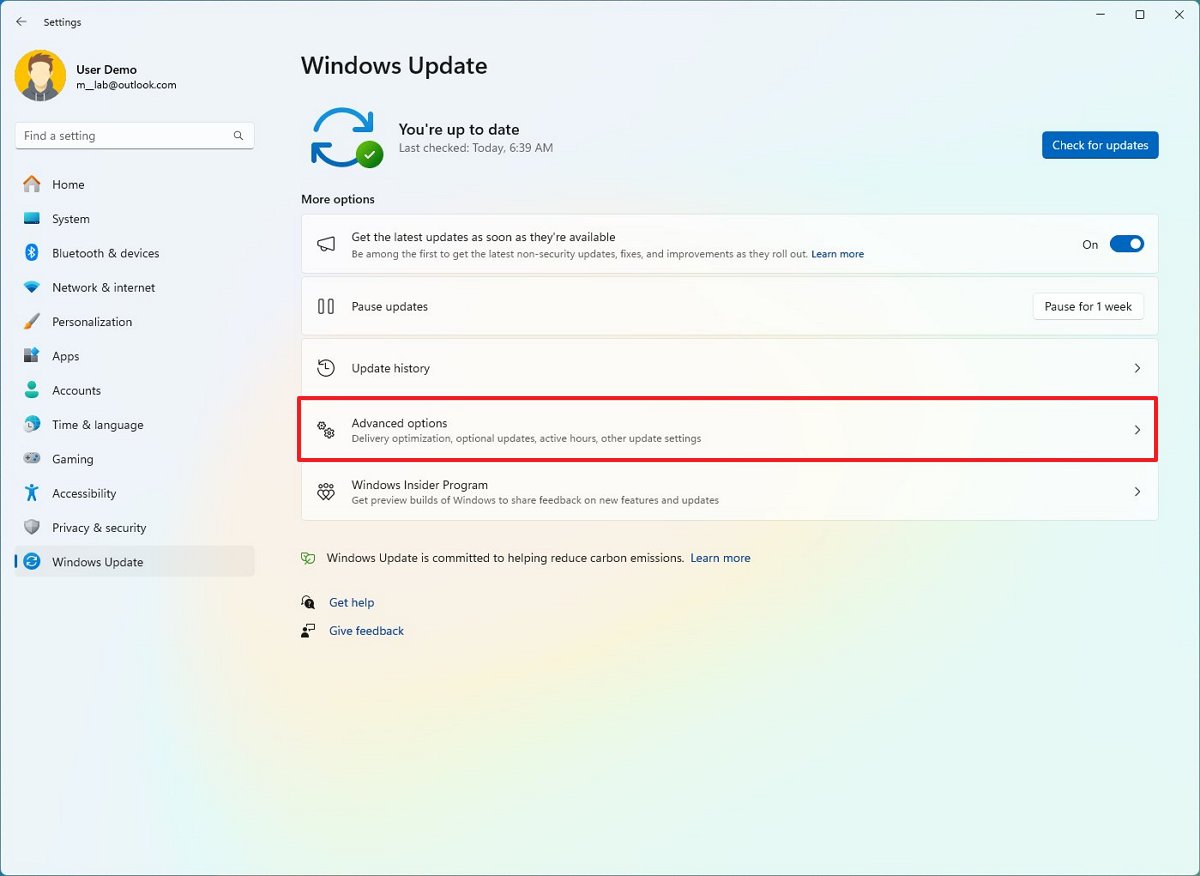
- В разделе «Дополнительные параметры» выберите параметр «Необязательные обновления».

- Выберите более новую версию графического драйвера для установки в Windows 11.
- Нажмите кнопку «Загрузить и установить».

После того, как вы выполните эти шаги, Центр обновления Windows загрузит и установит графический драйвер, устранив проблему обнаружения внешнего монитора.
Центр обновления Windows не имеет обновлений драйверов, если страница «Дополнительные обновления» пуста. В этом случае вам следует посетить веб-сайт поддержки производителя, чтобы загрузить и установить более свежую версию (если она доступна).
Переустановите графический драйвер
Чтобы переустановить поврежденный видеодрайвер в Windows 11, выполните следующие действия:
- Откройте «Пуск».
- Найдите Диспетчер устройств и щелкните верхний результат, чтобы открыть приложение.
- Дважды щелкните, чтобы развернуть ветку «Адаптеры дисплея».
- Щелкните адаптер правой кнопкой мыши и выберите параметр «Удалить устройство».
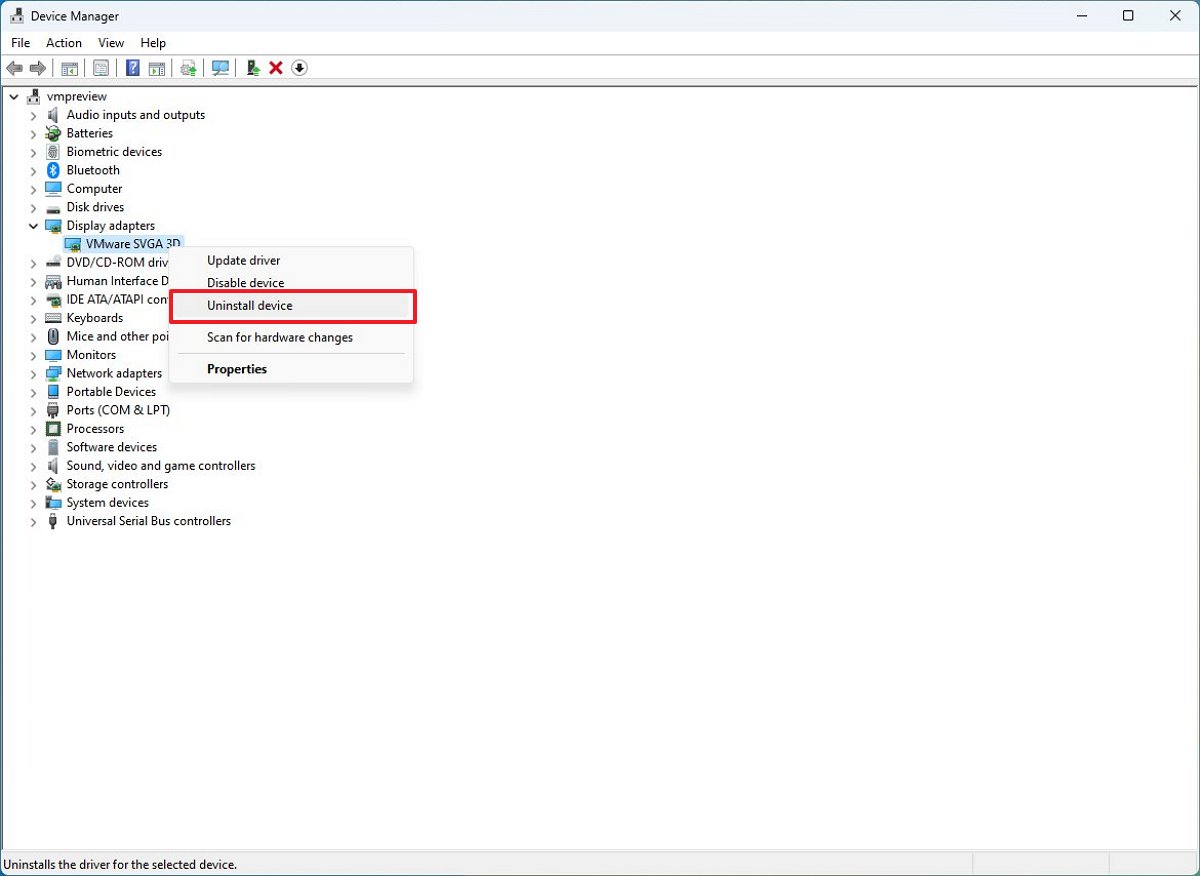
- Снимите флажок «Удалить программное обеспечение драйвера с этого устройства» (если применимо).
- Нажмите кнопку «Удалить».
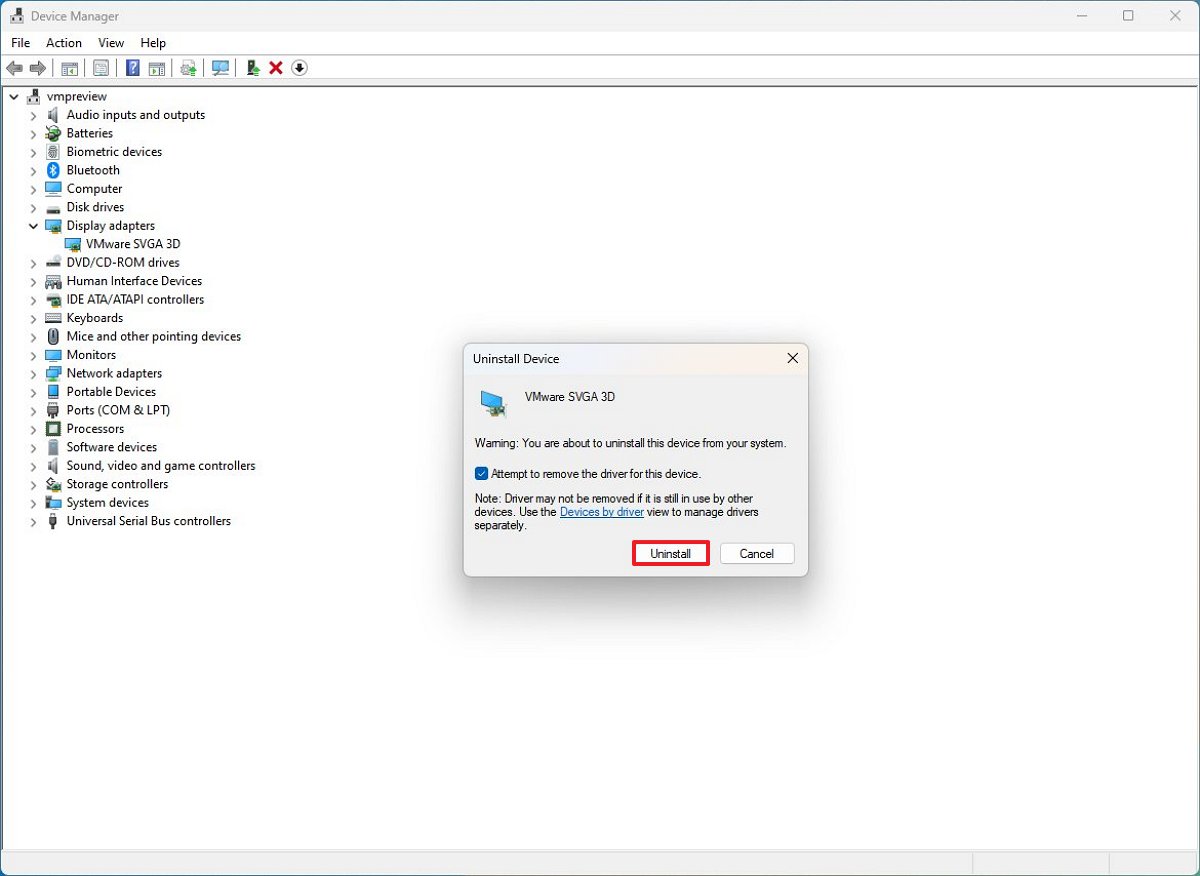
- Перезагрузите компьютер.
- Откройте диспетчер устройств еще раз.
- Краткое примечание: система должна снова автоматически обнаружить монитор. Если нет, используйте диспетчер устройств для сканирования изменений оборудования, чтобы заставить Windows 11 переустановить монитор.
- Щелкните правой кнопкой мыши имя компьютера и выберите опцию «Сканировать на предмет изменений оборудования».
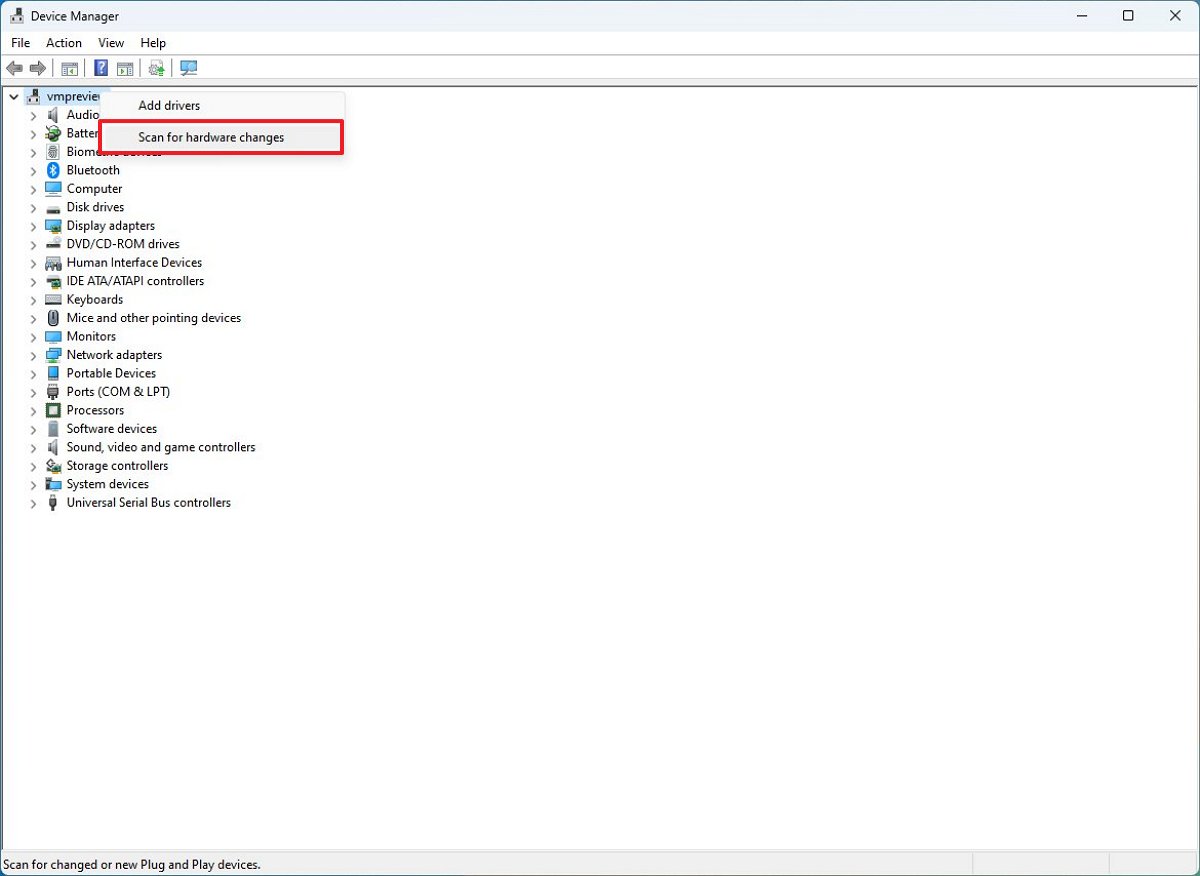
После выполнения этих действий Windows 11 должна автоматически обнаружить и переустановить драйвер. Однако рекомендуется использовать описанные выше шаги, чтобы убедиться, что драйвер установлен правильно.
Откат графического драйвера
Если графический драйвер был недавно обновлен, возможно, вам придется вернуться к предыдущей версии драйвера, чтобы устранить проблему.
Чтобы переустановить старую версию графического драйвера в Windows 11, выполните следующие действия:
- Откройте «Пуск».
- Найдите Диспетчер устройств и щелкните верхний результат, чтобы открыть приложение.
- Дважды щелкните, чтобы развернуть ветку «Адаптеры дисплея».
- Щелкните правой кнопкой мыши графический адаптер и выберите параметр «Свойства».
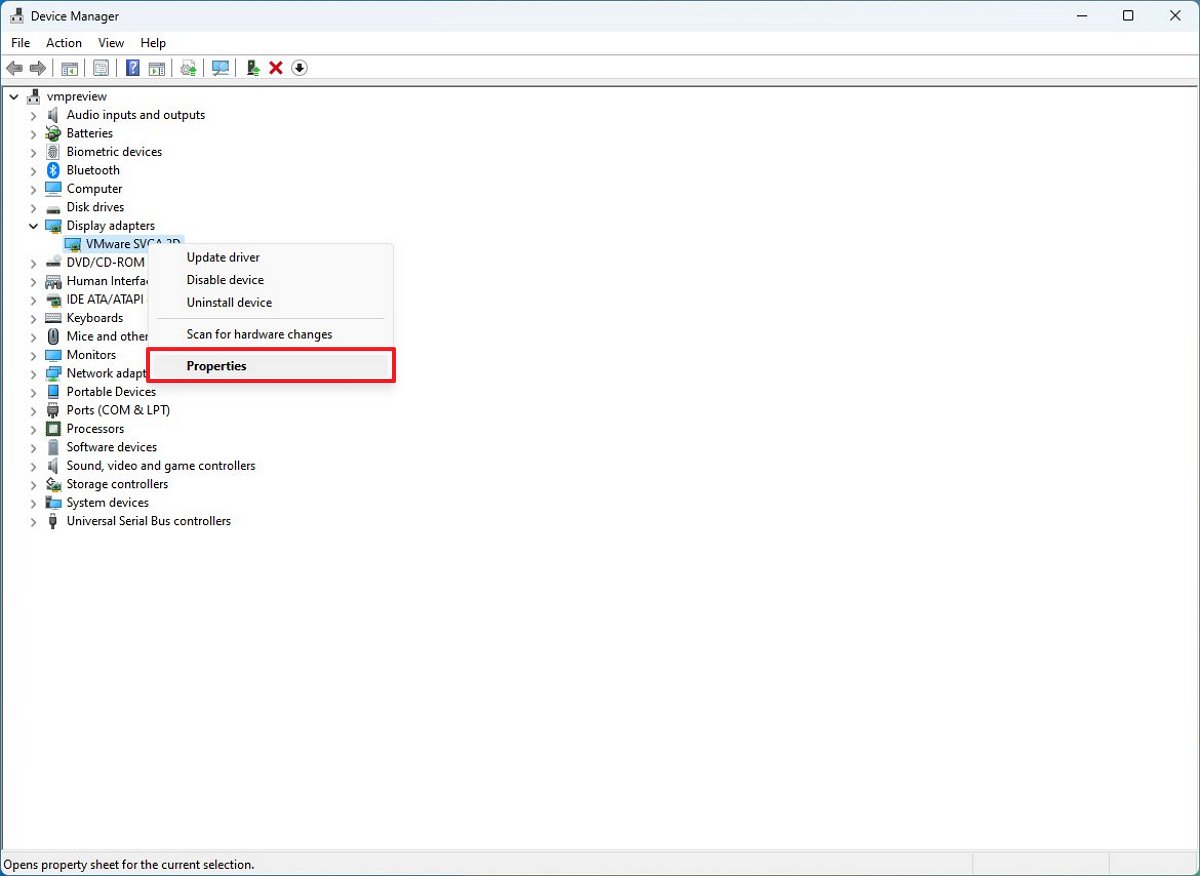
- Откройте вкладку «Драйвер».
- Нажмите кнопку «Откатить драйвер».
- Совет: если эта опция недоступна, откат драйвера невозможен. Однако вы можете загрузить более старую версию драйвера с веб-сайта поддержки производителя и установить более старую версию.
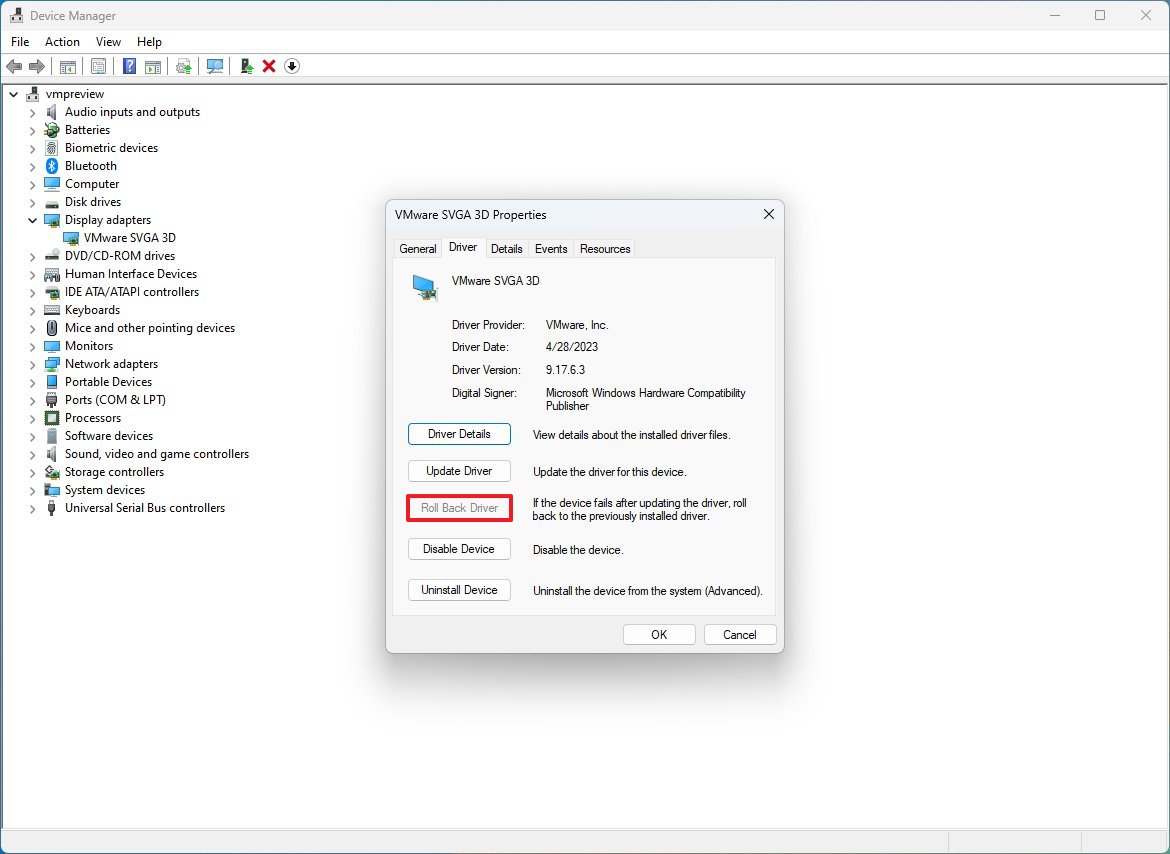
- Выберите вариант ответа на вопрос.
- Нажмите кнопку Да.
- Перезагрузите компьютер.
После выполнения этих шагов внешний монитор должен работать должным образом.
Обновите драйвер с помощью программного обеспечения производителя.
Хотя Windows 11 может устанавливать большинство видеокарт автоматически, Центр обновления Windows не всегда имеет самые последние обновления драйверов. Если вам необходимо установить последнюю версию драйвера для решения проблем с подключением к монитору, такие компании, как Intel, NVIDIA и AMD, предоставляют инструменты для быстрого обновления драйверов.
Если устройство имеет собственный драйвер, предоставленный производителем компьютера, учтите, что производители (например, HP, Dell, Acer, Microsoft и многие другие) обычно модифицируют исходные драйверы для своих настольных компьютеров и ноутбуков. Это означает, что если у вас фирменный компьютер, также известный как компьютер производителя оригинального оборудования (OEM), со специальным драйвером видеокарты, вы можете потерять все пользовательские конфигурации, созданные производителем.
Установка инструмента проста. Вам нужно только загрузить и запустить установщик, используя приведенные выше ссылки, продолжить работу с инструкциями на экране для завершения установки и проверить наличие обновлений.
Воспользовавшись их инструкциями, вы также можете скачать драйвера прямо с сайта поддержки производителя. Для поиска драйверов вы можете использовать ссылки ниже:
Чтобы проверить версию и производителя драйвера адаптера, доступного на вашем компьютере, выполните следующие действия:
- Откройте «Пуск».
- Найдите системную информацию и щелкните верхний результат, чтобы открыть приложение.
- Дважды щелкните, чтобы развернуть ветку «Компоненты» на левой панели.
- Выберите категорию «Дисплей».
- Подтвердите информацию о типе адаптера и версии драйвера, чтобы определить модель и текущую версию карты водителя.
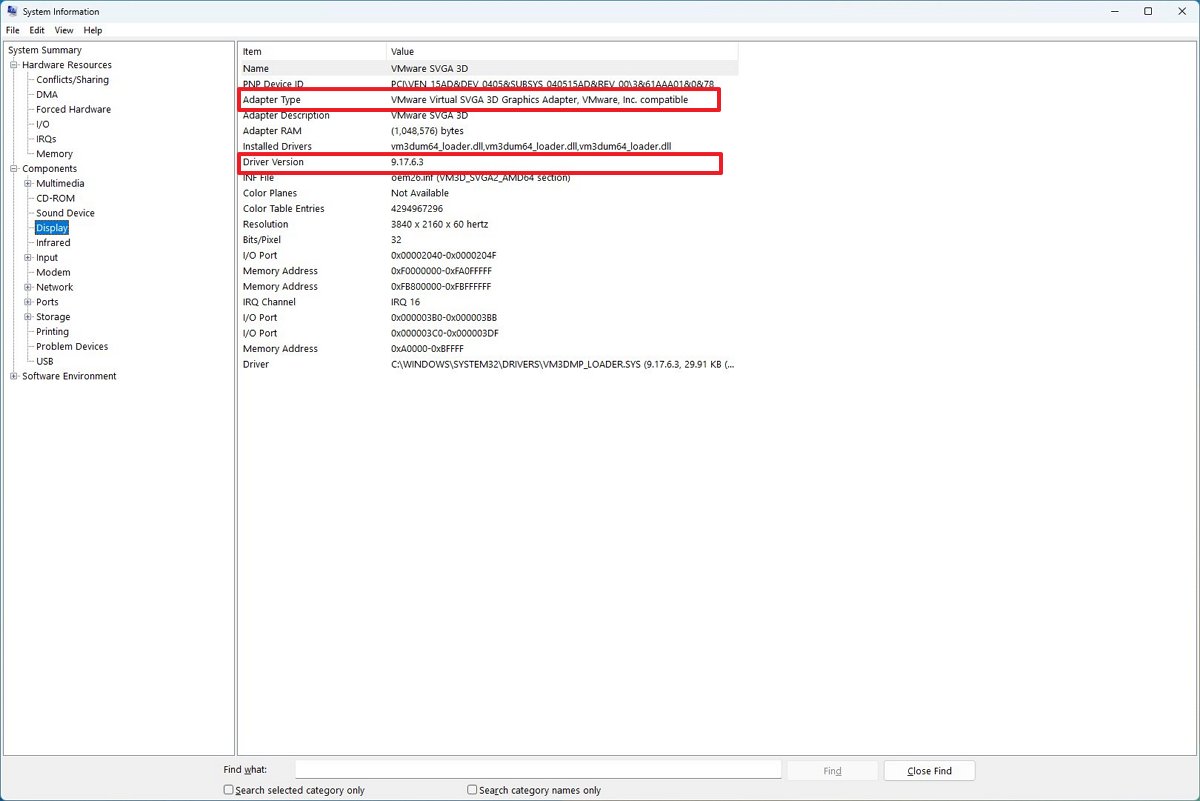
После выполнения этих шагов воспользуйтесь приведенными выше ссылками, чтобы найти, загрузить и установить правильный драйвер.
Больше ресурсов
Дополнительные полезные статьи, обзоры и ответы на распространенные вопросы о Windows 10 и Windows 11 можно найти на следующих ресурсах:
Лучшие на сегодняшний день предложения Windows 11






