Как узнать номер модели компьютера в Windows 11
В Windows 11 возможность определения номера модели устройства может помочь вам во многих случаях. Например, эта информация может помочь вам найти правильные драйверы или детали для замены или обновления определенного компонента оборудования (например, дисплея, аккумулятора, памяти, жесткого диска и т. д.). Или вам может понадобиться эта информация при обращении в службу технической поддержки для устранения той или иной проблемы.
Если вам нужно узнать номер модели вашего ноутбука или настольного компьютера, Windows 11 предлагает как минимум четыре способа найти эту информацию с помощью приложения «Настройка» и приложения «Информация о системе» или с помощью команд PowerShell и командной строки.
Это руководство познакомит вас с различными способами проверки номера модели вашего компьютера от любого производителя.
Как проверить номер модели ПК в настройках
Чтобы проверить номер модели с помощью приложения «Настройки», выполните следующие действия:
Программы для Windows, мобильные приложения, игры - ВСЁ БЕСПЛАТНО, в нашем закрытом телеграмм канале - Подписывайтесь:)
- Открыть настройки.
- Щелкните Система.
- Нажмите на страницу «О программе» справа.
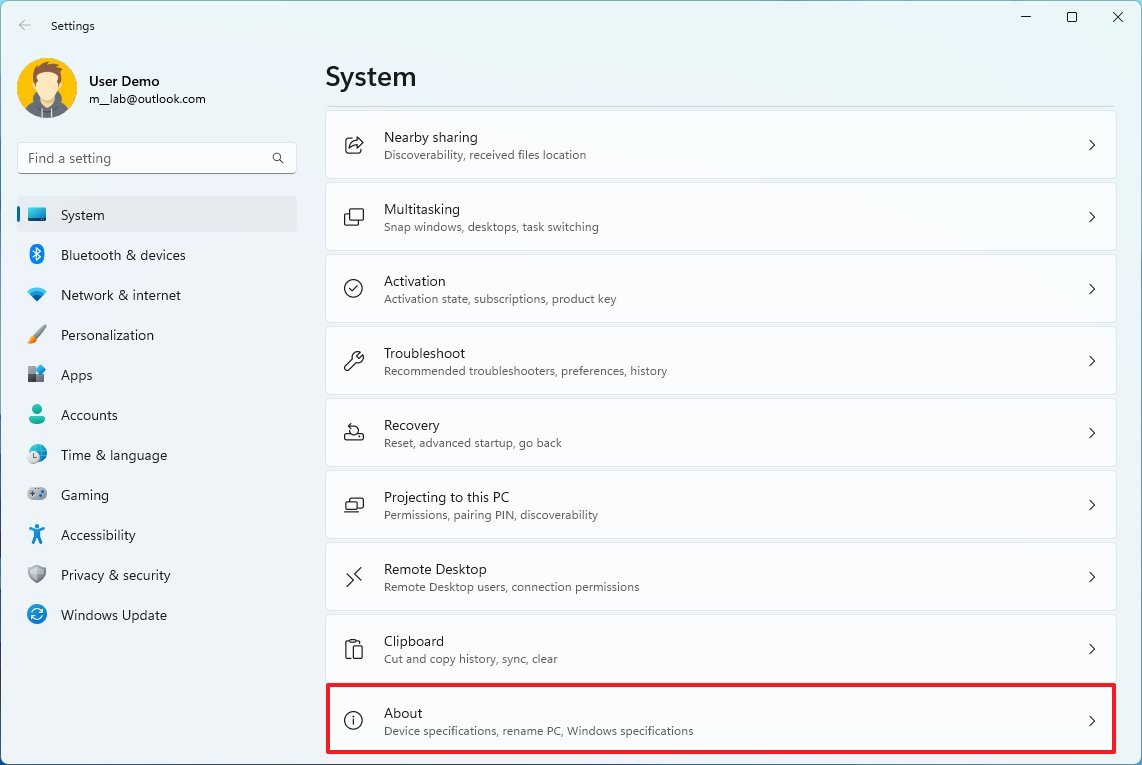
- Под именем компьютера подтвердите номер модели.

После выполнения этих шагов отобразится номер модели. Вы можете использовать другие методы, описанные ниже, если информация недоступна.
Как проверить номер модели ПК из информации о системе
Чтобы найти номер модели компьютера с информацией о системе в Windows 11, выполните следующие действия:
- Откройте Пуск.
- Найдите информацию о системе и щелкните верхний результат, чтобы открыть приложение.
- Нажмите «Сводка системы».
- Подтвердите номер модели вашего устройства в поле «Модель системы».

После выполнения этих шагов у вас будет информация о модели вашего компьютера.
Как узнать номер модели ПК из PowerShell
Чтобы определить номер модели вашего компьютера с помощью PowerShell, выполните следующие действия:
- Откройте Пуск.
- Найдите PowerShell и щелкните верхний результат, чтобы открыть консоль.
- Введите следующую команду, чтобы проверить модель и серийный номер устройства, и нажмите Enter: Get-CimInstance – имя_класса Win32_ComputerSystem
- Подтвердите номер модели компьютера.

- (Необязательно) Введите следующую команду, чтобы проверить серийный номер, и нажмите Enter: Get-CimInstance -имя класса Win32_bios
- Подтвердите модель и серийный номер вашего ноутбука или настольного компьютера.
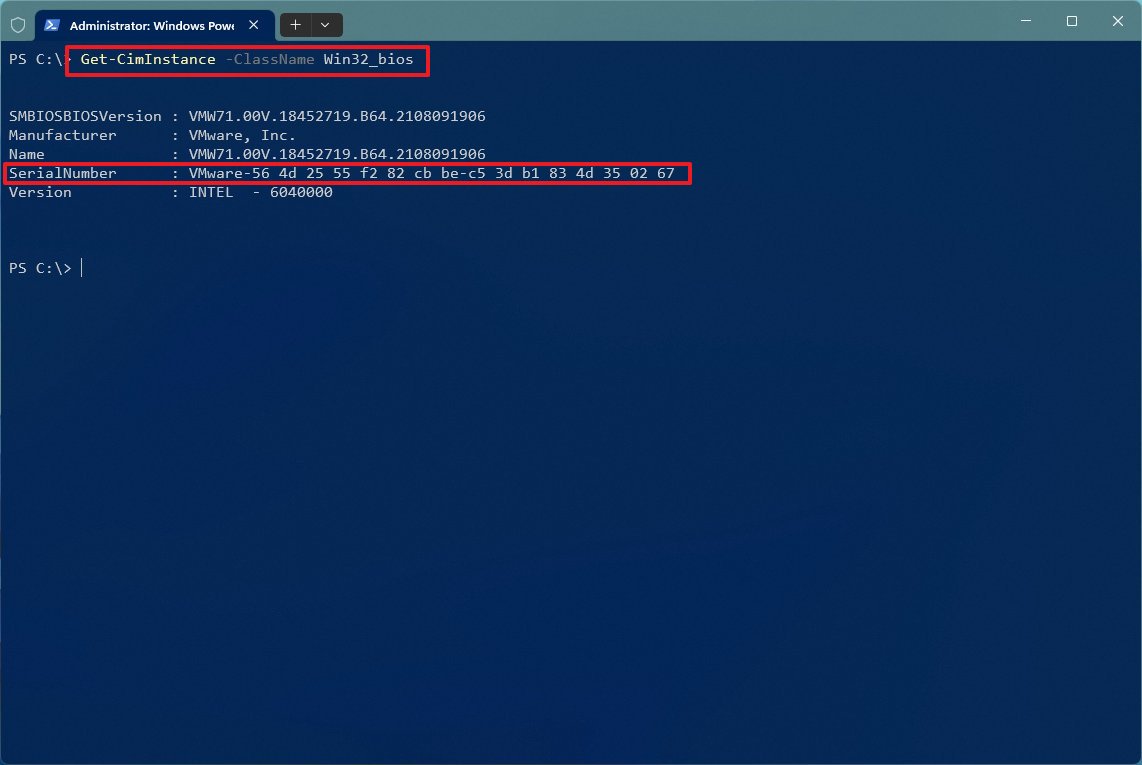
После выполнения этих шагов PowerShell вернет модель и серийный номер устройства.
Как проверить номер модели ПК из командной строки
Чтобы найти номер модели устройства с помощью командной строки в Windows 11, выполните следующие действия:
- Откройте Пуск.
- Найдите командную строку и щелкните верхний результат, чтобы открыть приложение.
- Введите следующую команду, чтобы узнать модель компьютера, и нажмите Enter: wmic csproduct получить имя
- Подтвердите номер модели устройства.
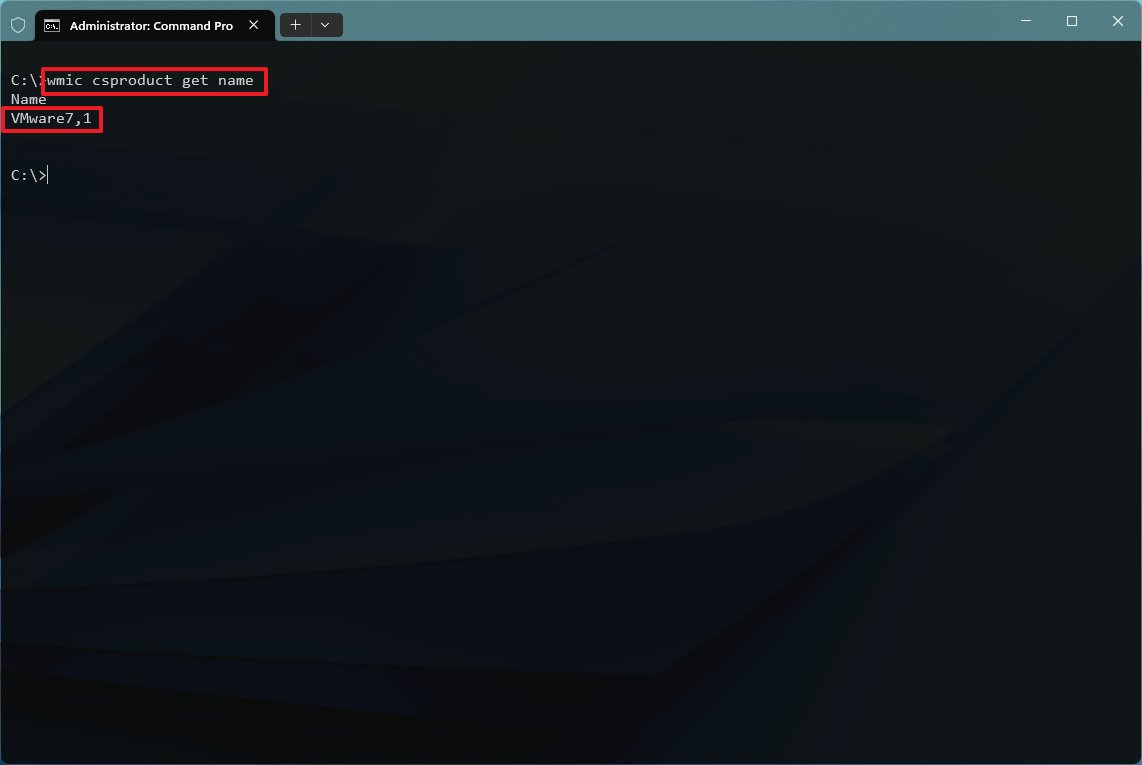
- (Необязательно) Введите следующую команду, чтобы просмотреть модель и серийный номер, и нажмите Enter: wmic csproduct получить имя, идентификационный номер
- Подтвердите модель устройства и серийный номер.
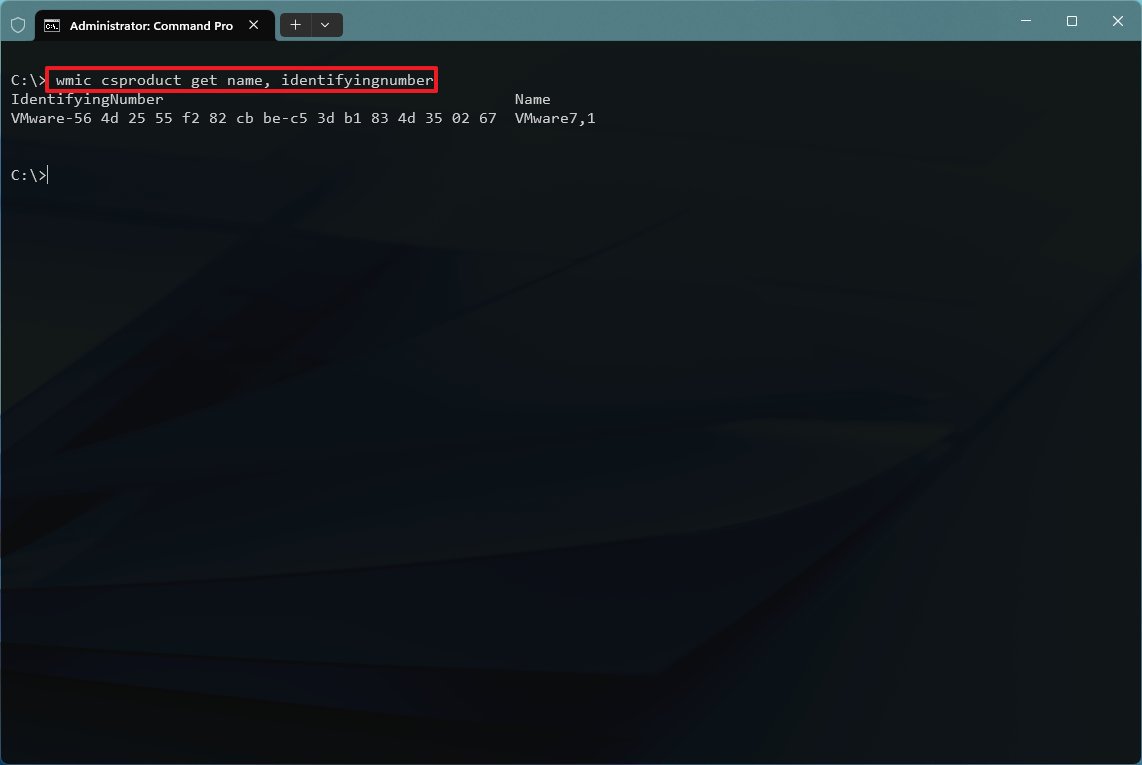
После выполнения шагов команда отобразит модель и серийный номер компьютера.
Дополнительные ресурсы
Дополнительные полезные статьи, охват и ответы на распространенные вопросы о Windows 10 и Windows 11 см. на следующих ресурсах:






