Как загрузить Windows 11 на флешку
Хотя вы можете установить Windows 11 несколькими способами, если вы планируете начать с нуля, вы обычно используете загрузочный USB-накопитель для продолжения установки. Однако, поскольку вы не можете официально приобрести физический установочный носитель (по крайней мере, в Магазине Microsoft), вы должны создать его самостоятельно.
В Windows 11 у вас есть как минимум два инструмента для загрузки установочных файлов на USB-накопитель и превращения его в загрузочный. Вы можете использовать официальный Media Creation Tool для загрузки файлов на съемный носитель. Или вы можете использовать Rufus, сторонний инструмент, который упрощает создание флешки для установки операционной системы на совместимое или несовместимое устройство.
В этом практическом руководстве мы покажем вам, как создать флэш-накопитель USB с поддержкой прошивки Unified Extensible Firmware Interface (UEFI) с помощью Microsoft Media Creation Tool и Rufus.
Как создать загрузочную флешку Windows 11 с помощью Media Creation Tool
Media Creation Tool — это самый простой способ создать загрузочный носитель для обновления или чистой установки Windows 11.
Программы для Windows, мобильные приложения, игры - ВСЁ БЕСПЛАТНО, в нашем закрытом телеграмм канале - Подписывайтесь:)
Чтобы создать установочный носитель с помощью Media Creation Tool, подключите флэш-накопитель USB емкостью не менее 8 ГБ и выполните следующие действия:
- Откройте страницу загрузки Windows 11..
- В разделе «Создать установочный носитель Windows 11» нажмите кнопку «Загрузить сейчас», чтобы сохранить файл на устройстве.
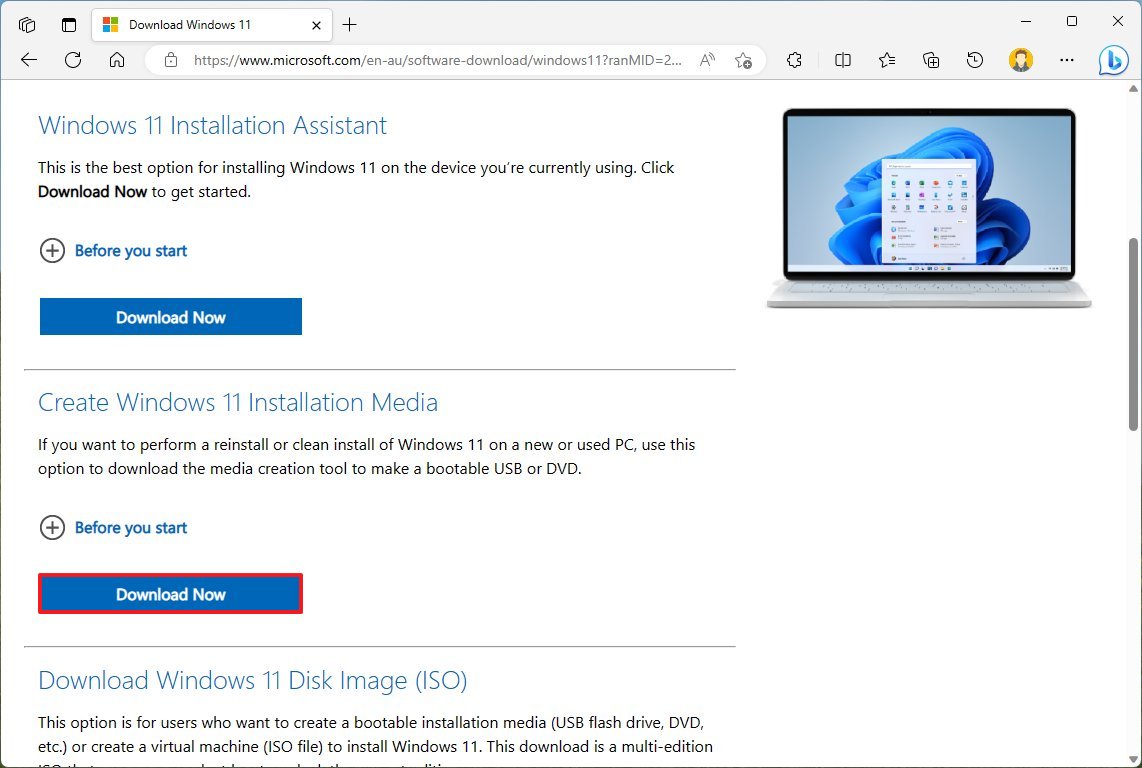
- Дважды щелкните файл MediaCreationTool.exe, чтобы запустить инструмент.
- Нажмите кнопку «Принять», чтобы принять условия.
- (Необязательно) Снимите флажок «Использовать рекомендуемые параметры для этого компьютера».
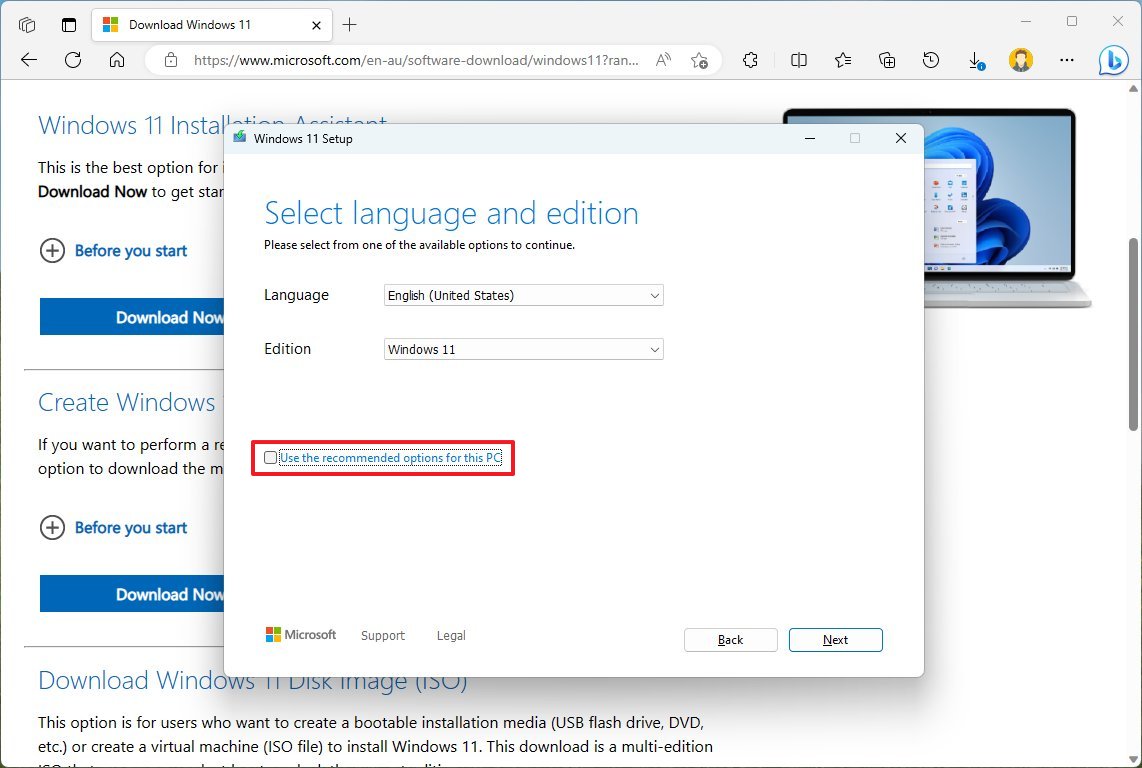
- Выберите правильный язык и версию Windows 11.
- Нажмите кнопку «Далее».
- Выберите опцию «USB-накопитель».
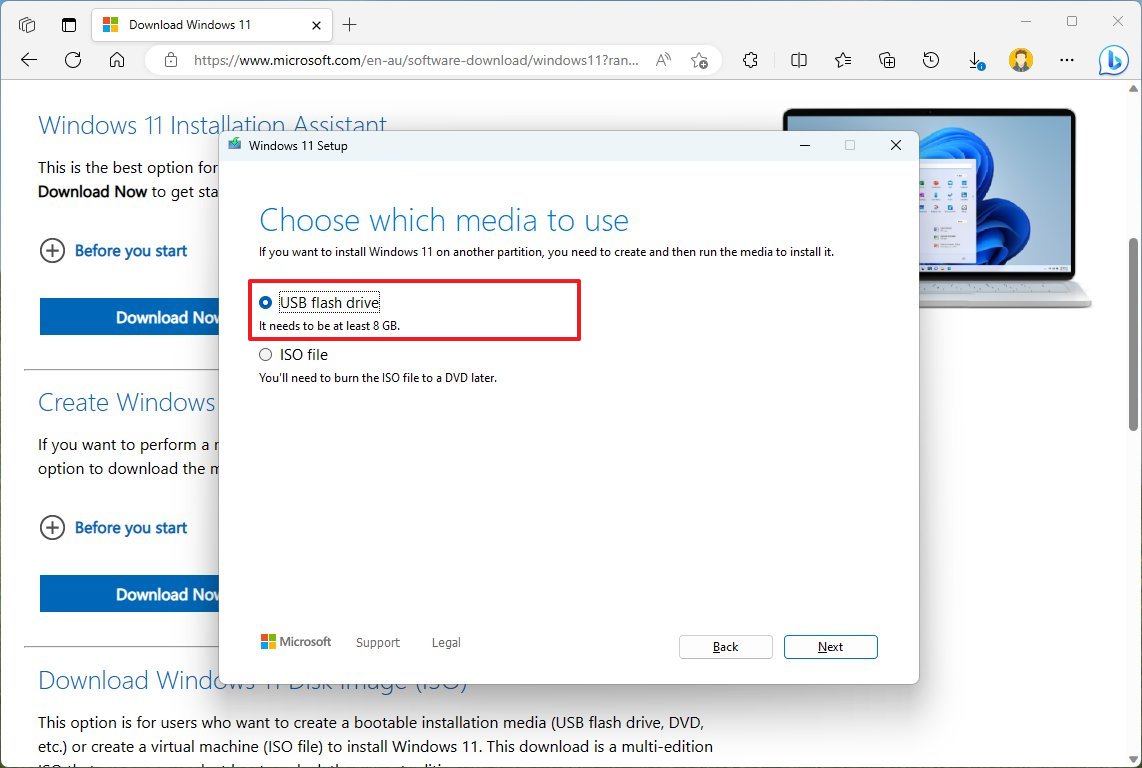
- Подсказка: если устройства нет в списке, нажмите «Обновить список дисков», чтобы сделать его доступным.
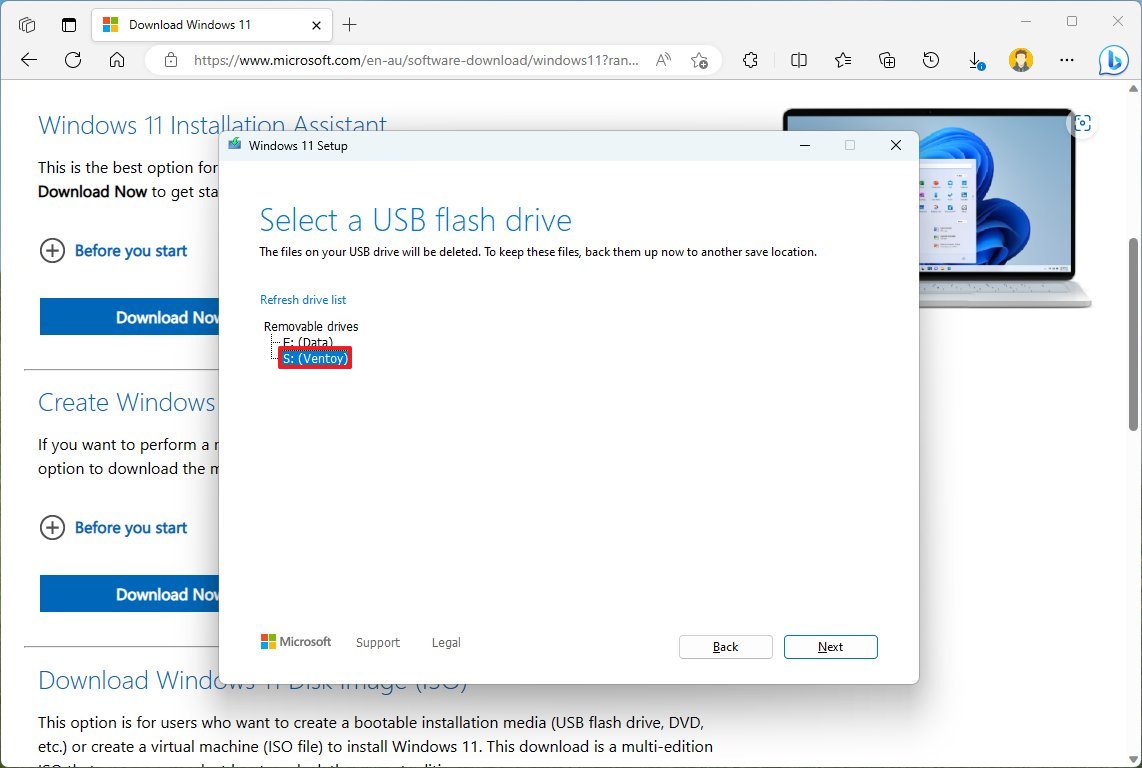
- Нажмите кнопку «Далее».
- Нажмите кнопку Готово.
После выполнения этих шагов инструмент загрузит необходимые файлы для создания загрузочного носителя, который затем можно использовать для запуска компьютера для установки Windows 11.
Как создать загрузочную флешку Windows 11 на Rufus
В качестве альтернативы вы также можете использовать Rufus, бесплатный инструмент стороннего производителя, который позволяет создать установочный носитель для установки Windows 11 практически на любой аппаратной и программной конфигурации. Утилита предоставляет два метода создания установочного носителя, включая использование существующего файла ISO или прямую загрузку файла с серверов Microsoft.
Создайте установочный USB с Windows 11 ISO
Чтобы создать USB-носитель с существующим ISO-файлом Windows 11, подключите флэш-накопитель объемом не менее 8 ГБ и выполните следующие действия:
- Откройте страницу загрузки Rufus.
- В разделе «Загрузка» выберите вариант Rufus-4.x.exe (стандартный) и сохраните файл на своем компьютере.
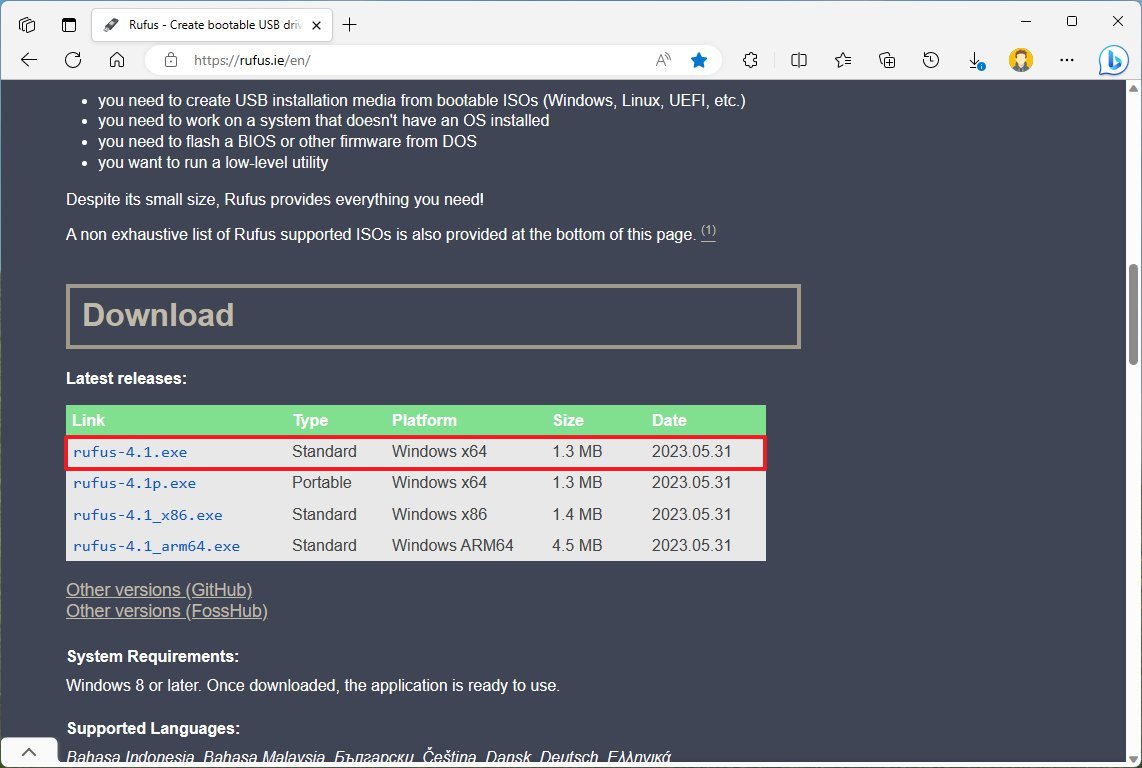
- Дважды щелкните файл Rufus-xxexe, чтобы запустить инструмент.
- В разделе «Устройство» выберите флешку.
- В разделе «Выбор загрузки» нажмите кнопку «Выбрать» справа.
- Выберите ISO-файл Windows 11 в папке.
- Нажмите кнопку Открыть.
- Выберите параметр «Стандартная установка Windows» в параметре «Параметры изображения».
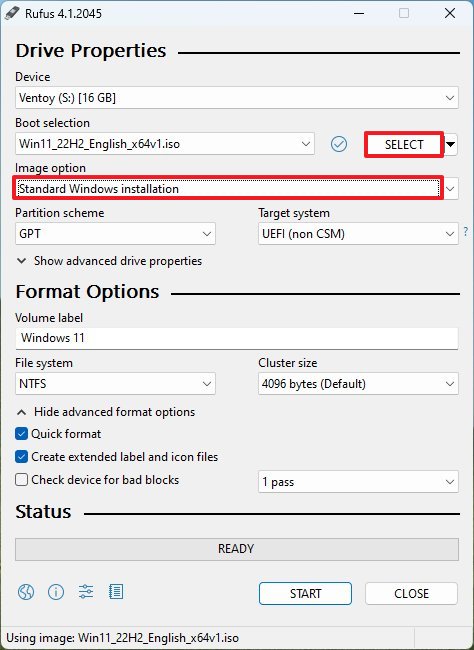
- Выберите параметр GPT в настройке «Схема разделов».
- Выберите параметр UEFI (не CSM) в настройке «Целевая система».
- В разделе «Показать дополнительные свойства диска» не изменяйте настройки по умолчанию (если только вы не знаете, что делаете).
- В поле «Метка тома» подтвердите имя загрузочного носителя, например «Windows 11».
- В параметрах «Файловая система» и «Размер кластера» не меняйте настройки по умолчанию.
- Нажмите кнопку «Показать дополнительные параметры формата».
- Установите флажок Быстрое форматирование.
- Установите флажок «Создать расширенные файлы меток и значков».
- Нажмите кнопку «Пуск».
- (Необязательно) Установите флажок «Удалить требование для 4 ГБ + ОЗУ, безопасной загрузки и TPM 2.0», чтобы создать флэш-накопитель USB для неподдерживаемых устройств.
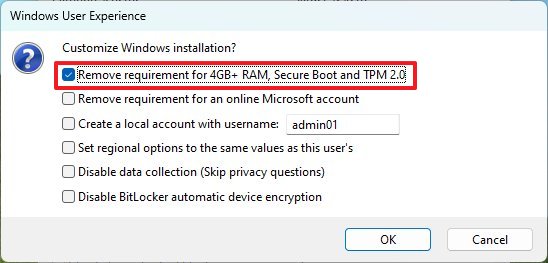
- Краткое примечание: в рамках настроек «Взаимодействие с пользователем Windows» Rufus позволяет настроить несколько других параметров, в том числе возможность настроить установку без учетной записи Microsoft, создать локальную учетную запись, изменить региональные настройки и отключить сбор данных. и БитЛокер.
- Нажмите кнопку OK для подтверждения.
- Нажмите кнопку Закрыть.
После того, как вы выполните эти шаги, Rufus создаст флэш-накопитель USB для установки Windows 11 на совместимый компьютер, если только вы не выбрали вариант создания загрузочного файла, который пропускает системные требования (не рекомендуется).
Создайте установочный USB-носитель, загрузив Windows 11 ISO
Чтобы использовать Rufus для создания USB-установщика Windows 11, подключите USB-накопитель с достаточным пространством, а затем выполните следующие действия:
- Откройте страницу загрузки Rufus.
- В разделе «Загрузка» выберите вариант Rufus-4.x.exe (стандартный) и сохраните файл на своем компьютере.
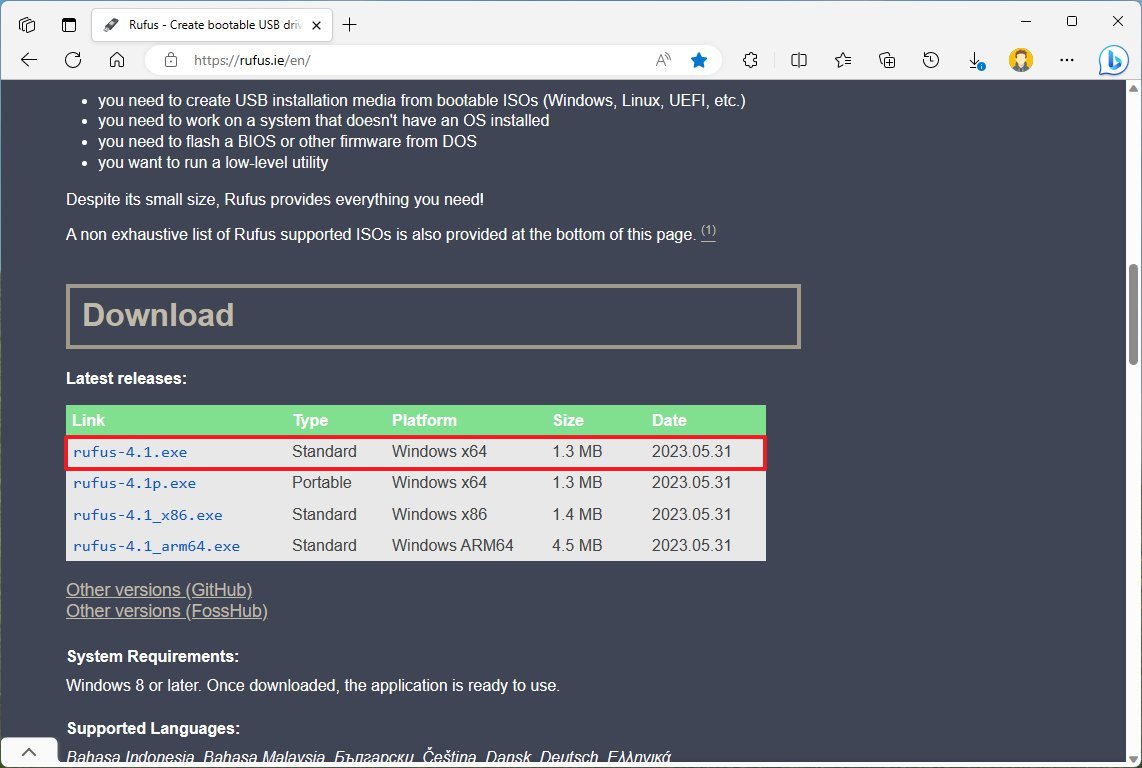
- Дважды щелкните файл Rufus-x.xx.exe, чтобы запустить инструмент.
- Нажмите кнопку «Настройки» (третья кнопка слева) внизу страницы.
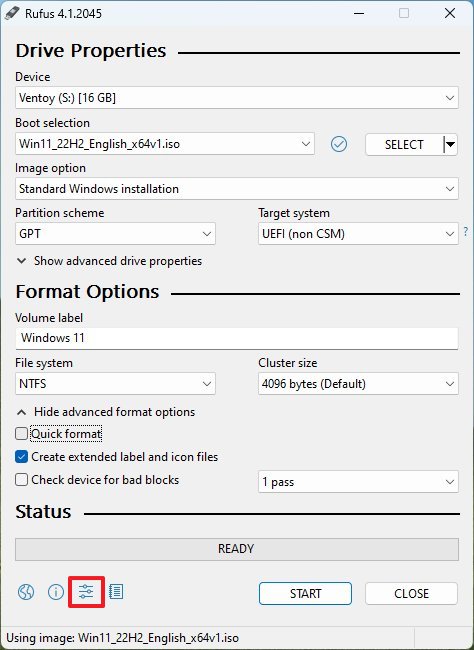
- В разделе «Настройки» используйте раскрывающееся меню «Проверить наличие обновлений» и выберите параметр «Ежедневно».
- Подсказка: эти шаги необходимы для включения функции загрузки ISO.
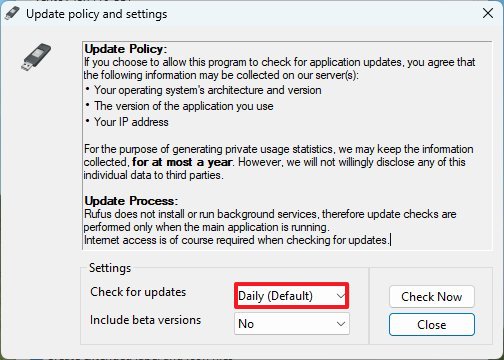
- Нажмите кнопку Закрыть.
- Закройте инструмент Руфус.
- Перезапустите инструмент Rufus.
- В разделе «Устройство» выберите флешку.
- В разделе «Выбор загрузки» нажмите кнопку со стрелкой вниз справа и выберите «Загрузить».
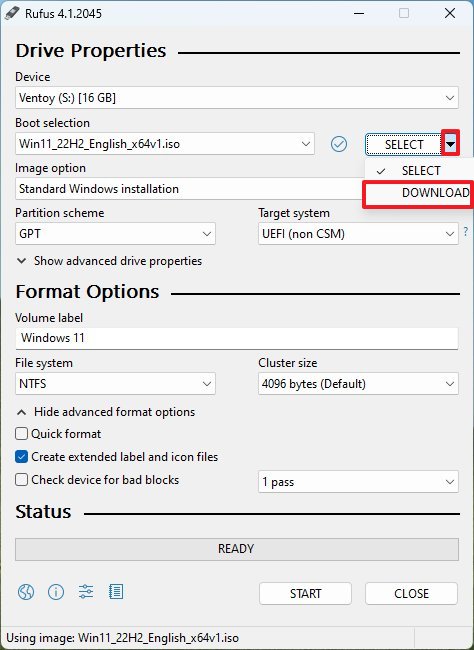
- Нажмите кнопку «Загрузить».
- Используйте раскрывающееся меню «Версия» и выберите вариант Windows 11.
- Нажмите кнопку «Продолжить».
- Выберите последнюю сборку — например, 22H2 (сборка 22621.1702 — 2023.05).
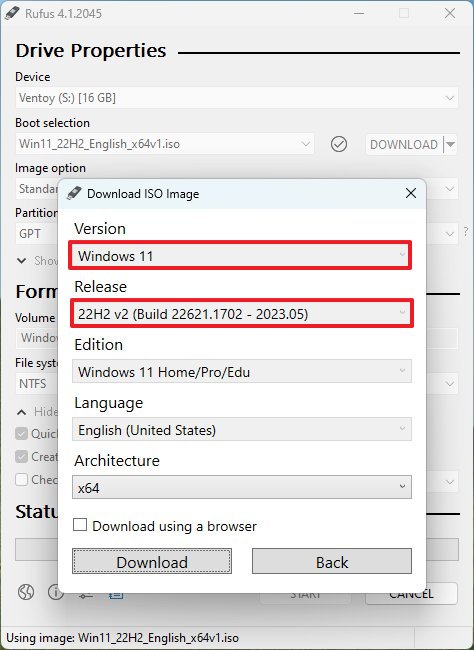
- Нажмите кнопку «Продолжить».
- Используйте раскрывающееся меню «Выпуск» и выберите вариант Windows 11 Home/Pro.
- Нажмите кнопку «Продолжить».
- Выберите язык установки в настройке «Язык».
- Подсказка: если вы находитесь в США, выберите вариант «Английский», а не «Международный английский».
- Нажмите кнопку «Продолжить».
- Выберите 64-разрядную версию, поскольку Windows 11 не поддерживает 32-разрядную версию в параметре «Архитектура».
- Нажмите кнопку «Загрузить».
- Выберите папку для загрузки файла ISO.
- Нажмите кнопку Сохранить.
- Выберите параметр «Стандартная установка Windows» в параметре «Параметры изображения».
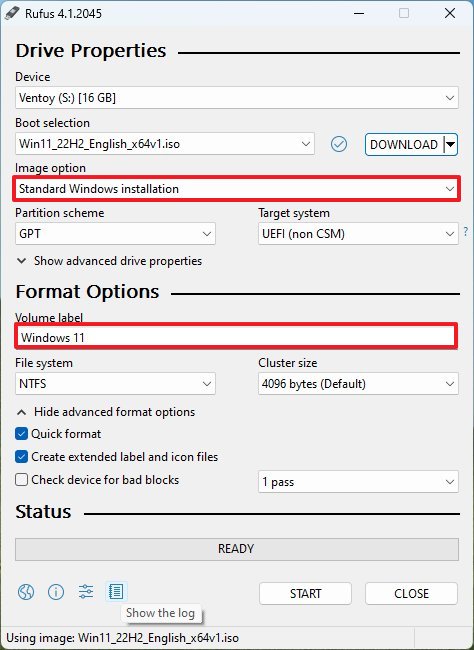
- Выберите параметр GPT в настройке «Схема разделов».
- Выберите параметр UEFI (не CSM) в настройке «Целевая система».
- В разделе «Показать дополнительные свойства диска» не изменяйте настройки по умолчанию (если только вы не знаете, что делаете).
- В поле «Метка тома» подтвердите имя загрузочного носителя, например «Windows 11».
- В параметрах «Файловая система» и «Размер кластера» не меняйте настройки по умолчанию.
- Нажмите кнопку «Показать дополнительные параметры формата».
- Установите флажок Быстрое форматирование.
- Установите флажок «Создать расширенные файлы меток и значков».
- Нажмите кнопку «Пуск».
- (Необязательно) Установите флажок «Удалить требование для 4 ГБ + ОЗУ, безопасной загрузки и TPM 2.0», чтобы создать флэш-накопитель USB для неподдерживаемых устройств.
- Нажмите кнопку OK для подтверждения.
- Нажмите кнопку Закрыть.
После того, как вы выполните эти шаги, инструмент загрузит файл ISO и создаст загрузочный носитель, который вы сможете использовать даже на компьютерах, не соответствующих минимальным требованиям.
Дополнительные ресурсы
Дополнительные полезные статьи, охват и ответы на распространенные вопросы о Windows 10 и Windows 11 см. на следующих ресурсах:
Лучшие на сегодня предложения Windows 11






