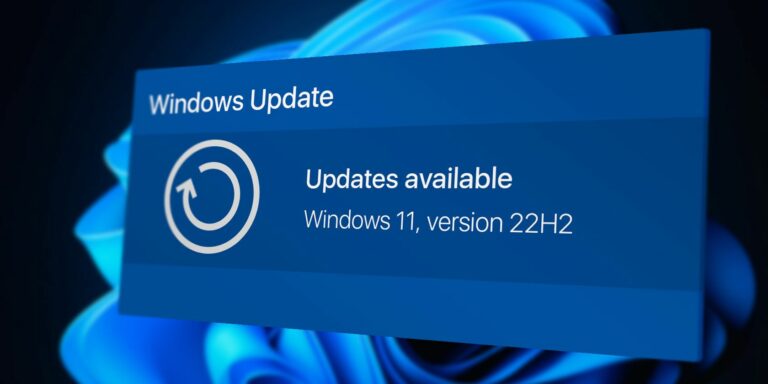Как исправить мерцание и мигание экрана в Windows 10
Если ваш экран Windows 10 постоянно мерцает, вероятно, у вас установлено проблемное приложение или неподходящий драйвер дисплея. Пришло время разрешить эту надоедливую вспышку экрана.
Проблема часто начинается при обновлении до Windows 10 с предыдущей версии операционной системы, но может возникнуть в любой момент. Мы собираемся показать вам различные способы исправить мигающий экран Windows 10.
Сначала выполните этот тест мерцания экрана
Во-первых, вам нужно установить, что может вызывать мерцание экрана. Для этого откройте Диспетчер задач, одновременно нажав Ctrl + Shift + Esc.
Либо щелкните правой кнопкой мыши панель задач и выберите Диспетчер задач. На самом деле вам не нужно использовать диспетчер задач, но вам нужно, чтобы он был открыт.
Программы для Windows, мобильные приложения, игры - ВСЁ БЕСПЛАТНО, в нашем закрытом телеграмм канале - Подписывайтесь:)
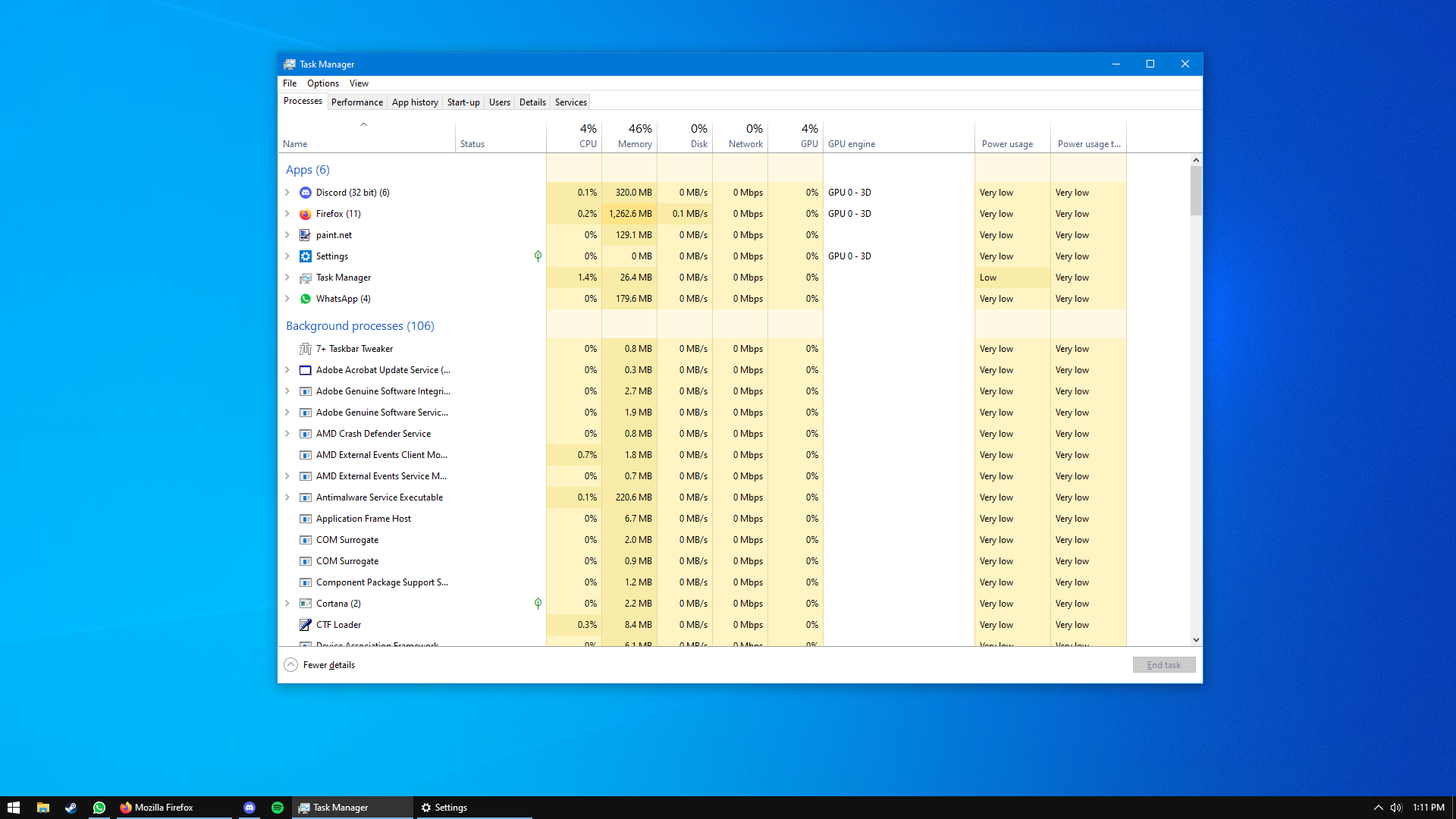
Теперь посмотрите на экран, чтобы увидеть, не мерцает ли диспетчер задач. Если это так, как и все остальное на экране, проблема, скорее всего, вызвана вашим оборудованием или неисправным драйвером дисплея. С другой стороны, если все, кроме диспетчера задач, мигает, проблема, скорее всего, связана с приложением.
В первом случае следуйте приведенным ниже инструкциям по порядку. Если последнее, переходите к пятому шагу. Тем не менее, если совет там не работает, просмотрите также советы в других разделах.
1. Проверьте монитор и кабели.
Если у вас мигающий экран, первое, что нужно исключить, – это оборудование. Проверьте все кабельные соединения от монитора к компьютеру – выньте их и снова подключите, чтобы убедиться, что кабели надежно закреплены.
Если у вас есть запасной кабель монитора, попробуйте использовать его. Или купите замену в Интернете, так как это недорогая покупка. Кабели со временем могут ухудшиться, или, может быть, домашнее животное украдкой пережевало. В любом случае переключите кабель и посмотрите, перестанет ли мерцать экран.
Если есть возможность, попробуйте другой монитор. Если это решит проблему, значит, проблема в вашем мониторе. В этот момент обратитесь к производителю за поддержкой или с претензией по гарантии.
2. Установите правильную частоту обновления.
Частота обновления монитора – это скорость, с которой экран обновляет изображение в секунду, измеряется в герцах (Гц). Базовые мониторы обычно могут обрабатывать только частоту обновления 60 Гц, в то время как более продвинутые, обычно предназначенные для геймеров, могут работать с частотой обновления до 360 Гц.
Важно, чтобы вы установили подходящую частоту обновления для вашего монитора. Иногда производитель монитора поддерживает разогнанную частоту обновления, но это может вызвать мерцание экрана.
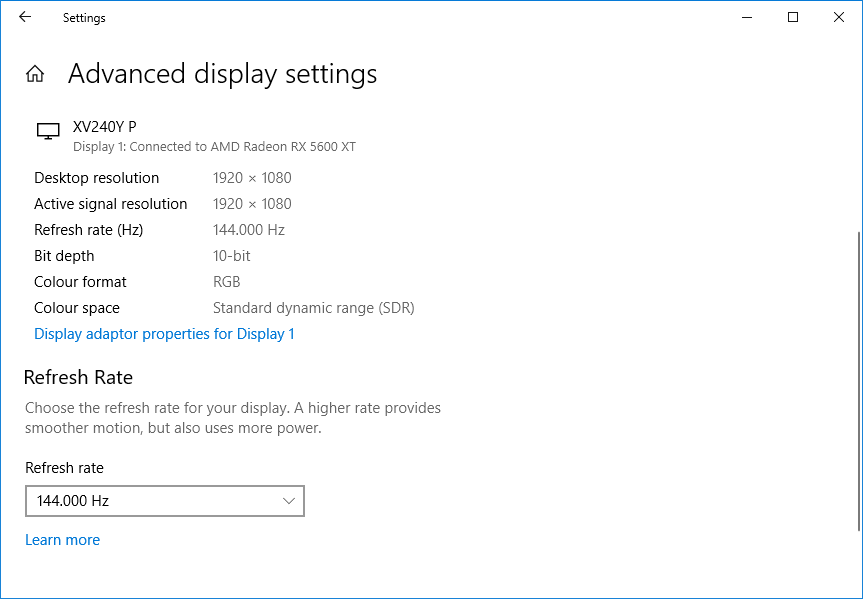
Чтобы настроить частоту обновления:
-
Нажмите клавишу Windows + I, чтобы открыть Настройки.
-
Щелкните Система.
-
Щелкните Расширенные настройки отображения.
-
Используйте раскрывающийся список Частота обновления и постепенно выбирайте более низкие частоты, пока экран не перестанет мигать. Если мигание не исчезнет, вернитесь к рекомендуемой для вашего монитора частоте обновления.
Связанный: Имеет ли значение частота обновления монитора? Все, что Вам нужно знать
3. Сбросьте настройки драйвера дисплея.
Мигание экрана может быть вызвано драйвером дисплея. У вас может быть старый драйвер или новый неисправный. Убедитесь, что вы используете правильную версию для своей системы.
Удалить драйвер
Сначала загрузите Windows в безопасном режиме:
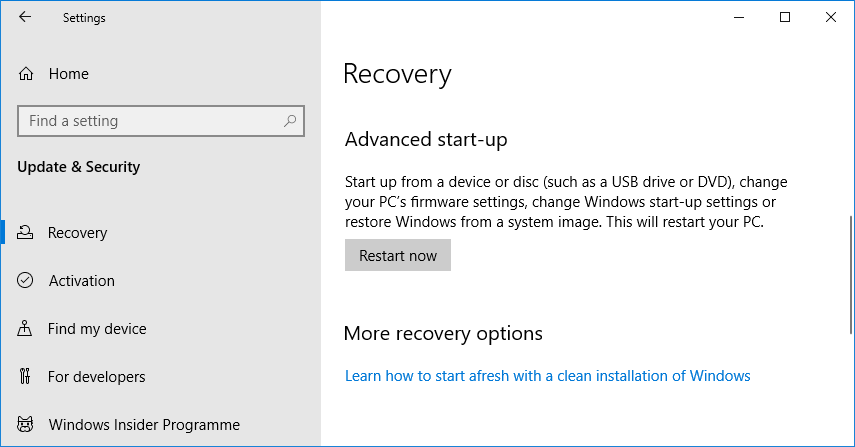
-
Нажмите клавишу Windows + I, чтобы открыть Настройки.
-
Выберите Обновление и безопасность> Восстановление.
-
Под расширенным запуском нажмите Перезагрузить сейчас.
-
После перезагрузки системы выберите Устранение неполадок> Дополнительные параметры> Параметры запуска> Перезагрузить.
-
Опять же, после перезапуска выберите пятый вариант, чтобы запустить компьютер в безопасном режиме с загрузкой сетевых драйверов.
Затем с помощью диспетчера устройств удалите драйвер дисплея:
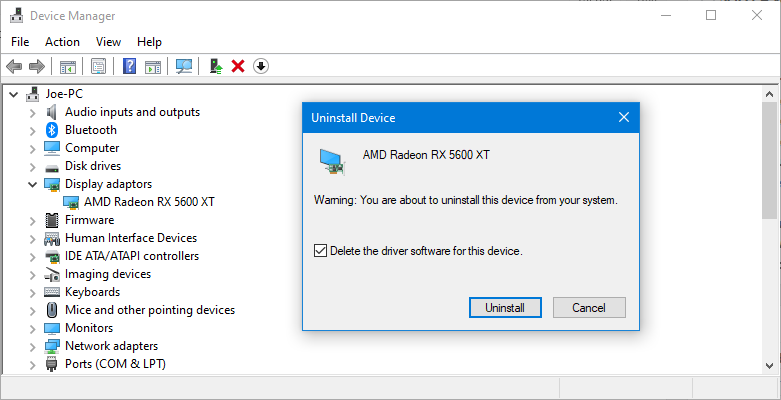
-
Нажмите клавишу Windows + X и щелкните Диспетчер устройств.
-
Дважды щелкните адаптеры дисплея, чтобы развернуть категорию.
-
Щелкните правой кнопкой мыши видеокарту, выберите «Удалить устройство», установите флажок «Удалить программное обеспечение драйвера для этого устройства» и нажмите кнопку «ОК».
-
Снова перезагрузите вашу систему.
Как вариант, вы можете использовать стороннее программное обеспечение. Программа удаления драйвера дисплея, который полностью сотрет любые следы драйвера из вашей системы.
Установите новый драйвер
Теперь вы хотите установить последнюю версию драйвера для вашей системы. Центр обновления Windows предоставит драйвер, который, по его мнению, совместим с вашей системой. Сделать это:
-
Нажмите Windows Key + I, чтобы открыть Настройки.
-
Щелкните Обновление и безопасность.
-
Щелкните Проверить наличие обновлений.
Кроме того, вы можете перейти на веб-сайт производителя вашей видеокарты (вероятно, AMD или Nvidia) и вручную загрузить оттуда драйвер.
Загрузите драйвер, установите его и посмотрите, исчезла ли проблема с миганием экрана.
Откат к более ранней версии драйвера
Если проблема не исчезнет, возможно, последняя версия драйвера не исправила проблему. Если мерцание экрана произошло после обновления драйвера, попробуйте вернуться к более старой версии.
Следуйте инструкциям выше, чтобы удалить драйвер, затем перейдите на страницу старого драйвера для любого AMD, NVIDIA, или же Intel. Это может быть немного методом проб и ошибок, но попробуйте выбрать тот, который был выпущен, когда ваш экран не мерцал.
4. Переустановите видеокарту.
Если проблема не в драйвере дисплея, это не значит, что ваша видеокарта не виновата. Если ваша видеокарта неправильно установлена на материнской плате, это может вызвать мигание экрана.
Вы можете легко проверить это, если ваша материнская плата имеет встроенную графику. Отсоедините кабель монитора от видеокарты и вместо этого вставьте его в слот дисплея материнской платы. Если мигание прекращается, значит, проблема в видеокарте.
Выключите компьютер, отсоедините все от сети, откройте корпус и снимите видеокарту с материнской платы. Затем осторожно переустановите ее, убедившись, что карта плотно вошла в материнскую плату.
Конечно, не делайте этого, если вам неудобно работать за компьютером, потому что вы можете усугубить ситуацию.
Если это не поможет, возможно, ваша видеокарта неисправна. Обратитесь к производителю за поддержкой или по гарантии.
5. Удалите проблемные приложения.
Некоторые приложения несовместимы с Windows 10 и могут вызывать мерцание экрана. Подумайте, устанавливали ли вы какое-либо новое программное обеспечение до начала мигания экрана или приложение недавно обновлялось. В прошлом тремя проблемными приложениями были Norton Antivirus, iCloud и IDT Audio.
Для всех ваших приложений убедитесь, что вы используете последние версии. Либо обновите приложение, либо перейдите на соответствующие официальные веб-сайты и загрузите самую последнюю версию. Кроме того, проверьте страницу поддержки разработчика для недавно обновленных приложений, чтобы узнать, известно ли мигание экрана как недавняя ошибка.
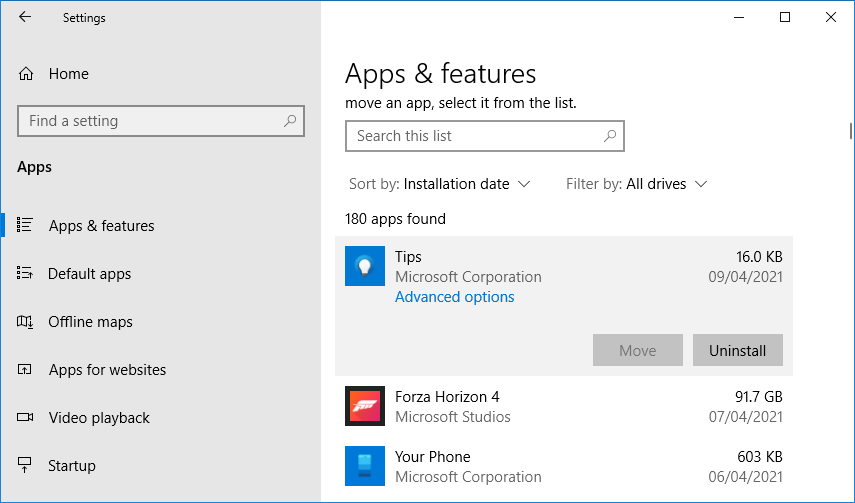
Если это не сработает, удалите программу. Для этого:
-
Нажмите Windows Key + I, чтобы открыть Настройки.
-
Щелкните Приложения.
-
Щелкните Сортировать по и выберите Дата установки.
-
Щелкните приложение, вызывающее нарушение, и нажмите Удалить. Возможно, вам потребуется перезагрузить систему, чтобы изменения вступили в силу.
6. Создайте новый профиль пользователя Windows.
Многие проблемы Windows 10 часто можно решить, создав новый профиль пользователя. Мерцание экрана – одна из них.
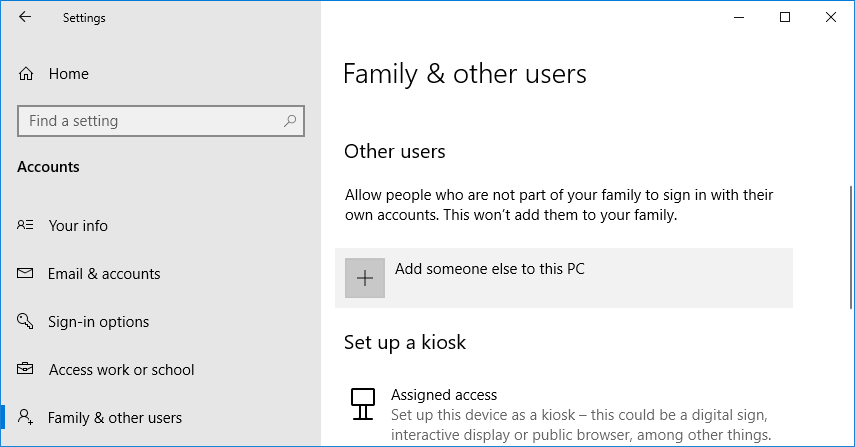
Чтобы создать новую учетную запись:
-
Нажмите Windows Key + I, чтобы открыть Настройки.
-
Перейдите в Аккаунты> Семья и другие пользователи.
-
Щелкните Добавить кого-нибудь на этот компьютер и следуйте указаниям мастера.
Совет по переносу файлов см. В нашем руководстве по устранению проблем с новой учетной записью.
Экран Windows 10 мерцает … Больше нет!
Как и в случае с большинством проблем с Windows 10, ни одно исправление не подойдет для всех. Надеюсь, один из описанных выше шагов решил проблему мигания экрана Windows 10.
Если пришло время для нового монитора, есть много продуктивных и забавных вещей, которые вы можете сделать со старым. В противном случае отправьте его на переработку, чтобы он мог упокоиться в небесном мониторе.