Как использовать Windows Sandbox в Windows 11
В Windows 11 «песочница Windows» — это функция, которая создает облегченную среду виртуализации, которая позволяет устанавливать и тестировать ненадежные приложения или веб-сайты без риска повлиять на основную установку.
Другими словами, Windows Sandbox — это по сути виртуальная машина, которую гипервизор Microsoft создает по запросу, используя тот же образ версии Windows 11, которая установлена на вашем компьютере. Разница в том, что это настраиваемая облегченная (100 МБ~) среда виртуализации, оптимизированная для повышения производительности и безопасности.
Хотя вы можете использовать любую другую технологию виртуализации, песочница Windows предлагает некоторые преимущества. Например, вам не нужен еще один ключ продукта для активации экземпляра, и вам не нужно тратить дополнительное время на настройку виртуальной машины. Кроме того, вы начнете с чистой установки Windows 11 всякий раз, когда будете открывать песочницу, и все будет удаляться каждый раз, когда вы закрываете эту функцию.
Это руководство проведет вас через шаги по настройке и использованию песочницы Windows в Windows 11.
Программы для Windows, мобильные приложения, игры - ВСЁ БЕСПЛАТНО, в нашем закрытом телеграмм канале - Подписывайтесь:)
Как включить песочницу Windows в Windows 11
В Windows 11 для включения изолированной среды для тестирования приложений необходимо включить виртуализацию на аппаратном уровне, прежде чем вы сможете включить Windows Sandbox.
В рамках минимальных требований вам потребуется Windows 11 Pro или более поздней версии, процессор с двумя или более ядрами и не менее 4 ГБ памяти, и хотя это не является обязательным требованием, вам также потребуется хранилище SSD.
Включить виртуализацию UEFI
Чтобы включить виртуализацию прошивки UEFI в Windows 11, выполните следующие действия:
- Открыть настройки.
- Щелкните Система.
- Щелкните страницу восстановления справа.
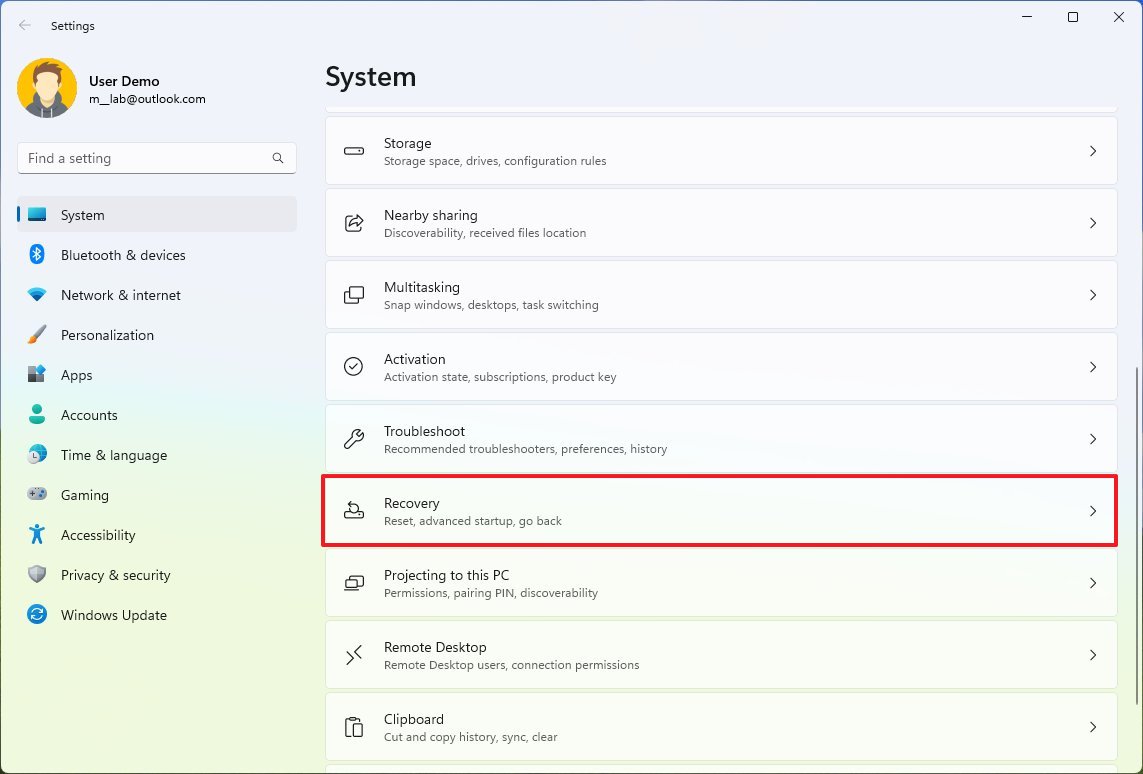
- В разделе «Параметры восстановления» нажмите кнопку «Перезагрузить сейчас» для параметра «Расширенный запуск».
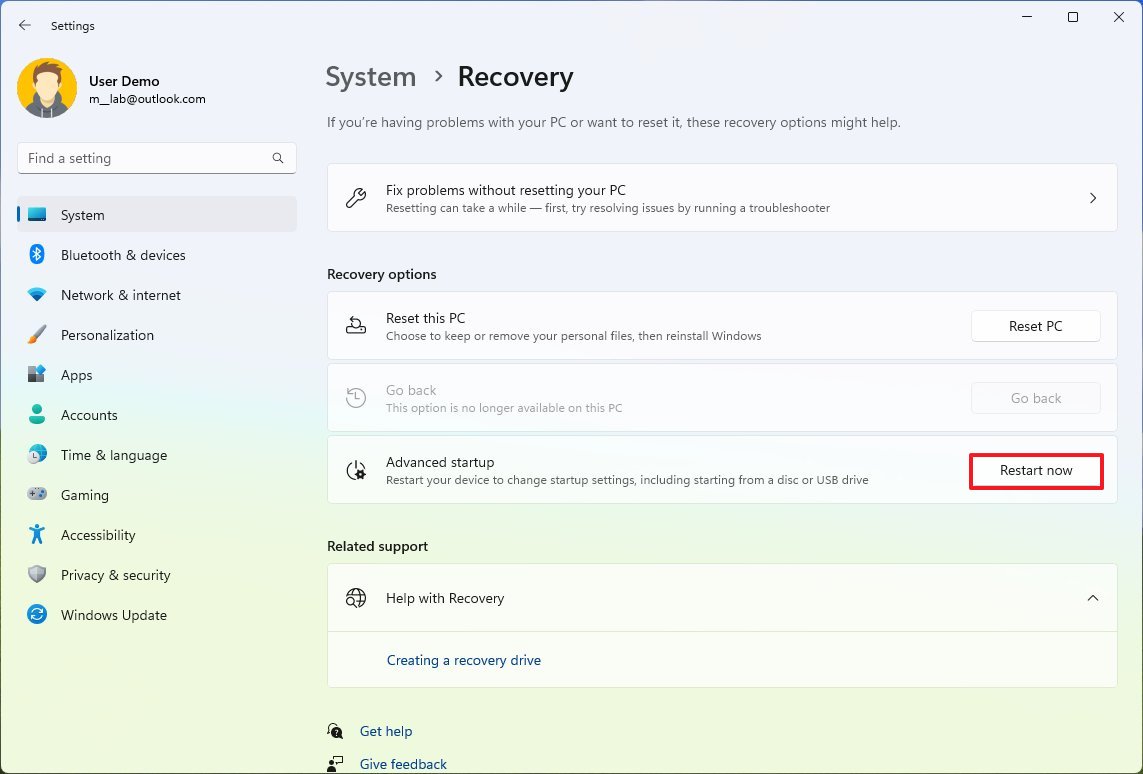
- Нажмите кнопку «Перезагрузить сейчас» еще раз.
- Нажмите «Устранение неполадок».
- Нажмите Дополнительные параметры.
- Щелкните параметр «Параметры встроенного ПО UEFI».
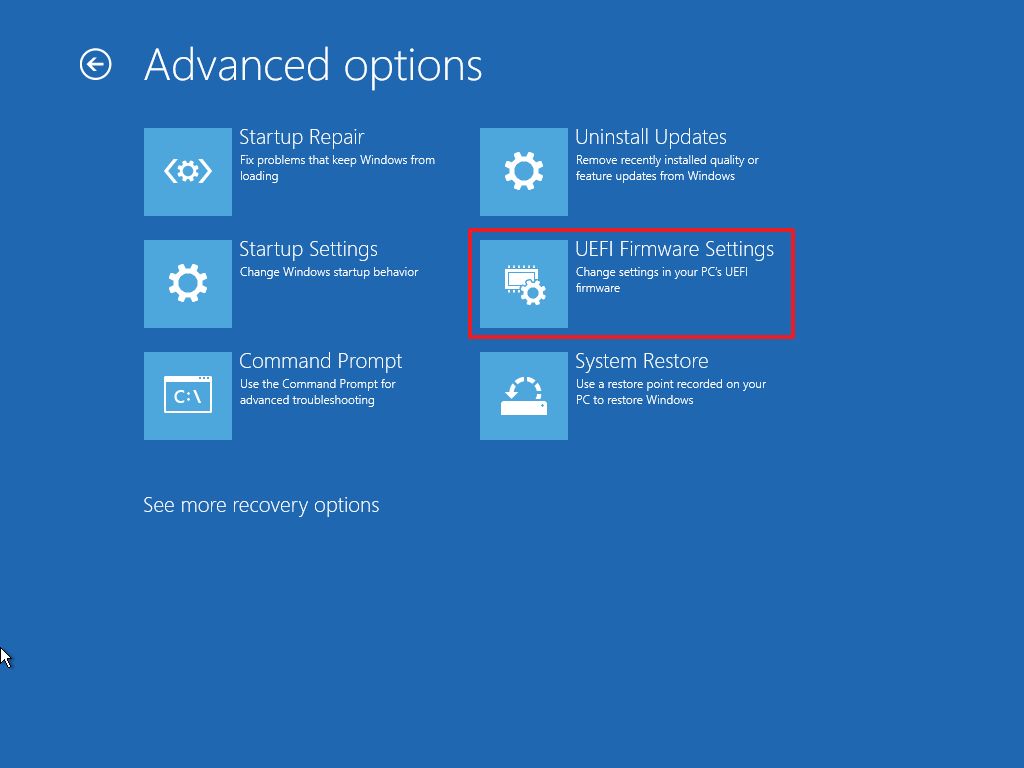
- Нажмите кнопку «Перезагрузить».
- Откройте страницу «Дополнительно», «Конфигурация» или «Безопасность» в настройках UEFI.
- Краткое примечание. Возможно, вам придется проверить производителя вашего оборудования, чтобы определить страницу, содержащую настройки.
- Включите функцию виртуализации в прошивке.
- Подсказка: эта функция может отображаться как «Технология виртуализации», «Виртуальная технология Intel» или «Режим SVM», но название на материнской плате может быть другим.
- Сохраните настройки прошивки.
- Перезапустить компьютер.
Выполнив эти шаги, вы сможете включить функцию Windows Sandbox на своем компьютере.
Включить песочницу Windows
Чтобы включить песочницу Windows в Windows 11, выполните следующие действия:
- Открыть настройки.
- Нажмите Приложения.
- Нажмите на страницу «Дополнительные функции» справа.
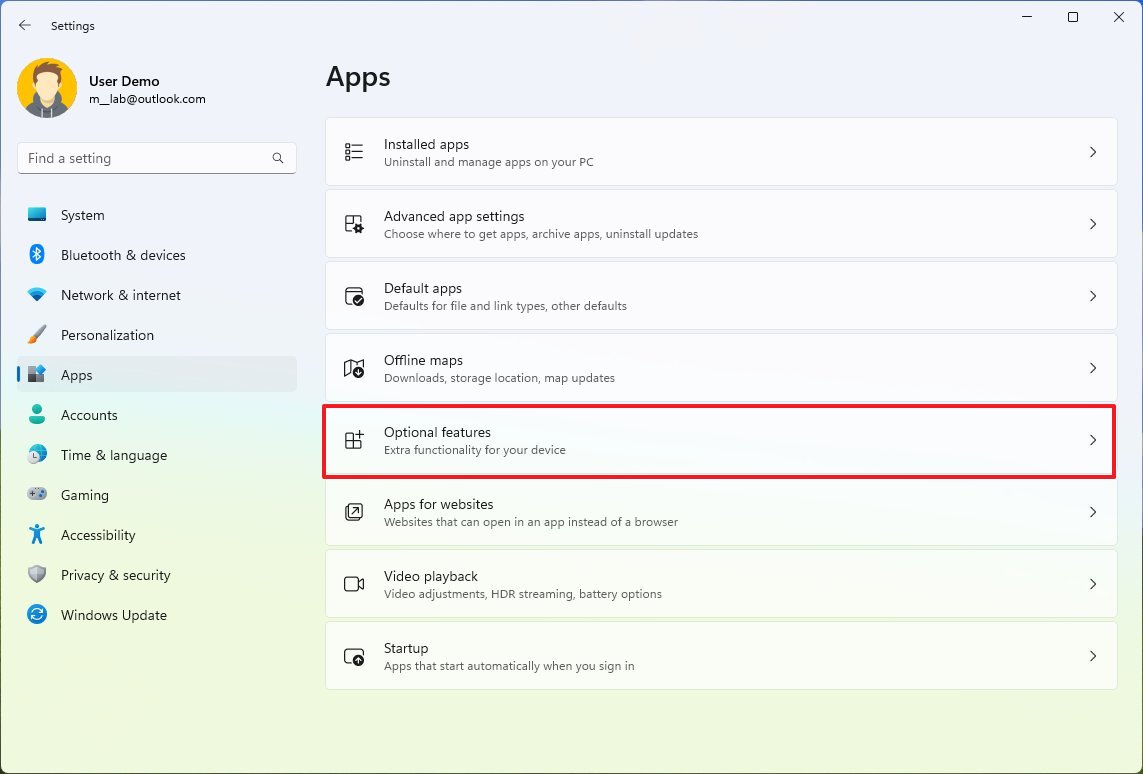
- В разделе «Связанные параметры» щелкните параметр «Дополнительные функции Windows».
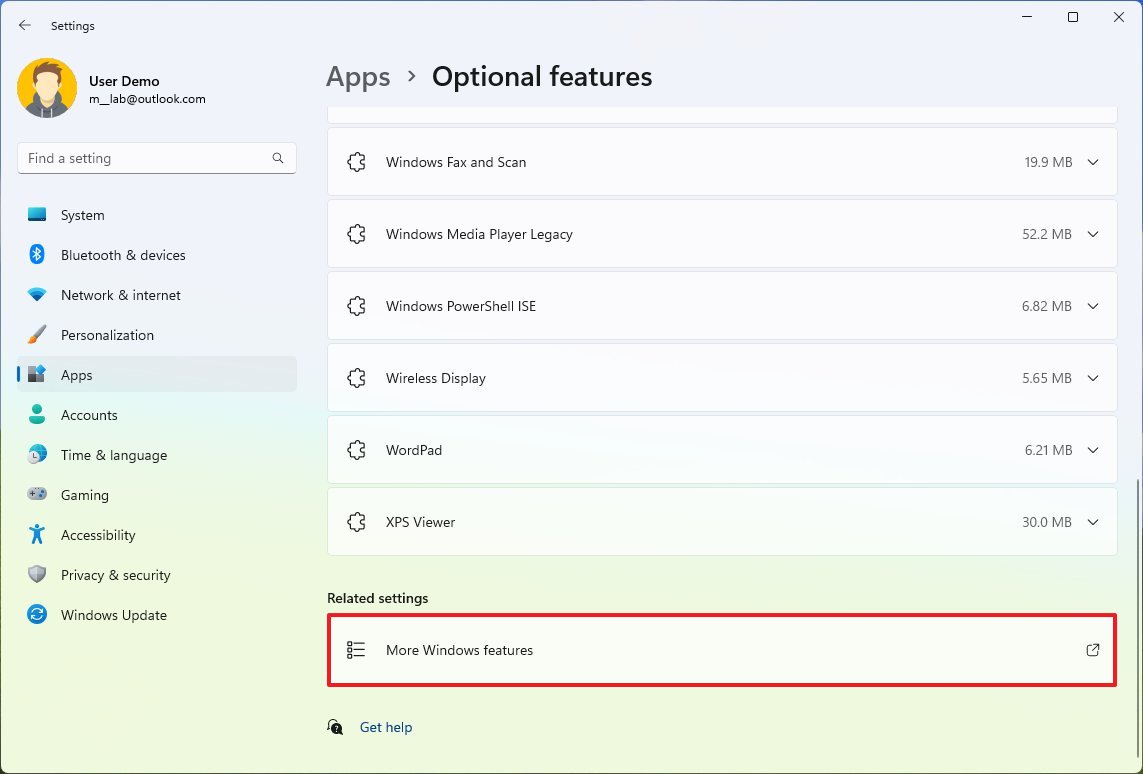
- Установите флажок «Песочница Windows».
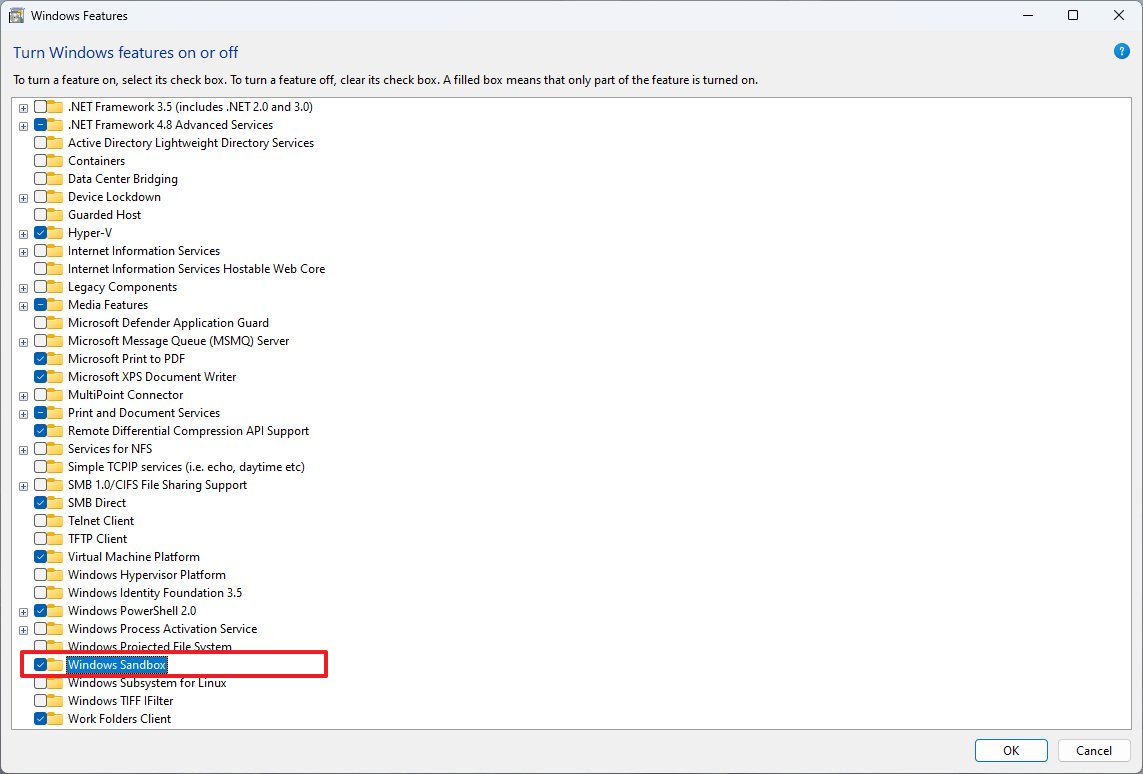
- Нажмите кнопку ОК.
- Нажмите кнопку «Перезагрузить сейчас».
После выполнения этих шагов вы можете запустить песочницу для установки и тестирования приложений, не рискуя основной установкой.
Как использовать Windows Sandbox в Windows 11
Начать работу с песочницей Windows очень просто, и вот как:
- Откройте Пуск.
- Найдите Windows Sandbox, щелкните правой кнопкой мыши верхний результат и выберите параметр «Запуск от имени администратора».
- Откройте проводник.
- Перейдите к папке с ненадежным приложением, которое вы планируете тестировать.
- Щелкните правой кнопкой мыши установщик приложения и выберите параметр «Копировать».
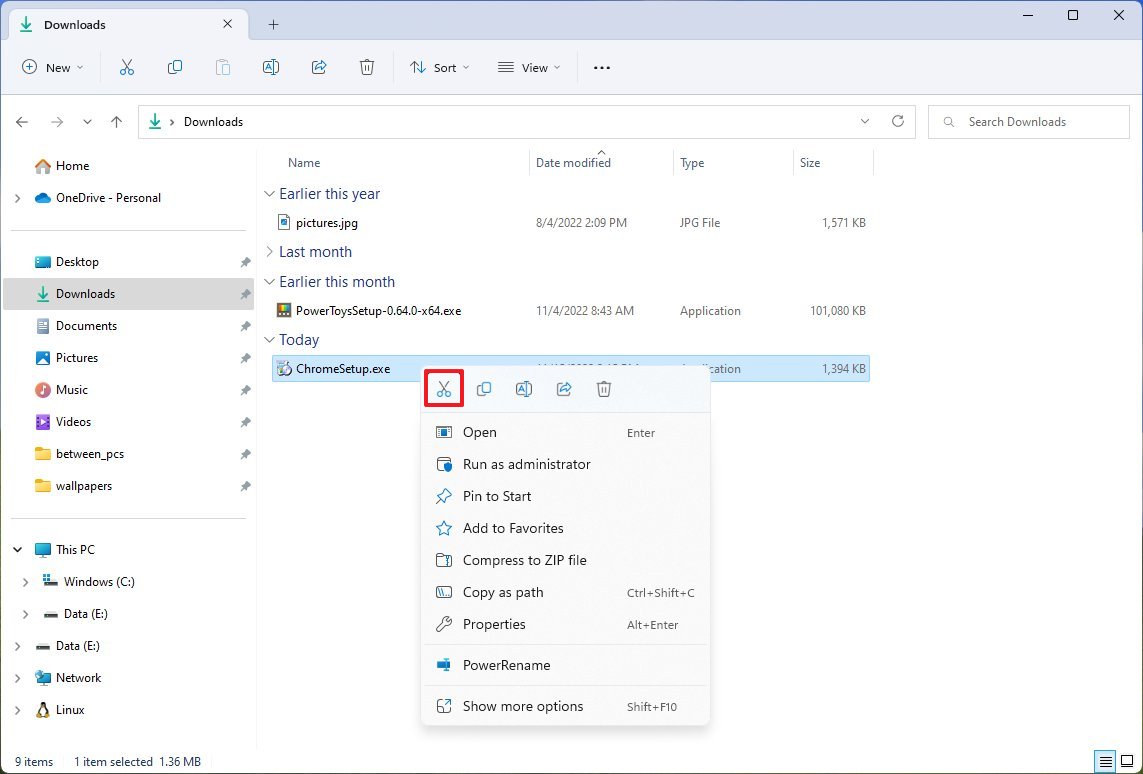
- На рабочем столе Windows Sandbox щелкните правой кнопкой мыши рабочий стол и выберите параметр «Вставить», чтобы перенести установщик.
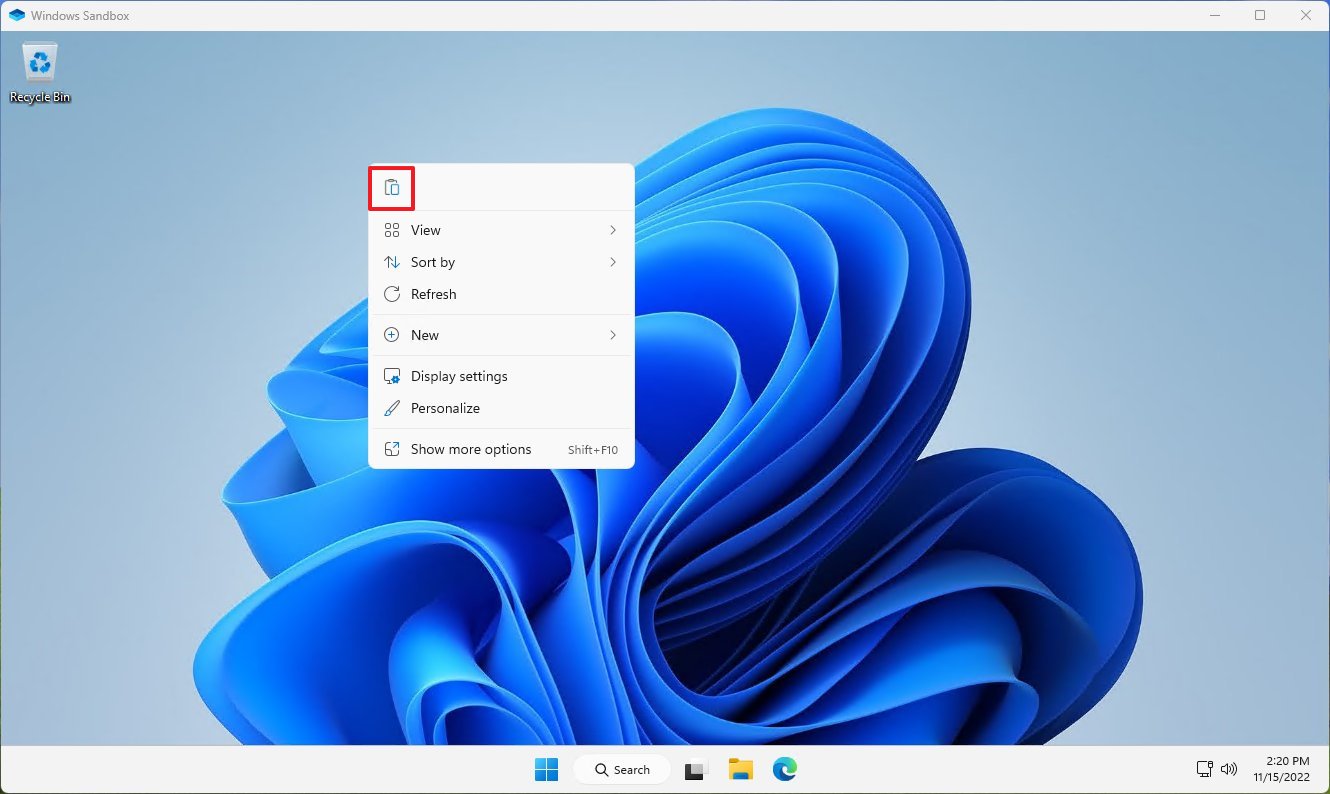
- Подсказка: кроме того, вы также можете загрузить файлы приложения с помощью Microsoft Edge.
- Дважды щелкните установщик (.exe, .msi или любой другой), чтобы начать установку.
- Следуйте инструкциям на экране для завершения установки.
Выполнив эти шаги, вы можете безопасно протестировать приложение, не ставя под угрозу основную установку. Помимо тестирования приложений, вы также можете использовать эту среду для безопасного доступа к ненадежным веб-сайтам.
Находясь в песочнице Windows, вы можете использовать сочетание клавиш Ctrl + Alt + Break или Pause для входа и выхода из полноэкранного режима. Если вы используете режим высокой контрастности, вы можете использовать сочетание клавиш Shift + Alt + PrintScreen, чтобы включить высокую контрастность.
По завершении тестирования вы можете закрыть Windows Sandbox, нажав кнопку X (закрыть), как и любое другое приложение, и система удалит все содержимое, которое вы могли создать или настроить, а также экземпляр виртуальной машины.
Дополнительные ресурсы
Дополнительные полезные статьи, охват и ответы на распространенные вопросы о Windows 10 и Windows 11 см. на следующих ресурсах:






