Как исправить звук после применения системного обновления (KB5015878) в Windows 10
26 июля Microsoft выпустила обновление, не связанное с безопасностью. КБ5015878 (откроется в новой вкладке) в качестве предварительного просмотра, а затем 9 августа обновление было выпущено как обновление безопасности. КБ5016616 (откроется в новой вкладке) для устройств под управлением Windows 10 версий 21H2, 21H1 и 20H2 в стабильном канале. Однако похоже, что обновление не вышло, как ожидалось, поскольку вскоре после выпуска пользователи начали жаловаться на проблемы со звуком.
Компания уже признал проблему (открывается в новой вкладке) и объясняет, что после установки KB5015878 или более поздних обновлений (например, KB5016616) на некоторых устройствах звук может работать не полностью, звук может отсутствовать в определенных портах или в определенных приложениях. Согласно веб-сайту панели мониторинга состояния, проблема затрагивает компьютеры, когда параметр «улучшения звука» отключен перед установкой обновления или у аудиопривода есть проблемы с функцией «улучшения звука».
Стремясь предотвратить распространение проблемы, софтверный гигант уже применил систему отката известных проблем (KIR) (opens in new tab), чтобы отменить изменения. Однако в этом случае система отката предотвратит влияние обновления с ошибками на другие устройства, а не на компьютеры с уже установленным обновлением KB5015878 или более поздних версий.
Если у вас есть устройство, затронутое этим обновлением, Microsoft предлагает некоторые обходные пути для устранения проблемы в Windows 10 (открывается в новой вкладке).
Программы для Windows, мобильные приложения, игры - ВСЁ БЕСПЛАТНО, в нашем закрытом телеграмм канале - Подписывайтесь:)
Как исправить проблемы со звуком после установки обновления KB5015878
Если звук не работает после установки последнего обновления Windows 10, вы можете использовать несколько обходных путей, чтобы смягчить проблему.
Обновите аудиодрайвер
Если на компьютере не установлено ошибочное обновление, выполните следующие действия:
- Открыть настройки.
- Нажмите «Обновление и безопасность».
- Щелкните Центр обновления Windows.
- Щелкните параметр Просмотр дополнительных обновлений.
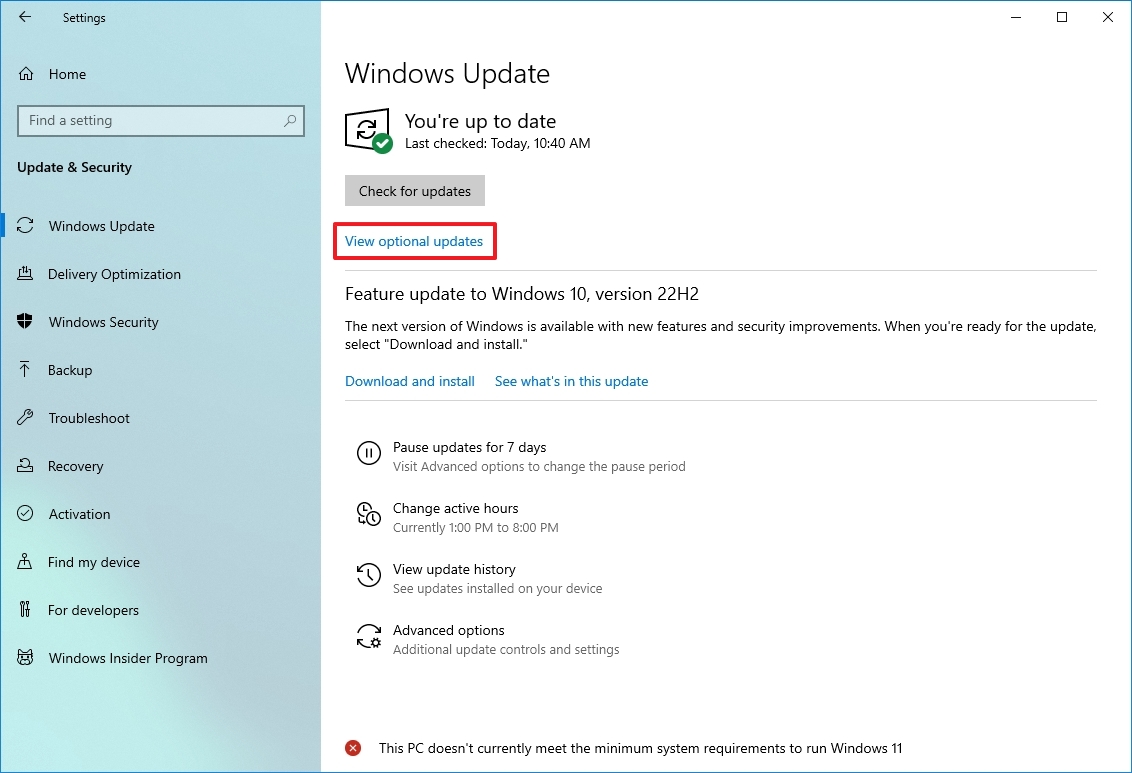
- Щелкните параметр обновления драйверов.
- Выберите обновление аудиодрайвера из списка (если применимо).
- Нажмите кнопку «Загрузить и установить».
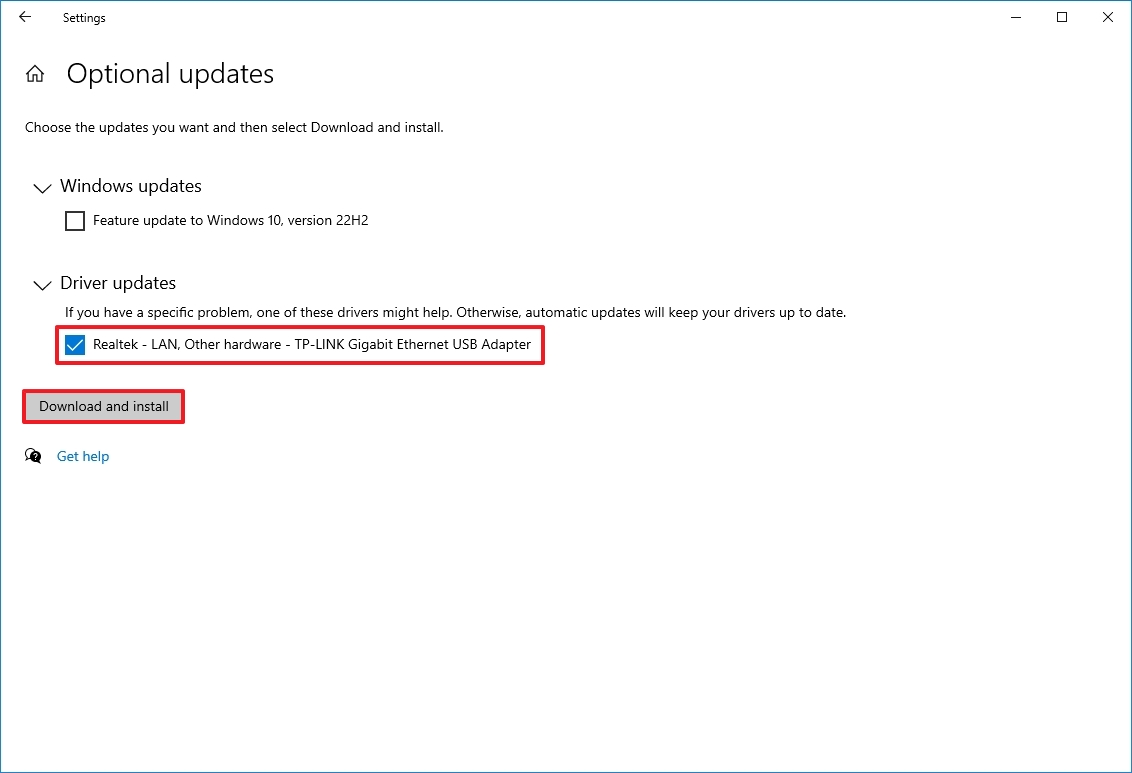
После выполнения этих шагов обновление будет загружено и установлено автоматически, чтобы предотвратить проблемы со звуком при обновлении KB5015878.
Если обновлений для аудиодрайвера нет, проверьте наличие более нового драйвера на веб-сайте поддержки производителя устройства и используйте его инструкции для обновления устройства.
Microsoft также рекомендует сделать резервную копию настроек звука перед обновлением для компьютеров, использующих расширенные аудиоприложения (такие как Open Broadcaster Software (OBS)).
Изменить настройки звука
Если обновление KB5015878 влияет только на некоторые приложения, возможно, ошибка нарушила настройки звука.
Чтобы решить эту проблему, вы должны перенастроить параметры звука приложения по умолчанию, чтобы они указывали на правильную конечную точку звука.
Каждое приложение имеет разные настройки, но обычно вам необходимо выполнить следующие шаги:
- Откройте приложение.
- Откройте настройки приложения (или предпочтения).
- Откройте настройки аудио.
- Измените настройки по умолчанию, чтобы исправить аудиоустройство.
- Сохраните настройки (если применимо).
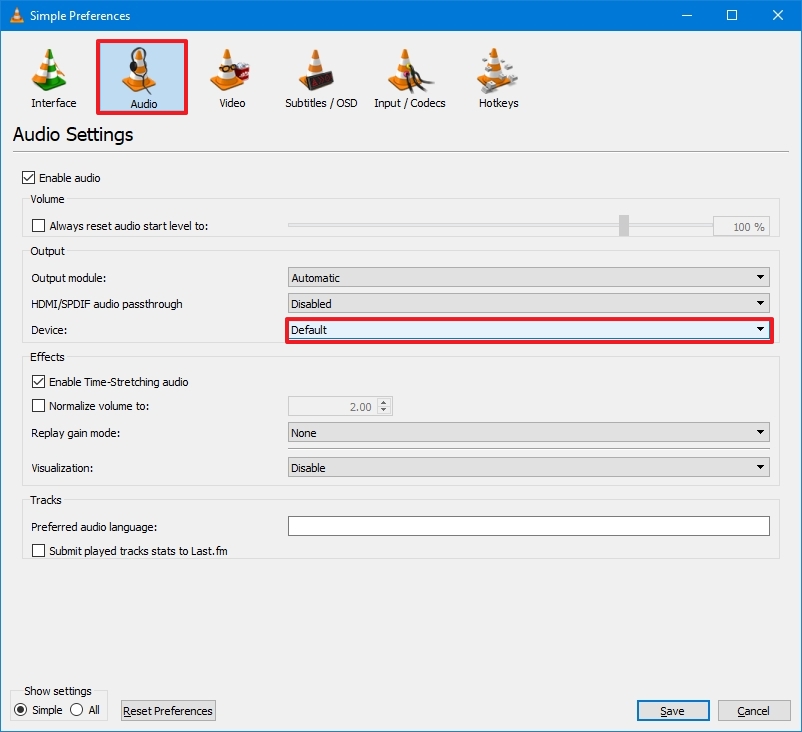
После выполнения этих шагов может потребоваться повторить шаги для решения проблемы в других приложениях.
Если приложение уже имеет правильные настройки, возможно, приложение кэширует идентификатор мультимедийного устройства Windows (MMDevice). В этом случае вам может потребоваться переустановить приложение или обратиться за помощью к разработчику приложения.
Устранение неполадок с настройками звука
Если проблема со звуком возникает во всех приложениях, вы можете решить проблему с помощью средства устранения неполадок со звуком или отключить настройки улучшения звука.
Чтобы запустить средство устранения неполадок со звуком в Windows 10, выполните следующие действия:
- Открыть настройки.
- Нажмите «Обновление и безопасность».
- Нажмите «Устранение неполадок».
- Нажмите «Дополнительные средства устранения неполадок».
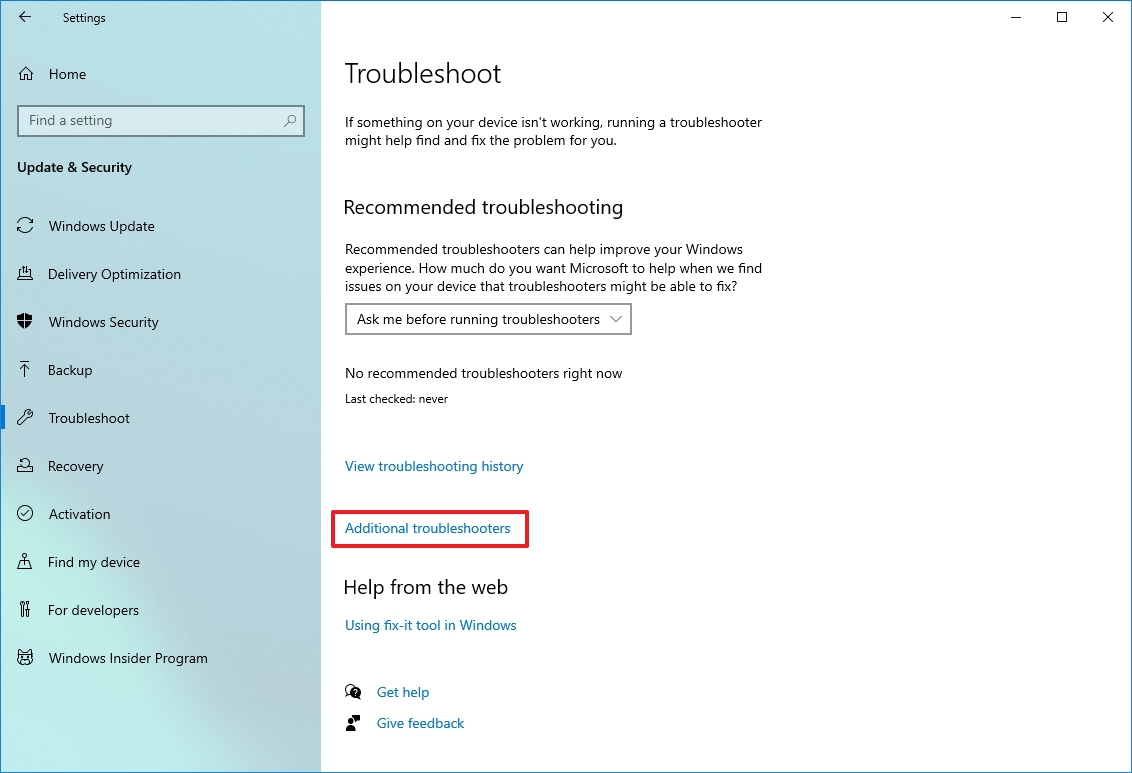
- В разделе «Начало работы» выберите параметр «Воспроизведение аудио».
- Нажмите кнопку Запустить средство устранения неполадок.
- Продолжайте выполнять указания на экране (если применимо).

После того, как вы выполните шаги, звук должен снова начать нормально работать.
Если проблема не устранена, вам может потребоваться отключить настройки улучшения звука, выполнив следующие действия:
- Открыть настройки.
- Щелкните Система.
- Нажмите Звук.
- В разделе «Вывод» выберите параметр «Свойства устройства».
- В разделе «Связанные настройки» нажмите «Дополнительные свойства устройства».

- Перейдите на вкладку «Улучшения».
- Установите флажок «Отключить все улучшения».
- Нажмите кнопку Применить.
- Нажмите кнопку ОК.
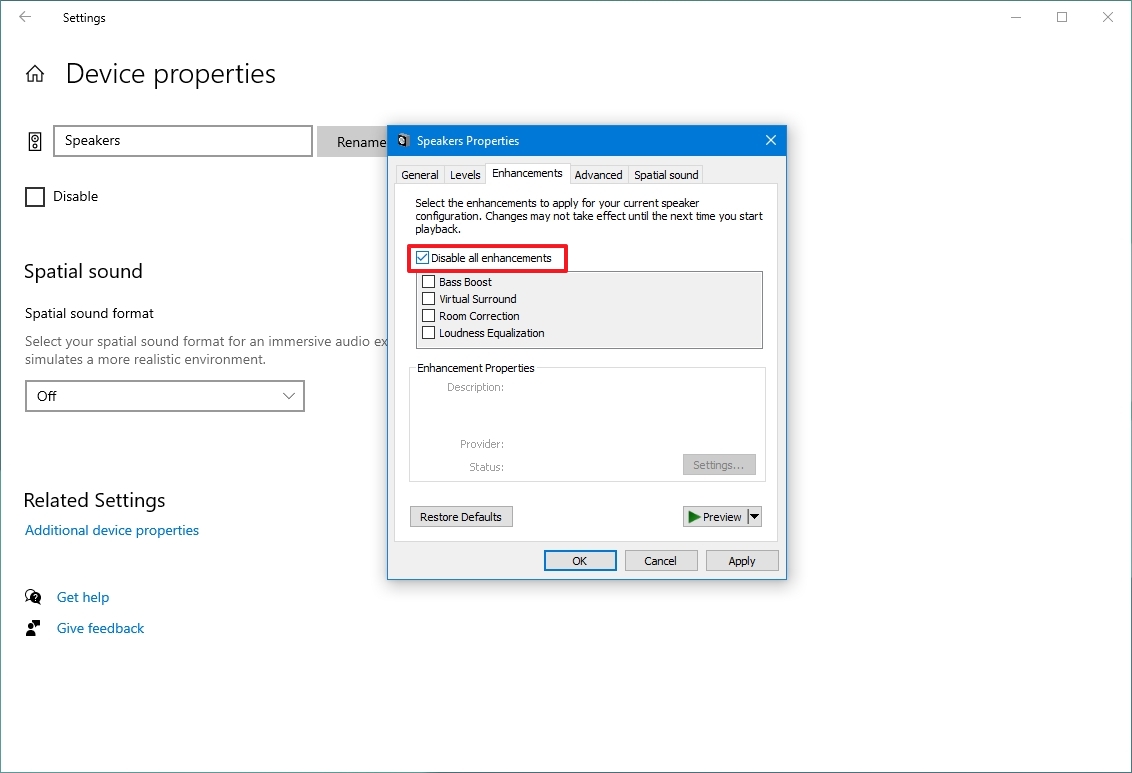
После выполнения этих шагов звук должен снова начать работать в Windows 10.
Удалить обновление
Кроме того, вы можете попробовать удалить обновление, чтобы смягчить проблему, пока не будет найдено постоянное решение.
Чтобы удалить обновление KB5015878 (или KB5016616) в Windows 10, выполните следующие действия:
- Открыть настройки.
- Нажмите «Обновление и безопасность».
- Щелкните Центр обновления Windows.
- Нажмите «Просмотреть историю обновлений».
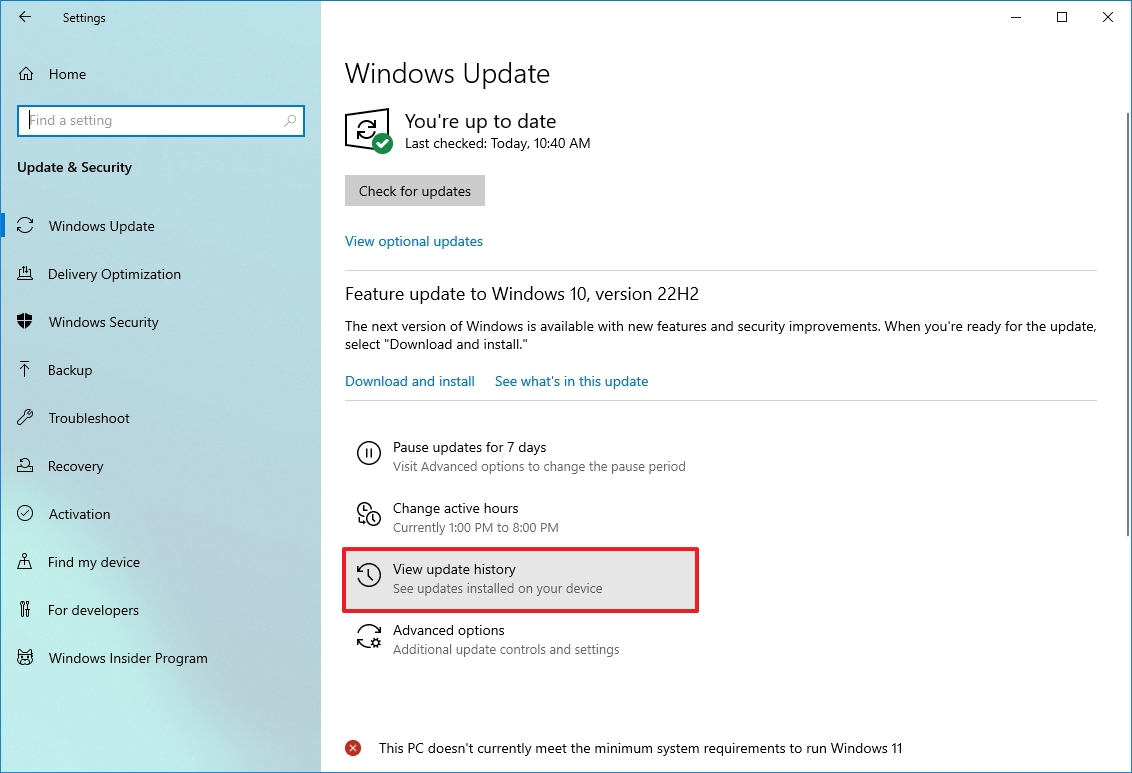
- Нажмите «Удалить обновления».
- Выберите обновление KB5015878 или KB5016616 и нажмите кнопку «Удалить».
- Нажмите кнопку Да.
- Нажмите кнопку «Перезагрузить сейчас».
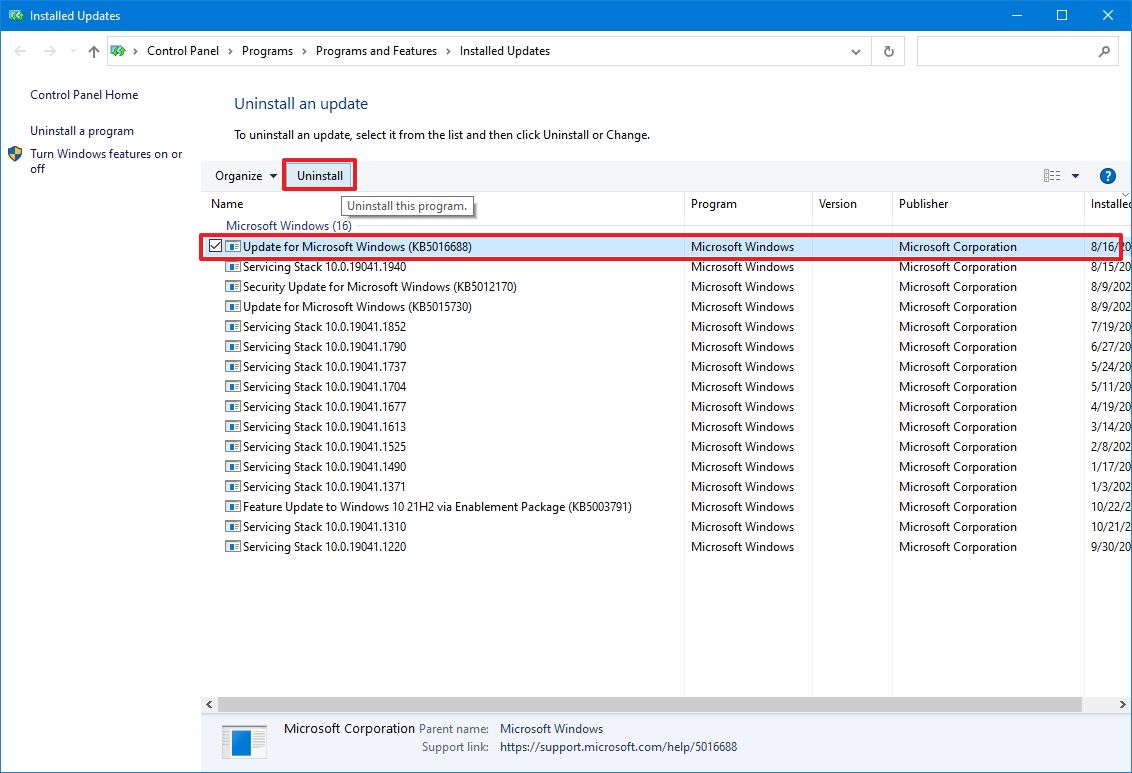
После перезагрузки компьютера обновление будет удалено, что устранит проблему со звуком в Windows 10.
Вы также можете открыть «Настройки»> «Обновление и безопасность»> «Центр обновления Windows» и выбрать параметр «Приостановить обновления на 7 дней», чтобы предотвратить повторную установку того же обновления.
Хотя использование компьютера без обновлений не рекомендуется, также можно отключить Центр обновления Windows (откроется в новой вкладке) с помощью редактора локальной групповой политики и реестра.
Дополнительные ресурсы
Дополнительные полезные статьи, охват и ответы на распространенные вопросы о Windows 10 и Windows 11 см. на следующих ресурсах:






