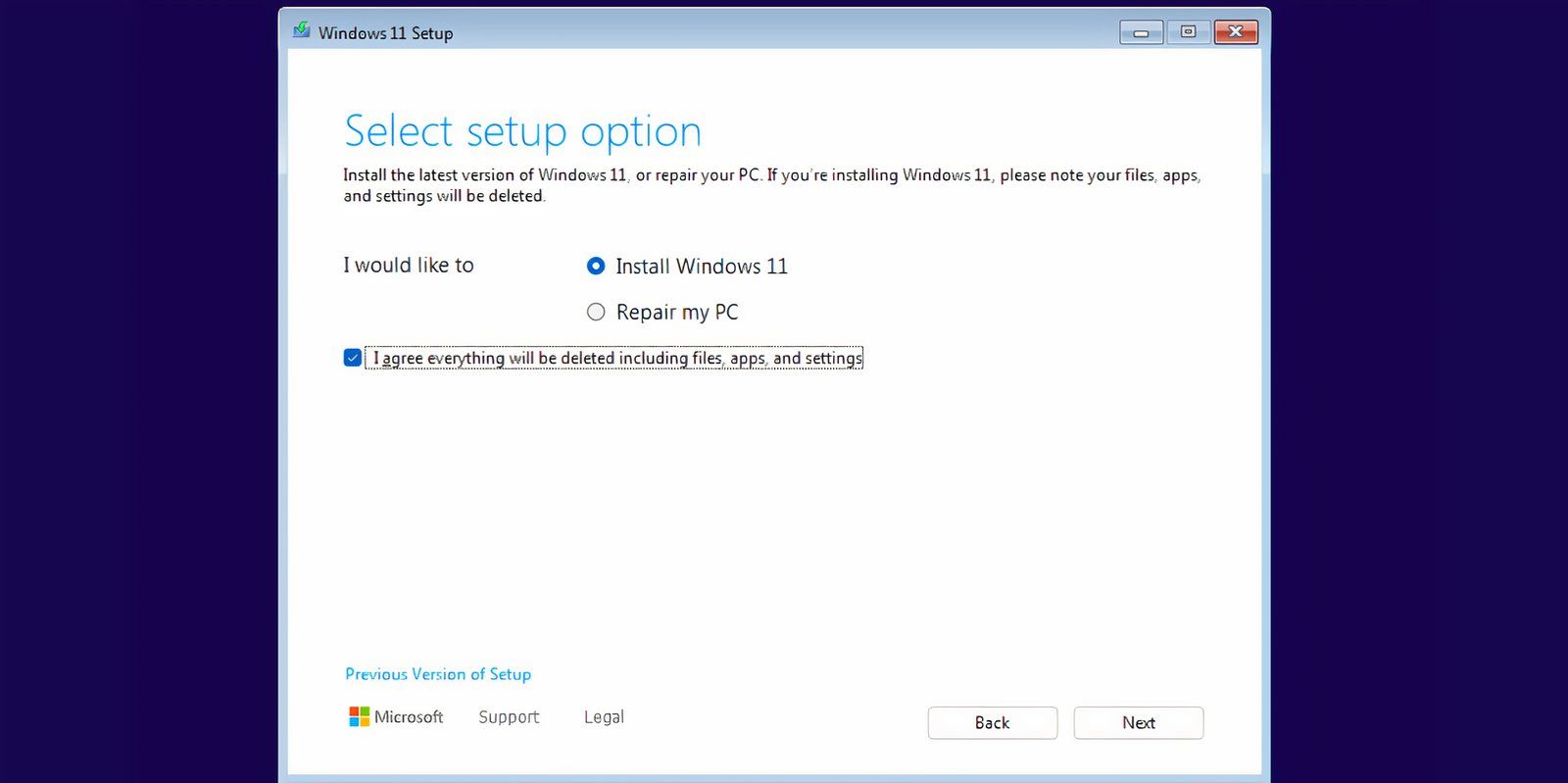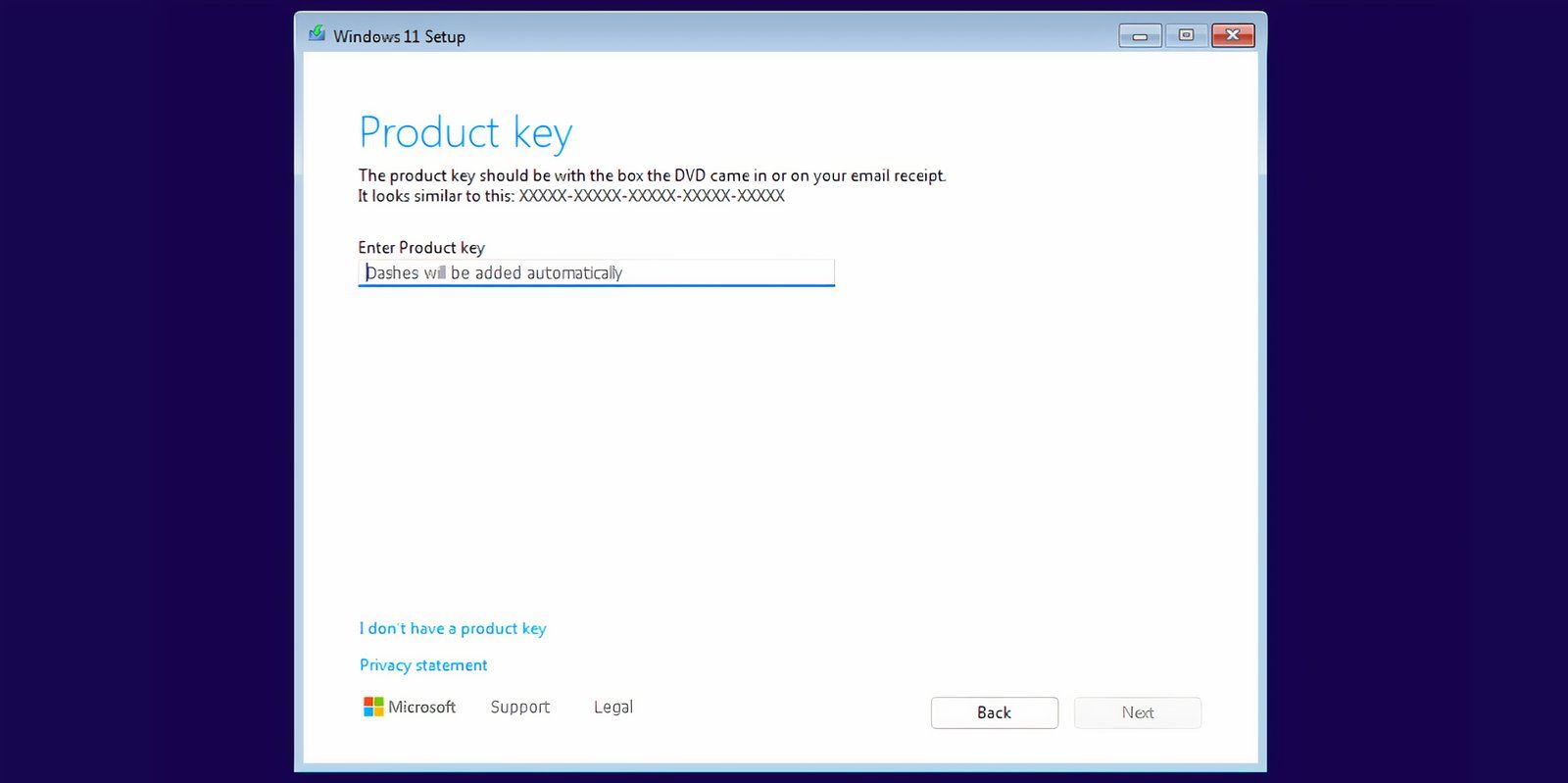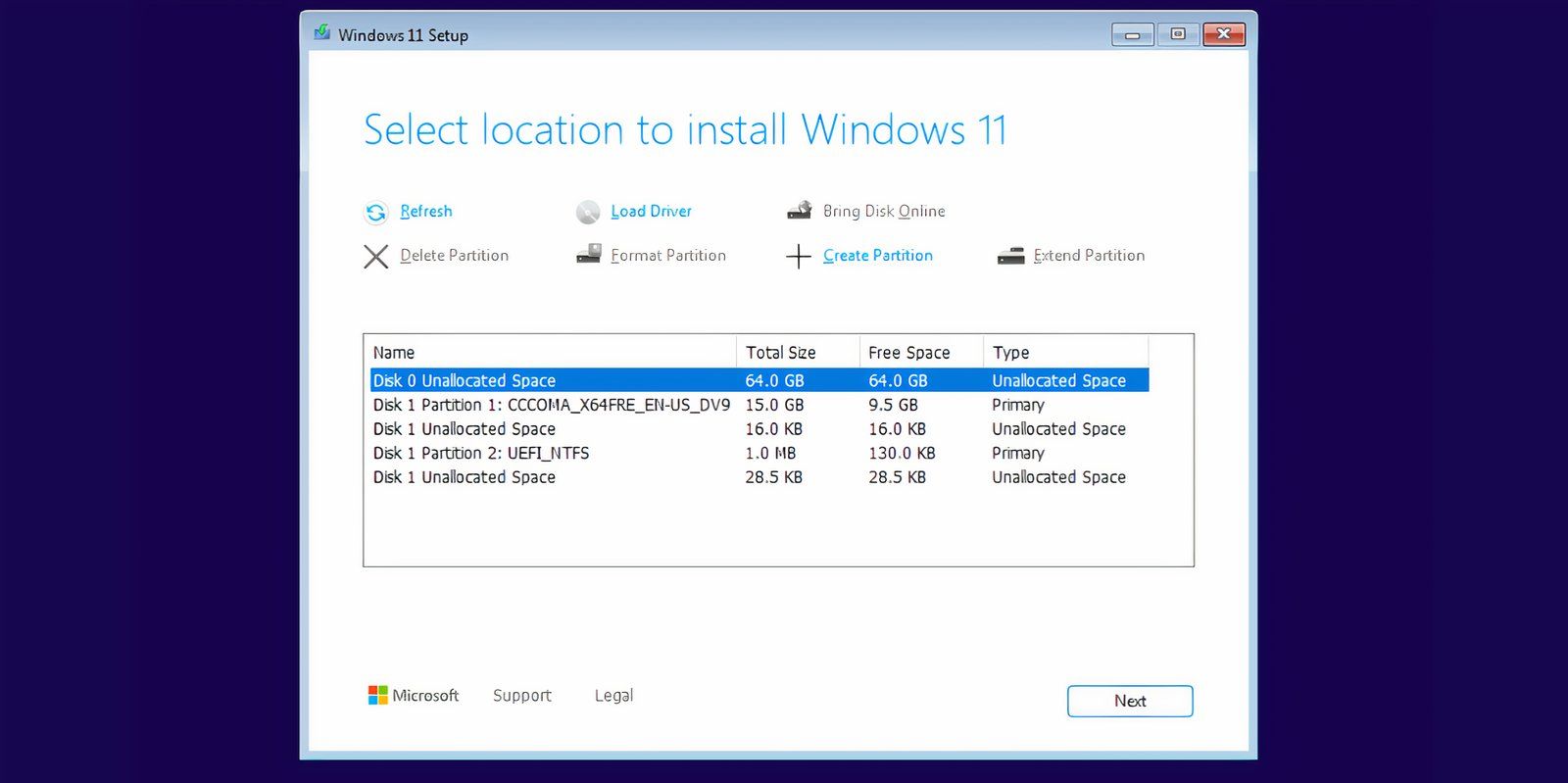Как использовать Rufus для обхода требований TPM и безопасной загрузки в Windows 11
Ключевые выводы
- Rufus позволяет создать загрузочный диск Windows 11 и обойти требования TPM 2.0, безопасной загрузки, оперативной памяти и учетной записи Microsoft.
- Rufus ускорит установку, позволяя пропускать страницы настройки отслеживания, отключая BitLocker и сохраняя языковые настройки.
- Вы можете использовать Rufus, чтобы избежать длительных процедур настройки и ненужных всплывающих окон.
Вы можете использовать хаки реестра и измененные файлы ISO, чтобы обойти требования TPM 2.0 и безопасной загрузки Windows 11. Однако я рекомендую вместо этого использовать Rufus. Вот почему.
Rufus версии 3.2 и выше позволяет создавать модифицированный загрузочный носитель Windows 11. При создании загрузочного USB-накопителя вы можете удалить требования к 4 ГБ ОЗУ, TPM 2.0, безопасной загрузке и входу в учетную запись Microsoft.
Помимо этих двух настроек, Rufus также может ускорить процесс установки, пропустив страницы настройки для отслеживания, отключив шифрование BitLocker и установив тот же язык и параметры региона, что и на вашем текущем компьютере. Таким образом, вы можете подготовить загрузочный диск Windows 11, установка и настройка которого в новой системе займет меньше времени.
Как создать загрузочный USB-накопитель, который обходит требования Windows 11, с помощью Rufus
Во-первых, вам нужно скачайте последнюю версию Руфуса из Microsoft Store, GitHub или официального сайта. Я предлагаю скачать портативную версию Rufus, чтобы вообще избежать процесса установки.
Программы для Windows, мобильные приложения, игры - ВСЁ БЕСПЛАТНО, в нашем закрытом телеграмм канале - Подписывайтесь:)
Также, скачайте последнюю версию Windows 11 ISO файл изображения с официальной страницы Microsoft.
После загрузки портативной версии Rufus повторите следующие действия:
- Перейдите в папку загрузок и дважды щелкните Rufus, чтобы запустить инструмент.
- ОАК появится. Нажмите кнопку «Да», чтобы продолжить.
- Вставьте USB-накопитель в систему Windows 11. Убедитесь, что емкость USB-накопителя составляет 8 ГБ или более. Руфус автоматически распознает USB-накопитель.
- Нажмите кнопку «Выбрать» в разделе «Выбор загрузки». Найдите на своем компьютере файл ISO и выберите его.
- Затем нажмите на опцию «Схема разделов». Выберите MBR, если вы хотите использовать этот USB-накопитель в системе с BIOS или UEFI. Оставьте целевую систему и схему разделов нетронутыми, если вы планируете использовать этот загрузочный USB-накопитель в системе UEFI.

- Перейдите в нижнюю часть окна Руфуса и нажмите кнопку «Пуск».
- Откроется окно «Взаимодействие с пользователем Windows». Здесь вы можете применить все необходимые настройки к загрузочному USB-накопителю Windows 11. Установите флажок напротив параметра «Удалить требование для 4 ГБ+ ОЗУ, безопасной загрузки и TPM 2.0».
- Аналогичным образом установите флажок «Удалить требование для онлайн-учетной записи Microsoft» и флажок «Отключить сбор данных (пропустить вопросы о конфиденциальности)».

- Нажмите кнопку ОК. Руфус выдаст предупреждение об удалении всех данных на USB-накопителе.

- Наконец, нажмите кнопку «ОК» и подождите, пока Руфус создаст загрузочный USB-накопитель Windows 11. Извлеките диск после того, как увидите сообщение «Готово».
Как установить модифицированную Windows 11 в вашу систему
Повторите следующие шаги, чтобы установить Windows 11, минуя системные требования:
- Подключите загрузочный USB-накопитель, созданный с помощью Rufus, к целевой системе. Несколько раз нажмите назначенную клавишу F (F10, F12, F2 или Esc), чтобы войти в меню загрузочных устройств.
- Выберите USB-накопитель из списка с помощью клавиш со стрелками и нажмите клавишу Enter для загрузки.
- Выберите язык и регион и нажмите кнопку «Далее». Затем снова нажмите «Далее».
- Выберите вариант «Установить Windows 11» и установите флажок ниже. Нажмите Далее.

- Нажмите на опцию «У меня нет ключа продукта».
- Выберите версию Windows 11, которую вы хотите установить («Домашняя», «Профессиональная», «Корпоративная» или «Образовательная») и нажмите «Далее».

- Примите лицензионное соглашение и нажмите кнопку «Далее». Затем нажмите на опцию «Пользовательский».
- Выберите диск, на который вы хотите установить Windows 11. Нажмите кнопку «Форматировать», чтобы отформатировать диск, и нажмите «Далее».

- Просмотрите свои решения и нажмите «Установить».
- Программа установки начнет установку Windows 11 автоматически. Однако если бы не было обхода TPM и Secure Boot, вы бы никогда не прошли дальше страницы «Введите ключ продукта».
- Ваша система перезагрузится несколько раз, а затем загрузится на страницу установки Windows 11. Отключите вашу систему от Интернета. В противном случае он попытается проверить и загрузить обновления, что может занять много времени.
- Введите свое имя и выберите три контрольных вопроса, а также ответы на них. Нажмите Далее.

- Через некоторое время Windows подготовит вашу систему и загрузится на рабочий стол.

Rufus помогает вам избежать чрезмерно длинного маршрута установки Windows 11, который вынуждает вас пройти во время установки. Запутанные настройки конфиденциальности и отслеживания занимают целую страницу, и вам приходится иметь дело со всплывающими окнами, такими как Microsoft 365 и Xbox GamePass. Вам нужно отключить шесть-восемь переключателей, чтобы отказаться от него.
Но вы можете избежать всего этого, используя несколько опций Rufus. Если вы хотите, чтобы имя ПК и настройки региона в целевой системе были такими же, как в основной системе, вы можете установить флажки Установить для региональных параметров те же значения, что и для этого пользователя, и Создать локальную учетную запись с именем пользователя.
Однако вам потребуется установить новый PIN-код, если вы планируете унаследовать то же имя пользователя и регион, что и ваш основной компьютер с Windows. В противном случае вы не сможете войти в систему.
Rufus остается одним из лучших способов установить Windows 11 и обойти требования безопасности Microsoft. Попробовав однажды, вы, скорее всего, никогда не вернетесь к Microsoft Media Creation Tool.