Как использовать новое приложение Windows 11 Backup
В рамках обновления Windows 11 за сентябрь 2023 г. Microsoft представляет приложение «Резервное копирование Windows». Идея состоит в том, чтобы предоставить пользователям еще один способ защитить свои данные в облаке и в то же время помочь разработчикам повысить удержание клиентов при переключении устройств, упрощая пользователям восстановление своих приложений.
Приложение Windows Backup доступно через меню «Пуск» и позволяет настроить резервное копирование файлов, настроек, учетных данных и приложений в вашу учетную запись OneDrive. Хотя приложение новое, возможности резервного копирования ваших данных в облако нет, поскольку пользователи уже давно имеют доступ к этим функциям со страницы «Резервное копирование Windows» в приложении «Настройки».
Фактически, если у вас уже включены функции в приложении «Настройки», в приложении «Резервное копирование Windows» они будут помечены как «Резервное копирование».
В этом практическом руководстве вы узнаете, как начать работу с новым приложением Windows Backup, которое появится в Windows 11 в обновлении за сентябрь 2023 года.
Программы для Windows, мобильные приложения, игры - ВСЁ БЕСПЛАТНО, в нашем закрытом телеграмм канале - Подписывайтесь:)
Как настроить новое приложение резервного копирования в Windows 11
Чтобы создать резервную копию файлов, настроек, приложений и учетных данных из Windows 11 в облаке, выполните следующие действия:
- Откройте «Пуск».
- Найдите Windows Backup и щелкните верхний результат, чтобы открыть приложение.
- Нажмите на настройку «Папки».
- Включите переключатель «Папки», чтобы создать резервную копию папок вашего профиля в облаке, включая «Рабочий стол», «Документы» и «Изображения».
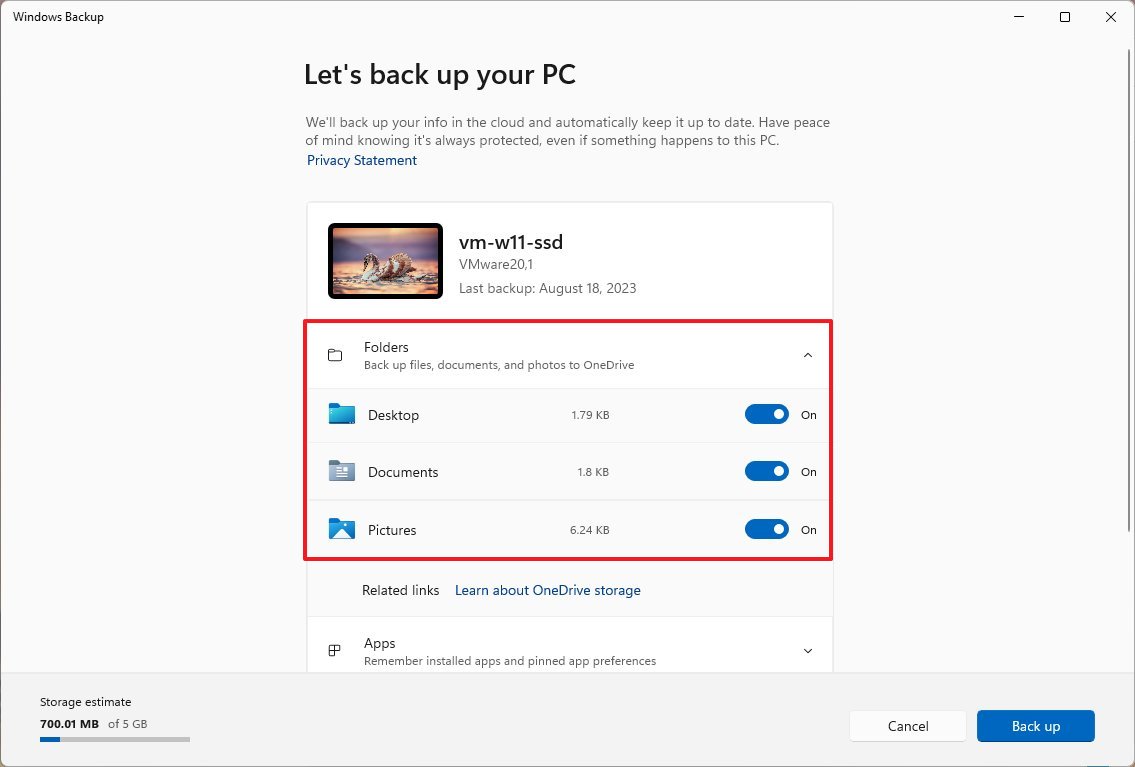
- Краткое примечание. Если в параметре указано «Резервное копирование», данные уже заархивированы в облако, поскольку вы настроили параметры на странице настроек «Резервное копирование Windows».
- Нажмите на настройку «Приложения».
- Включите тумблер «Быстрый доступ к приложениям на любом устройстве Windows».
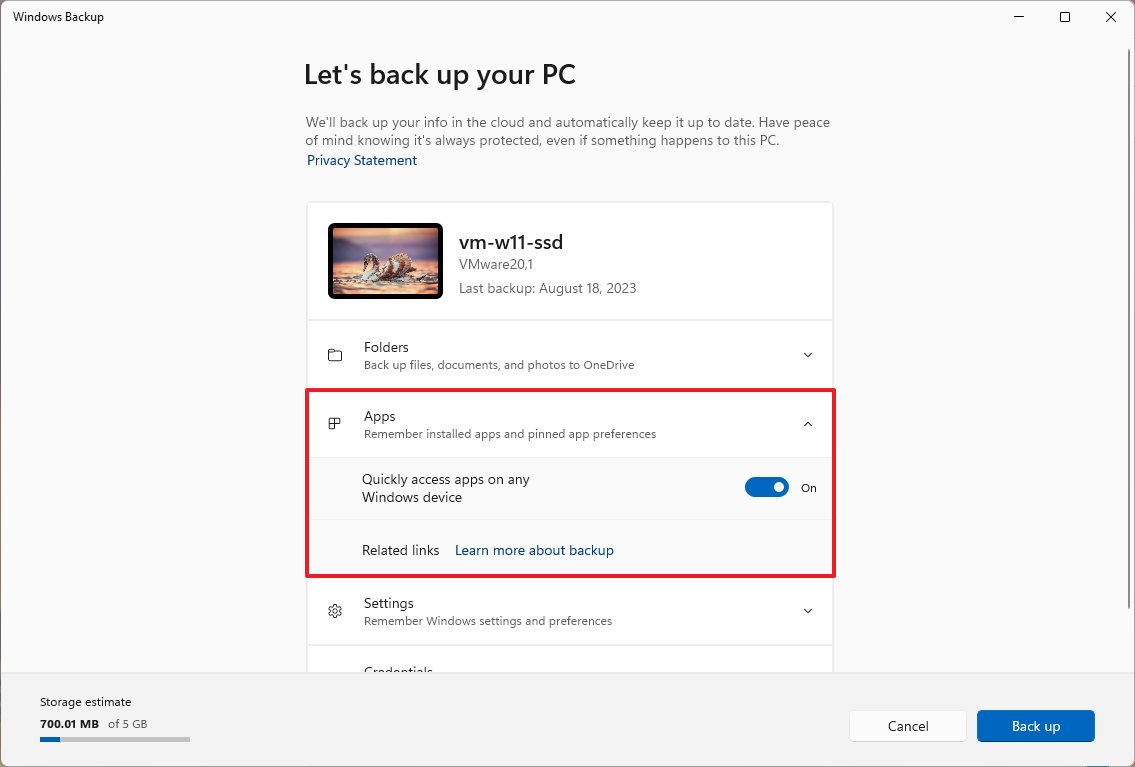
- Нажмите «Настройки».
- Включите параметры для включения в резервную копию, такие как специальные возможности, языковые настройки и словарь, персонализация и другие настройки.

- Совет: обычно требуется создать резервную копию всех ваших настроек.
- Щелкните параметр «Учетные данные».
- Включите тумблер «Сети Wi-Fi и пароли».
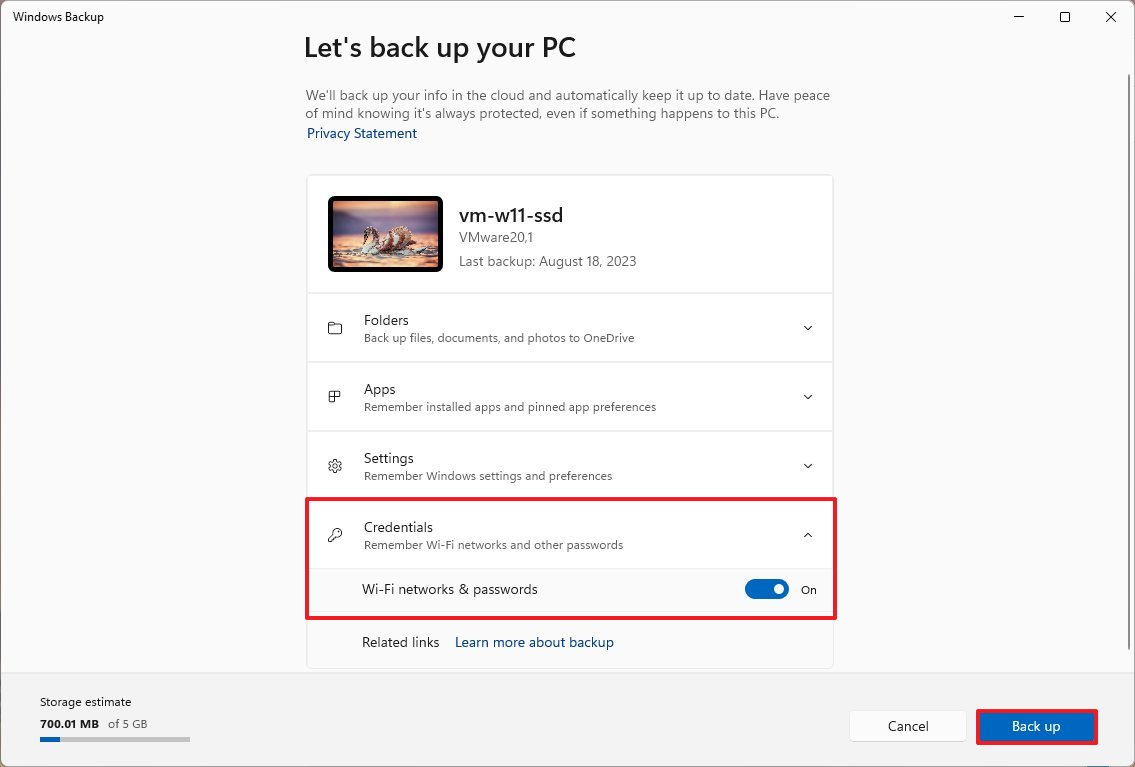
- Нажмите кнопку Резервное копирование.
- Нажмите кнопку «Закрыть».
После того, как вы выполните эти шаги, система загрузит папки вашего профиля в вашу учетную запись OneDrive в корневой папке, где вы сможете получить доступ к своим файлам в любое время и из любого места.
Программа резервного копирования Windows также создаст список ваших приложений, в том числе из Microsoft Store и тех, которые вы установили вне Магазина (например, устаревшие приложения Win32). Этот процесс также запишет их места в меню «Пуск» и на панели задач.
Интересно отметить, что из приложения вы можете выбрать резервное копирование только папок «Рабочий стол», «Документы» и «Изображения», а в приложении «Настройки» вы можете выбрать загрузку папок «Рабочий стол», «Документы», «Изображения», «Музыка» и «Видео».
Как восстановить данные из резервной копии в Windows 11
В отличие от традиционных решений резервного копирования, приложение Windows Backup не предназначено для полного восстановления системы. В приложении даже нет интерфейса для восстановления определенного файла, параметра, приложения или учетных данных. Вместо этого вы получите доступ к своим файлам непосредственно из OneDrive, а во всем остальном у вас есть возможность восстановить их только во время процесса первоначальной установки.
Чтобы восстановить данные, созданные с помощью приложения Windows Backup во время готовой работы, выполните следующие действия:
- Выберите регион, который подходит вам.
- Нажмите кнопку Да.
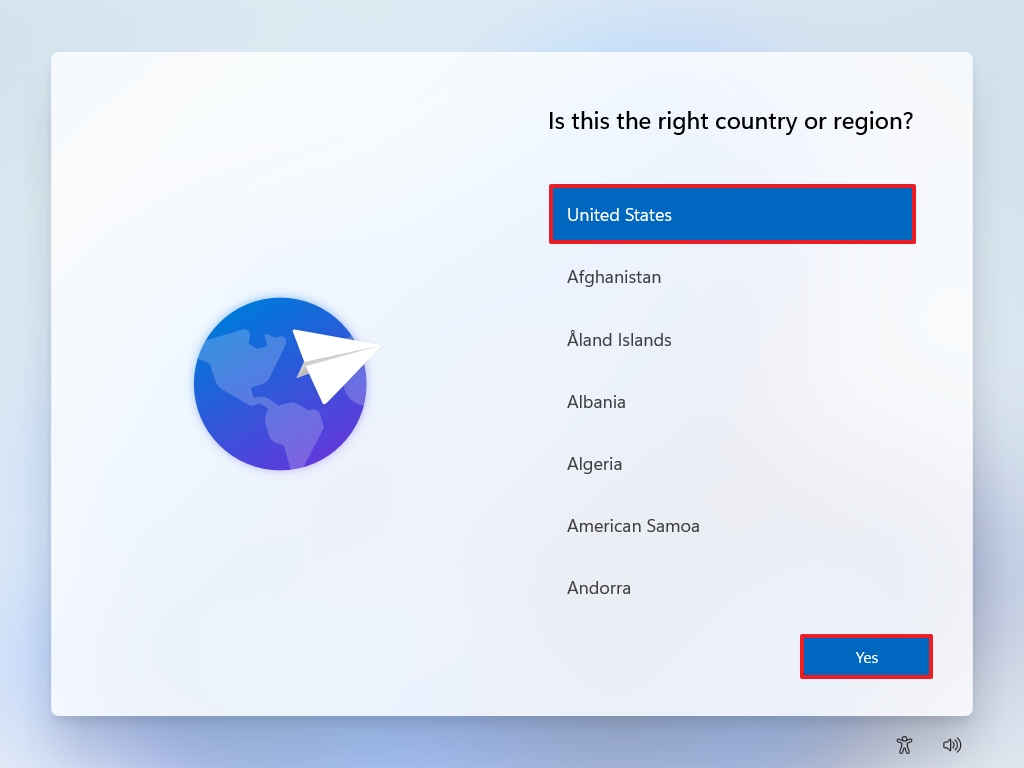
- Выберите язык клавиатуры, который вам подходит.
- Нажмите кнопку Да.
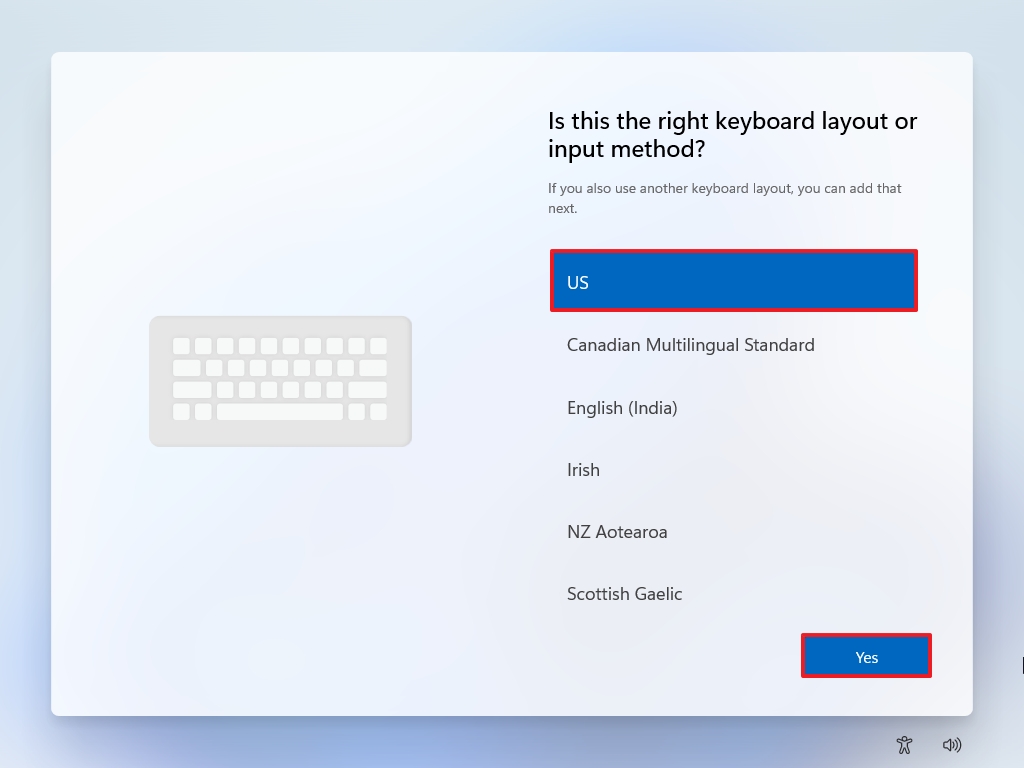
- Нажмите кнопку «Пропустить».
- Подтвердите имя устройства (если применимо).
- Нажмите кнопку Далее.
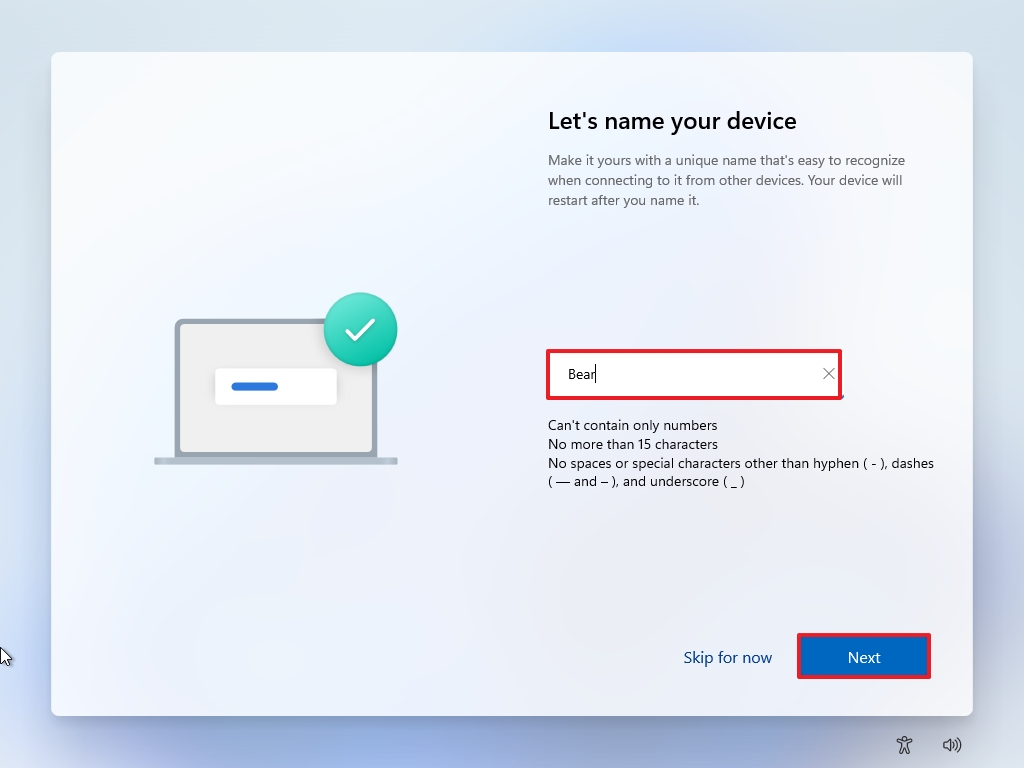
- Выберите опцию «Настроить для личного использования».
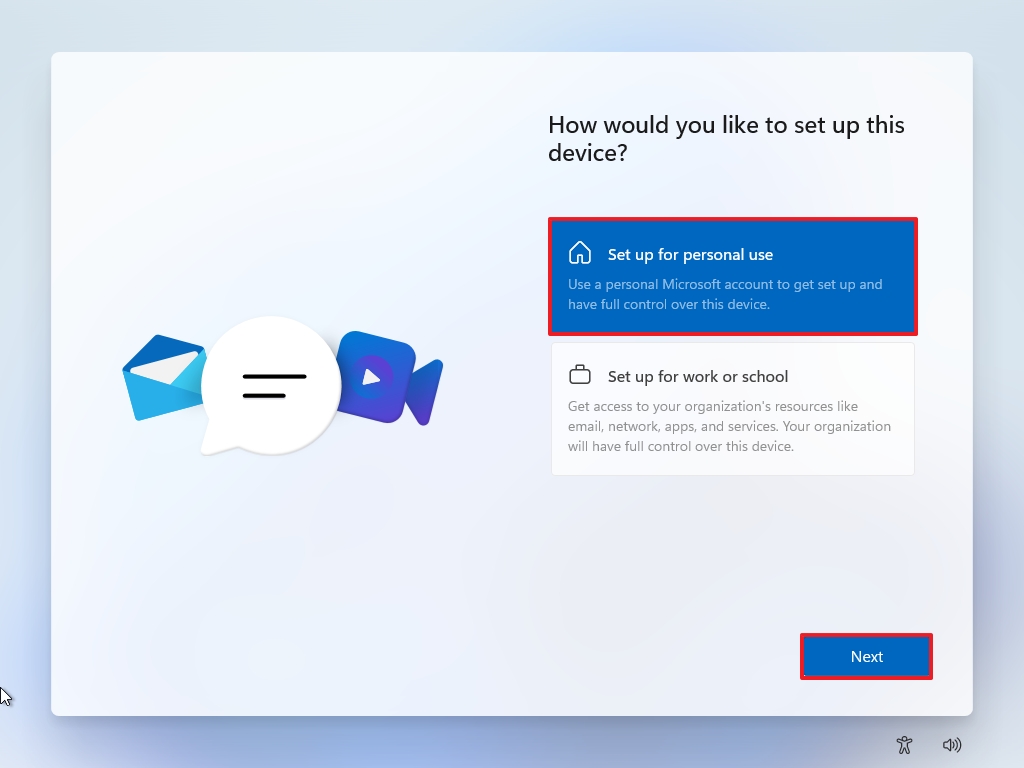
- Краткое примечание. Этот параметр доступен только при установке Windows 11 Pro.
- Нажмите кнопку «Войти».
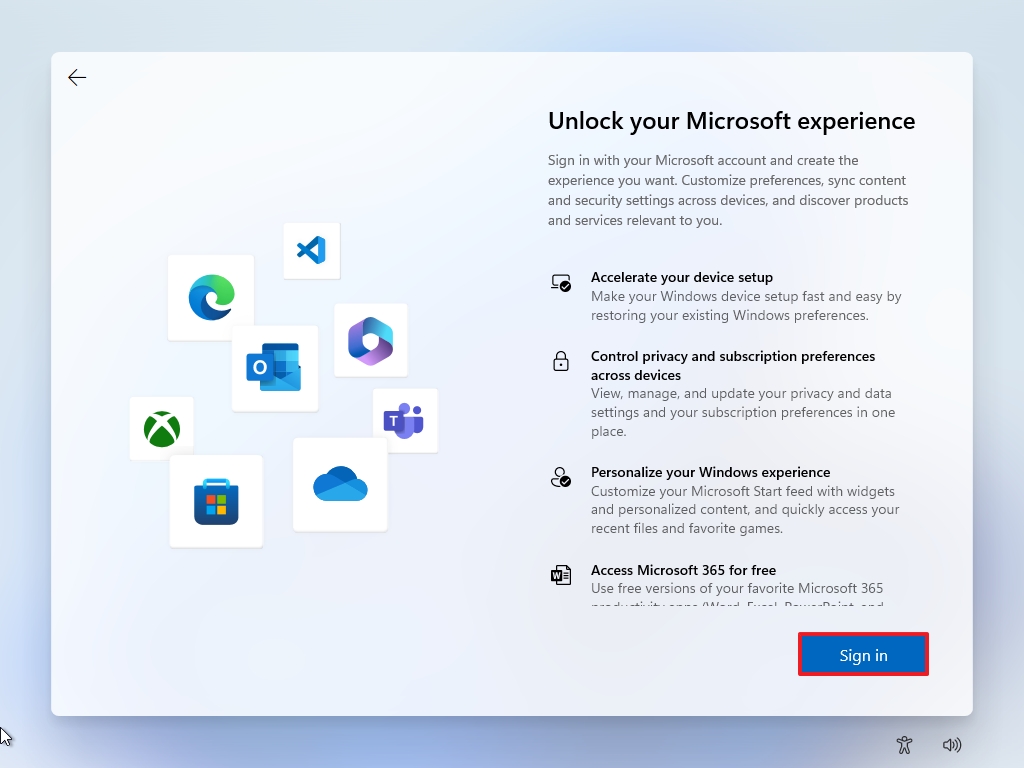
- Подтвердите свою учетную запись Microsoft.
- Нажмите кнопку Далее.
- В разделе «Восстановить из резервной копии ПК» нажмите кнопку «Восстановить с этого ПК».
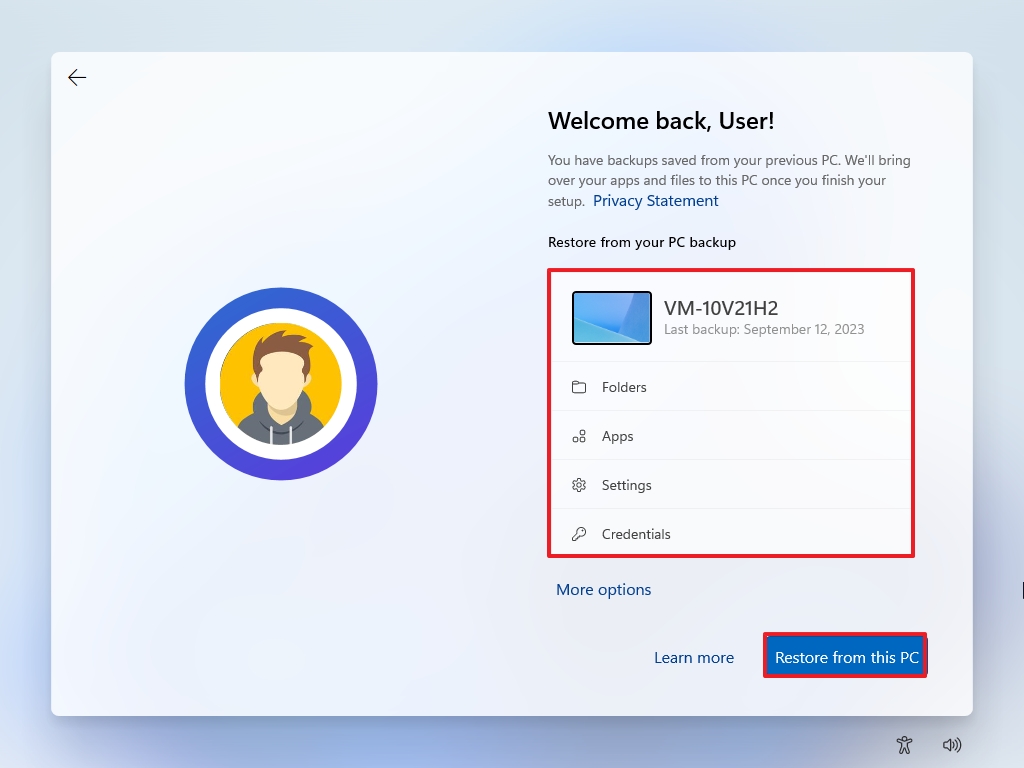
- Продолжайте следовать указаниям на экране, чтобы завершить настройку.
После выполнения этих шагов система завершит настройку, восстановив ваши файлы, настройки, учетные данные и приложения в новой установке.
Попав на рабочий стол, файлы будут доступны через папки «Рабочий стол», «Документы» и «Изображения», но из местоположения OneDrive через проводник. Приложения появятся в меню «Пуск» и в том же месте на панели задач, но не будут установлены на компьютер. Вместо этого, когда вы щелкнете приложение, Windows 11 установит его по запросу из Microsoft Store. В случае приложений, не принадлежащих Microsoft Store, при попытке открыть приложение вы будете перенаправлены на веб-сайт, где сможете загрузить установщик.
Важно отметить, что сентябрьское обновление включает только некоторые новые функции версии 23H2, такие как новое приложение «Резервное копирование Windows», и обновление не обновляет номер версии. После установки обновления система продолжит читать версию 22H2. Как только компания завершит развертывание новых функций, где-то до конца 2023 года, будет выпущен пакет поддержки для завершения обновления, развертывания остальных новых компонентов и изменения номера версии на 23H2. Приложение Windows Backup доступно для устройств с Windows 10.
Больше ресурсов
Дополнительные полезные статьи, обзоры и ответы на распространенные вопросы о Windows 10 и Windows 11 можно найти на следующих ресурсах:
Лучшие на сегодняшний день предложения Windows 11






