Как создать зеркальный том в Windows 11
В Windows 11 у вас есть несколько способов создать зеркальный том для защиты ваших данных от сбоя диска, и в этом руководстве вы узнаете, как это сделать.
Обычно мы храним файлы на установочном диске системы или внешнем хранилище. Хотя это типичный сценарий, проблема с этим подходом заключается в том, что данные не имеют избыточности. Если хранилище умрет (если у вас нет резервной копии), вы также потеряете свои файлы.
Однако в Windows 11 вы можете использовать «Управление дисками» или «Пространства хранения» для создания зеркальной конфигурации с использованием двух дисков для защиты ваших файлов в случае физических или логических проблем с одним из дисков.
Ссылка на «зеркало» происходит от уровней «RAID» (избыточный массив независимых дисков), которые являются стандартом, определяющим различные способы, которые вы можете использовать для объединения дисков для избыточности, производительности или скорости.
Программы для Windows, мобильные приложения, игры - ВСЁ БЕСПЛАТНО, в нашем закрытом телеграмм канале - Подписывайтесь:)
В RAID «зеркало» определяется на первом уровне, и этот массив состоит из двух физических дисков, на которых хранится точная копия данных. Если один диск выйдет из строя, у вас все равно будет беспрепятственный доступ к данным с другого диска. Для зеркального массива требуется минимум два диска, но вы всегда можете иметь больше, если добавляете их парами.
В этом руководстве вы узнаете, как создать зеркальный том в Windows 11.
Как создать зеркальный том с помощью управления дисками
Чтобы создать зеркальный том в Windows 11 с помощью инструмента «Управление дисками», выполните следующие действия:
- Откройте Пуск.
- Найдите «Создать и отформатировать жесткий диск» и щелкните верхний результат, чтобы открыть приложение «Управление дисками».
- Щелкните правой кнопкой мыши «Нераспределенное» дисковое пространство и выберите параметр «Новый зеркальный том».
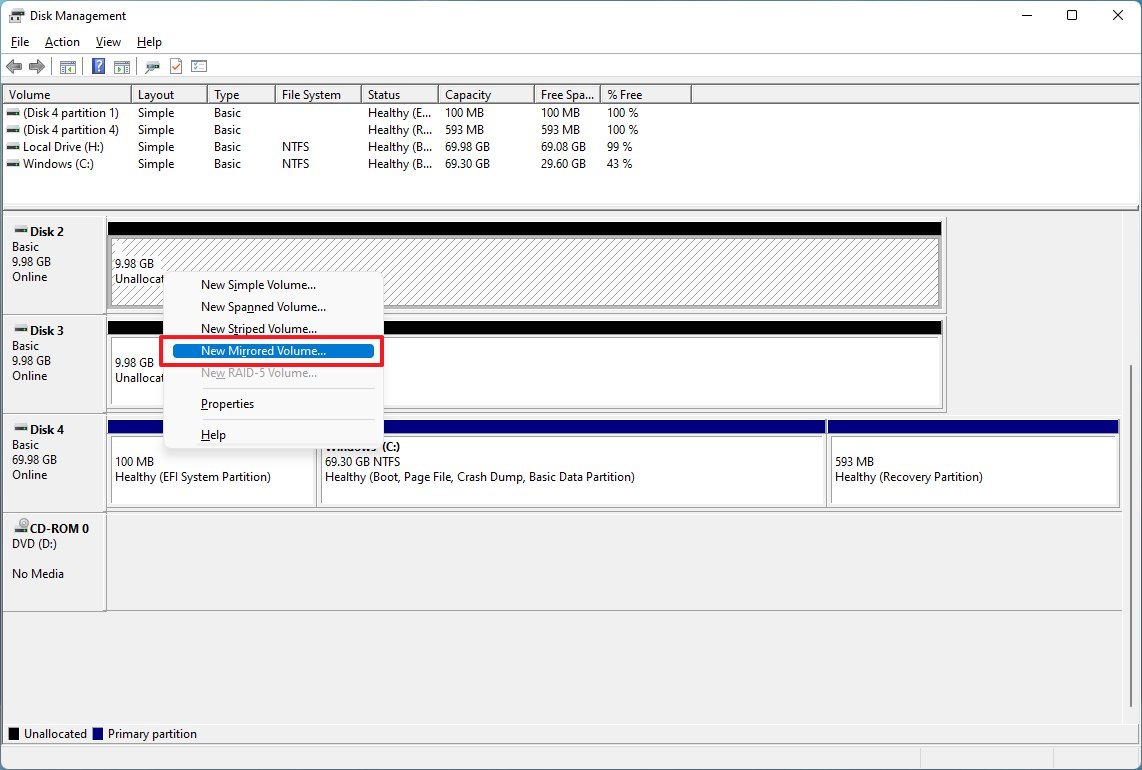
- Нажмите кнопку «Далее».
- Выберите доступный диск слева.
- Нажмите кнопку «Добавить».
- (Необязательно) Укажите место для зеркального тома.
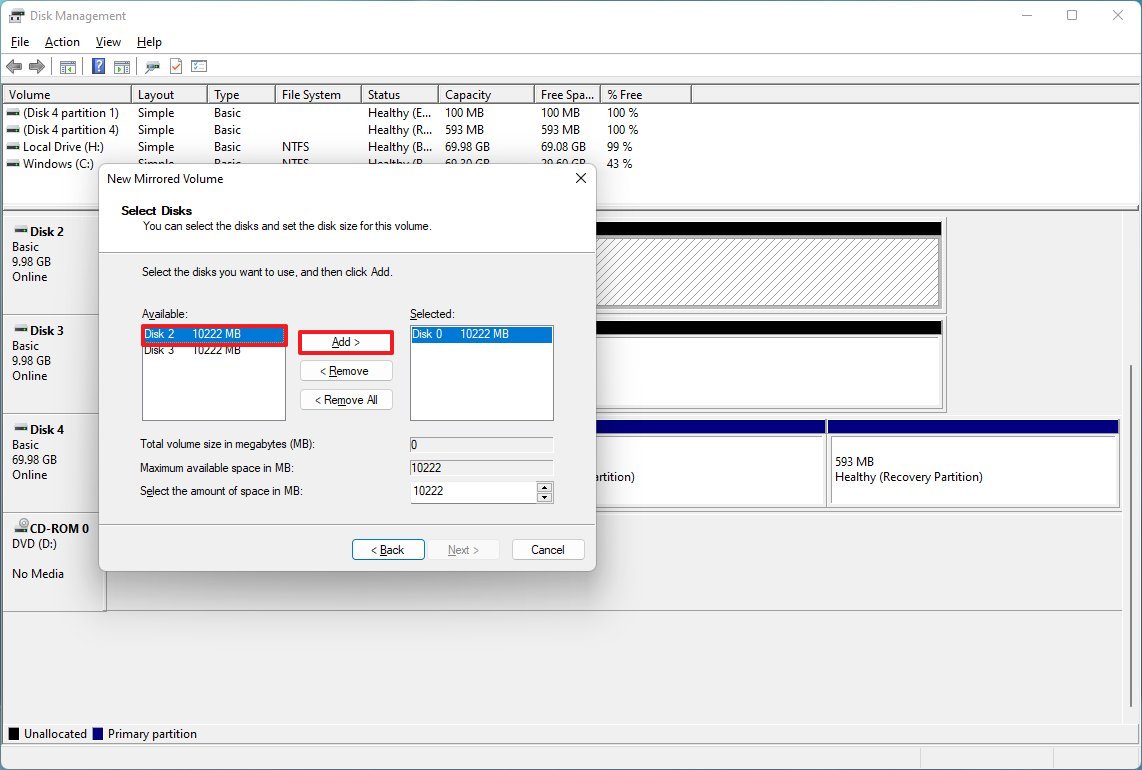
- Краткое примечание. Как правило, вы не хотите изменять этот параметр. Однако важно отметить, что размер нового раздела не может превышать размер меньшего жесткого диска.
- Нажмите кнопку «Далее».
- Выберите букву драйвера для тома.
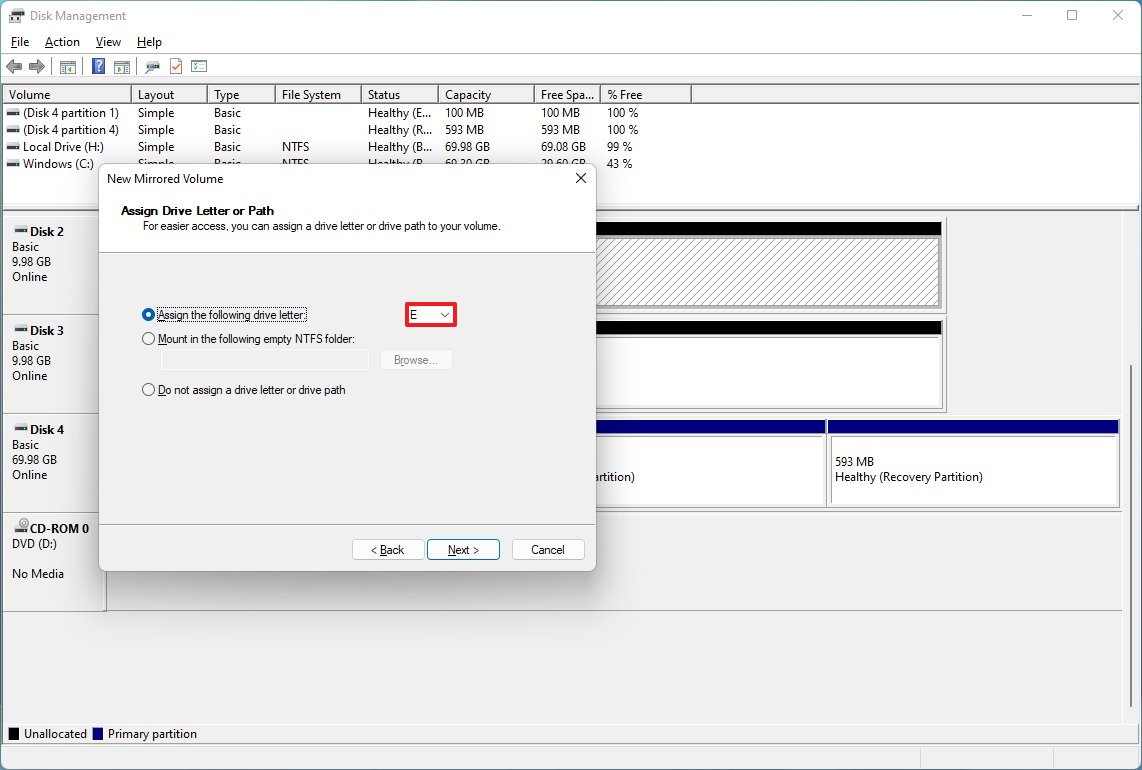
- Нажмите кнопку «Далее».
- Выберите параметр «Отформатировать этот том со следующими настройками».
- В настройках «Файловая система» выберите вариант NTFS.
- В параметре «Размер единицы распределения» выберите параметр «По умолчанию».
- В настройке «Метка тома» подтвердите описательное имя для диска.
- Установите флажок «Выполнить быстрое форматирование».
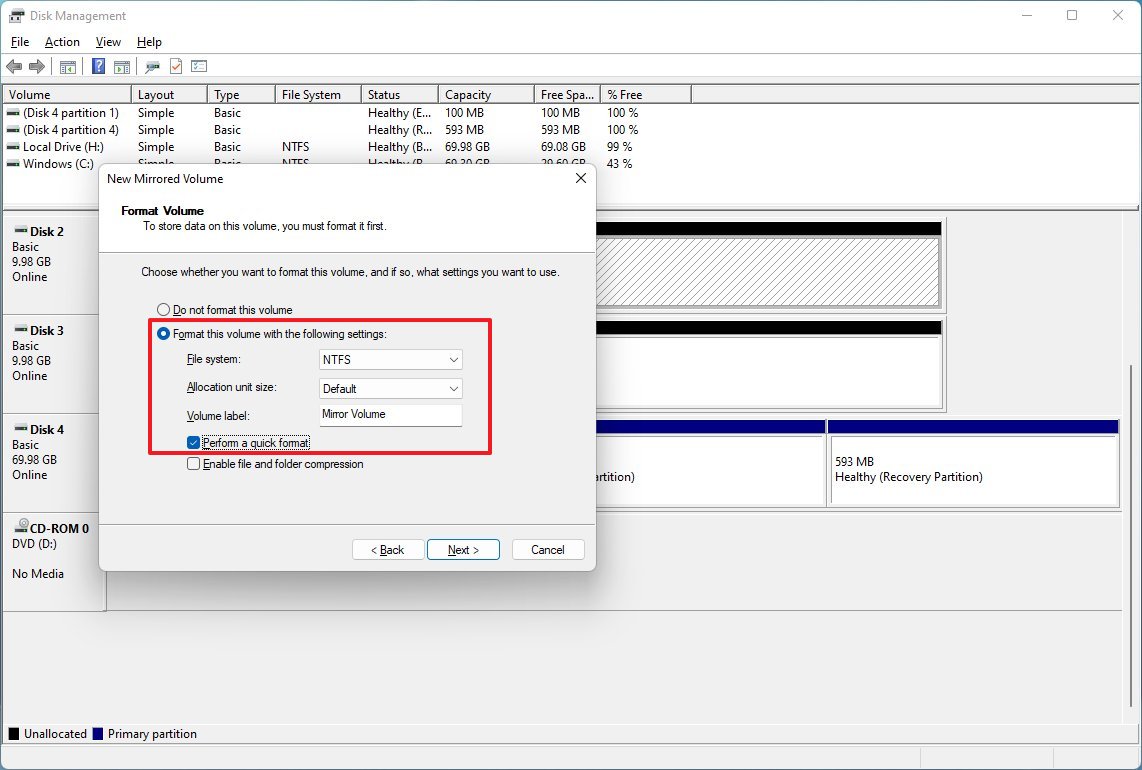
- Нажмите кнопку «Далее».
- Нажмите кнопку Готово.
- Нажмите кнопку Да.
После того, как вы выполните эти шаги, зеркальный диск появится в проводнике, и любые данные, которые вы храните в этом месте, будут продублированы на обоих дисках для избыточности.
Создать зеркальный том из существующего диска с данными
Если у вас уже есть диск с данными, все еще можно сделать хранилище избыточным с помощью зеркального отображения.
Чтобы создать зеркальный том с диском с данными в Windows 11, выполните следующие действия:
- Откройте Пуск.
- Найдите «Создать и отформатировать жесткий диск» и щелкните верхний результат, чтобы открыть приложение «Управление дисками».
- Щелкните правой кнопкой мыши диск с данными и выберите параметр «Добавить зеркало».

- Выберите другой диск для создания зеркала.
- Нажмите кнопку «Добавить зеркало».
- Нажмите кнопку Да.
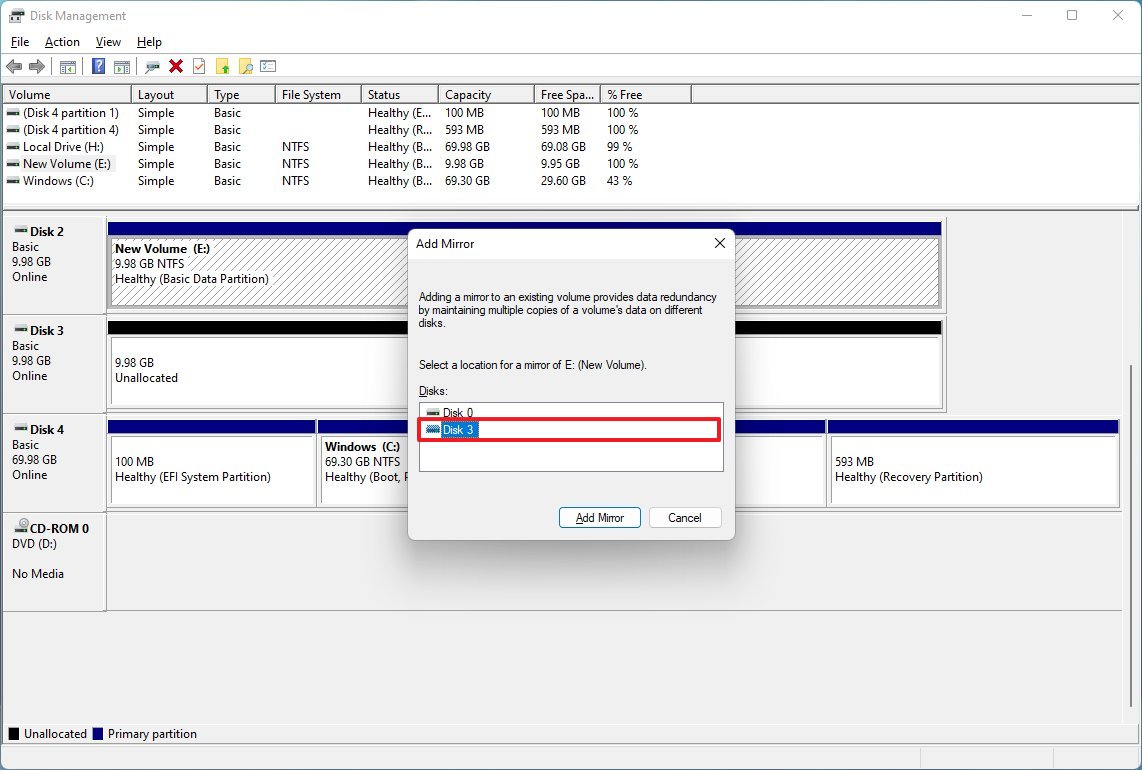
После выполнения этих шагов существующие данные на диске будут реплицированы в новом хранилище, образуя зеркальный том.
Воссоздать зеркальный том после сбоя драйвера
Чтобы заменить отказавший диск на зеркальном томе, выполните следующие действия:
- Откройте Пуск.
- Найдите «Создать и отформатировать жесткий диск» и щелкните верхний результат, чтобы открыть приложение «Управление дисками».
- Щелкните правой кнопкой мыши диск с ошибкой и выберите параметр «Удалить зеркало».

- Выберите диск, отмеченный как «Отсутствует».
- Нажмите кнопку Да.
- Щелкните правой кнопкой мыши рабочий диск с данными и выберите кнопку «Добавить зеркало».
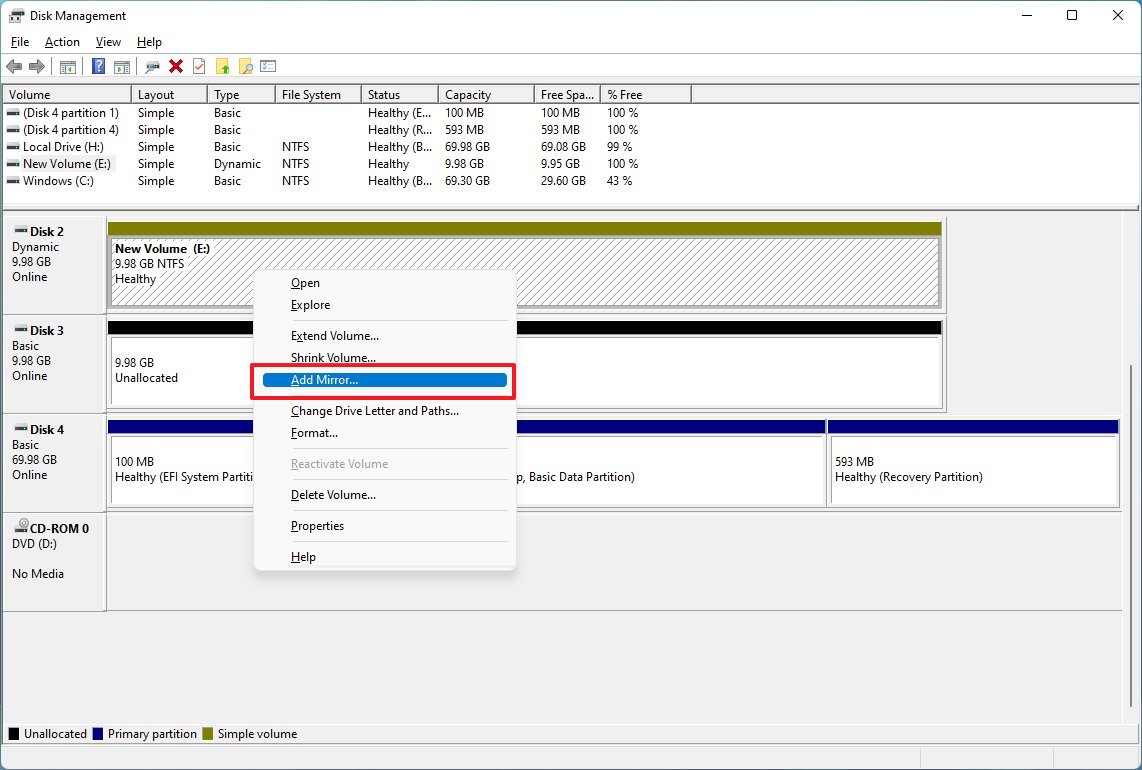
- Выберите новый диск для замены неисправного диска в зеркальном томе.
- Нажмите кнопку «Добавить зеркало».
- Нажмите кнопку Да.
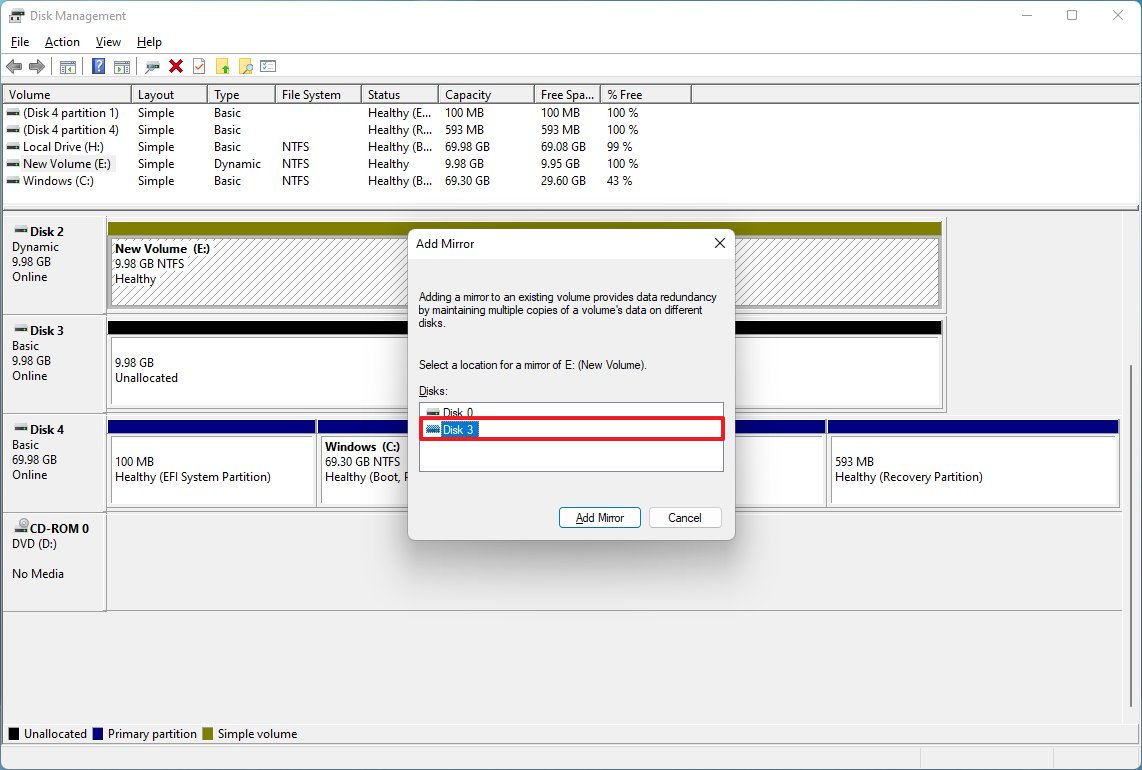
После выполнения этих шагов зеркальный том будет воссоздан в Windows 11.
Как создать зеркальный том с Storage Spaces
Чтобы создать зеркальный том с дисковыми пространствами в Windows 11, выполните следующие действия:
- Открыть настройки.
- Щелкните Система.
- Нажмите на страницу «Хранилище» справа.
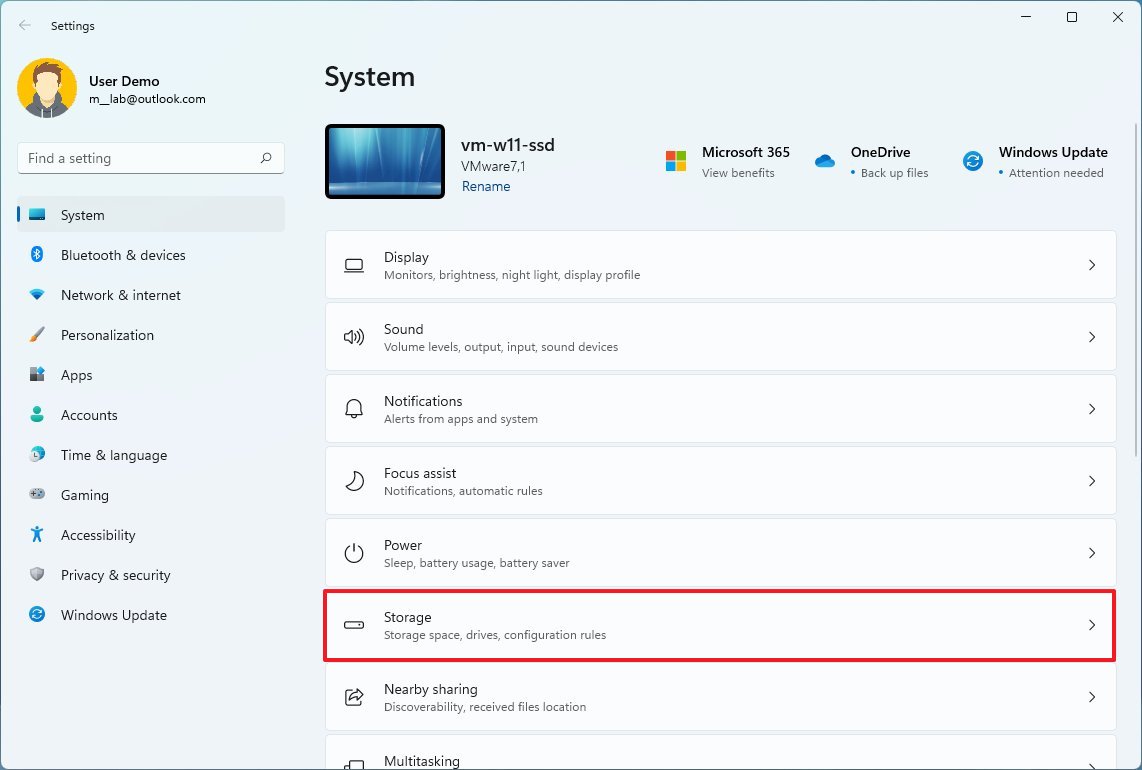
- В разделе «Управление хранилищем» нажмите «Дополнительные параметры хранилища».
- Щелкните параметр «Места для хранения».
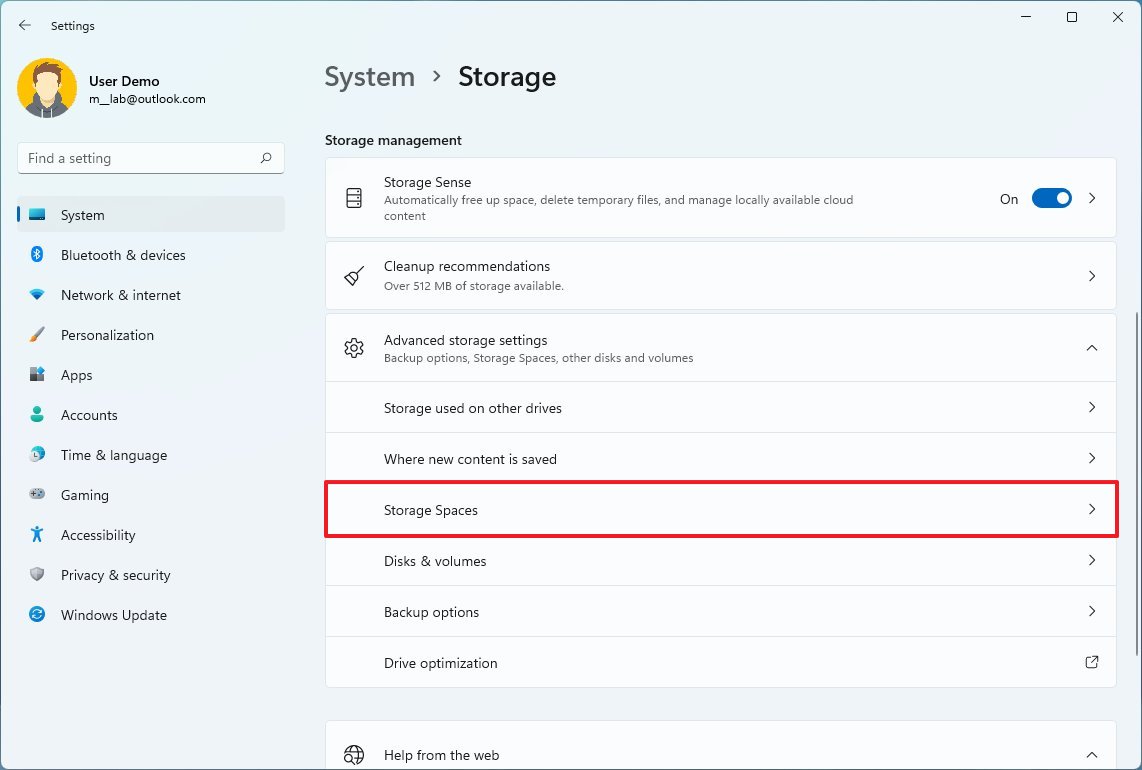
- Нажмите «Создать пул носителей и дисковое пространство».
- Подтвердите имя пула — например, My Mirror Pool.
- Выберите два диска для создания зеркального тома.
- Нажмите кнопку Создать.
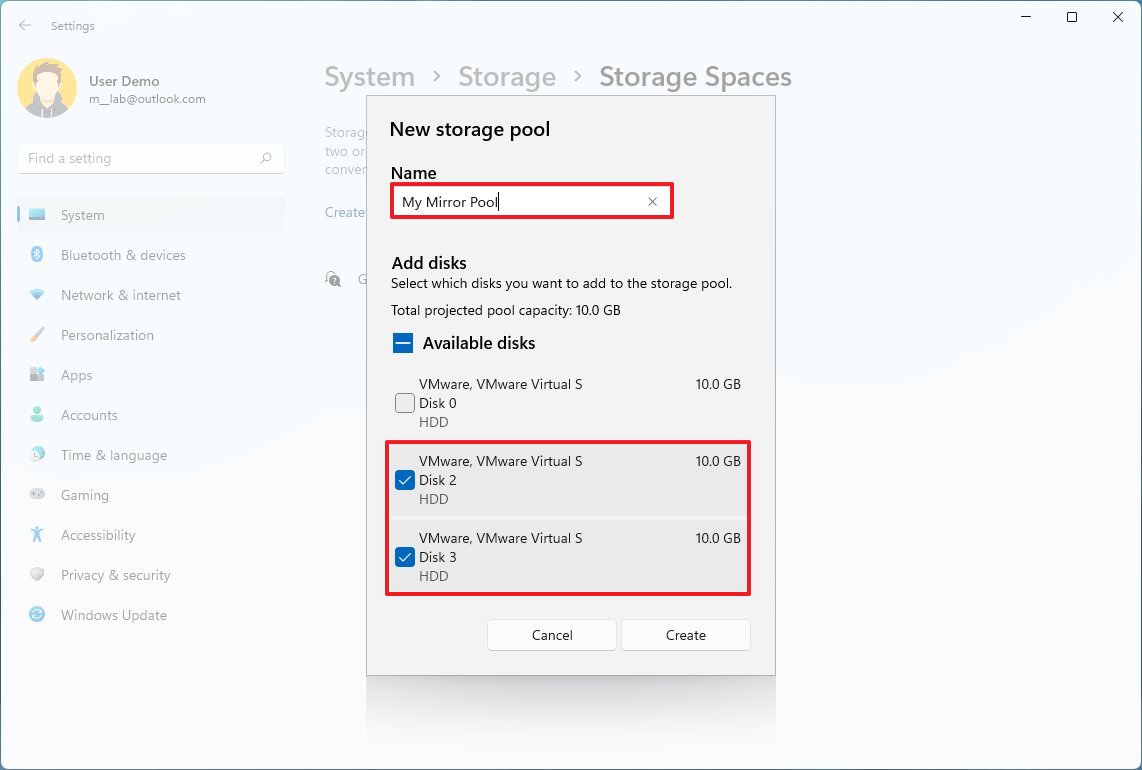
- Подтвердите имя зеркального тома, например My Mirror Space.
- (Необязательно) В параметре размера укажите размер тома. (Обычно вы хотите использовать сумму по умолчанию.)
- В раскрывающемся меню отказоустойчивости выберите параметр Двустороннее зеркало.
- Нажмите кнопку Создать.
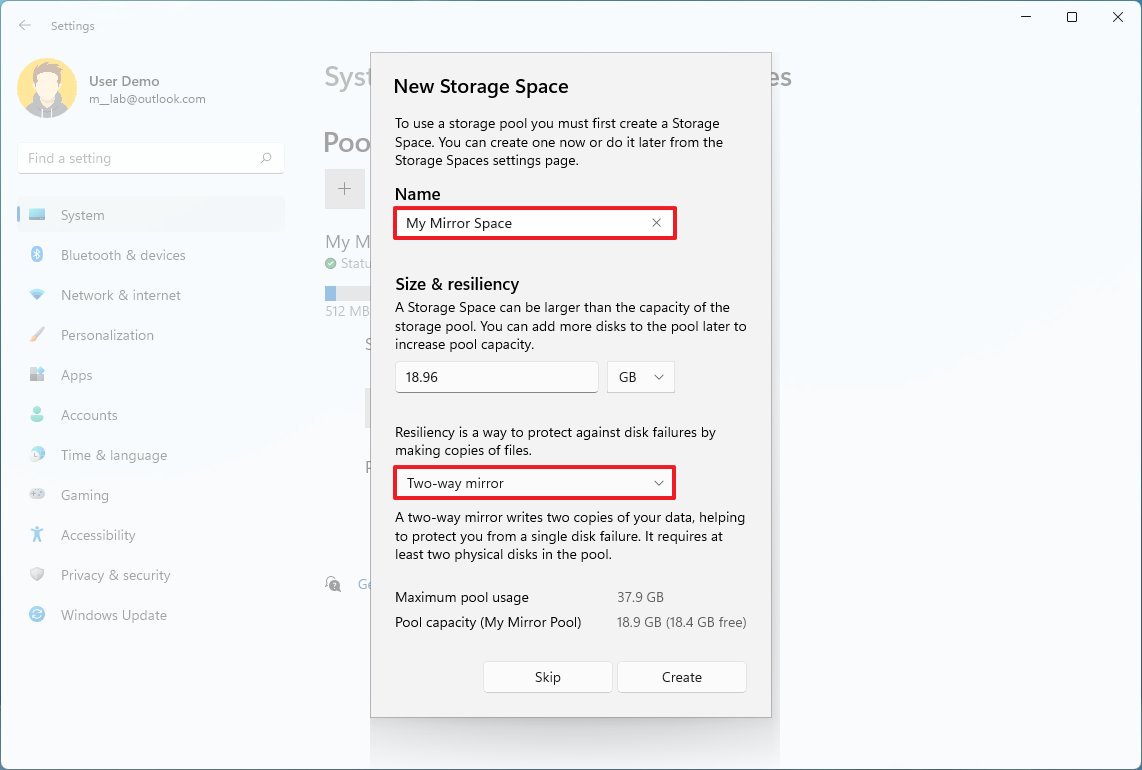
- В настройке «Метка» укажите имя для диска. (Это имя вы увидите в проводнике.)
- В настройке «Буква диска» выберите букву для диска.
- Используйте раскрывающееся меню «Файловая система» и выберите параметр NTFS.
- Нажмите кнопку Формат.
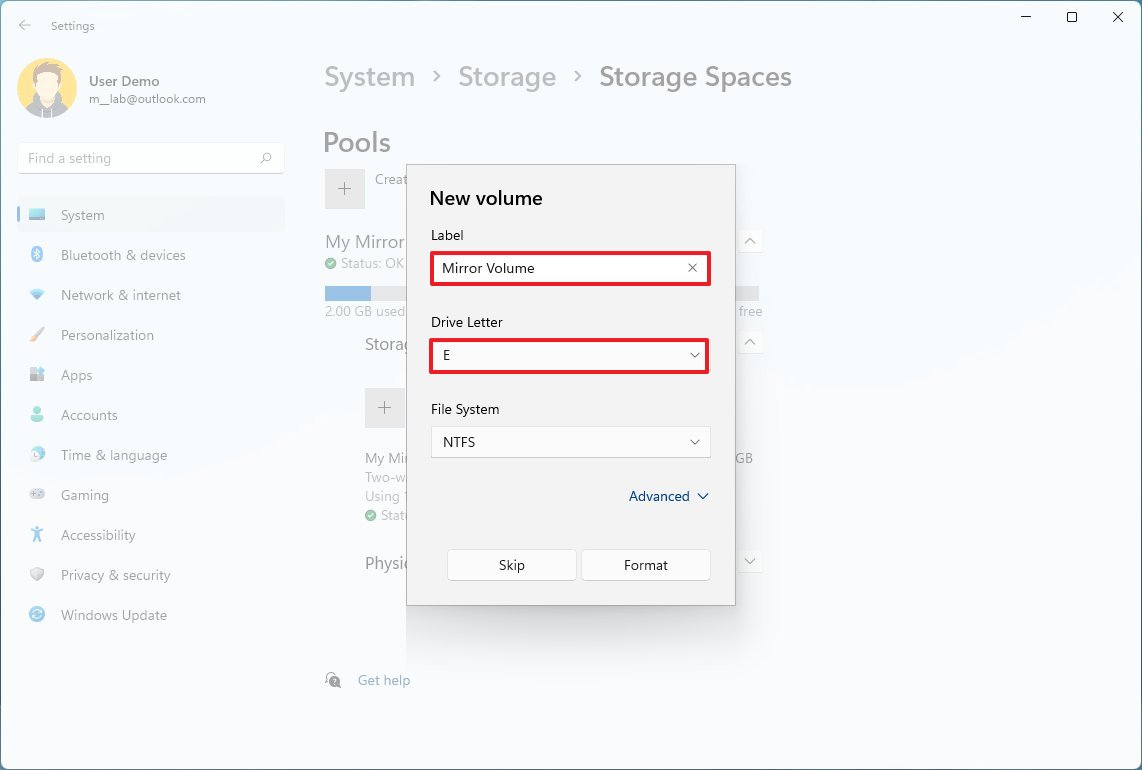
После того, как вы выполните эти шаги, зеркальный том будет создан и появится в проводнике с указанной вами буквой и именем.
Воссоздать зеркальный том после сбоя драйвера
Чтобы восстановить том с поврежденным диском с дисковыми пространствами, выполните следующие действия:
- Открыть настройки.
- Щелкните Система.
- Нажмите на страницу «Хранилище» справа.
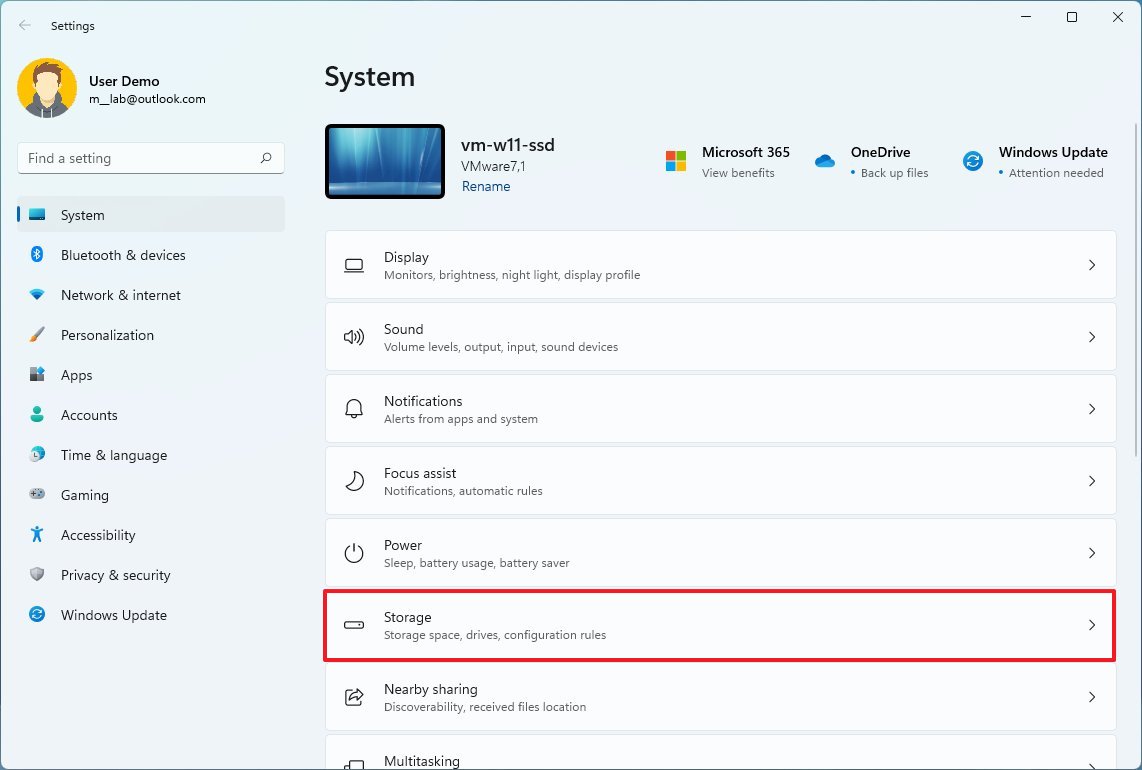
- В разделе «Управление хранилищем» нажмите «Дополнительные параметры хранилища».
- Щелкните параметр «Места для хранения».
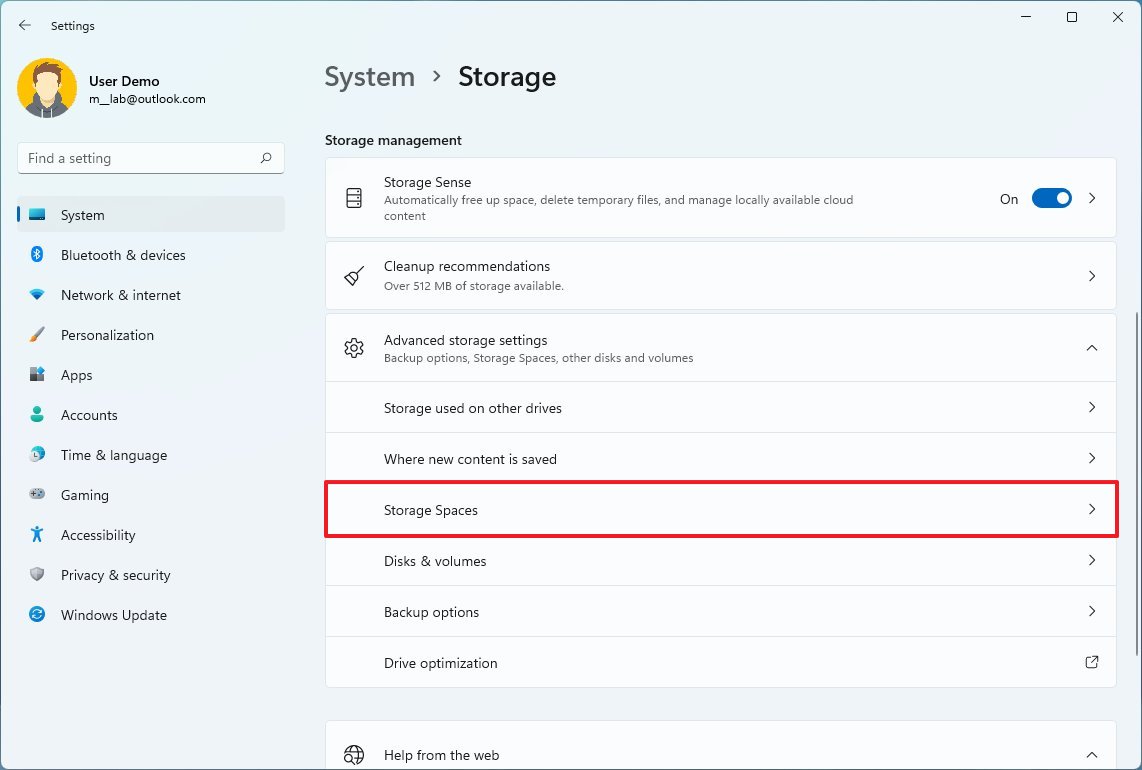
- Расширьте бассейн.
- Расширьте пространство.
- Разверните физические диски.
- Нажмите «Добавить диски в пул хранения».
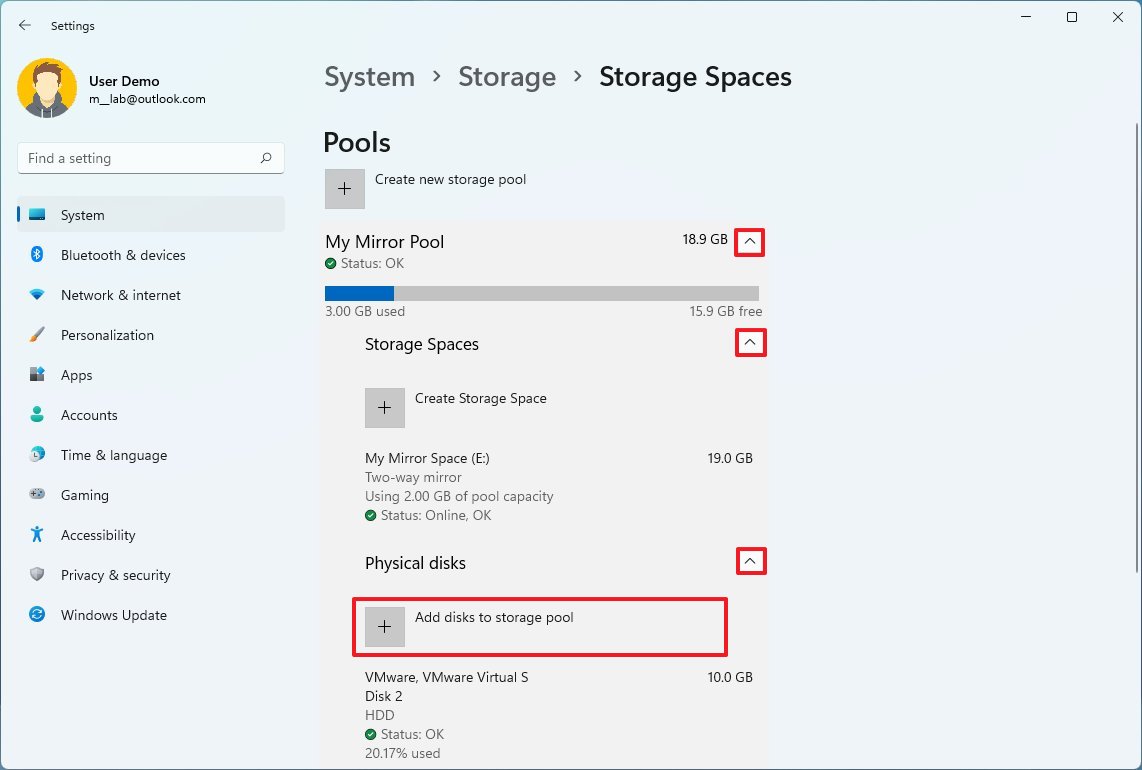
- Проверьте диск, который заменит отказавший, в зеркале.
- Нажмите кнопку «Добавить».
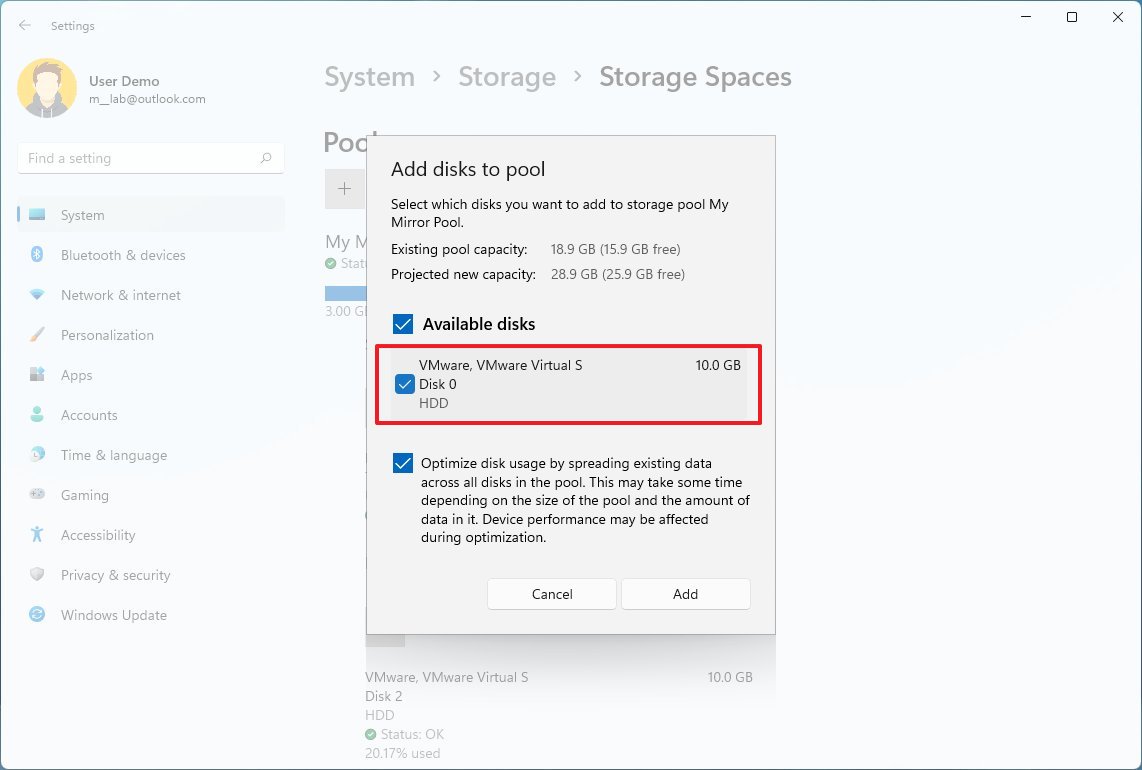
- Выберите неисправный диск и нажмите кнопку «Свойства».
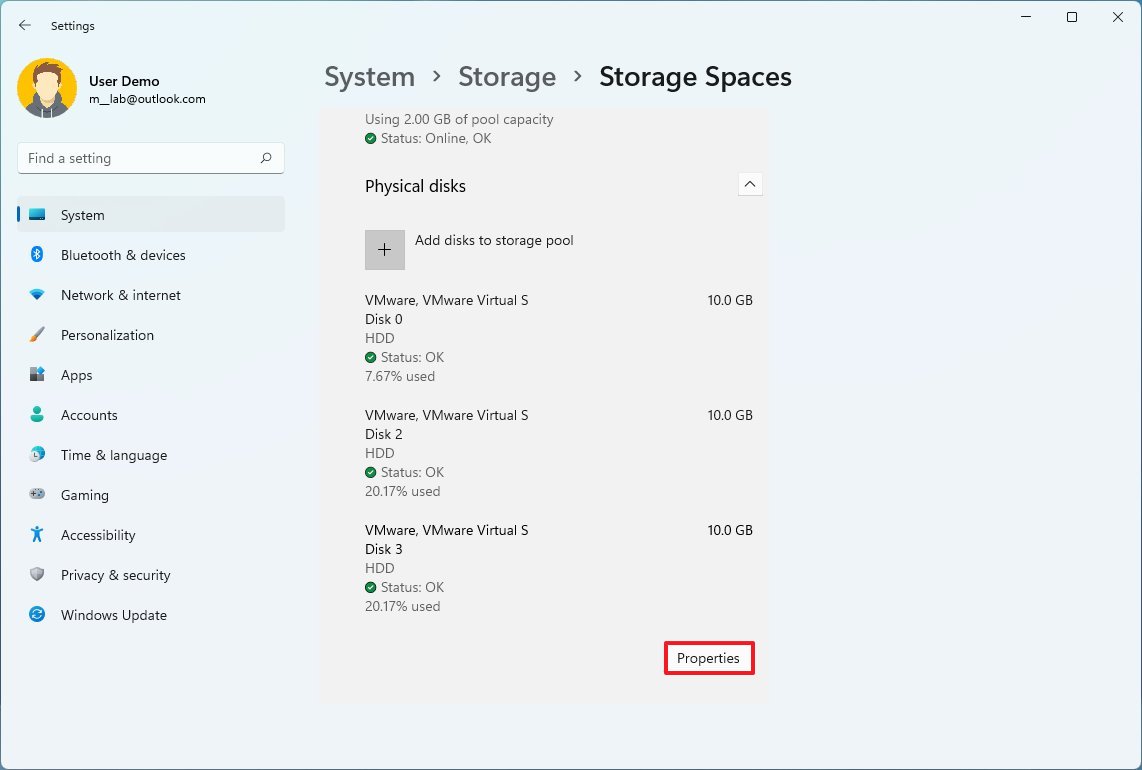
- Нажмите кнопку Подготовить к удалению.
- Нажмите кнопку Удалить.
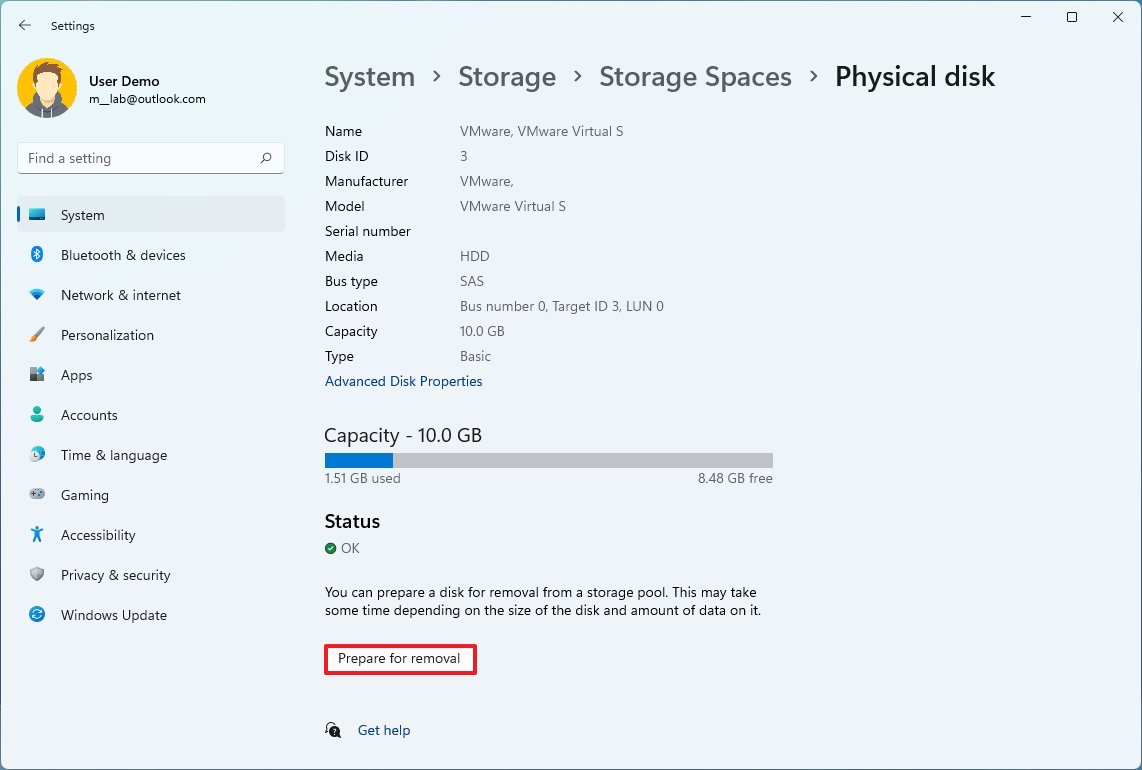
После того, как вы выполните эти шаги, зеркало будет создано заново, но этот процесс может занять много времени в зависимости от объема данных.
Поскольку дисковые пространства требуют очистки дисков перед их добавлением в пул, вы не можете создать зеркальную копию диска, на котором уже есть данные. Если вы хотите создать новый том с этим диском, вам сначала нужно создать резервную копию файла, создать двухсторонний зеркальный том, а затем восстановить данные из резервной копии.
В этом руководстве описаны шаги по созданию избыточного тома для хранения файлов на дополнительном диске. Если вы хотите установить Windows 11 в зеркальной конфигурации, вы можете создать зеркало в прошивке UEFI устройства. Однако, поскольку микропрограммы различаются в зависимости от производителя и даже модели компьютера, за более подробными инструкциями лучше обратиться к производителю.
Дополнительные ресурсы
Дополнительные полезные статьи, охват и ответы на распространенные вопросы о Windows 10 и Windows 11 см. на следующих ресурсах:






