Как использовать мышь через клавиатуру в Windows 11
В Windows 11 вы можете использовать клавиатуру для перемещения указателя мыши и выполнения таких задач, как перетаскивание, щелчок и двойной щелчок, и в этом руководстве я покажу вам этот процесс.
Хотя мышь проста в использовании, существуют сценарии, когда использование клавиатуры для управления указателем на экране может оказаться полезным. Например, мышь (или тачпад) внезапно перестает работать, и у вас нет доступа к другому аппаратному обеспечению, или вы не можете использовать мышь, и это лишь некоторые из них.
Если вы находитесь в ситуации, когда мышь недоступна, вы можете включить функцию «Клавиши мыши» в Windows 10, которая позволяет вам управлять указателем на экране с помощью цифровой клавиатуры.
В этом практическом руководстве я опишу шаги, которые помогут начать настройку и использование мыши с клавиатурой в Windows 11.
Программы для Windows, мобильные приложения, игры - ВСЁ БЕСПЛАТНО, в нашем закрытом телеграмм канале - Подписывайтесь:)
Как включить управление мышью с клавиатуры в настройках
Чтобы включить возможность управления указателем мыши с клавиатуры, выполните следующие действия:
- Открыть настройки.
- Нажмите «Доступность».
- Нажмите на страницу «Мышь» справа.
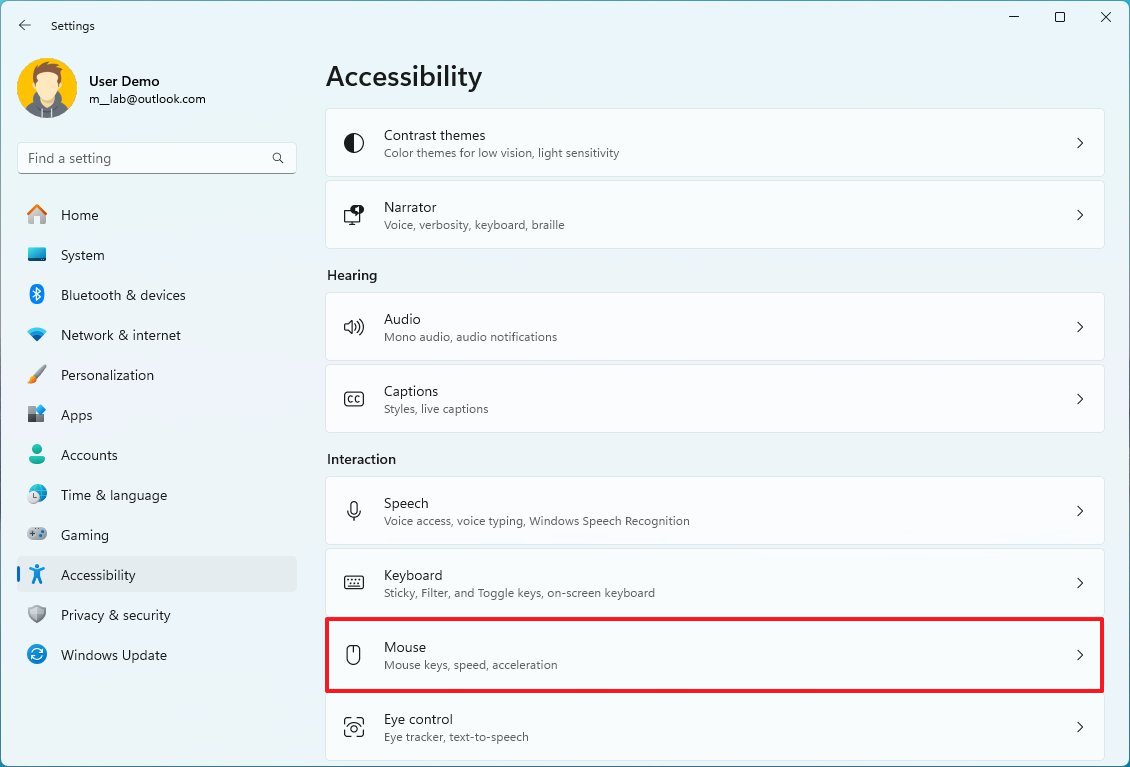
- Включите тумблер «Клавиши мыши».
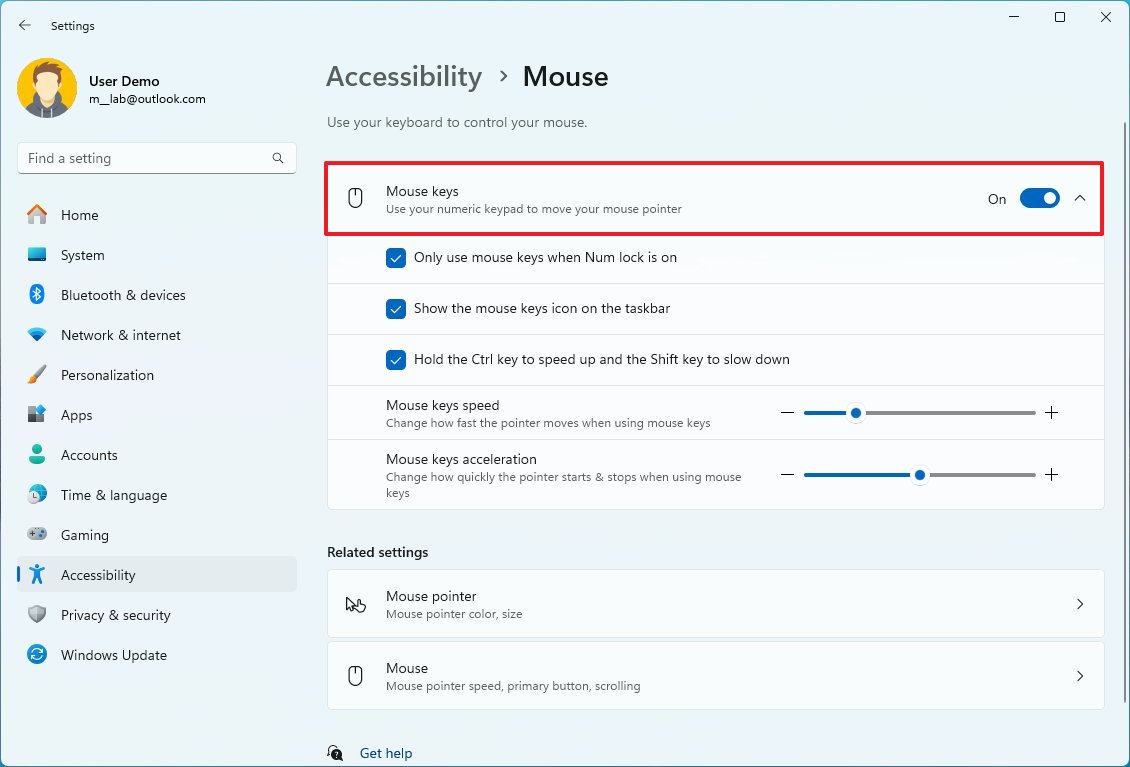
- (Необязательно) Установите флажок «Удерживайте клавишу Ctrl для ускорения и клавишу Shift для замедления».
- (Необязательно) Используйте настройки ползунка для управления скоростью и ускорением клавиш мыши.
Выполнив эти шаги, вы можете использовать цифровую клавиатуру для перемещения мыши.
Как включить управление мышью с клавиатуры из панели управления
Чтобы включить управление указателем мыши через панель управления, выполните следующие действия:
- Откройте панель управления.
- Нажмите «Удобство доступа».
- Нажмите «Центр специальных возможностей».
- Установите флажок «Упростить использование мыши».

- Установите флажок «Включить клавиши мыши».
- В разделе «Управление мышью с помощью клавиатуры» выберите параметр «Настроить клавиши мыши».
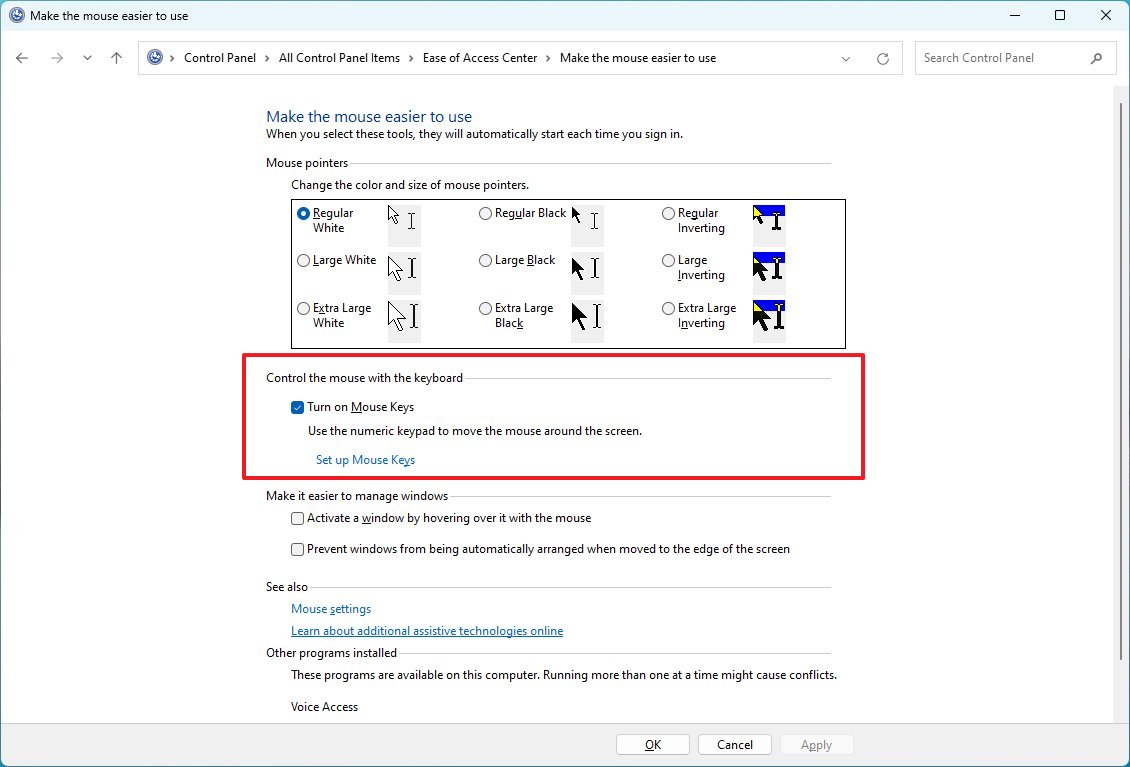
- Установите флажок «Включить клавиши мыши» (если применимо).
- (Необязательно) В разделе «Скорость указателя» используйте ползунки «Максимальная скорость» и «Ускорение», чтобы настроить работу мыши.
- (Необязательно) Установите флажок «Удерживайте CTRL для ускорения и SHIFT для замедления».
- Нажмите кнопку «Применить».
- Нажмите кнопку ОК.
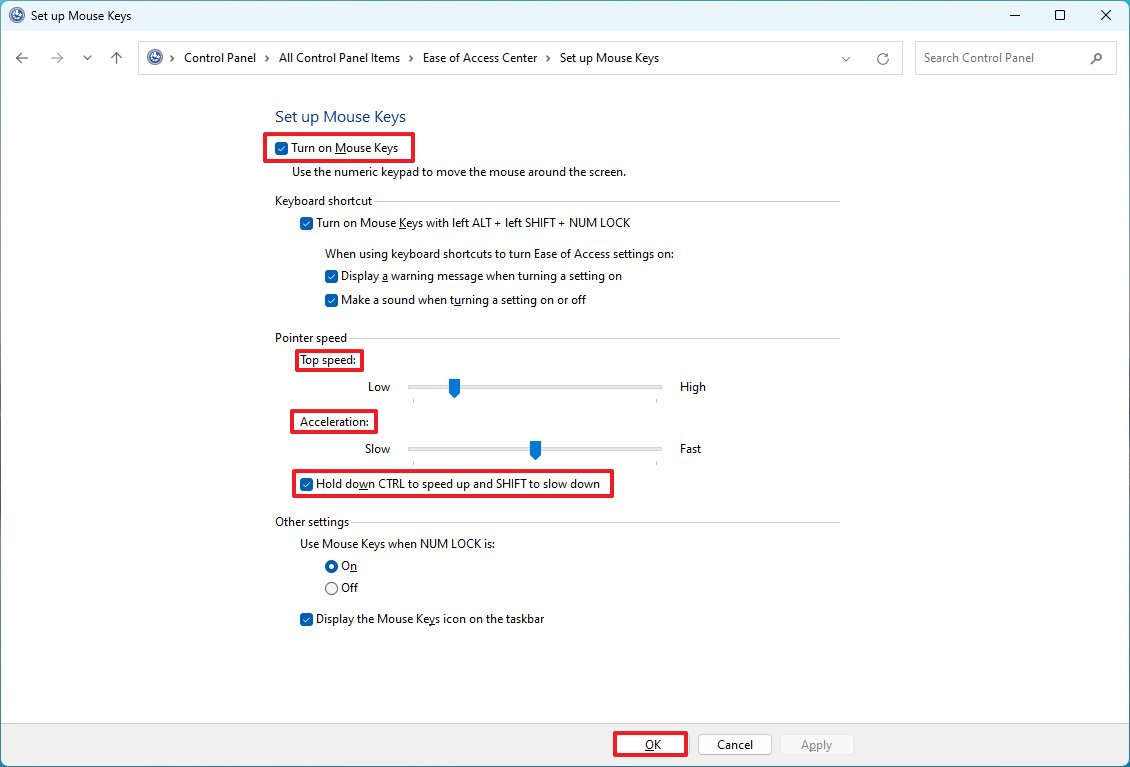
После выполнения этих шагов вы можете использовать цифровую клавиатуру для перемещения указателя по экрану.
Как начать использовать мышь с клавиатурой в Windows 11
При включении этой функции вы можете не только перемещать указатель мыши по экрану, но и перетаскивать, щелкать и выбирать элементы.
Управление указателем мыши
Чтобы переместить указатель мыши на рабочем столе Windows 11, используйте следующие клавиши клавиатуры:
- 7 – Вверх и влево.
- 8 – Вверх.
- 9 – Вверх и вправо.
- 4 осталось.
- 6 – Верно.
- 1 – Вниз и влево.
- 2 – Вниз.
- 3 – Вниз и вправо.
Перетащите
Чтобы перетаскивать файлы и папки в Windows 11, вам необходимо выбрать, перетащить и использовать опцию перемещения в контекстном меню:
- Наведите указатель мыши на элемент и нажмите клавишу «0».
- Используйте клавиатуру, чтобы начать перетаскивание.
- Наведите указатель мыши на место перемещения объекта и нажмите кнопку “.” (десятичная) клавиша для удаления предмета.
Нажмите элементы
Чтобы выполнить действие щелчка, выполните следующие действия:
- Щелчок — наведите указатель мыши на элемент, удерживайте клавишу «/» и нажмите клавишу «5».
- Щелчок правой кнопкой мыши — наведите указатель мыши на элемент, удерживайте клавишу «-» и нажмите клавишу «5».
- Двойной щелчок — наведите указатель мыши на элемент, удерживайте клавишу «*» и нажмите клавишу «+».
Больше ресурсов
Дополнительные полезные статьи, обзоры и ответы на распространенные вопросы о Windows 10 и Windows 11 можно найти на следующих ресурсах:
Лучшие на сегодняшний день предложения Windows 11






