Как отформатировать новый жесткий диск в Windows 10
В Windows 10 при подключении нового внутреннего или внешнего жесткого диска важно потратить время на его форматирование перед сохранением файлов. Вы хотите сделать это, чтобы убедиться, что диск пуст, работает должным образом и не содержит вредоносных программ, которые в противном случае могли бы повредить текущую настройку и файлы. Также важно отформатировать хранилище, чтобы убедиться, что оно использует правильные настройки, чтобы избежать проблем с совместимостью.
В любое время, когда вы форматируете жесткий диск, данные будут удалены, поскольку часть процесса включает очистку таблицы файловой системы, которая отслеживает расположение файлов, записанных на диск. В ходе этого процесса будет переопределено место хранения файлов, и для организации нового содержимого будет применена совместимая файловая система (например, NTFS, FAT32 или exFAT). Система продолжит обнаруживать предыдущие данные, но идентифицирует эту информацию как доступное пространство для хранения новых данных.
Windows 10 включает в себя различные методы форматирования жесткого диска, но «Управление дисками», пожалуй, один из лучших вариантов для большинства пользователей.
Это руководство проведет вас через шаги по правильному форматированию традиционного жесткого диска или твердотельного накопителя (SSD), независимо от того, есть ли на нем уже раздел или он никогда не был инициализирован.
Программы для Windows, мобильные приложения, игры - ВСЁ БЕСПЛАТНО, в нашем закрытом телеграмм канале - Подписывайтесь:)
Как отформатировать существующий раздел из управления дисками
При работе с диском с разделом вы можете отформатировать существующий раздел, чтобы удалить его файлы и начать с чистого листа.
Чтобы отформатировать раздел с помощью «Управления дисками» в Windows 10, выполните следующие действия:
- Откройте Пуск.
- Найдите «Создание и форматирование разделов жесткого диска» и щелкните верхний результат, чтобы открыть консоль управления дисками.
- Щелкните правой кнопкой мыши новый жесткий диск и выберите параметр «Форматировать».
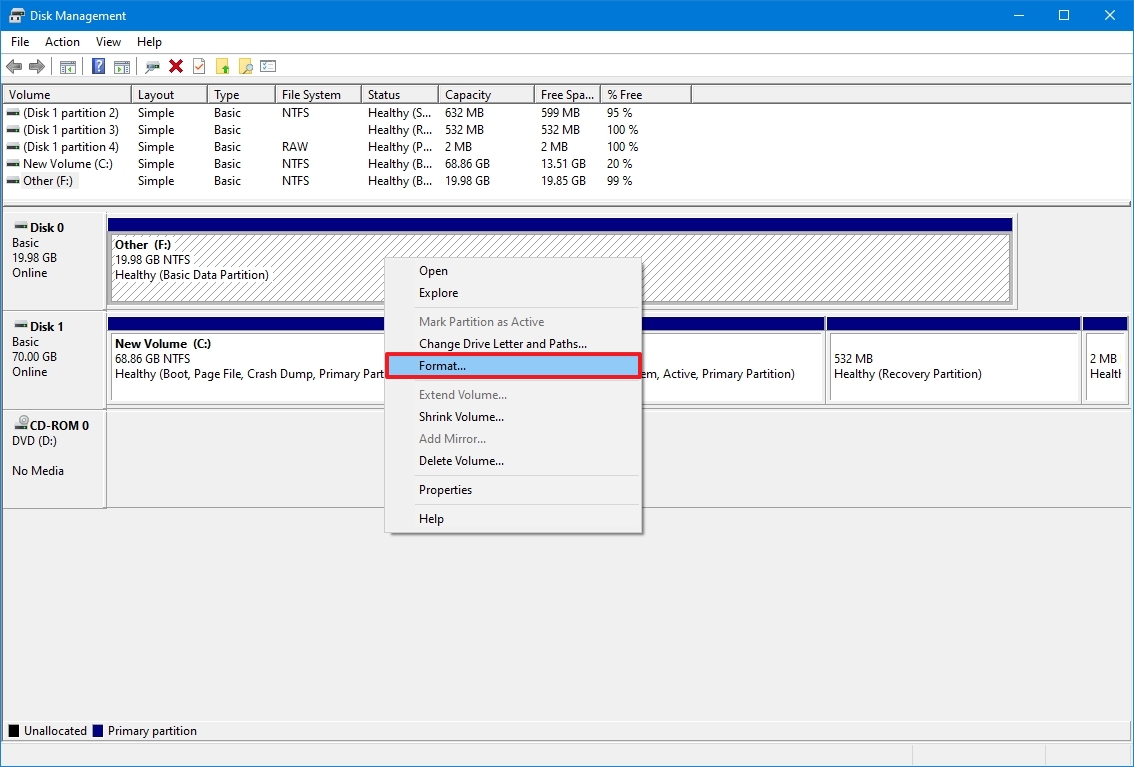
- В поле «Метка значения» подтвердите новое имя для хранилища.
- Используйте раскрывающееся меню «Файловая система» и выберите параметр NTFS (рекомендуется для Windows 10).
- Используйте раскрывающееся меню «Размер единицы распределения» и выберите параметр «По умолчанию».
- Установите флажок «Выполнить быстрое форматирование».
- Подсказка: опция быстрого форматирования быстро очищает диск, но не проверяет наличие проблем. С другой стороны, при очистке этого параметра будет выполнено полное форматирование с очисткой диска и проверкой на наличие поврежденных секторов. Это вариант, который может занять много часов, в зависимости от размера, но рекомендуется убедиться, что диск находится в рабочем состоянии.
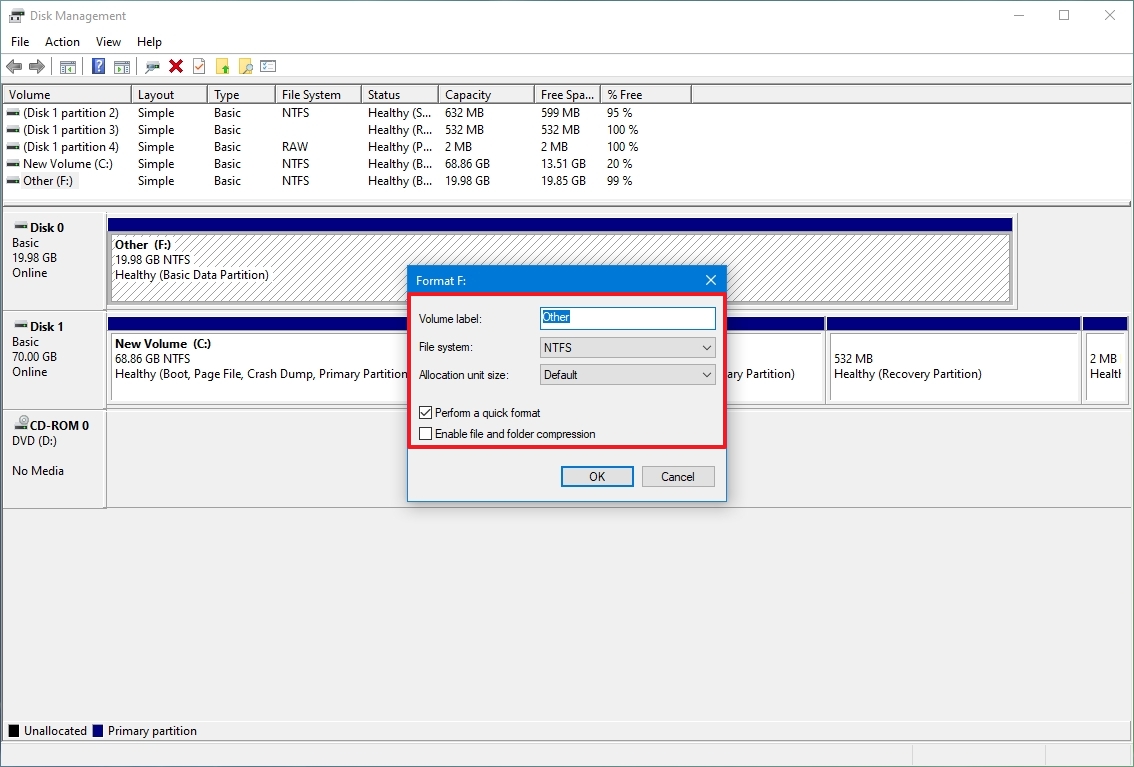
- Снимите флажок «Включить сжатие файлов и папок».
- Нажмите кнопку ОК.
- Нажмите кнопку ОК еще раз.
После выполнения этих шагов инструмент отформатирует выбранный раздел на диске, и вы сможете начать сохранять файлы.
Как создать и отформатировать раздел в «Управлении дисками»
Если у вас есть жесткий диск, который никогда не разбивался и не форматировался, он не будет отображаться в проводнике, и вам придется инициализировать его, создать новый раздел и затем отформатировать его, прежде чем вы сможете его использовать.
Обычно вы можете сказать, что на жестком диске нет раздела, потому что он не отображается в проводнике и отображается как нераспределенное пространство в разделе «Управление дисками».
Чтобы настроить новый жесткий диск с необработанным пространством в Windows 10, выполните следующие действия:
- Откройте Пуск.
- Найдите «Создание и форматирование разделов жесткого диска» и щелкните верхний результат, чтобы открыть консоль управления дисками.
- Щелкните правой кнопкой мыши жесткий диск, помеченный как «Неизвестный» и «Не инициализированный», и выберите параметр «Инициализировать диск».
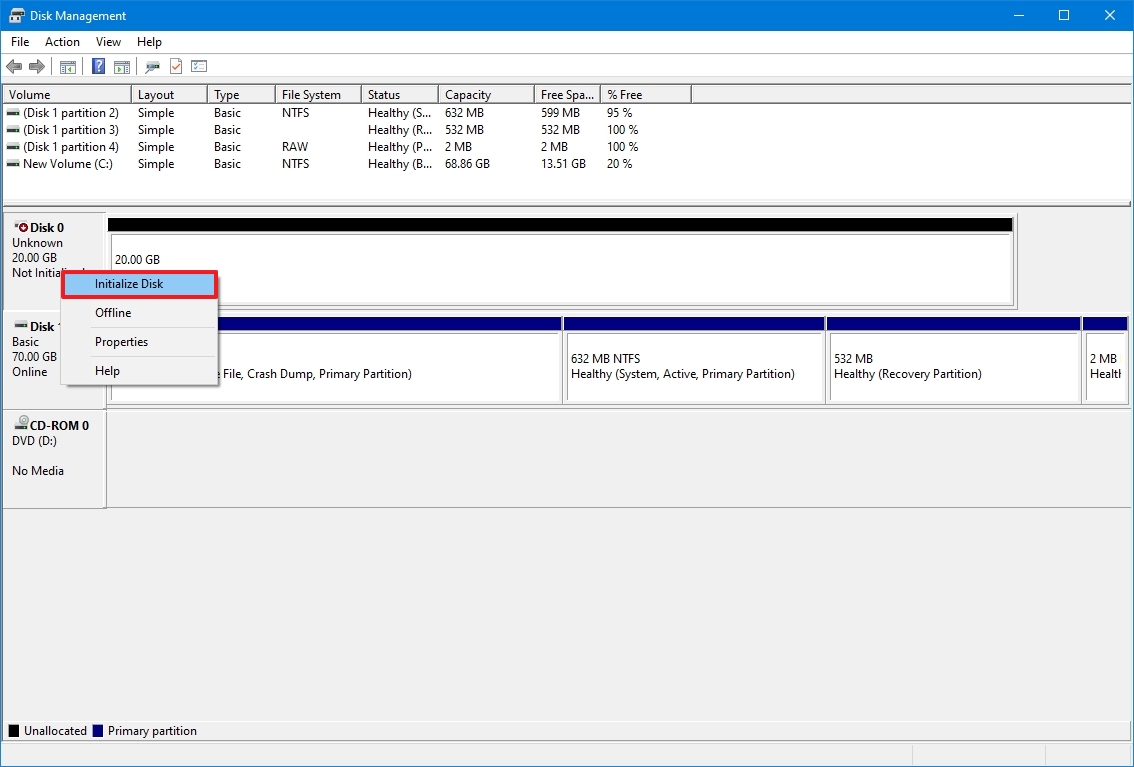
- В разделе «Выберите диски» отметьте диск для инициализации.
- Выберите стиль раздела:
- Основная загрузочная запись (MBR) для жестких дисков размером менее 2 ТБ.
- Таблица разделов GUID (GPT) для жестких дисков размером более 2 ТБ.
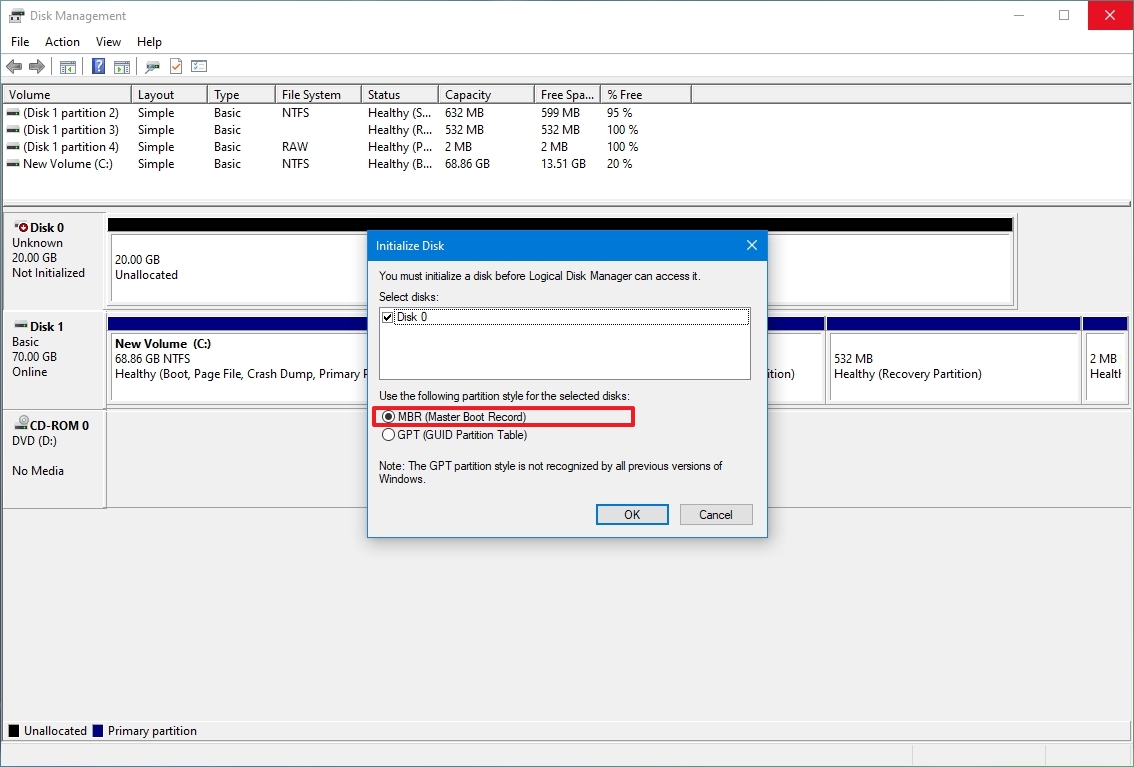
- Нажмите кнопку ОК.
- Щелкните правой кнопкой мыши часть нераспределенного пространства хранилища и выберите параметр «Новое просто значение».
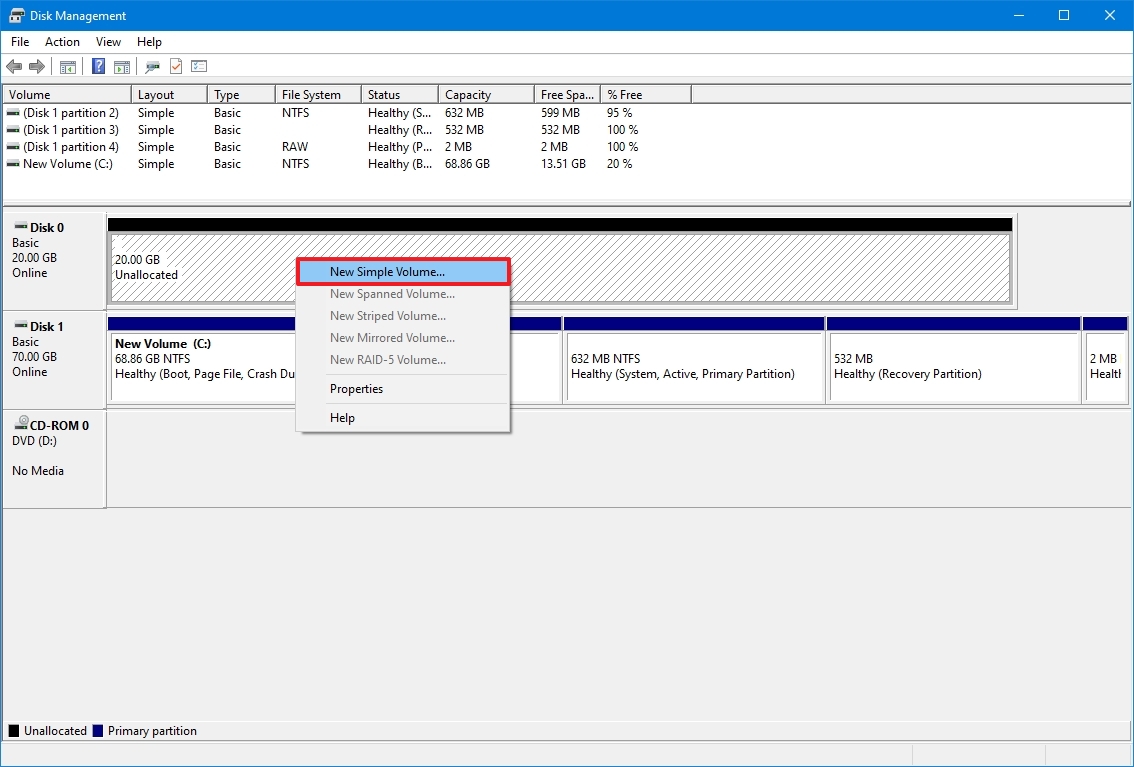
- Нажмите кнопку «Далее».
- В разделе «Простой размер тома в МБ» оставьте размер по умолчанию, если вы планируете использовать весь жесткий диск для хранения файлов. В противном случае укажите объем пространства в мегабайтах, который вы хотите выделить для раздела.
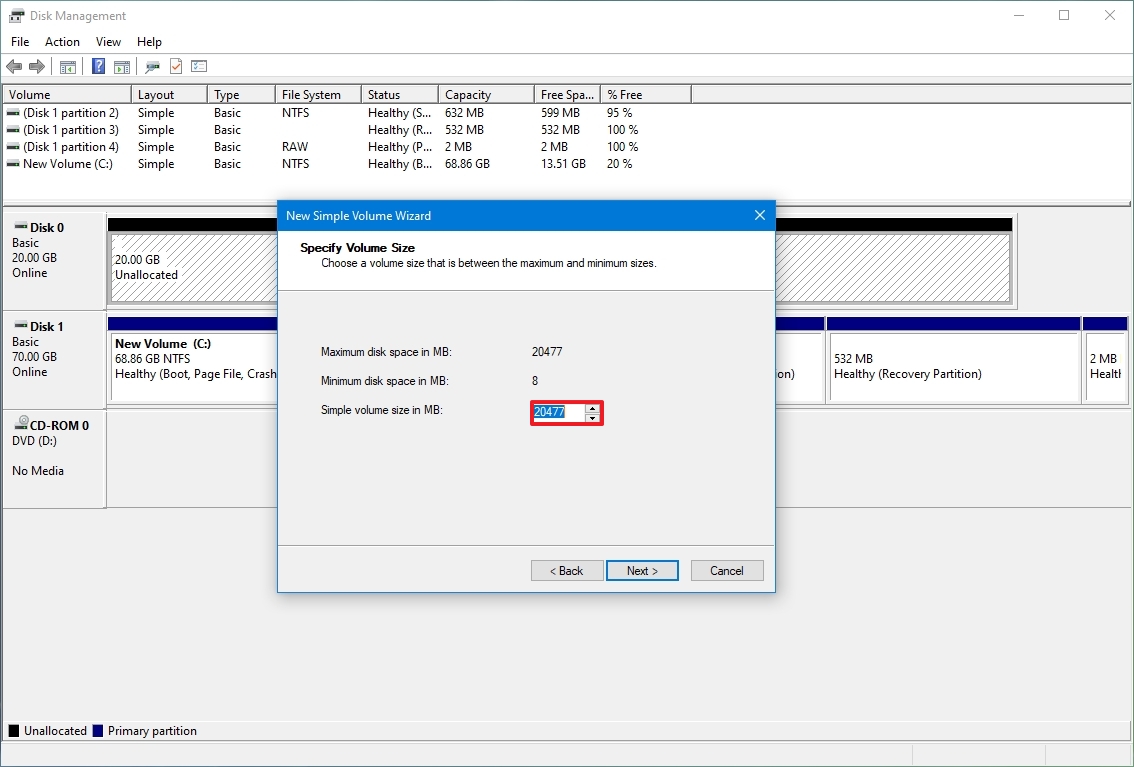
- Нажмите кнопку «Далее».
- Используйте раскрывающееся меню «Назначить следующую букву диска», чтобы выбрать новую букву диска.
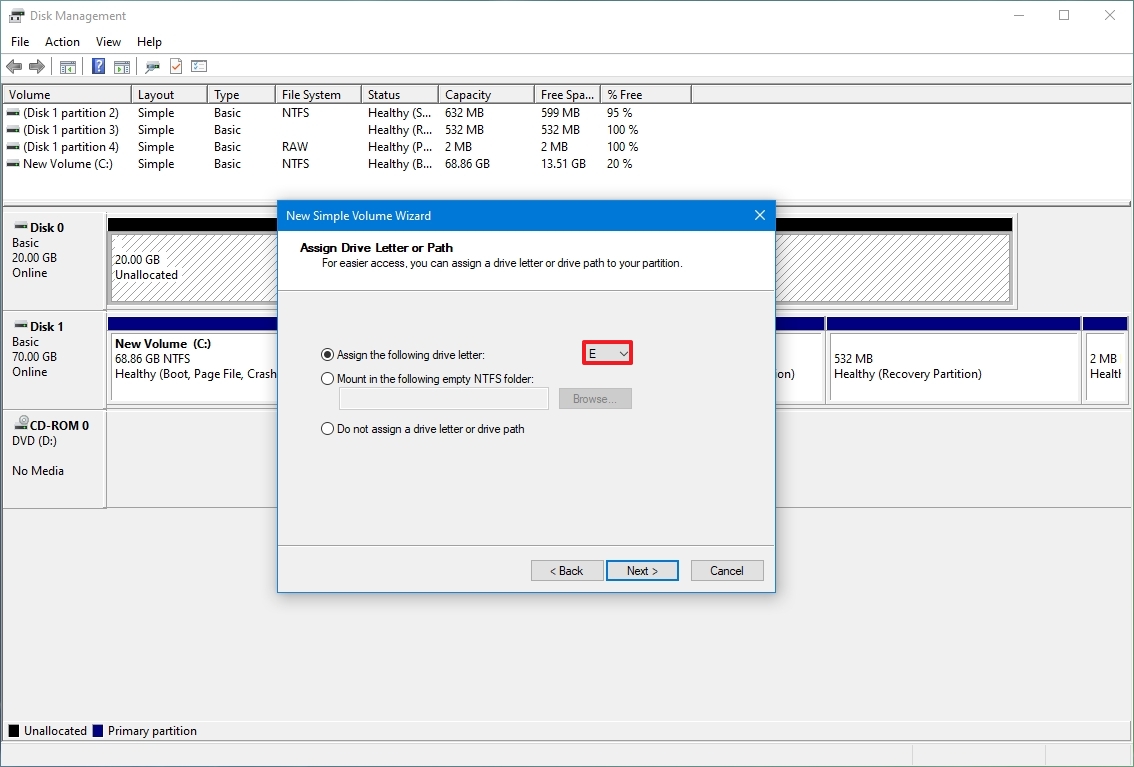
- Нажмите кнопку «Далее».
- Используйте раскрывающееся меню «Файловая система» и выберите параметр NTFS (рекомендуется для Windows 10).
- Используйте раскрывающееся меню «Размер единицы распределения» и выберите параметр «По умолчанию».
- Введите описательное имя хранилища в поле «Метка значения».
- Установите флажок «Выполнить быстрое форматирование».
- Подсказка: снимите флажок быстрого форматирования, чтобы выполнить полное форматирование с проверкой диска. Если вы используете вариант полного формата, помните, что это может занять много часов в зависимости от размера.
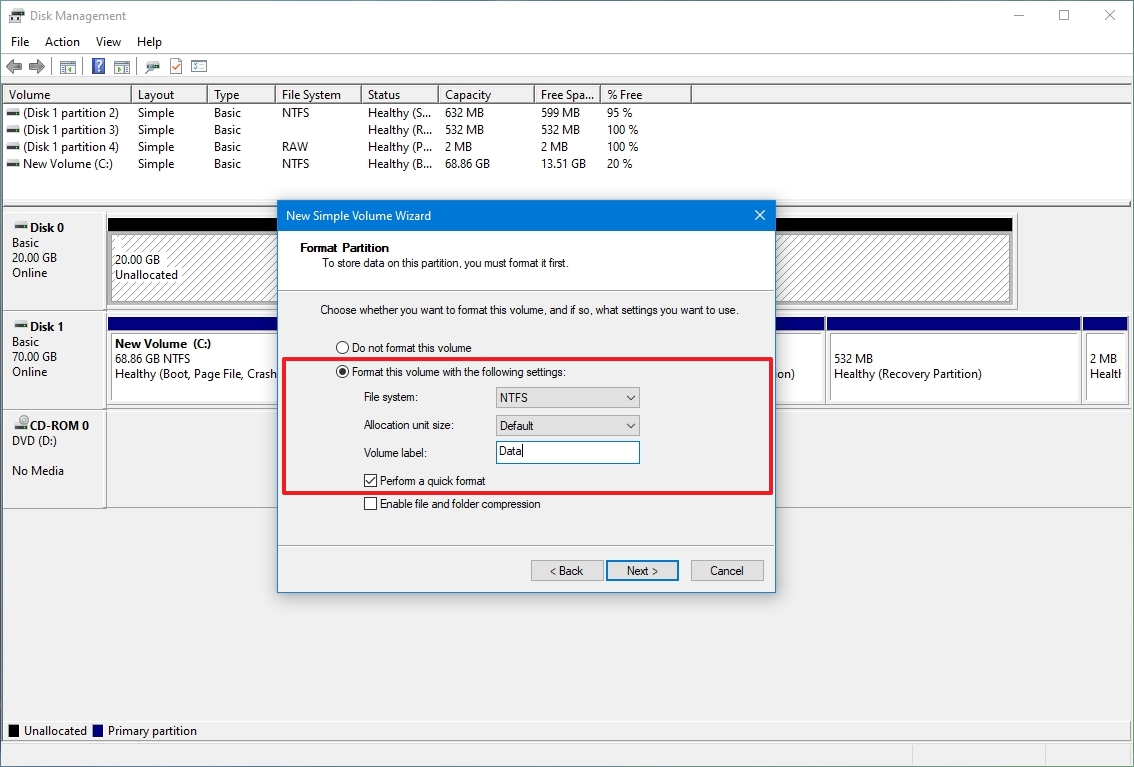
- Снимите флажок «Включить сжатие файлов и папок».
- Нажмите кнопку «Далее».
- Нажмите кнопку Готово.
После выполнения этих шагов новый жесткий диск будет инициализирован, разбит на разделы и правильно отформатирован.
Если на диске возникают проблемы с использованием инструмента «Управление дисками» из-за повреждения данных или другой проблемы, вы можете использовать инструмент командной строки DiskPart для решения проблемы.
Дополнительные ресурсы
Дополнительные полезные статьи, охват и ответы на распространенные вопросы о Windows 10 см. на следующих ресурсах:
(откроется в новой вкладке)
Передовая операционная система
Обновленный дизайн в Windows 11 позволяет вам делать то, что вы хотите, легко и безопасно, с биометрическими входами в систему для зашифрованной аутентификации и расширенной антивирусной защитой.







