10 способов увеличить время автономной работы игрового портативного устройства ROG Ally
Мне очень нравится мой игровой портативный компьютер Asus ROG Ally, но его низкое время автономной работы является серьезным недостатком. К счастью, вы можете сделать несколько вещей, чтобы получить больше времени от этого устройства, прежде чем оно разрядится. Все это относительно простые исправления, которые в основном требуют входа в настройки, но некоторые вещи потребуют дополнительной работы.
Итак, без лишних слов, вот как увеличить время автономной работы ROG Ally. Вы захотите сделать все эти вещи вместе, чтобы получить наилучшие результаты.
1. Изменить яркость дисплея
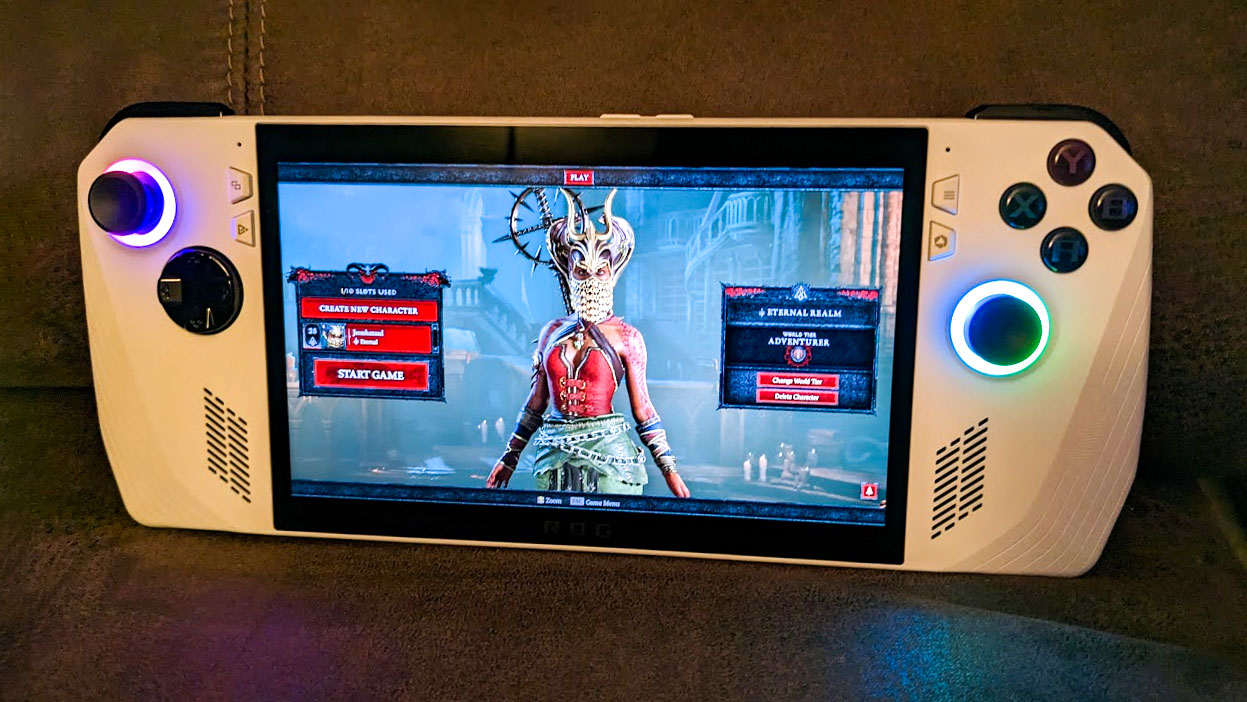
Играю в Diablo 4 на ROG Ally с ярким экраном.
Программы для Windows, мобильные приложения, игры - ВСЁ БЕСПЛАТНО, в нашем закрытом телеграмм канале - Подписывайтесь:)
Совет для профессионалов: максимально приблизитесь к 0% яркости — давайте начнем с простого. Как вы, вероятно, уже знаете, имея смартфон, чем ярче ваш экран, тем быстрее разряжается батарея. Это потому, что экраны часто являются одной из частей устройства, потребляющих больше всего энергии. Нажмите треугольную кнопку Центра управления в левой части дисплея, а затем с помощью сенсорного экрана установите панель настроек яркости экрана на 0%.
Теперь играть с яркостью 0% не всегда возможно, особенно когда вы находитесь под ярким солнечным светом или в ярко освещенной комнате. Однако чем ниже вы сможете опуститься, по-прежнему комфортно видя, что происходит на дисплее ROG Ally, тем лучше.
2. Выключите RGB-подсветку

Asus ROG Ally: RGB-подсветка вокруг правого джойстика.
Совет для профессионалов: полностью отключите RGB-подсветку — хотя Ally позволяет пользователям переключаться между уровнями яркости 33%, 66% и 100% вокруг джойстиков, вы сэкономите больше времени автономной работы, установив для него значение 0%. и отключив их полностью. Откройте Центр управления и коснитесь виджета яркости светодиодов, чтобы переключаться между параметрами.
Кстати, вы можете добавить дополнительные параметры в Центр управления, например, яркость светодиода, чтобы сделать их более доступными. Коснитесь кнопки с шестиугольным символом (расположенной в правой части экрана), вызовите Armoury Crate → Settings, а затем выберите, какие виджеты добавить в меню Command Center.
3. Включите режим полета (когда сможете)
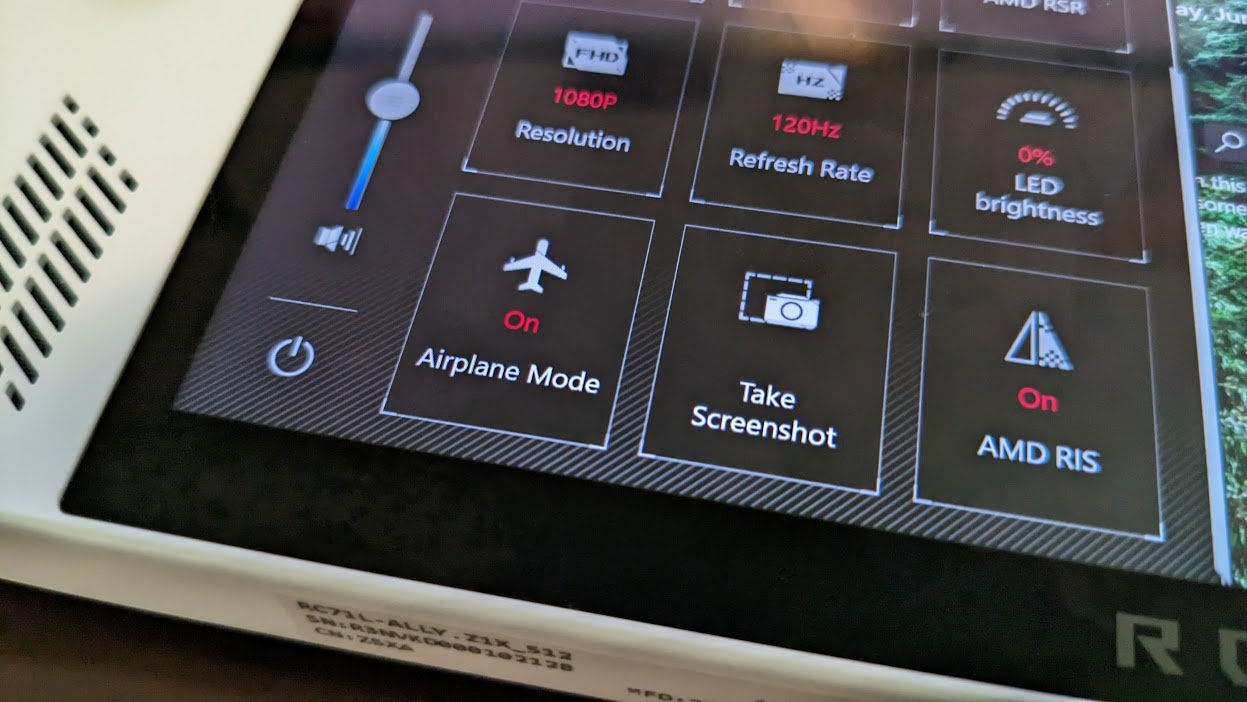
ROG Ally: режим полета включен.
Совет для профессионалов: включайте режим полета как можно чаще — по умолчанию ROG Ally постоянно работает над поиском или поддержанием Bluetooth-соединений с другими устройствами или пытается поддерживать стабильное соединение Wi-Fi. Это непрерывное использование энергии приводит к разрядке батареи, но включение режима полета сообщает ROG Ally о временном прекращении работы с этими соединениями, эффективно используя меньше энергии.
Очевидно, что некоторые игры требуют, чтобы игроки были в сети, поэтому это не всегда возможно, и вы можете подключить к Ally беспроводную гарнитуру или другое устройство Bluetooth. Но вам следует пытаться использовать режим полета как можно чаще, если вы хотите увеличить время автономной работы.
4. Отключите вирусы
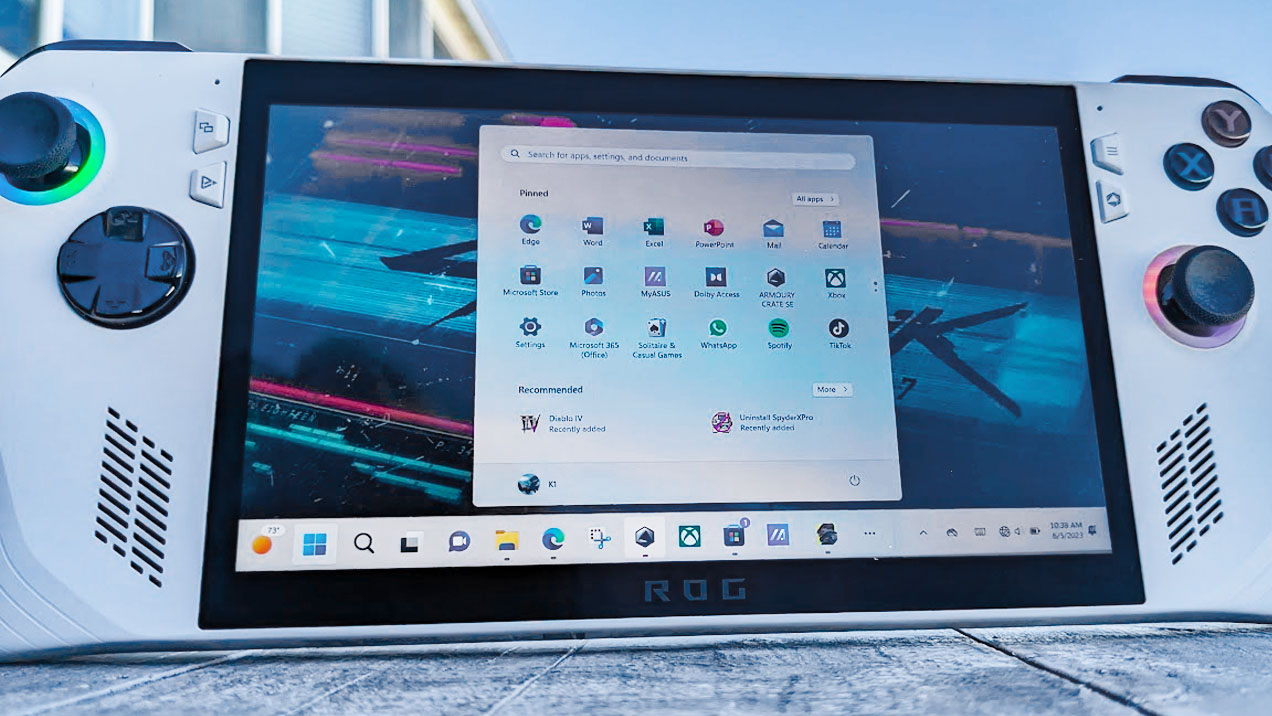
ROG Ally играет в Cyberpunk, но с открытым меню Windows 11.
Совет для профессионалов: используйте Диспетчер задач, чтобы увидеть, какие ненужные программы запущены. Как и в случае любого устройства с Windows 11, ROG Ally склонен к тому, что в фоновом режиме работает несколько ненужных программ, которые отнимают у вас заряд батареи. Вы захотите зайти в диспетчер задач, посмотреть, какое программное обеспечение работает на вашем игровом КПК, и отключить все неважное. Длительное удержание программы пальцем будет действовать как щелчок правой кнопкой мыши, чтобы открыть возможность завершения задачи.
Я лично сопоставил кнопку бампера Элли M1, чтобы вызвать диспетчер задач. Вы можете сделать то же самое, зайдя в Armoury Crate → Настройки → Конфигурация → Выберите режим → M1 → раскрывающееся меню → Действие → Диспетчер задач. Я сделал так, чтобы диспетчер задач отображался как в режимах геймпада, так и в режиме рабочего стола для удобства использования.
Еще один полезный способ получить доступ к диспетчеру задач на ROG Ally — ввести «Диспетчер задач» в меню поиска Windows 11, а затем выбрать приложение. Конечно, на реальной клавиатуре печатать проще, чем на экранной клавиатуре, поэтому вы можете подключить к Ally физическую клавиатуру, чтобы упростить этот процесс. Если у вас есть проводная клавиатура и мышь, вы можете подключить их с помощью док-станции Asus ROG Charger Dock 65 Вт, одного из лучших аксессуаров ROG Ally.

Док-станция для зарядного устройства Asus ROG 65 Вт
Упростите зарядку и подключение дополнительных аксессуаров к ROG Ally с помощью этой удобной зарядной док-станции. Он оснащен портом HDMI 2.0 и портом USB-A 2.0 в дополнение к порту зарядки USB-C. Кроме того, он маленький и с ним легко путешествовать.
5. Измените разрешение

Кнопки и порты Asus ROG Ally сверху.
Совет для профессионалов: измените разрешение на 720p через Центр управления. Несмотря на то, что ROG Ally поддерживает разрешение до 1080p, уменьшение его до 720p поможет продлить срок службы аккумулятора. Нажмите кнопку «Центр управления» в левой части экрана и нажмите кнопку «Разрешение», чтобы переключиться между 1080p и 720p. Это может выглядеть не так хорошо, но вы все равно сможете достаточно хорошо разглядеть детали.
6. Уменьшите количество кадров в секунду (FPS)
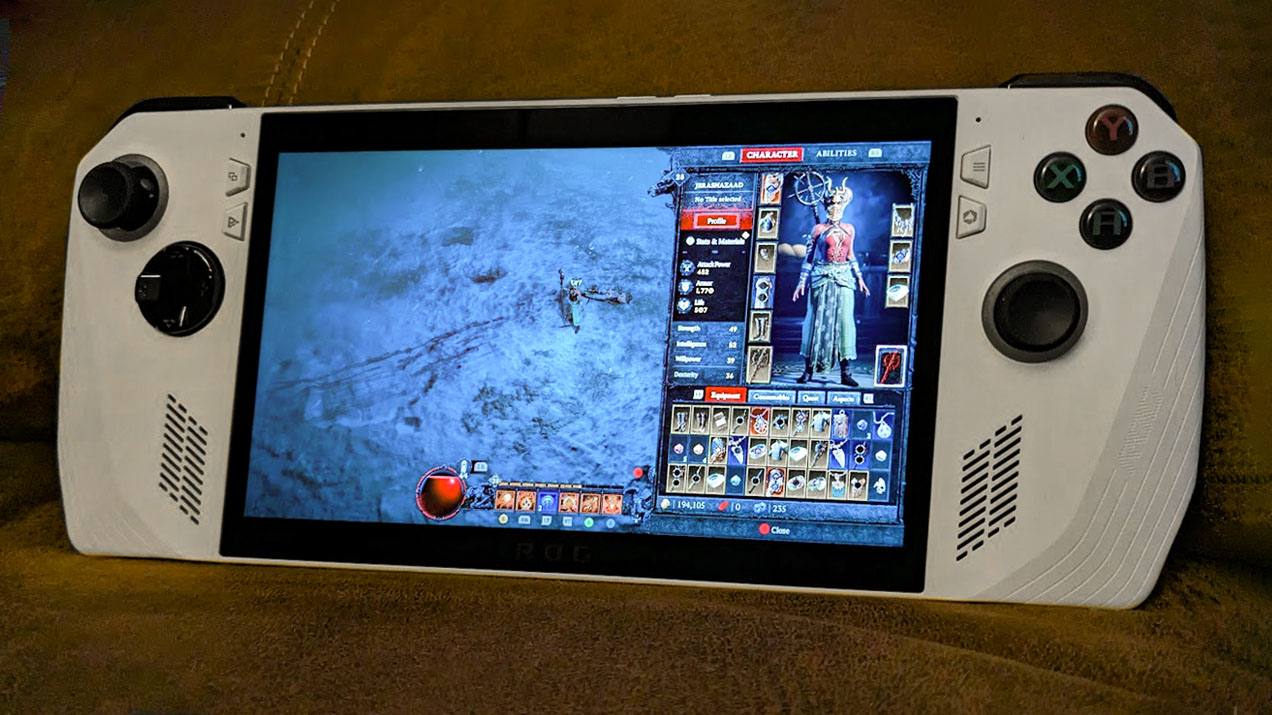
ROG Ally играет в Diablo 4.
Совет для профессионалов: уменьшите Ally до 30 кадров в секунду, чтобы улучшить заряд батареи. Вы можете легко переключаться между установкой FPS ROG Ally на 15, 30, 45, 60 или неограниченное количество кадров с помощью виджета FPS Limiter в Центре управления. Хотя 60 кадров в секунду или выше являются идеальными, вы все равно можете наслаждаться игрой при более низких 30 кадрах в секунду, что может снизить нагрузку на систему. В зависимости от того, насколько требовательны лучшие игры ROG Ally, они все равно не смогут достичь 60 кадров в секунду на Ally.
7. Настройте частоту обновления экрана

ROG Ally получился с оригинальным фоном заставки.
Совет для профессионалов: установите частоту дисплея ROG Ally на 60 Гц. Еще раз, Центр управления пригодится, чтобы продлить срок службы батареи игрового КПК. Переключите кнопку «Частота обновления», чтобы она была установлена на 60 Гц, находясь в меню Центра управления.
Как упоминалось ранее, дисплей является одной из частей большинства устройств, потребляющих больше всего энергии, поэтому любые действия, направленные на снижение энергопотребления, помогут Ally играть дольше.
8. Измените TDP (режим работы) и проверьте вентиляторы.
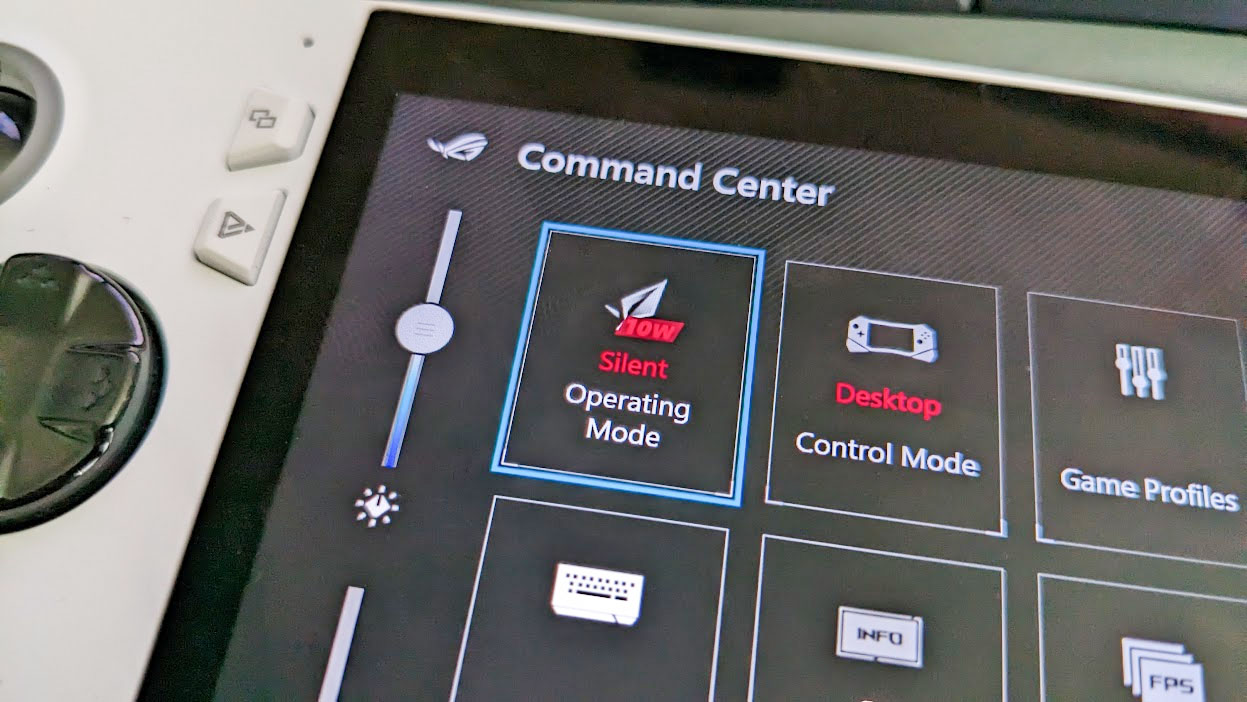
Кнопка режима работы ROG Ally в Центре управления.
Совет для профессионалов: переключитесь на бесшумный режим работы 10 Вт, чтобы получить больше от батареи — владельцы Ally могут настроить режим работы КПК непосредственно из Центра управления, коснувшись соответствующего виджета. Вы можете переключаться между 10 Вт, 15 Вт или 25 Вт, чтобы настроить расчетную тепловую мощность (TDP) Ally.
TDP относится к максимальному теплу, на которое рассчитан компьютер или другой компонент (в ваттах). Снижение TDP процессора может увеличить время автономной работы, если устройство по-прежнему может обеспечивать правильное количество охлаждения, необходимое гаджету для правильной работы. Поскольку эти предопределенные режимы производительности были разработаны специально для ROG Ally и встроены в них, они определенно улучшат время автономной работы при снижении мощности.
Вы также хотите убедиться, что вы не делаете ничего, что может заблокировать вентиляционные отверстия Элли. Выпускные вентиляционные отверстия расположены вдоль верхней части КПК, а впускные — на задней стороне. Если что-то мешает им всасывать или выдувать воздух, очистите область, чтобы система могла правильно охлаждаться и работать эффективно.
9. Используйте AMD FSR

Совет для профессионалов: включите AMD FSR для менее загруженной графики. Поскольку в Ally установлен процессор AMD Ryzen Z1 Extreme, это означает, что он может использовать AMD Fidelity FX Super Resolution (FSR), которую можно включать и выключать из Центра управления. . В двух словах, эта технология повышает качество графики таким образом, что увеличивает время автономной работы ROG Ally, поэтому вы определенно захотите ее использовать.
10. Играйте в Ally при подключении к сети
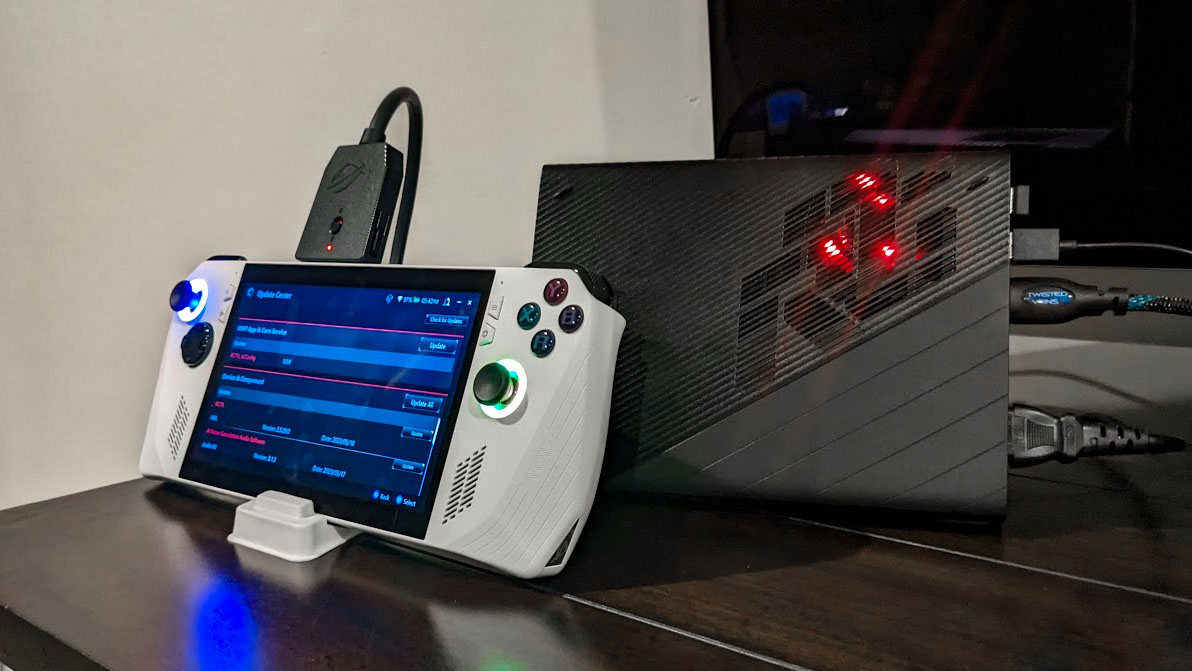
ROG Ally подключен к мобильному eGPU ROG XG.
Совет для профессионалов: подключите его и играйте в портативном режиме или на телевизоре/мониторе. Честно говоря, лучший способ сделать так, чтобы ROG Ally работал во время игровых сессий, — это подключить его и продолжить игру. Очевидно, что технически это не способ продлить срок службы КПК, когда он не подключен к источнику питания, но он обеспечит вам долгие игровые сессии, о которых вы мечтаете.
Во время тестирования для моего обзора ROG Ally у меня была возможность использовать игровой портативный компьютер с eGPU ROG XG Mobile. Это очень дорогой аксессуар за 1500 долларов, но он позволяет Ally оставаться подключенным к сети и заряжаться, в то же время значительно увеличивая графическую производительность. Кроме того, это позволило мне подключить ROG Ally к телевизору и комфортно играть с дивана, держа в руках лучший контроллер Xbox.
Конечно, если вы не хотите тратить так много денег, есть также док-станция для зарядного устройства Asus ROG 65 Вт, о которой я упоминал ранее, что позволяет подключить Ally к телевизору или монитору, если у вас есть под рукой кабель HDMI.

Вы можете значительно повысить производительность Asus ROG Ally, подключив его к внешнему графическому процессору Asus (eGPU). Он оснащен AMD Radeon RX 6850M XT или NVIDIA RTX 3080 и работает как док-станция для подключения других аксессуаров или телевизора.
Наслаждайтесь соком своих трудов
К сожалению, время автономной работы ROG Ally довольно ужасное. Хотя вы можете продлить его на час или около того, уменьшив настройки, в среднем он будет работать от 1,5 до трех часов. Тем не менее, эти дополнительные моменты могут дать вам время, необходимое для завершения игровой сессии или прохождения сложного уровня до того, как разрядится батарея.
Лучший способ увеличить продолжительность игрового сеанса с ROG Ally — играть, пока он подключен к сети и заряжается. Вы даже можете подключить его к игровому монитору или телевизору и комфортно играть, используя контроллер Xbox или другой совместимый геймпад, если хотите.
Лучшие на сегодня предложения ASUS ROG Ally






