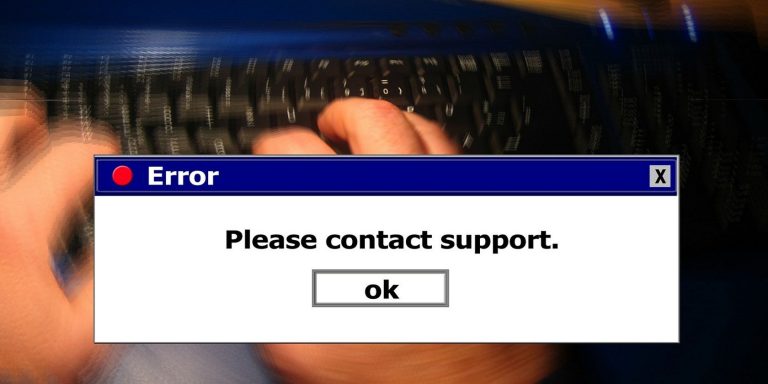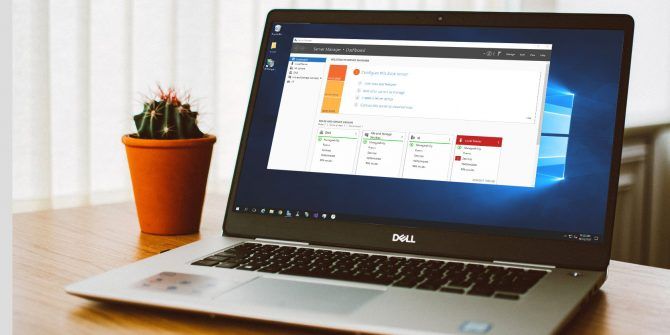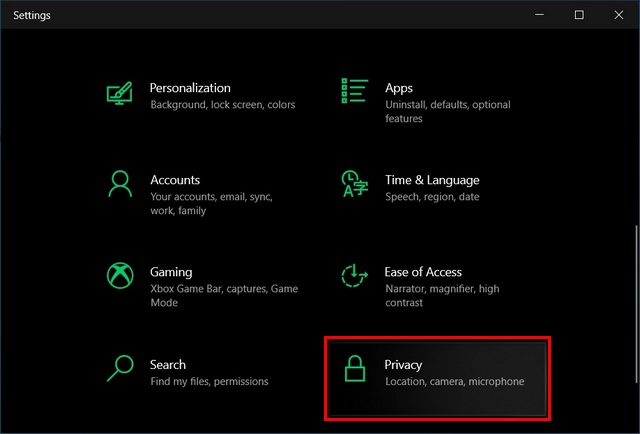Как инициализировать SSD в Windows 10
Твердотельные накопители (SSD) значительно повышают производительность вашего ПК и часто используются в сочетании с традиционными жесткими дисками. Прежде чем вы начнете использовать SSD в качестве вторичного хранилища, вам необходимо правильно его инициализировать. Невыполнение этого может привести к тому, что операционная система не сможет обнаружить SSD.
Хотя это может показаться трудоемким и сложным, инициализировать SSD проще, чем вы думаете. Прочтите, чтобы узнать, как инициализировать SSD в Windows 10.
Нужно ли инициализировать SSD перед его использованием?
Инициализация SSD – это важный шаг, и невыполнение этого может помешать правильной работе SSD с вашим ПК. Инициализация устройства хранения означает форматирование диска в соответствии с определенным форматом файла. Формат файла определяет, как ваши данные организованы на твердотельном накопителе или жестком диске.
Связанный: Как исправить ошибку SSD Not Recognized в Windows 10
Программы для Windows, мобильные приложения, игры - ВСЁ БЕСПЛАТНО, в нашем закрытом телеграмм канале - Подписывайтесь:)
Для нового твердотельного накопителя инициализация часто является первым шагом к его настройке на вашем ПК. Иногда Windows 10 не может обнаружить SSD, и SSD не отображается в проводнике. Инициализация SSD и присвоение ему буквы диска может решить эту проблему.
Как инициализировать SSD в Windows 10
Инициализация – это необратимый процесс, поэтому вам необходимо убедиться, что вы инициализировали правильный SSD. Вы можете потерять данные безвозвратно, если по ошибке выберете не тот SSD или жесткий диск. После того, как вы проверили имя вашего основного и активного запоминающего устройства (SSD или жесткого диска), вы можете начать процесс инициализации.
Управление дисками – это мощная служебная программа, которая позволяет управлять различными подключенными устройствами хранения, выделяя буквы дисков и настраивая разделы диска.
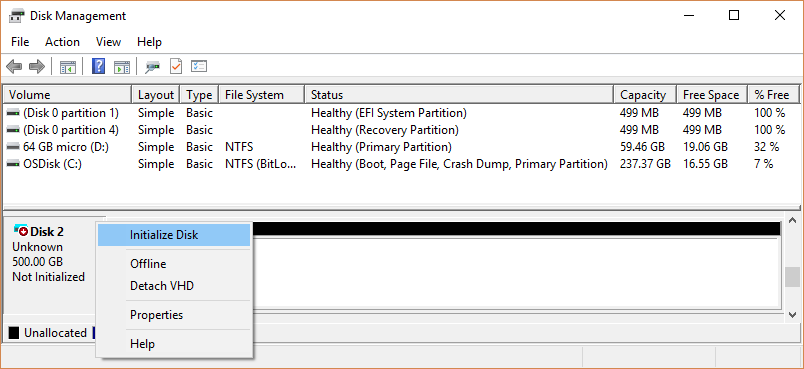
Чтобы инициализировать SSD на вашем Windows 10 через Управление дисками:
Найдите «Управление дисками» в строке поиска меню «Пуск», щелкните правой кнопкой мыши «Создать и отформатировать разделы жесткого диска» и выберите «Запуск от имени администратора».
Убедитесь, что диск, который вы хотите инициализировать, находится в сети. Если он указан в списке Offline, щелкните диск правой кнопкой мыши и выберите Online.
Щелкните правой кнопкой мыши SSD, который вы хотите инициализировать, и выберите «Инициализировать диск».
В диалоговом окне «Инициализировать диск» выберите SSD-диск, который нужно инициализировать, и выберите стиль раздела (стили разделов подробно описаны в следующем разделе).
Нажмите ОК, чтобы начать процесс инициализации диска.
После инициализации диска щелкните правой кнопкой мыши SSD-диск и выберите «Новый простой том».
Завершите мастер создания нового простого тома, чтобы выделить том на твердотельный накопитель.
Теперь вы инициализировали свой SSD и можете получить к нему доступ через проводник.
Связанный: Как управлять разделами и томами жесткого диска в Windows 10
Как выбрать стиль раздела для вашего SSD
Каждое устройство хранения, подключенное к вашему компьютеру, имеет определенный стиль разделов. Стиль раздела определяет, как Windows будет получать доступ к данным на диске. В Windows 10 есть два основных стиля разделов: GPT и MBR.
Таблица разделов GUID (GPT) – это наиболее часто используемый стиль разделов для SSD и жестких дисков. По умолчанию Windows 10 разбивает диски в формате GPT. GPT является предпочтительным форматом, поскольку он поддерживает тома размером более 2 ТБ и совместим с новейшими системами на основе UEFI. Основная загрузочная запись (MBR) – это традиционный стиль разделов, используемый старыми компьютерами и съемными дисками, такими как карты памяти.
Мы рекомендуем использовать стиль разделов GPT для вашего твердотельного накопителя, поскольку он лучше поддерживается, обеспечивает большую безопасность и позволяет использовать большие тома.
Вы также можете преобразовать MBR-диск в GPT-диск или наоборот. Однако сначала вам нужно отформатировать диск и очистить все данные.
Как настроить SSD в Windows 10
Инициализация – важный шаг в настройке SSD для использования на вашем ПК с Windows. Он также может исправить проблемы с обнаружением SSD в Windows 10. Это займет всего несколько минут и может сделать разницу между Windows 10, обнаруживающей ваш SSD, и правильной работой или разочаровывающим опытом.