4 простых способа отключить учетную запись пользователя в Windows 11
Вы можете создать несколько учетных записей пользователей в Windows 11 для себя и других. Это позволяет вам создавать разные пространства для личных и рабочих задач, а также позволяет другим пользователям совместно использовать ваш компьютер и иметь свои собственные пространства.
Но что, если вам нужно запретить кому-либо доступ к своей учетной записи, не удаляя ее? Хотя вы можете временно отключить учетную запись пользователя в Windows 11, используя параметр блокировки входа, есть несколько других способов отключить определенные или все учетные записи пользователей в Windows 11.
1. Как отключить учетную запись пользователя в настройках Windows
Windows позволяет системному администратору управлять учетными записями пользователей в Windows 11. Вы можете не только добавить туда локальную учетную запись пользователя, но и заблокировать вход, чтобы временно отключить учетную запись.
Чтобы отключить учетные записи пользователей через настройки:
Программы для Windows, мобильные приложения, игры - ВСЁ БЕСПЛАТНО, в нашем закрытом телеграмм канале - Подписывайтесь:)
- Нажмите Win + I, чтобы открыть панель настроек.
- На левой панели щелкните вкладку «Учетные записи».
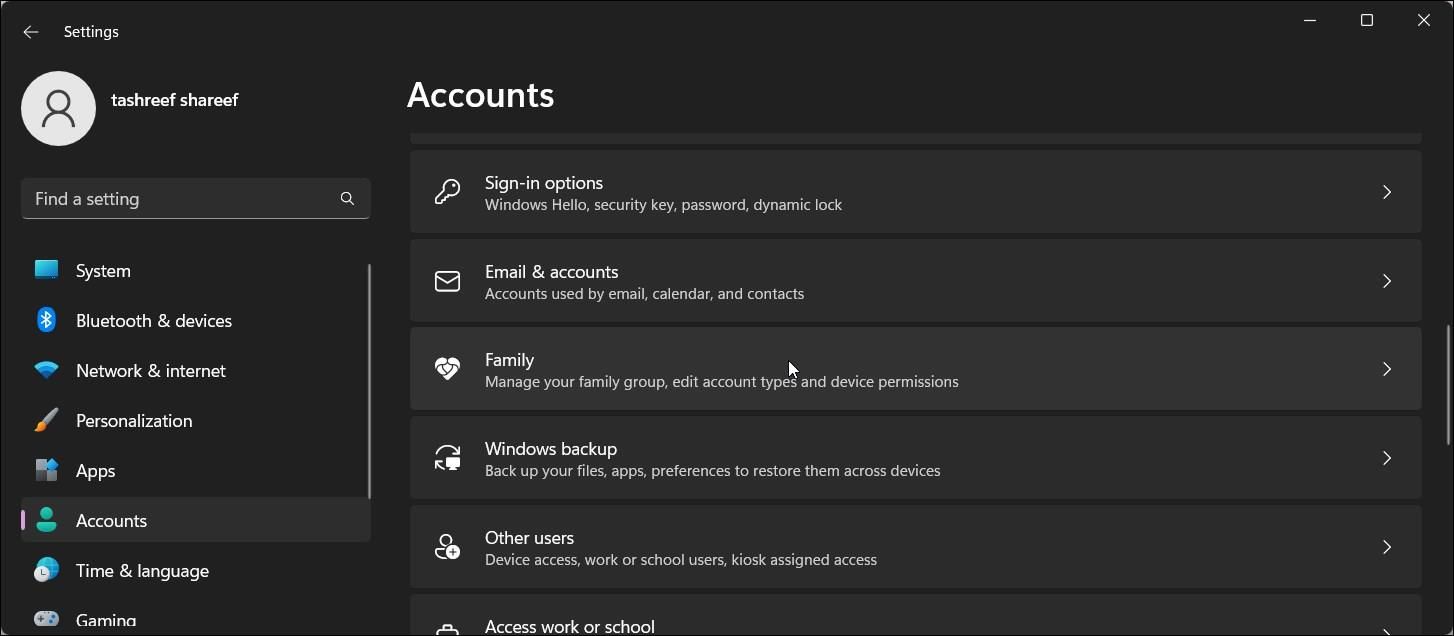
- Затем на правой панели прокрутите вниз и нажмите «Семья».
- В разделе «Ваша семья» прокрутите вниз и нажмите на учетную запись, которую хотите отключить.

- Затем нажмите кнопку «Заблокировать вход» и нажмите «Блокировать» в диалоговом окне подтверждения.

- Если вам нужно снова включить учетную запись пользователя, нажмите кнопку «Разрешить вход» и нажмите «Разрешить», чтобы подтвердить действие.
Обратите внимание, что вы должны войти в свою учетную запись администратора, чтобы внести изменения в учетные записи пользователей. Кроме того, вы можете заблокировать вход только для членов вашей семьи в семейных группах из настроек. Если вам нужно отключить локальную учетную запись пользователя, вы должны использовать приведенные ниже методы PowerShell и командной строки.
2. Как отключить учетную запись пользователя с помощью Windows PowerShell
Если вам нужно часто отключать и включать учетные записи пользователей, PowerShell может помочь вам сделать это эффективно. Для этого вы можете использовать командлет Disable-LocalUser и указать имя учетной записи пользователя, которую вы хотите отключить.
Чтобы отключить учетную запись пользователя с помощью PowerShell:
- Нажмите Win + X, чтобы открыть меню WinX.
- Нажмите Терминал (Администратор). Откроется Windows Terminal с PowerShell, установленным в качестве профиля по умолчанию.
- Если нет, щелкните раскрывающийся значок в разделе вкладок терминала и выберите Windows PowerShell.

- Затем введите следующую команду, чтобы найти все учетные записи пользователей на вашем ПК: Get-LocalUser
- Найдите имя учетной записи пользователя в столбце Имя.
- Затем введите следующую команду, чтобы отключить указанную учетную запись пользователя: Disable-LocalUser -Name “NewUser”
- В приведенной выше команде замените NewUser именем учетной записи пользователя, которую вы хотите отключить.

- PowerShell не будет возвращать сообщение об успехе после отключения учетной записи пользователя.
- Если вам нужно снова включить учетную запись, введите следующую команду и нажмите Enter: Enable-LocalUser -Name “NewUser”
- В приведенной выше команде замените NewUser на имя вашей учетной записи пользователя.
При отключении учетная запись пользователя будет скрыта на экране блокировки. Чтобы проверить то же самое, нажмите Win + L, чтобы заблокировать компьютер с Windows 11. Затем дважды щелкните экран блокировки, чтобы просмотреть экран входа в систему. Если отключено, учетная запись пользователя появится в нижней левой части экрана.
3. Отключите учетную запись пользователя с помощью командной строки.
Другой способ отключить локальную учетную запись пользователя — через командную строку. Это утилита командной строки, которую можно использовать для отключения учетных записей Microsoft или локальных пользователей.
Чтобы отключить учетную запись пользователя с помощью командной строки:
- Нажмите Win + R, чтобы открыть «Выполнить».
- Введите cmd в поле «Выполнить». Затем нажмите OK, удерживая клавиши Ctrl + Shift, чтобы открыть командную строку с повышенными привилегиями. Нажмите «Да», если появится запрос контроля учетных записей.
- В окне командной строки введите следующую команду, чтобы найти все доступные учетные записи пользователей на вашем ПК: net user
- Найдите имя учетной записи пользователя в возвращаемом списке.

- Затем введите следующую команду, чтобы отключить указанную учетную запись пользователя: net user NewUser /active:no
- В приведенной выше команде замените NewUser именем учетной записи пользователя, которую вы хотите отключить.

- Затем введите exit и нажмите Enter, чтобы закрыть командную строку.
- Если вам нужно снова включить учетную запись, выполните следующую команду: net user NewUser /Active:yes
- Обязательно замените NewUser именем учетной записи, которую вы хотите включить.
4. Отключите учетную запись пользователя в консоли управления компьютером.
Консоль управления компьютером предоставляет системным администраторам доступ к расширенным инструментам, таким как планировщик заданий, средство просмотра событий, диспетчер устройств и т. д. Еще одна полезная функция управления компьютером — локальные пользователи и группы.
Локальные пользователи и группы позволяют управлять учетными записями пользователей и группами на вашем компьютере с Windows. Хотя консоль управления компьютером доступна во всех версиях Windows, локальные пользователи и группы доступны только в версиях ОС Pro, Edu и Enterprise.
Чтобы отключить учетные записи пользователей с помощью консоли управления локальными пользователями и группами:
- Щелкните значок поиска на панели задач.
- Введите управление компьютером и нажмите «Управление компьютером» в результатах поиска.
- В консоли управления компьютером разверните Системные инструменты.

- Затем найдите и выберите «Локальные пользователи и группы».
- Выберите папку «Пользователи».
- На правой панели вы можете просмотреть все учетные записи пользователей на вашем ПК.
- Чтобы отключить учетную запись пользователя, щелкните правой кнопкой мыши имя учетной записи пользователя и выберите «Свойства».

- В диалоговом окне «Свойства» выберите параметр «Учетная запись отключена».
- Нажмите «Применить» и «ОК», чтобы сохранить изменения.
- Чтобы включить прирост учетной записи, снимите флажок «Учетная запись отключена» и нажмите «Применить» и «ОК».
Отключить учетную запись пользователя с помощью локальных пользователей и групп в Windows 11 Home
Пользователям Windows 11 Home придется полагаться на сторонний инструмент для отключения учетной записи пользователя через консоль «Локальные пользователи и группы». Lusrmgr — это сторонняя оснастка, которая предлагает функции, аналогичные консоли управления локальными пользователями и группами.
Чтобы установить инструмент, следуйте нашему руководству, чтобы включить локальное управление пользователями и группами в Windows 11. После этого выполните следующие действия:
- Дважды щелкните файл lusrmgr.exe, чтобы запустить приложение.
- В диалоговом окне Локальные пользователи и группы выберите Пользователи.
- Щелкните правой кнопкой мыши учетную запись пользователя, которую вы хотите отключить, и выберите «Изменить».

- Далее откройте вкладку «Учетная запись».
- Выберите параметр «Учетная запись отключена».

- Нажмите «Применить» и «ОК», чтобы сохранить изменения.
Есть много способов отключить учетную запись пользователя в Windows 11
Отключение учетной записи пользователя позволяет ограничить доступ к определенной учетной записи пользователя без полного удаления учетной записи. Таким образом, если вам потребуется восстановить учетную запись на более позднем этапе, вы сможете включить ее и продолжить использовать без восстановления файлов и папок.
Тем не менее, удаление учетной записи пользователя в Windows 11 не является сложным процессом. Просто войдите в свою учетную запись администратора и заблокируйте вход или удалите учетные записи пользователей из настроек, и все готово.

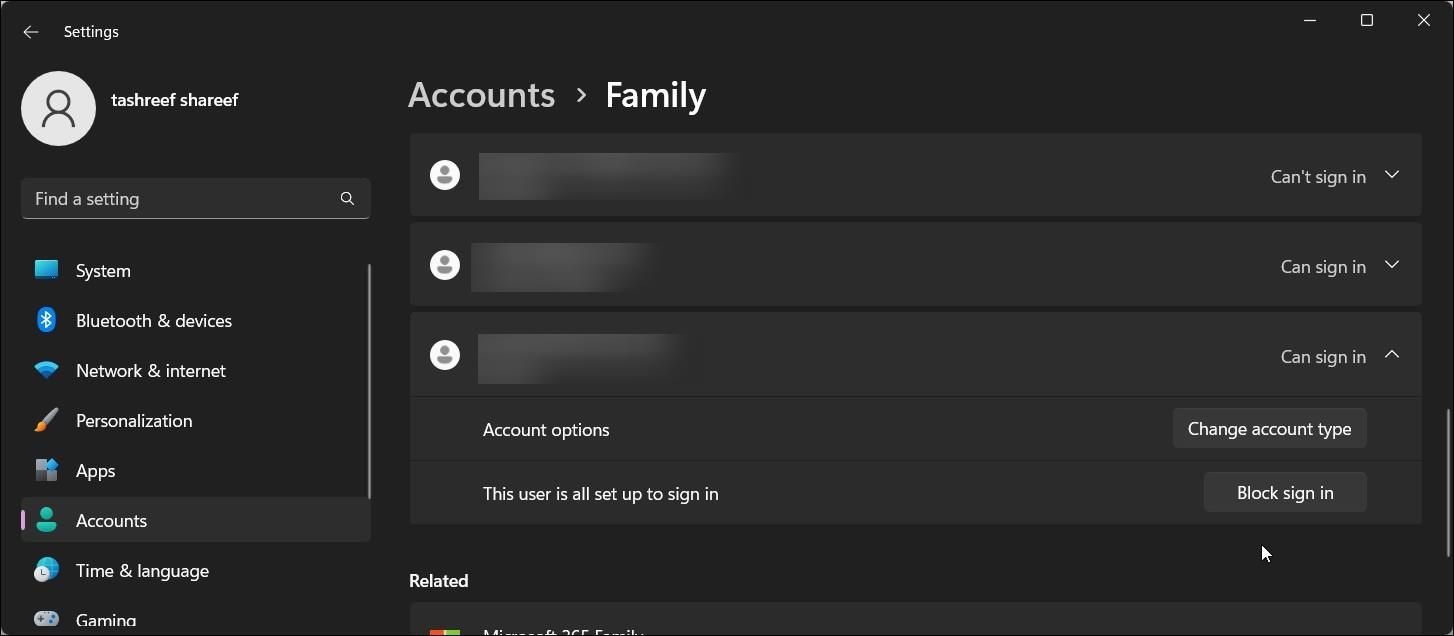
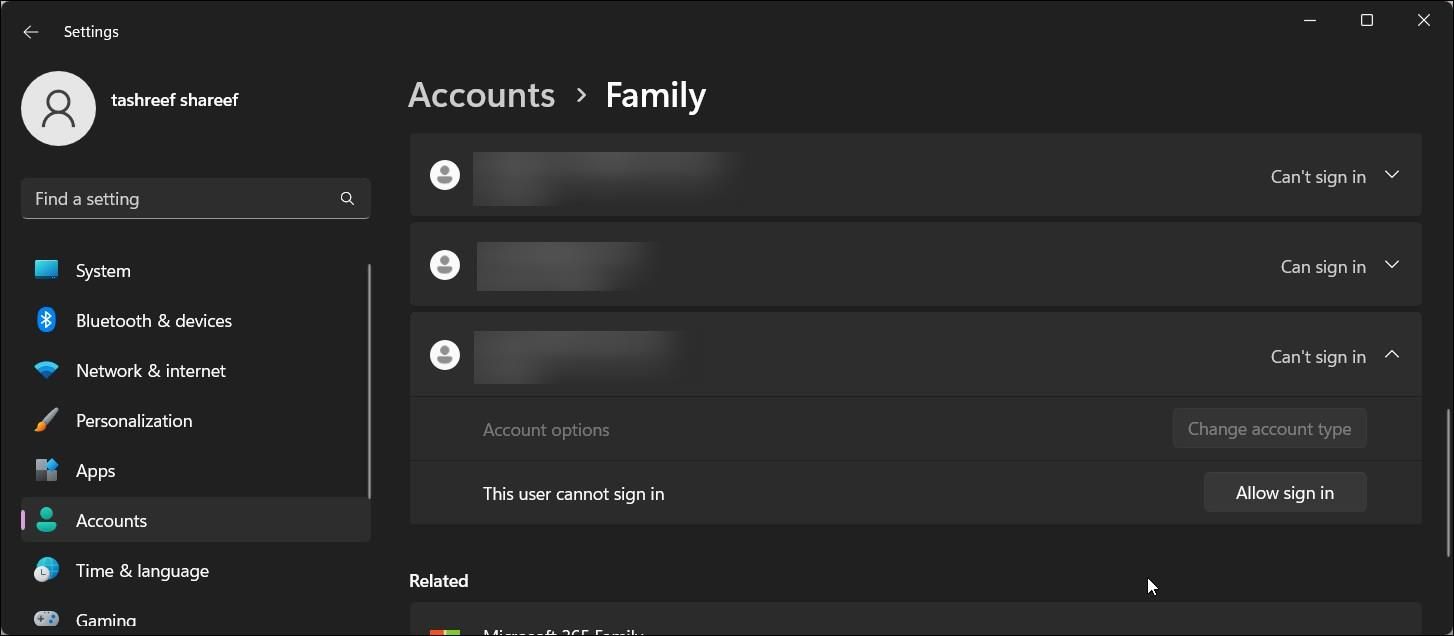
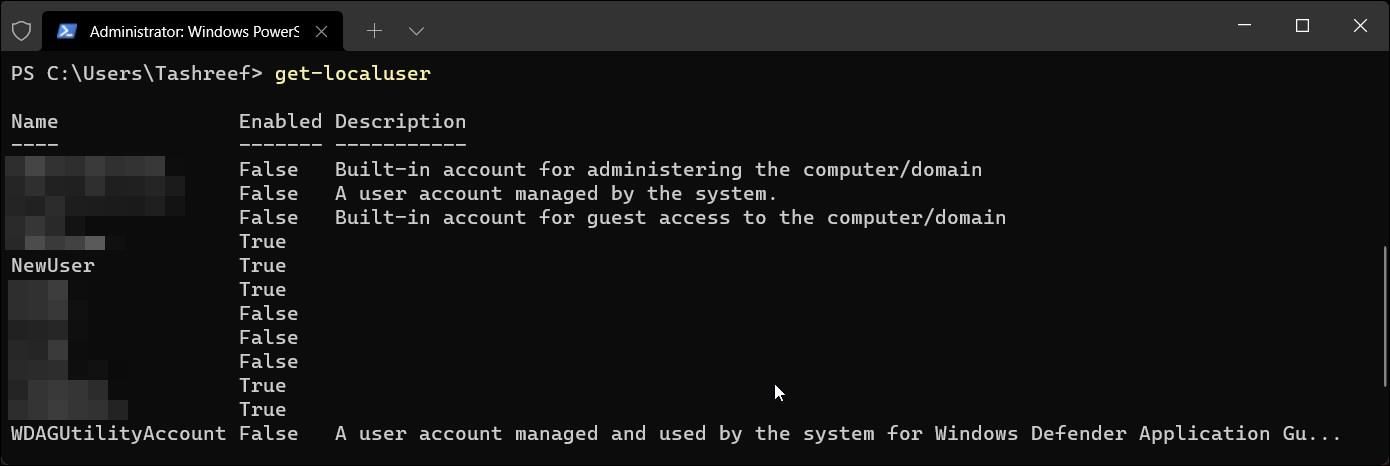

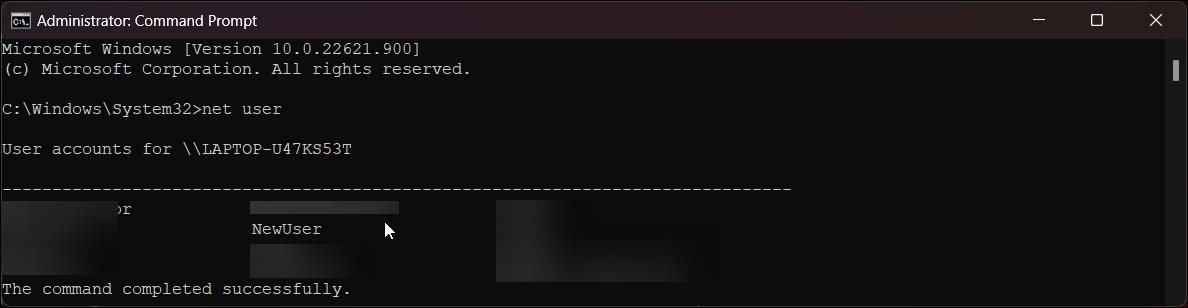
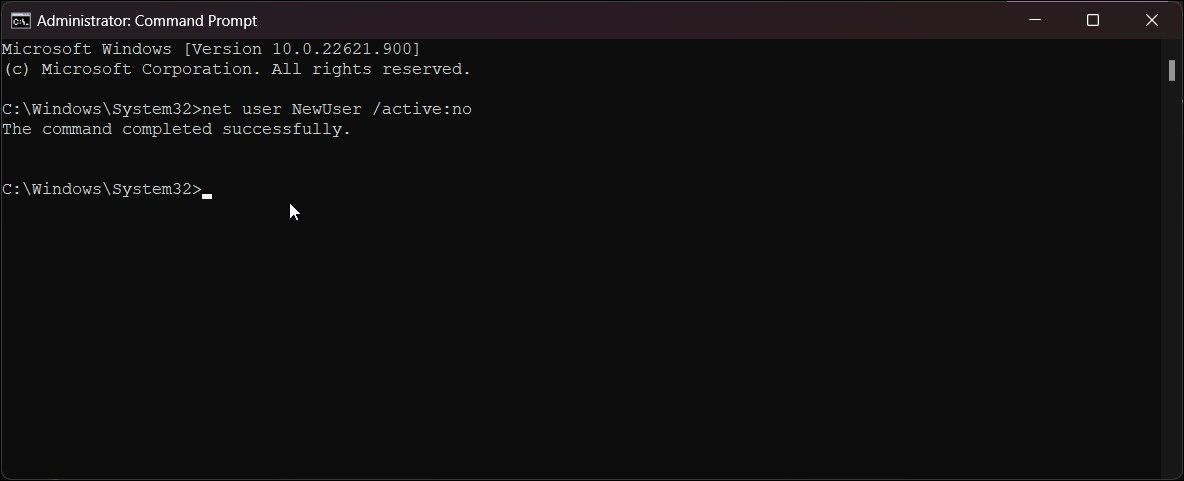
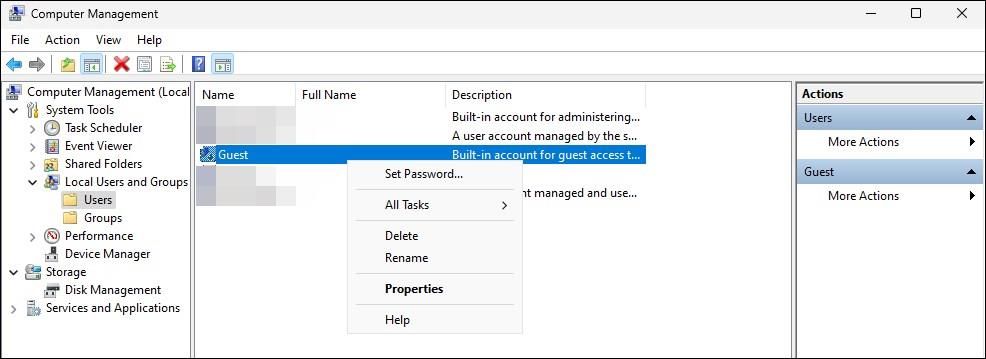
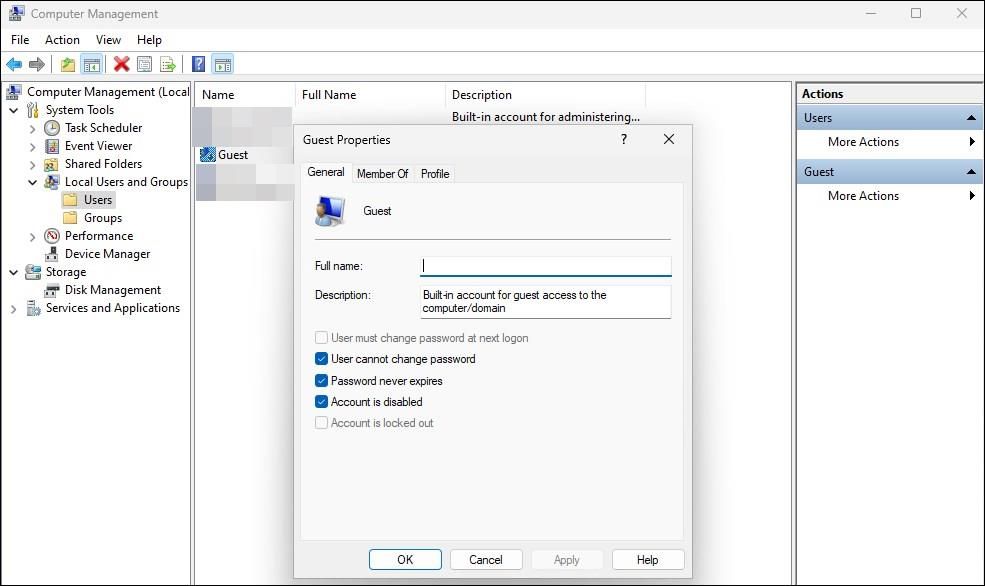
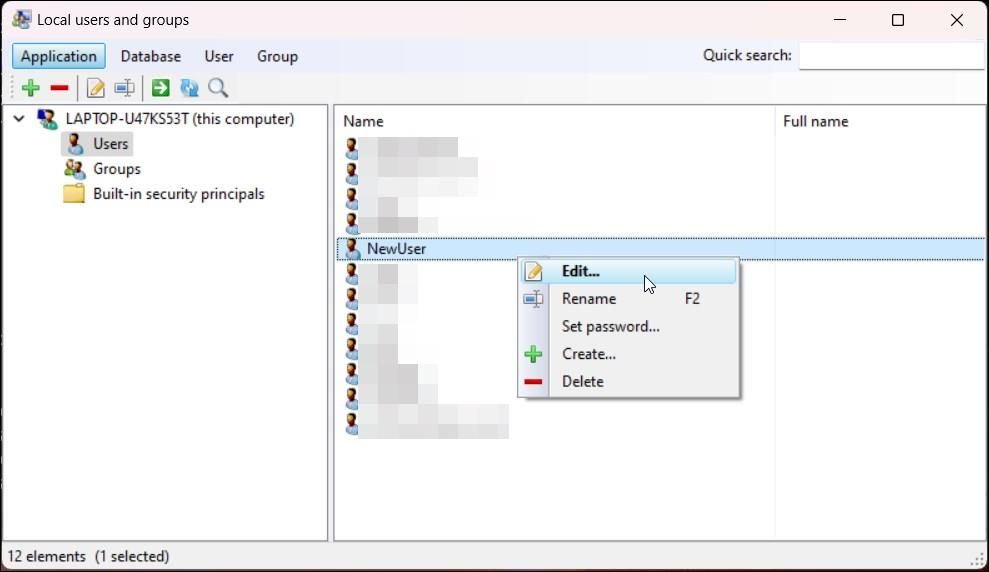
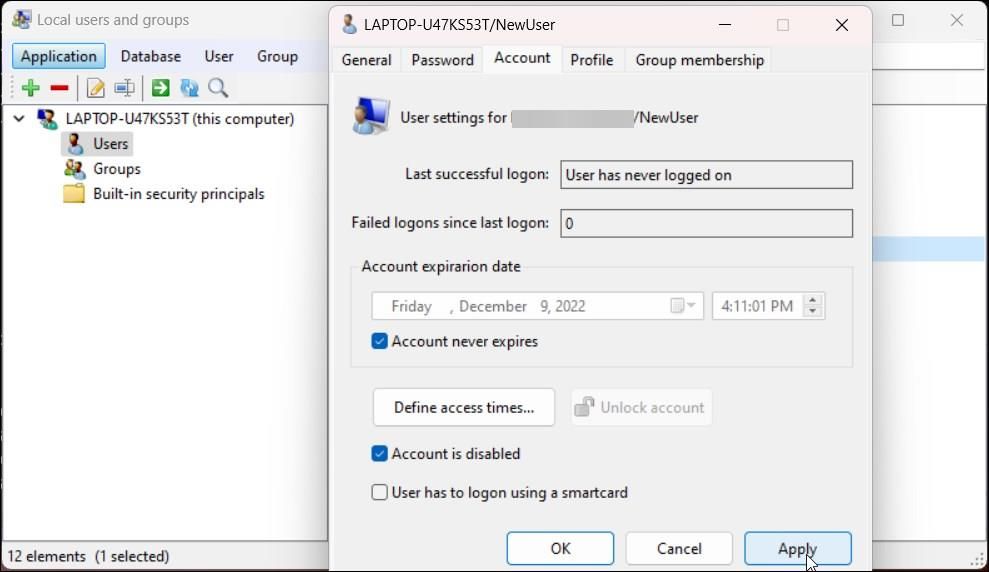
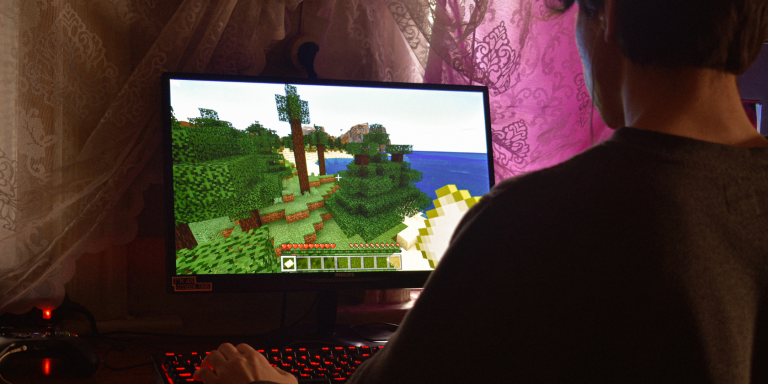
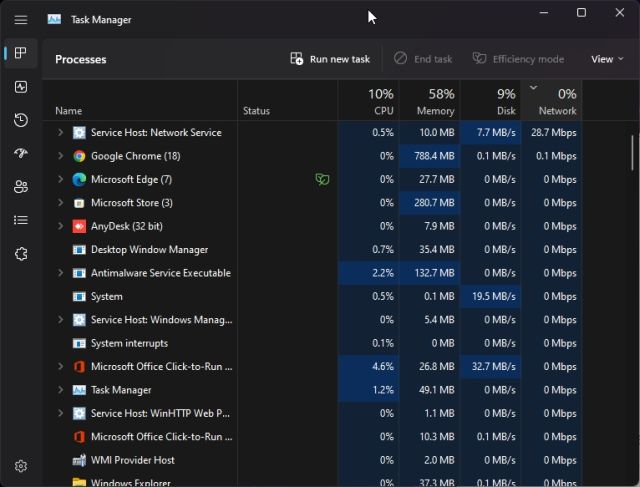


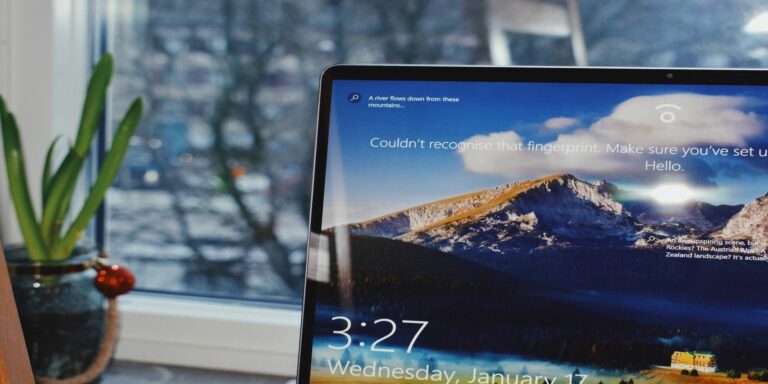

Блять.
Предупреждать надо, что если отключаешь единственную учетную запись, то зайти потов в систему вообще нельзя!