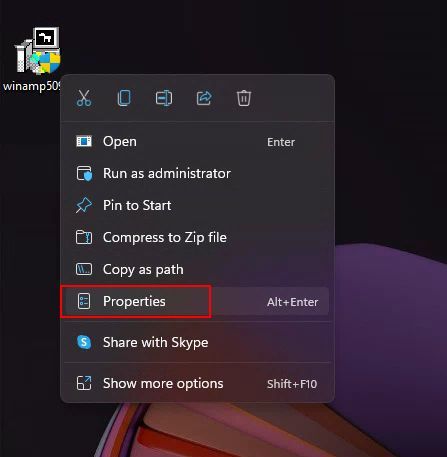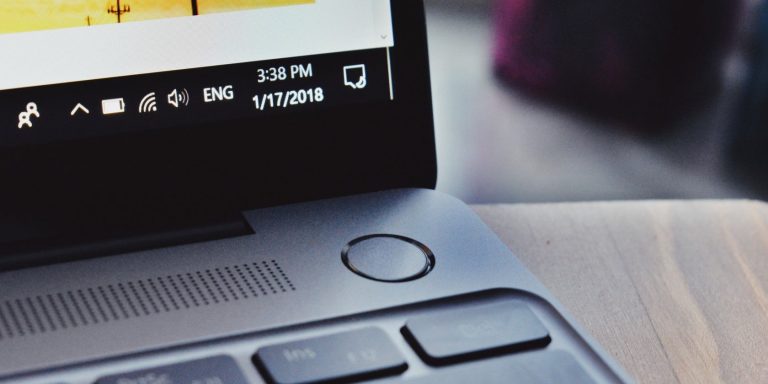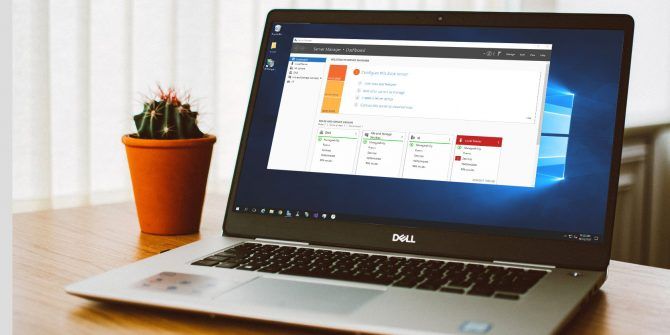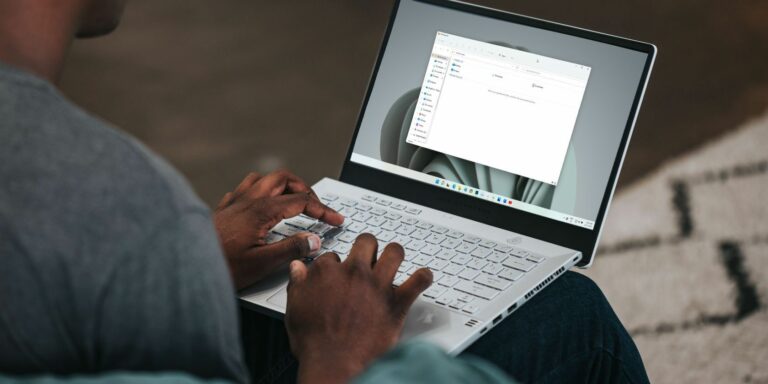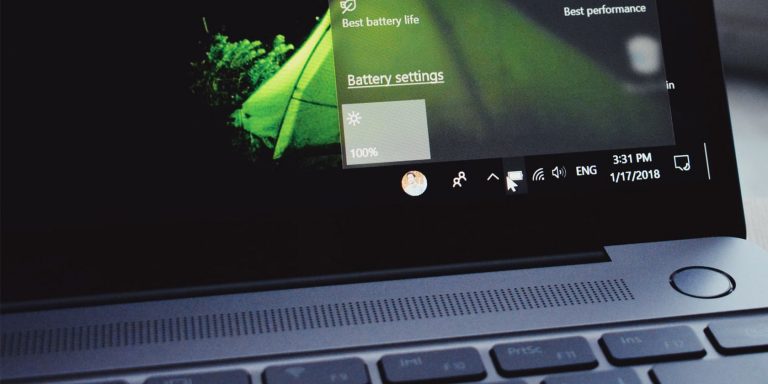Как экспортировать образ виртуальной машины VirtualBox на другой компьютер
В прошлом перемещение виртуальной машины (ВМ) с одного компьютера на другой было сложной задачей. Несколько управляющих файлов XML управляли виртуальными машинами, и для перемещения виртуальных машин потребовалось отредактировать эти файлы и убедиться, что вы перемещаете каждый связанный с ними файл.
Понятно, что не всегда все шло гладко. Виртуальные машины отказывались загружаться, VirtualBox не мог идентифицировать виртуальные машины и конфликты носителей были довольно распространенными.
К счастью, новые версии VirtualBox значительно упростили перенос виртуальных машин с одного компьютера на другой. Итак, вот как вы экспортируете виртуальную машину VirtualBox на другой компьютер.
Перед перемещением виртуальной машины
Перемещение виртуальной машины само по себе является простым процессом, но перед этим вы должны принять некоторые меры предосторожности.
Программы для Windows, мобильные приложения, игры - ВСЁ БЕСПЛАТНО, в нашем закрытом телеграмм канале - Подписывайтесь:)
Сначала проверьте, используете ли вы последнюю версию VirtualBox. Перейдите в Файл> Проверить наличие обновлений. Если есть обновления, установите их.
Затем выключите все активные виртуальные машины и закройте VirtualBox. Завершение всех процессов VirtualBox перед экспортом виртуальной машины сводит к минимуму вероятность конфликтов в будущем.
Наконец, откройте VirtualBox, и вы готовы к экспорту.
Связанный: Практические причины для начала использования виртуальной машины
Как экспортировать виртуальную машину VirtualBox
Есть два простых метода, которые вы можете использовать для экспорта виртуальной машины VirtualBox. Первый способ – использовать встроенную функцию экспорта для создания экспортируемого файла VDI. Другой способ – скопировать и вставить всю папку виртуальной машины, которую вы хотите переместить.
Как экспортировать виртуальную машину с помощью встроенной функции
Еще раз, прежде чем начать экспорт, выключите все виртуальные машины и закройте VirtualBox.
Примерно через 5 минут запустите VirtualBox и нажмите Инструменты. Затем выберите «Экспорт» на правой панели.
Затем щелкните виртуальную машину, которую вы хотите экспортировать, из списка и нажмите Далее. Откроется панель настроек устройства.

На панели настроек устройства вы можете настроить экспорт. Вы можете изменить итоговый формат файла, выбрать имя файла для экспорта и определить, хотите ли вы сохранить MAC-адреса и другие сетевые конфигурации.
Однако, если вы не знаете, стоит ли возиться с опцией, придерживайтесь значений по умолчанию.
Убедитесь, что в поле Формат выбран Open Virtualization Format 1.0.
В поле «Файл» вы можете изменить расположение и имя экспорта. При настройках по умолчанию файл будет иметь то же имя, что и ваша виртуальная машина, и будет экспортирован в папку Documents.
Затем выберите вариант MAC-адреса, который подходит для ваших нужд. Если вас не волнуют MAC-адреса, оставьте значение по умолчанию «Включить только MAC-адреса сетевого адаптера NAT». С другой стороны, вы также можете удалить или сохранить все MAC-адреса. Выберите наиболее подходящий для вас вариант.
Наконец, помимо выбора файла манифеста записи, выберите «Включить файлы образа ISO», если вы не хотите загружать файлы ISO в будущем. Затем нажмите «Далее», чтобы перейти на панель настроек виртуальной системы.

Последний шаг процесса экспорта – добавление сведений о виртуальной машине.
В настройках виртуальной системы дважды щелкните любую строку, в которую вы хотите добавить информацию. Например, если вы хотите описать экспортируемую виртуальную машину, дважды щелкните строку «Описание» и добавьте информацию.
Если вы не уверены, что писать, или хотите стереть все, что написали, нажмите «Восстановить значения по умолчанию».
Когда вы будете готовы экспортировать виртуальную машину, выберите «Экспорт».

Помните, что фактический процесс экспорта может занять от нескольких минут до нескольких часов, в зависимости от размера виртуального хранилища виртуальной машины. Так что наберитесь терпения, не закрывайте VirtualBox и не выключайте компьютер.
Как экспортировать виртуальную машину методом копирования / вставки
Это, пожалуй, самый простой способ экспорта виртуальной машины VirtualBox. Все, что вам нужно сделать, это перейти в папку виртуальной машины, скопировать ее и вставить в каталог, в который вы хотите экспортировать виртуальную машину.
Путь к виртуальной машине VirtualBox по умолчанию – C: Users ваше имя пользователя VirtualBox VMs. Откройте папку, щелкните правой кнопкой мыши виртуальную машину, которую хотите экспортировать, и выберите «Копировать». Затем перейдите к съемному диску (или другому каталогу), щелкните правой кнопкой мыши и выберите «Вставить».
После подключения флешки или другого съемного диска скопируйте и вставьте виртуальную машину.
Связанный: Как передавать файлы между гостевой виртуальной машиной и хост-компьютером
Как импортировать виртуальную машину в VirtualBox
Теперь, когда вы экспортировали свою виртуальную машину на другой компьютер, пришло время импортировать ее в VirtualBox. Процесс импорта работает только в том случае, если вы экспортировали файл VDI, используя процесс, описанный выше.
Импорт VDI с помощью инструмента VirtualBox

Для этого запустите VirtualBox, нажмите «Инструменты» и выберите «Импорт».
На панели «Устройство для импорта» убедитесь, что в поле «Источник» выбрано значение «Локальная файловая система».
Затем щелкните значок папки перед полем «Файл» и перейдите к расположению файла .vdi, который вы экспортировали на предыдущем шаге. Выберите этот файл и нажмите Далее.
На следующей панели проверьте настройки устройства, выбранные на предыдущем шаге, и, когда вы будете удовлетворены, выберите «Импорт». Процесс импорта может занять некоторое время, поэтому не выключайте компьютер и не закрывайте VirtualBox.
Если вы не использовали опцию «Экспорт» и скопировали / вставили папку виртуальной машины, процесс будет немного другим.
Импортировать скопированную виртуальную машину
Выберите «Файл» на верхней панели инструментов и выберите «Диспетчер виртуальных носителей». Затем нажмите «Добавить», перейдите к папке виртуальной машины и выберите ее.

Наконец, нажмите «Применить», и ваша виртуальная машина будет добавлена в VirtualBox. Теперь вы можете использовать виртуальную машину так же, как любую другую виртуальную машину, созданную с нуля.
Виртуальные машины VirtualBox может быть сложно переместить, если вы используете устаревшую версию
Последние выпуски VirtualBox упрощают экспорт и перемещение виртуальных машин с одной машины на другую. Итак, если вы все еще используете более старую версию VirtualBox, обновите ее как можно скорее.
Еще одна вещь, о которой следует помнить: не прерывайте процесс экспорта на полпути, закрыв программу или выключив компьютер. Это может привести к ошибкам и конфликтам при попытке импортировать виртуальную машину.