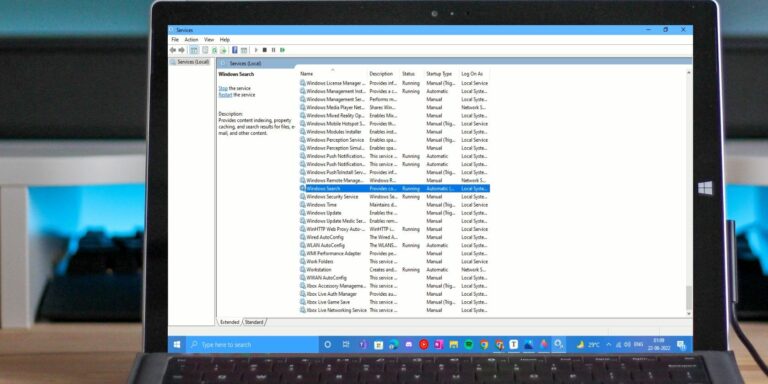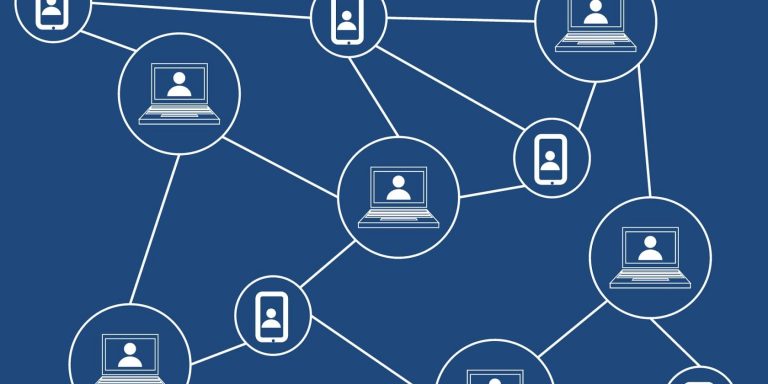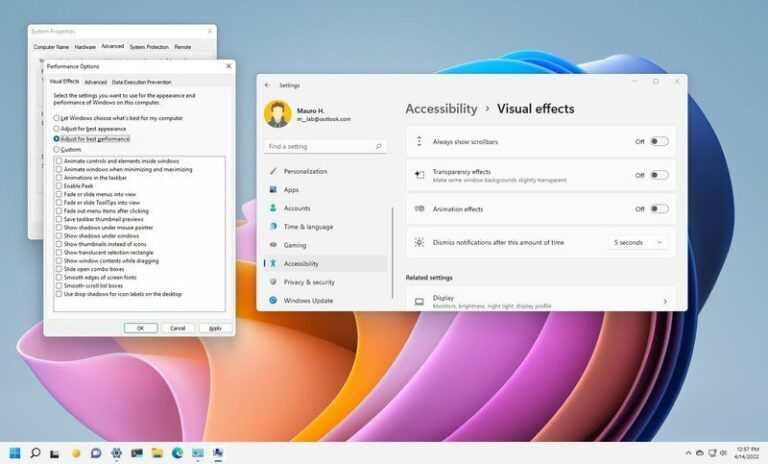Черный экран при загрузке в Windows? Вот как это исправить
Черный экран при загрузке – плохая новость. Без информации на экране сложно диагностировать проблему. Если при загрузке у вас появляется черный экран, в Windows 10 могут возникать различные проблемы.
Мы собираемся подробно описать способы устранения черного экрана на ПК с Windows 10, от простых проверок оборудования до переустановки драйвера дисплея.
1. Проверьте, отвечает ли Windows
Важно убедиться, что ваш компьютер и Windows действительно загружаются. Для этого нажмите клавишу Windows + Ctrl + Shift + B. Эта команда фактически перезапускает графический драйвер, который сам может исправить черный экран, но также издает звуковой сигнал.
Если вы слышите звуковой сигнал, значит, Windows реагирует. Однако, если вы ничего не слышите, это может означать, что ваш компьютер не загружается. Если это так, ознакомьтесь с нашими руководствами по ремонту ПК, который не загружается, и по устранению черного экрана смерти.
Программы для Windows, мобильные приложения, игры - ВСЁ БЕСПЛАТНО, в нашем закрытом телеграмм канале - Подписывайтесь:)
2. Проверьте монитор и кабели.

Если у вас черный экран при загрузке, ключевым шагом является проверка подключения дисплея. Это может показаться простым, но именно здесь возникает много проблем с черным экраном.
Отсоедините все кабели монитора и снова подключите их, чтобы убедиться, что все они надежно подключены. Затем убедитесь, что ваш монитор действительно включен.
Если можете, используйте другое подключение монитора. Например, перейти с HDMI на DisplayPort. В качестве альтернативы используйте новый кабель. Это поможет вам определить, связана ли проблема с портом монитора или кабелем.
Если возможно, подключите монитор к другому компьютеру. Если на нем тоже черный экран, это признак неисправности монитора, поэтому вам следует связаться с производителем. Вы также можете попробовать использовать другой монитор на вашем компьютере.
3. Отключите внешние устройства.
Выключите компьютер и отключите все внешние устройства. Это включает вашу мышь, клавиатуру, внешний жесткий диск и так далее. Перезагрузите компьютер и посмотрите, остается ли черный экран. Если вы этого не сделаете, подключайте каждое устройство по очереди, пока не найдете причину проблемы.
Определив проблемное устройство, попробуйте обновить его драйверы. См. Наше руководство о том, как найти и заменить драйверы, если вам это нужно. Не повезло? Посетите сайт поддержки производителя устройства и обратитесь к нему за дополнительной помощью.
4. Настройте параметры проецирования.
Возможно, настройки проецирования в вашей системе установлены неправильно. Например, ваш дисплей может быть настроен на проецирование на второй несуществующий экран, в результате чего ваш монитор будет показывать черный экран.
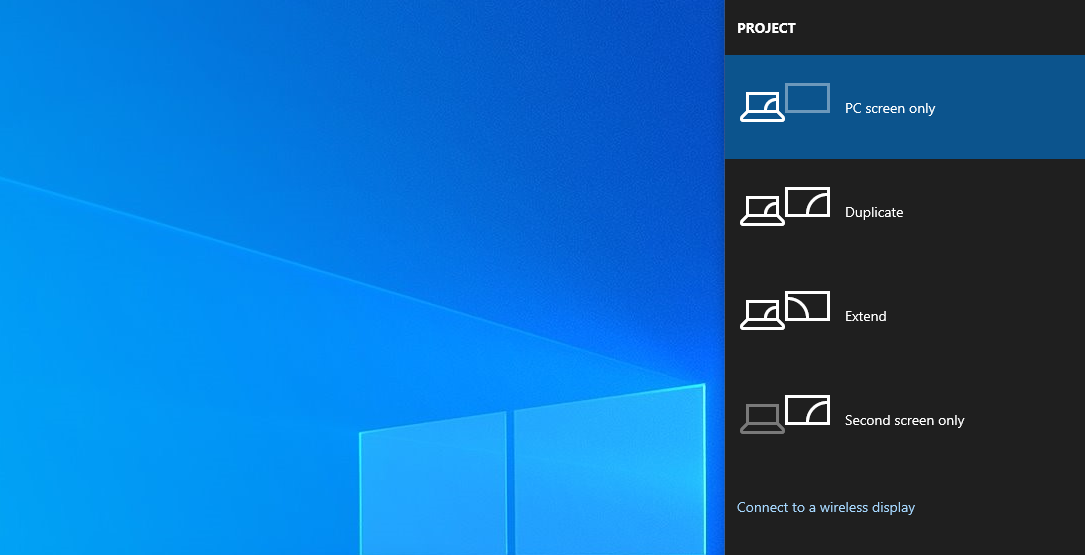
Нажмите клавишу Windows + P, чтобы открыть меню «Проекция». Сверху вниз доступны следующие варианты: только экран ПК, Дублировать, Расширить и Только второй экран. Хотя по умолчанию используется первый, у вас он может не быть установлен.
Нажмите P, чтобы выделить следующий параметр, и нажмите Enter, чтобы выбрать. Повторите это четыре раза, чтобы вернуться к исходной настройке, хотя, надеюсь, одна из настроек вернет ваш дисплей обратно.
5. Переустановите драйверы дисплея.
Чтобы переустановить драйверы дисплея, вам необходимо загрузиться в безопасном режиме. Нужный вам метод зависит от различных факторов, поэтому выполните соответствующие шаги ниже, а затем продолжайте читать, чтобы узнать, как переустановить драйверы дисплея.
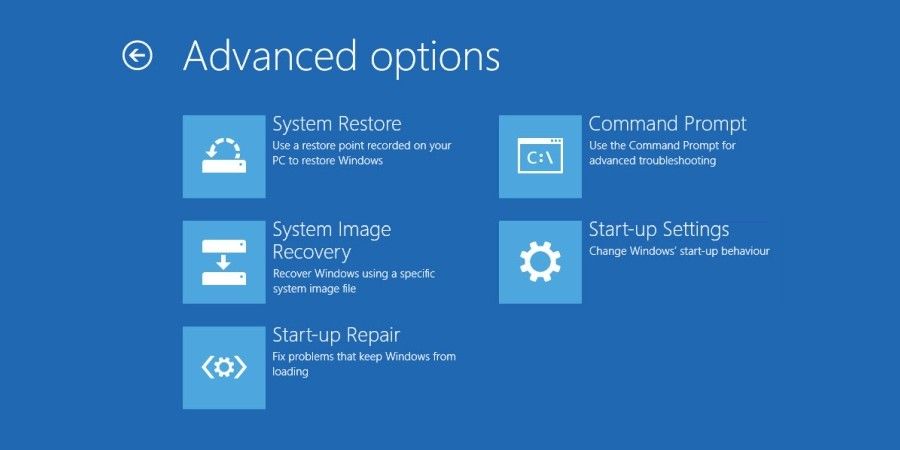
A. Вы можете увидеть экран входа в систему
-
Перезагрузите компьютер.
-
На экране входа в систему удерживайте Shift, выберите значок питания и нажмите «Перезагрузить».
-
После перезапуска выберите Устранение неполадок> Дополнительные параметры> Параметры запуска> Перезагрузить. Опять же, ваша система перезагрузится и предложит вам разные варианты.
-
После перезапуска нажмите F5, чтобы выбрать безопасный режим с загрузкой сетевых драйверов. Если это не сработает, выполните предыдущие шаги, но нажмите F3.
Б. Вы ничего не видите и у вас есть диск восстановления
Если вы уже создали диск восстановления до того, как возникла эта проблема, хорошо!
-
Выключите систему, а затем подключите диск восстановления.
-
На экране «Выберите параметр» выберите «Устранение неполадок»> «Дополнительные параметры»> «Параметры запуска»> «Перезагрузить».
-
После перезапуска нажмите F5, чтобы выбрать безопасный режим с загрузкой сетевых драйверов. Если это не сработает, выполните предыдущие шаги, но нажмите F3.
В. Вы ничего не видите и у вас нет диска восстановления
Вам необходим доступ к рабочему компьютеру, чтобы вы могли создать установочный носитель Windows 10. Скачать Windows 10 от Microsoft а затем используйте его для создания установочного носителя. Если вам нужна помощь, см. Наше руководство по созданию загрузочного ISO.
Затем вам необходимо установить порядок загрузки в BIOS, чтобы сначала прочитать установочный носитель. Опять же, если вам нужна рука, см. Наше руководство о том, как изменить порядок загрузки.
Затем на экране установки:
-
Выберите Восстановить компьютер.
-
Выберите Устранение неполадок> Дополнительные параметры> Параметры запуска> Перезагрузить.
-
После перезапуска нажмите F5, чтобы выбрать безопасный режим с загрузкой сетевых драйверов. Если это не сработает, выполните предыдущие шаги, но нажмите F3.
Как переустановить драйверы дисплея
Теперь вы в безопасном режиме и вошли в свой компьютер:
-
Нажмите клавишу Windows + X и щелкните Диспетчер устройств.
-
Дважды щелкните категорию «Видеоадаптеры».
-
Щелкните правой кнопкой мыши свою видеокарту и выберите «Свойства». Перейдите на вкладку Драйвер.
Если возможно, щелкните Откатить драйвер, выберите причину и щелкните Да. Это вернет вас к ранее установленному драйверу.
Если это не работает или не подходит, выберите «Удалить», чтобы полностью удалить драйвер. Затем перейдите на сайт производителя (вероятно, AMD, NVIDIA, или же Intel) и установите более старую версию драйвера или обратитесь к ним за поддержкой.
6. Очистите корпус компьютера изнутри.
Ваш компьютер может перегреваться, что может привести к появлению черного экрана. Очень важно, чтобы ваш компьютер оставался прохладным, потому что это продлевает срок службы ваших компонентов.
Выключите компьютер, отсоедините все от сети и откройте его. В качестве первого шага возьмите ткань из микрофибры и воздуходувку и используйте ее, чтобы очистить всю пыль и грязь внутри вашего компьютера, особенно от вентиляторов.
По возможности лучше делать это на улице, так как это поднимет много пыли. Постарайтесь не дать ему снова осесть внутри компьютера.
Дополнительные советы см. В нашем руководстве о том, как охладить компьютер.
7. Оцените свое внутреннее оборудование.

Выключите компьютер, отсоедините все от сети и откройте его. Осмотрите все свои компоненты на предмет повреждений. Снимите каждый компонент и снова установите его, убедившись, что он надежно закреплен.
Вы недавно обновляли что-то внутри своего компьютера, например, видеокарту или оперативную память? Если это так, то это основная причина появления черного экрана. Если вы убедились, что компонент установлен правильно, обратитесь к производителю, так как деталь может быть неисправной.
Кроме того, ваш блок питания (БП) может не обеспечивать достаточной мощности для поддержки новых компонентов, что приводит к отображению черного экрана и выключению компьютера. Воспользуйтесь онлайн-калькулятором блоков питания, чтобы убедиться, что ваш блок питания подходит.
Возвращение с темной стороны
Надеюсь, выполнение этих шагов помогло решить ваши проблемы с черным экраном. Хотя это может быть страшно, это не означает, что ваши данные исчезли, так что сохраняйте спокойствие.
Если у вас нет черного экрана, а он постоянно мигает, вам все равно следует попробовать некоторые из этих шагов, поскольку это часто вызвано той же проблемой.