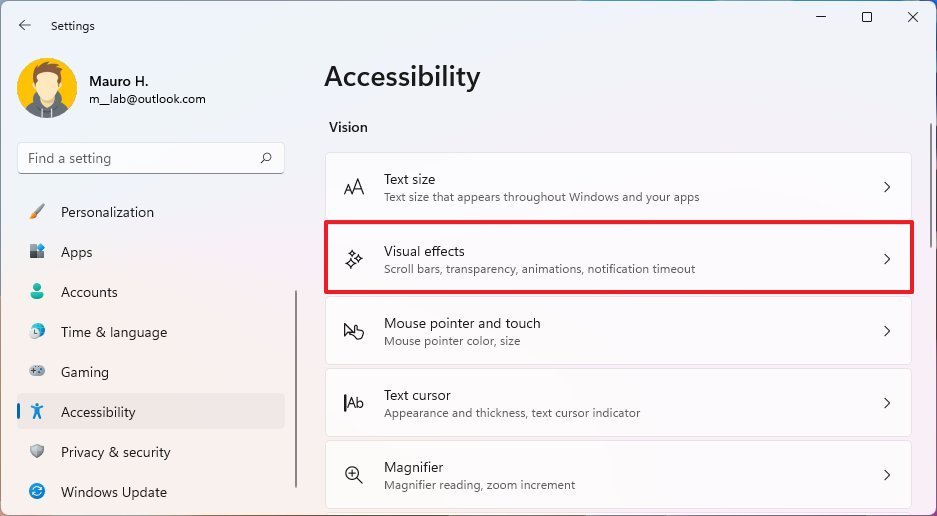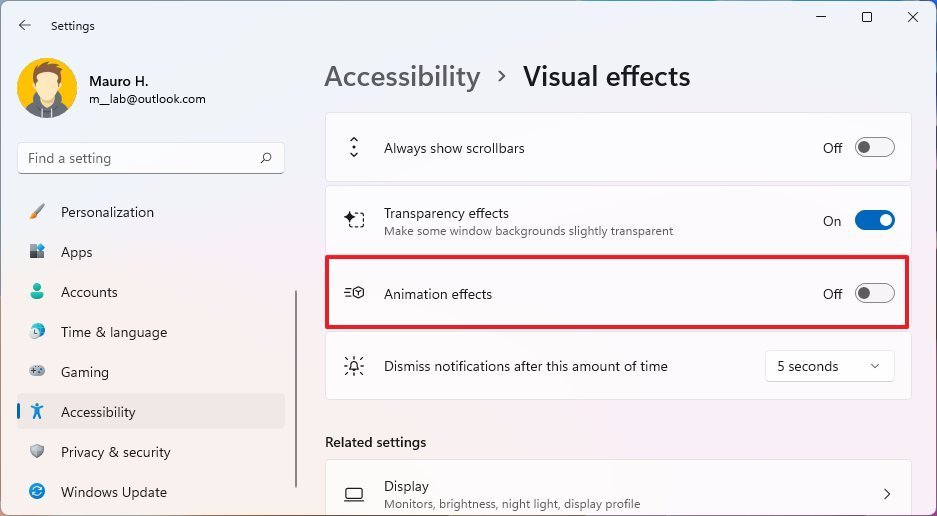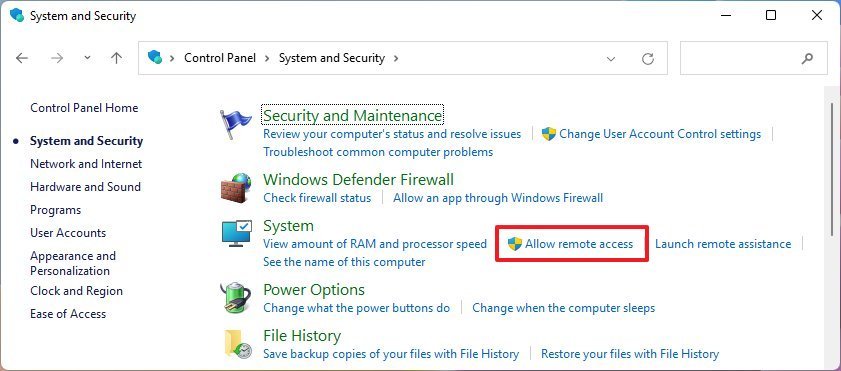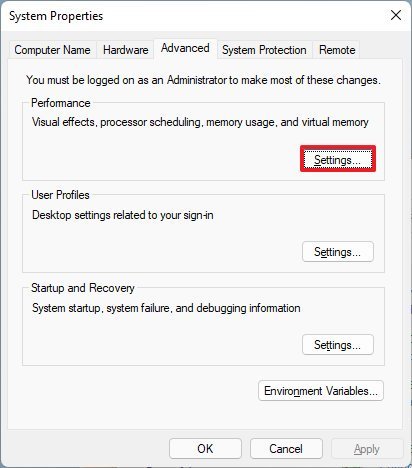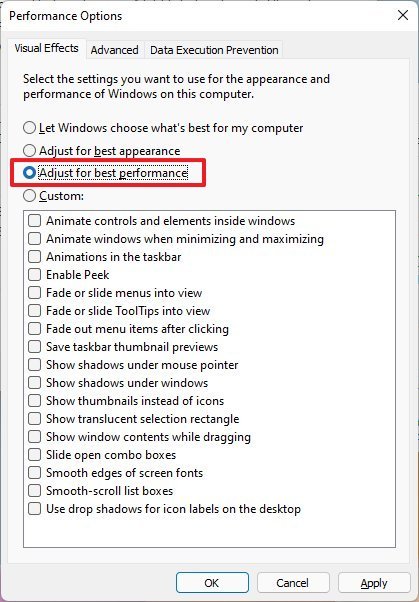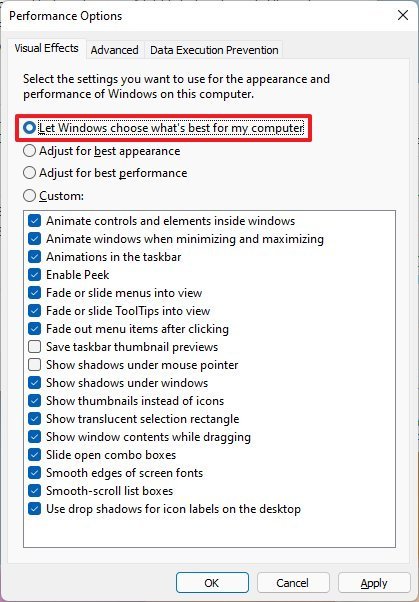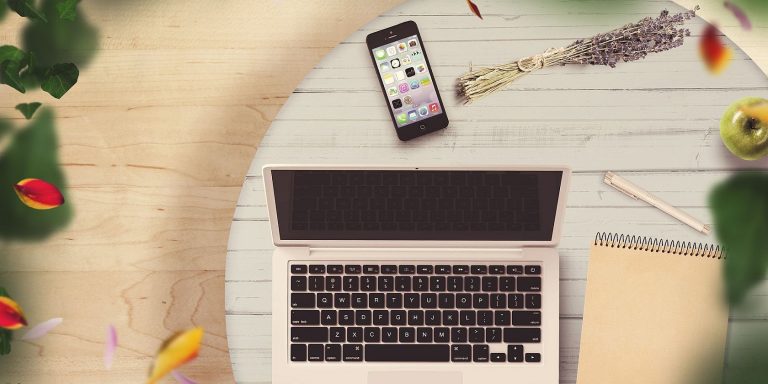Как отключить визуальные эффекты, чтобы ускорить Windows 11
Windows 11 включает в себя множество визуальных эффектов, которые делают работу с анимацией, тенями, полупрозрачными эффектами и более плавными шрифтами более удобными для пользователя. Единственное предостережение заключается в том, что они требуют использования большего количества ресурсов, что влияет на производительность, и они могут замедлить работу системы. Однако вы можете отключить системные эффекты, чтобы повысить производительность и сделать работу более быстрой.
Если ваш компьютер недостаточно мощный или вы хотите выжать максимум из производительности, вы можете отключить системные визуальные эффекты в Windows 11 двумя способами. Вы можете отключить только анимацию (например, сворачивание и разворачивание окон), чтобы сделать процесс более отзывчивым. Или вы можете отключить все визуальные эффекты, чтобы еще больше повысить производительность и ускорить навигацию.
В этом руководстве по Windows 11 мы расскажем вам, как отключить визуальные эффекты системы, чтобы ускорить работу системы и повысить ее производительность.
Как отключить эффекты анимации в Windows 11
Вам не нужно отключать все эффекты, чтобы система работала быстрее и быстрее реагировала. Вы можете просто отключить эффекты анимации.
Программы для Windows, мобильные приложения, игры - ВСЁ БЕСПЛАТНО, в нашем закрытом телеграмм канале - Подписывайтесь:)
Чтобы отключить эффекты анимации Windows 11, выполните следующие действия:
- Открыть настройки.
- Нажмите Доступность.
Щелкните страницу визуальных эффектов справа.

Выключите тумблер Эффекты анимации.

- (Необязательно) Отключите тумблер «Эффекты прозрачности».
После того, как вы выполните эти шаги, открытие, закрытие, свертывание, развертывание и другие анимации будут отключены, что сделает работу на рабочем столе более быстрой.
Включить эффекты анимации
Чтобы включить эффекты анимации, выполните следующие действия:
- Открыть настройки.
- Нажмите Доступность.
Щелкните страницу визуальных эффектов справа.

Включите тумблер Эффекты анимации.

После того, как вы выполните эти шаги, эффекты анимации снова включатся в Windows 11.
Как отключить визуальные эффекты в Windows 11
Если вы хотите повысить производительность системы, увеличить время автономной работы и ускорить работу, вы можете отключить все визуальные эффекты в Windows 11.
Чтобы отключить все визуальные эффекты через панель управления, выполните следующие действия:
- Откройте панель управления.
- Щелкните Система и безопасность.
В разделе «Система» выберите параметр «Разрешить удаленный доступ», чтобы открыть устаревшие свойства системы.

- Перейдите на вкладку «Дополнительно».
В разделе «Производительность» нажмите кнопку «Настройки».

- Перейдите на вкладку «Визуальные эффекты».
Выберите параметр Настроить для лучшей производительности.

Краткое примечание: при выборе этого параметра система отключит причудливую функцию рендеринга для шрифтов. Если вы хотите видеть более гладкий текст, выберите параметр «Пользовательский», снимите все параметры и установите флажок «Сгладить края экранных шрифтов».
- Нажмите кнопку Применить.
- Нажмите кнопку ОК.
После выполнения этих шагов анимация элементов управления и элементов, сворачивание и развертывание окон, а также анимация на панели задач будут отключены. Этот параметр также отключает эффекты затухания и скольжения для меню и всплывающих подсказок, эффекты теней, полупрозрачные эффекты, прозрачный шрифт для шрифтов и многое другое.
Включить визуальные эффекты
Чтобы включить визуальные эффекты в Windows 11, выполните следующие действия:
- Откройте панель управления.
- Щелкните Система и безопасность.
В разделе «Система» выберите параметр «Разрешить удаленный доступ», чтобы открыть устаревшие свойства системы.

- Перейдите на вкладку «Дополнительно».
В разделе «Производительность» нажмите кнопку «Настройки».

- Перейдите на вкладку «Визуальные эффекты».
Выберите параметр «Разрешить Windows выбирать, что лучше для моего компьютера».

- Нажмите кнопку Применить.
- Нажмите кнопку ОК.
После выполнения этих шагов визуальные эффекты снова включатся в Windows 11.
Дополнительные ресурсы Windows
Дополнительные полезные статьи, охват и ответы на распространенные вопросы о Windows 10 и Windows 11 см. на следующих ресурсах:

Расширен и улучшен
Перезагрузка Saints Row отличается смехотворно глубокой кастомизацией.
Возвращение франшизы Saints Row от Deep Silver происходит с немного более приземленным подходом. К счастью, студия сообщила, что это не относится к параметрам настройки игры, которые являются более нелепыми и глубокими, чем когда-либо прежде.