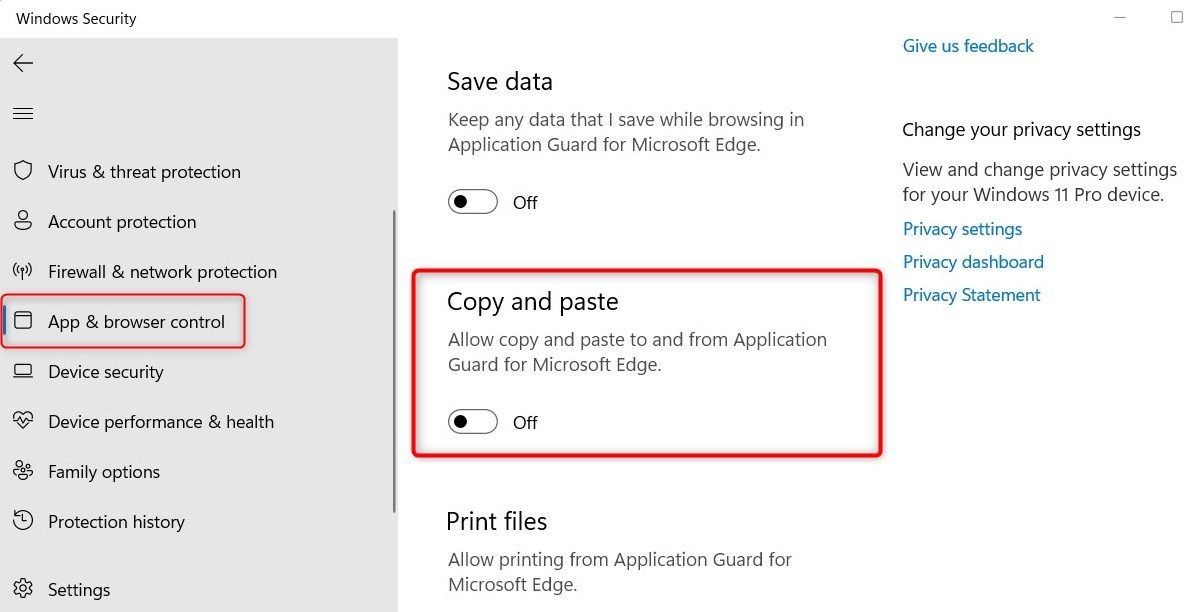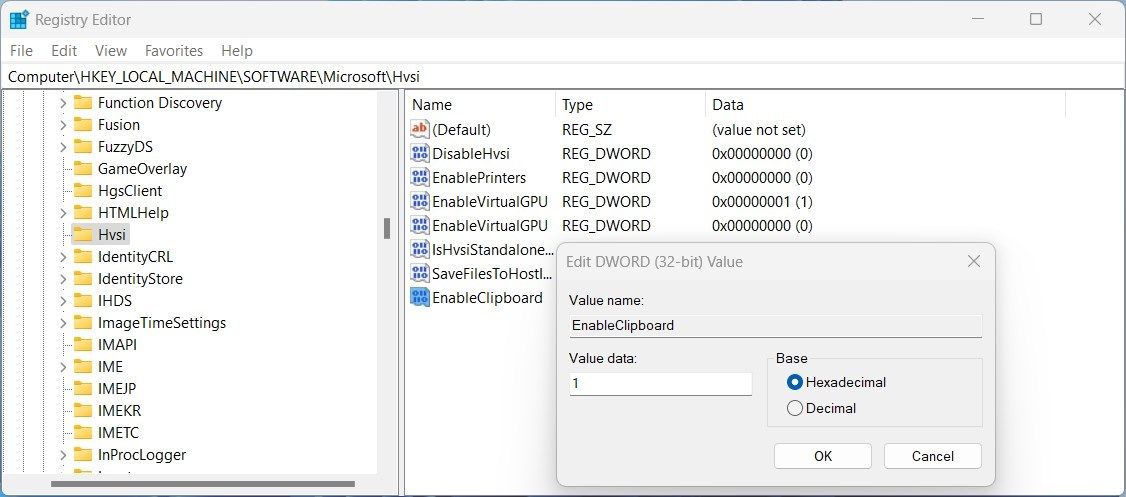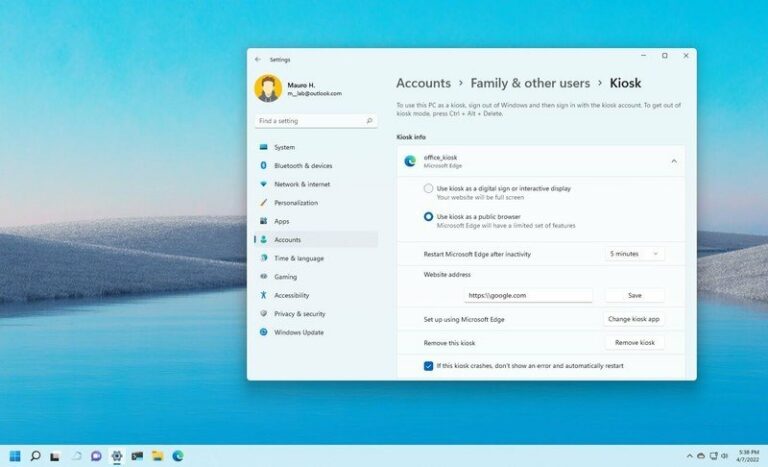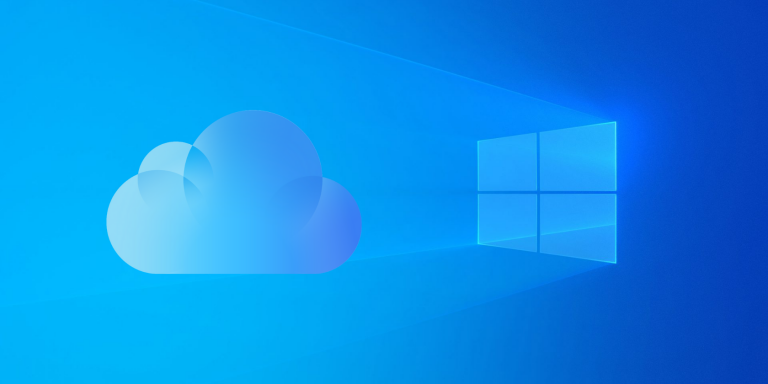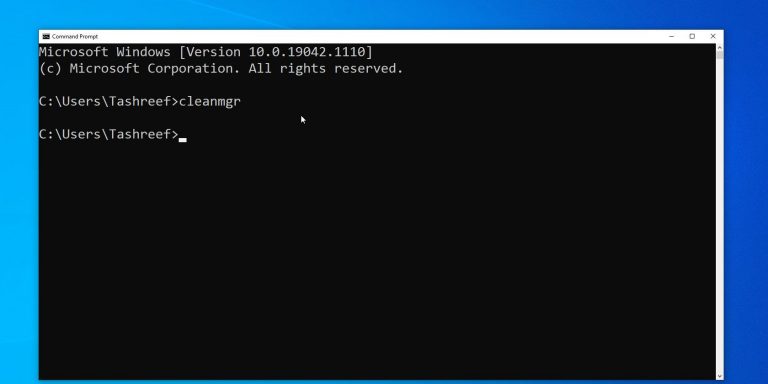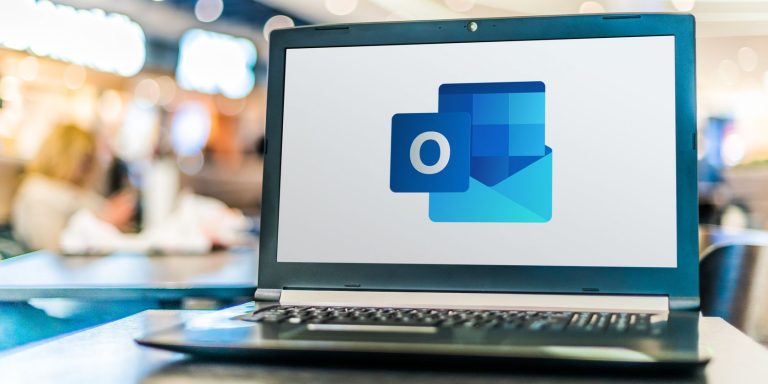Как включить копирование и вставку в Application Guard для Edge в Windows 11
Хотите повысить безопасность своего устройства? Функция Application Guard в Microsoft Edge — идеальное решение, поскольку она создает виртуализированную атмосферу и блокирует вредоносные веб-сайты. Однако функция копирования и вставки по умолчанию отключена в этом параметре для дополнительных мер предосторожности.
Если вы хотите включить копирование и вставку в Application Guard для Edge в Windows 11, это руководство поможет вам в этом.
1. Как включить копирование и вставку через настройки Windows
Чтобы включить копирование и вставку в Application Guard для Edge, выполните следующие действия:
- Щелкните правой кнопкой мыши «Пуск» и выберите «Настройки» в списке меню. Для получения дополнительной информации ознакомьтесь с нашим руководством о том, как открыть окно настроек.
- Выберите Конфиденциальность и безопасность на левой панели.
- Затем щелкните параметр «Безопасность Windows» справа.
- На следующем экране выберите Управление приложениями и браузером.
- Перейдите в раздел «Изолированный просмотр» и нажмите ссылку «Изменить настройки Application Guard».

- Найдите параметр «Копировать и вставить», затем щелкните переключатель, чтобы включить его.

- На экране появится приглашение UAC. Нажмите Да, чтобы продолжить.
Выполнив шаги, перезагрузите компьютер, чтобы изменения заработали. Теперь вы можете безопасно передавать данные между виртуализированной средой и вашим устройством, не беспокоясь о рисках безопасности — вредоносные веб-сайты и приложения будут заблокированы даже при включении этого параметра.
Программы для Windows, мобильные приложения, игры - ВСЁ БЕСПЛАТНО, в нашем закрытом телеграмм канале - Подписывайтесь:)
Если вам когда-нибудь понадобится отключить копирование и вставку в Application Guard для Edge, вы можете выполнить те же действия, что и выше. Просто не забудьте вместо этого отключить параметр «Копировать и вставить» в меню «Изолированный просмотр».
2. Как включить копирование и вставку с помощью редактора реестра
Реестр Windows — это еще один метод, который вы можете использовать для копирования и вставки в Application Guard for Edge на ПК с Windows 11. Но имейте в виду, что неправильное редактирование реестра может иметь серьезные последствия. Чтобы быть в безопасности, сделайте резервную копию данных реестра, прежде чем начать вносить какие-либо изменения.
Выполните следующие действия, чтобы включить копирование и вставку с помощью редактора реестра Windows:
- Нажмите Win + R на клавиатуре, чтобы открыть диалоговое окно «Выполнить».
- Введите «regedit» в текстовое поле и нажмите клавишу Enter.
- Если на экране появятся подсказки UAC, нажмите «Да», чтобы подтвердить свои действия.
- В окне редактора реестра перейдите в следующую папку: Computer\HKEY_LOCAL_MACHINE\SOFTWARE\Microsoft\Hvsi.
- Если вы не найдете там ключ Hvsi, вам нужно будет его создать. Для этого щелкните правой кнопкой мыши Microsoft и выберите «Создать» > «Ключ».
- В появившемся окне дайте ему имя Hvsi, а затем нажмите Enter, чтобы сохранить файл.
- Теперь щелкните правой кнопкой мыши Hvsi и выберите «Создать» > «Значение DWORD (32-разрядное)».

- Поместите EnableClipboard в качестве имени для нового ключа DWORD, затем нажмите Enter.
- Дважды щелкните только что созданный ключ DWORD, чтобы открыть всплывающее окно.
- Убедитесь, что выбрано шестнадцатеричное основание, и установите для параметра «Значение» значение 1.

- Наконец, нажмите OK, чтобы сохранить изменения.
После выполнения этих шагов закройте все работающие приложения и перезагрузите компьютер.
Если вы хотите отключить эту функцию, просто повторите вышеупомянутые шаги, но установите для параметра «Значение» значение 0 и нажмите «ОК». Это все, что нужно, чтобы ваши изменения вступили в силу!
Теперь, когда вы прочитали описанные выше шаги, у вас должно быть четкое представление о том, как включать и отключать копирование и вставку в Application Guard для Edge в Windows 11.
Копирование и вставка теперь работают с Edge Application Guard
С Application Guard для Edge ваше устройство может оставаться в безопасности при просмотре веб-страниц. К сожалению, некоторые функции, такие как копирование и вставка, по умолчанию отключены, но не беспокойтесь! Это руководство объяснит два способа их быстрой и простой активации.