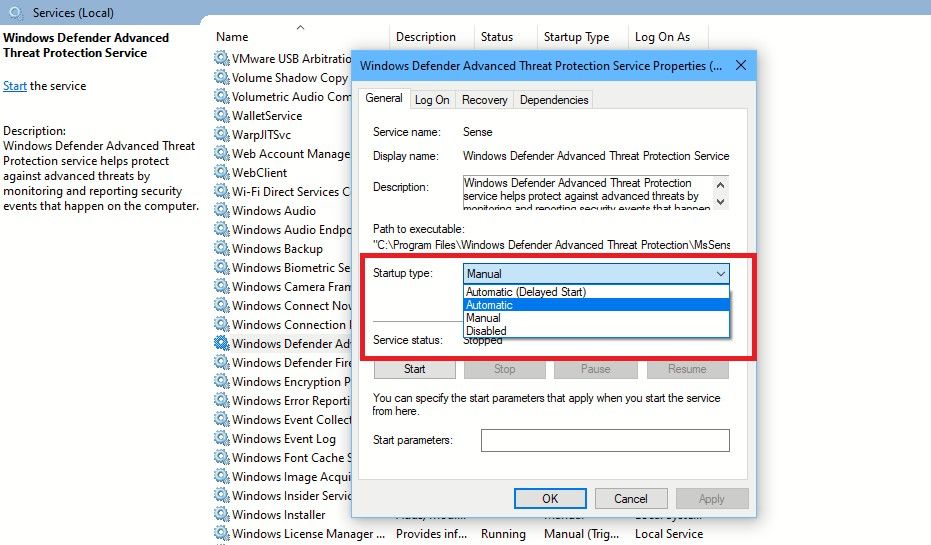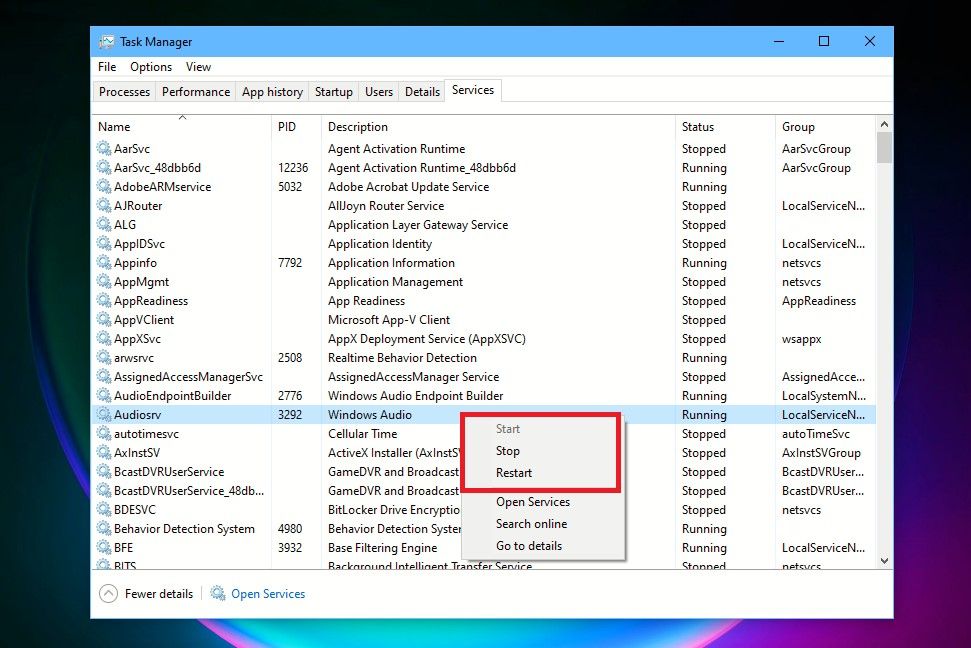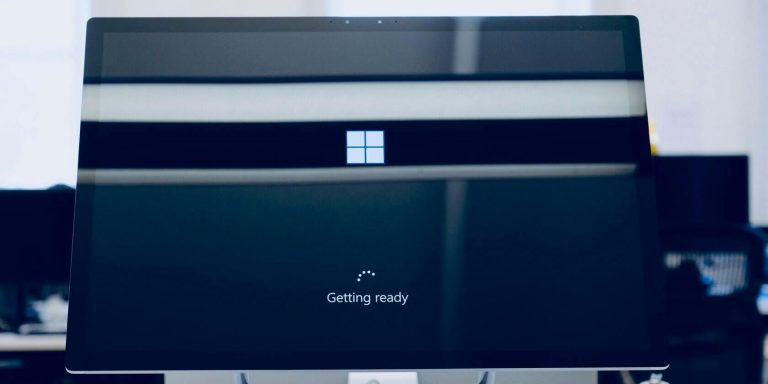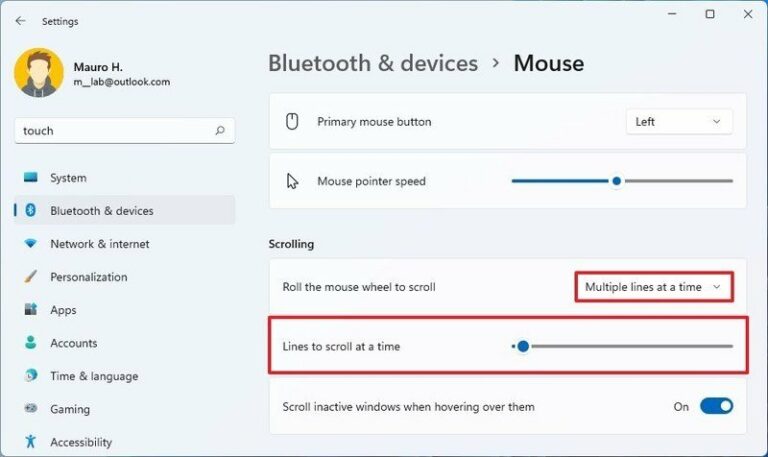Как управлять службами вручную в Windows 10 и 11
В Windows есть множество приложений и программ, с которыми вы взаимодействуете каждый день, чтобы работать, играть и общаться. Тем не менее, многие службы работают в фоновом режиме, чтобы обеспечить бесперебойную и беспроблемную работу с компьютером.
Хотя они запрограммированы для независимой работы, могут быть случаи, когда вам может понадобиться управлять этими службами Windows самостоятельно. Итак, давайте рассмотрим, как это сделать двумя довольно простыми способами.
Что такое службы Windows? Когда ими нужно управлять?
Службы Windows похожи на любые другие программы и приложения, работающие на вашем ПК с Windows, за исключением того, что у них нет пользовательского интерфейса, такого как экран или кнопки. Эти службы обычно запускаются, когда ваш компьютер загружается, и работают в фоновом режиме, пока вы работаете на своем компьютере.
Службы Windows включают основные системные службы, подобные тем, которые используются для обновления Windows, и обеспечивают безопасность, обеспечивая бесперебойную работу Защитника Windows. К другим фоновым службам относятся те, которые управляют печатью, системным звуком и сетевыми или Bluetooth-соединениями.
Программы для Windows, мобильные приложения, игры - ВСЁ БЕСПЛАТНО, в нашем закрытом телеграмм канале - Подписывайтесь:)
Хотя они работают независимо и хорошо управляются системой вашего ПК, могут возникнуть проблемы с некоторыми службами Windows. Это может быть, когда служба не работает нормально или могла быть отключена. Или вы можете отключить его из-за высокой загрузки ЦП.
Вы можете попытаться вернуть их к нормальной работе, запустив или перезапустив их вручную. Или вы могли отключить некоторые службы ранее и хотите перезапустить их.
Итак, давайте рассмотрим, как вы можете управлять службами Windows вручную двумя способами в Windows 10 и 11. Для этого вы должны войти в систему как администратор на своем устройстве.
Также перед внесением каких-либо изменений в службы лучше создать точку восстановления системы. Таким образом, в случае возникновения какой-либо ошибки вы можете вернуться к точке до внесения изменений.
Как управлять службами через диспетчер управления службами
Службой легко управлять, включать или отключать ее с помощью приложения «Службы» или диспетчера управления службами.
Нажмите клавиши Windows + R вместе, чтобы открыть окно «Выполнить». Введите services.msc и нажмите «ОК» или нажмите «Ввод», чтобы открыть диспетчер управления службами.
Или просто введите услуги в строке поиска и щелкните результат приложения в разделе «Лучшее соответствие». Вы можете открыть приложение «Службы» и другими способами. После его открытия вы увидите все службы Windows и сторонние службы, перечисленные в приложении.
Статус служб вместе с их типом запуска также будет отображаться рядом с каждой службой.
Теперь дважды щелкните службу, в которую вы хотите внести изменения — например, служба Advanced Threat Protection в Защитнике Windows выделена на снимке экрана ниже.
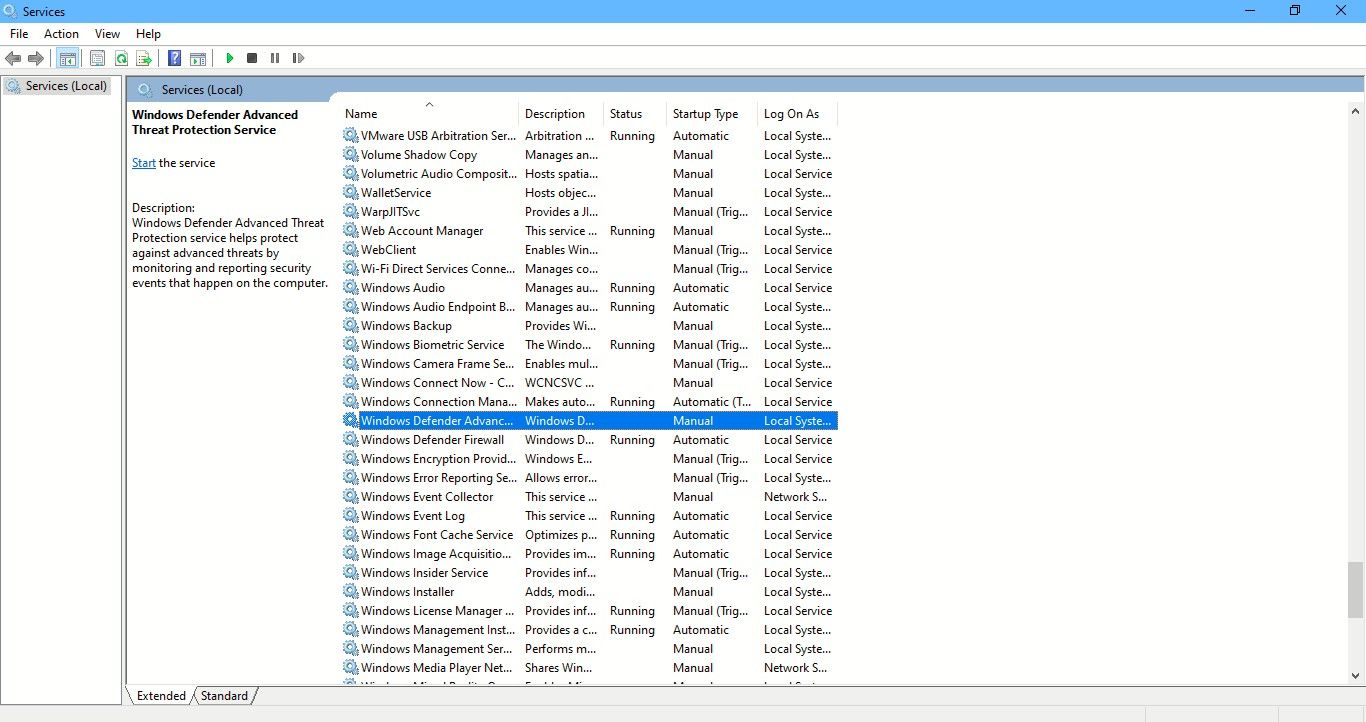
Если дважды щелкнуть службу, откроется окно ее свойств. Здесь вы можете увидеть статус службы и действия, которые вы можете предпринять, например «Запустить», «Остановить», «Приостановить» или «Возобновить службу».
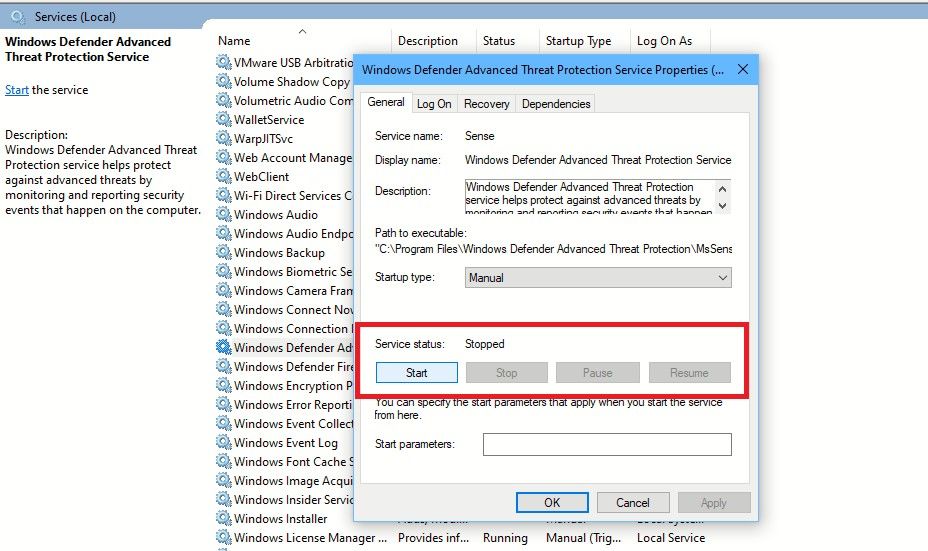
В свойствах службы вы также можете указать тип запуска службы, что означает, что вы можете выбрать, как служба будет запускаться при загрузке вашего ПК.
Для этого щелкните стрелку вниз рядом с типом запуска, и вы увидите четыре варианта:
- Автоматически: если вы выберете этот вариант, служба будет автоматически запускаться при запуске вашей системы. Служба также автоматически останавливается, когда в ней больше нет необходимости. Основные службы, такие как Windows Audio, должны находиться в автоматическом состоянии. Если автоматически запускаемая служба зависит от службы, запускаемой вручную, служба, запускаемая вручную, также будет запускаться автоматически при запуске системы.
- Автоматический (отложенный запуск): при этом параметре служба запускается сразу после загрузки вашего ПК. С помощью этого параметра можно отложить запуск второстепенных служб, чтобы минимизировать общее время загрузки Windows.
- Вручную: выберите этот режим, чтобы запустить службу вручную, когда это необходимо.
- Отключено: этот режим останавливает запуск службы, поэтому вы не можете запустить ее, и ее нельзя запустить приложением. Помните, что если вы отключите службу, это также повлияет на все зависимые службы, а включение службы не приводит к автоматическому перезапуску зависимых служб.

Как запустить службу
Если вы хотите запустить службу, дважды щелкните службу. Если тип запуска службы отключен, то сначала вам нужно будет изменить тип запуска на автоматический, автоматический (отложенный запуск) или ручной. Затем нажмите Применить.
Наконец, нажмите кнопку «Пуск», подождите, пока статус службы не изменится на «Выполняется», затем нажмите «ОК» и выйдите из «Службы».
Как остановить или отключить службу
Чтобы остановить службу, дважды щелкните службу. Если служба запущена, нажмите кнопку «Стоп». Статус службы изменится на Остановлено.
Если вы хотите отключить службу, измените ее тип запуска на «Отключено» и нажмите «Применить». Наконец, нажмите OK и выйдите из Services.
Помните, что если какая-то служба не останавливается, то это потому, что некоторые службы необходимы для работы Windows, и их нельзя остановить.
И имейте в виду, что параметры службы по умолчанию настроены для обеспечения оптимальной работы ключевых служб. Поэтому их изменение может помешать правильной работе. Будьте осторожны при изменении параметров службы «Тип запуска», которые настроены на автоматический запуск.
Как управлять службами с помощью диспетчера задач
Вы также можете управлять службами Windows с помощью диспетчера задач. Вот как:
- Нажмите клавиши Win + X, чтобы открыть меню быстрого доступа. Нажмите на диспетчер задач, чтобы открыть его. Кроме того, просто найдите диспетчер задач и нажмите Enter.
- Щелкните вкладку Службы.
- Щелкните правой кнопкой мыши имя службы и выберите один из вариантов: Остановить, Запустить или Перезапустить.

Чтобы перезапустить остановленную службу, убедитесь, что служба находится в рабочем состоянии — только в этом случае вы сможете ее перезапустить.
Хотя диспетчер задач отображает только имя службы, а не отображаемое имя, вы можете узнать больше о службе, прочитав ее описание, написанное рядом с именем. Например, в разделе имени вы увидите Audiosrv, но в описании будет написано Windows Audio.
Вы можете управлять службами Windows, когда вам нужно
Службы Windows запрограммированы на эффективную работу, и они должны автоматически запускаться, останавливаться и перезапускаться, если это необходимо, без необходимости их управления.
Однако вы можете захотеть отложить запуск службы. И некоторые службы могут время от времени создавать проблемы или даже не запускаться. В то время вы могли использовать Диспетчер управления службами или Диспетчер задач, чтобы службы снова работали нормально.