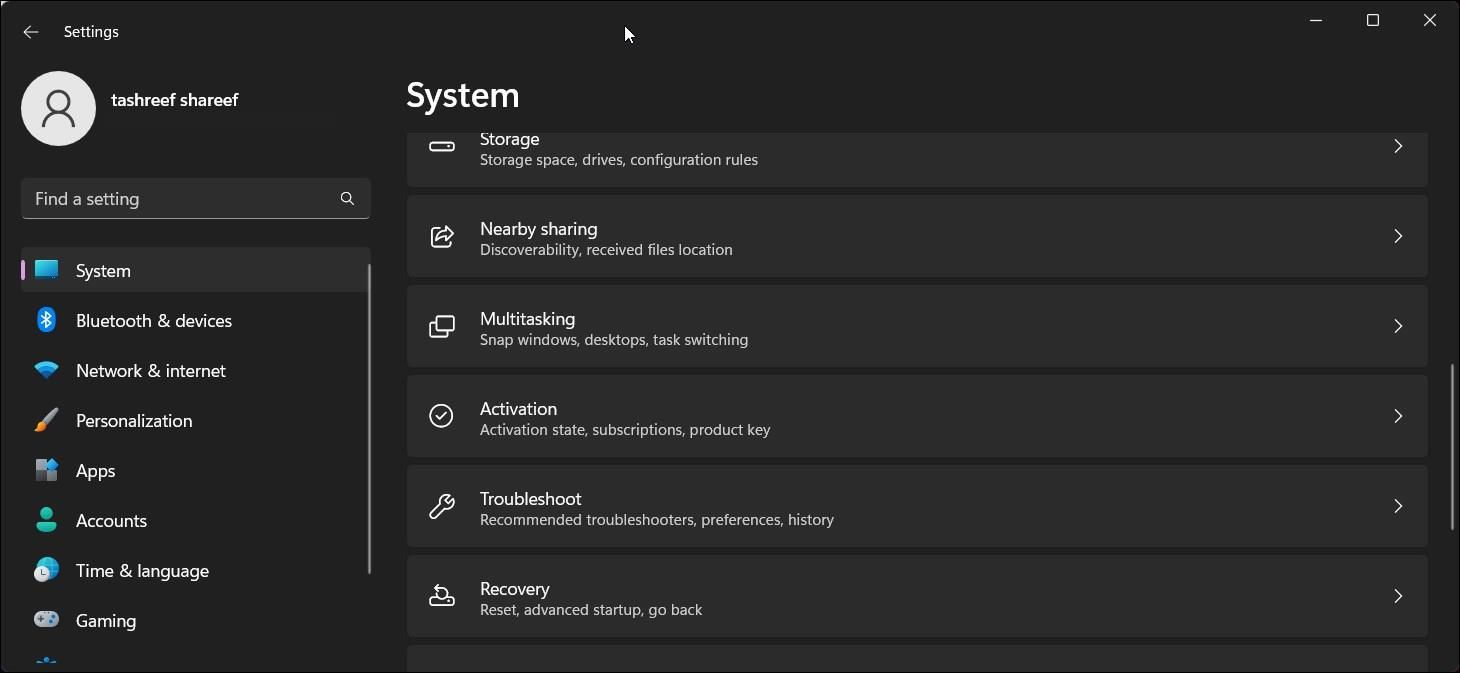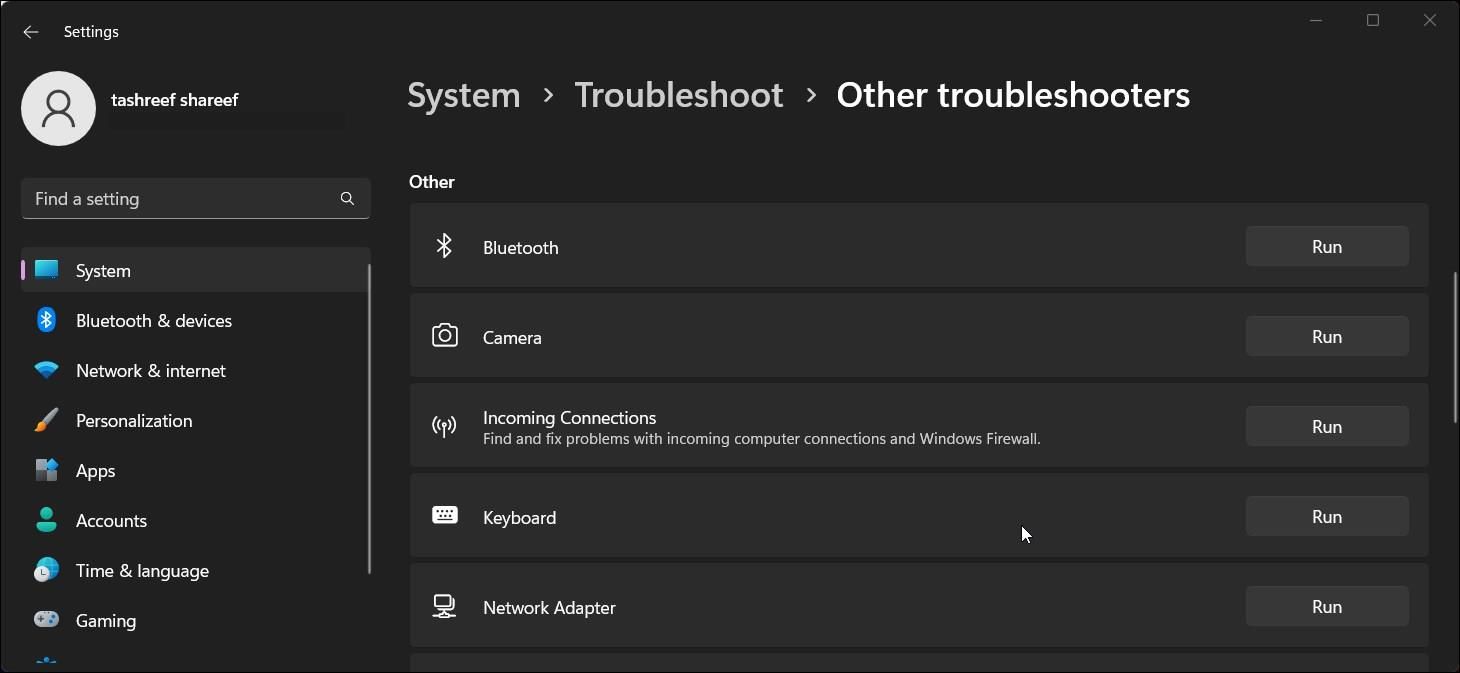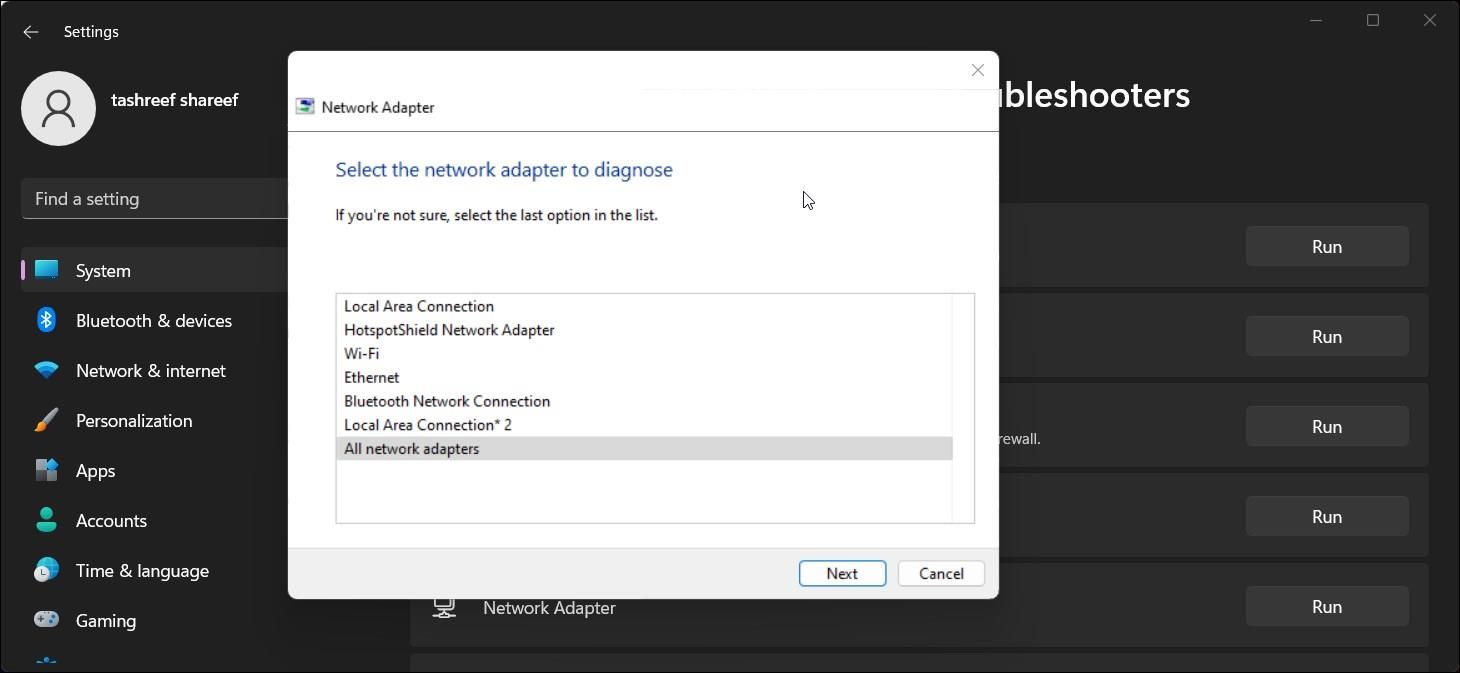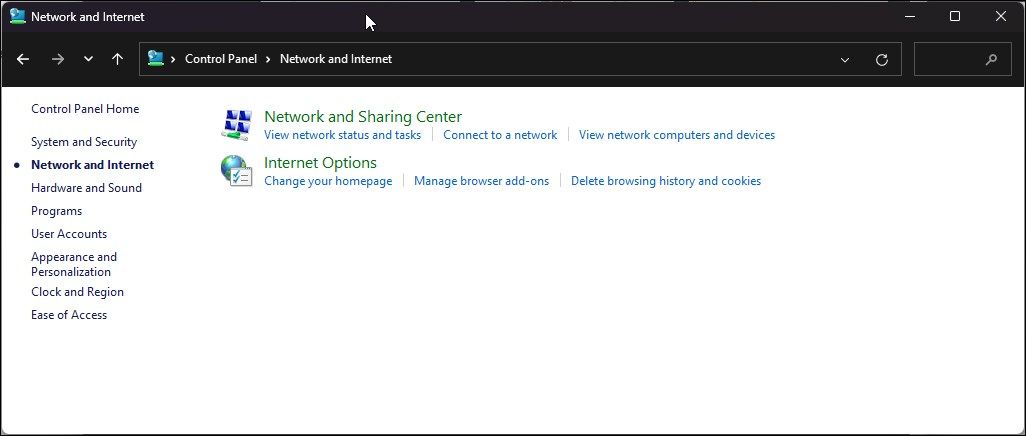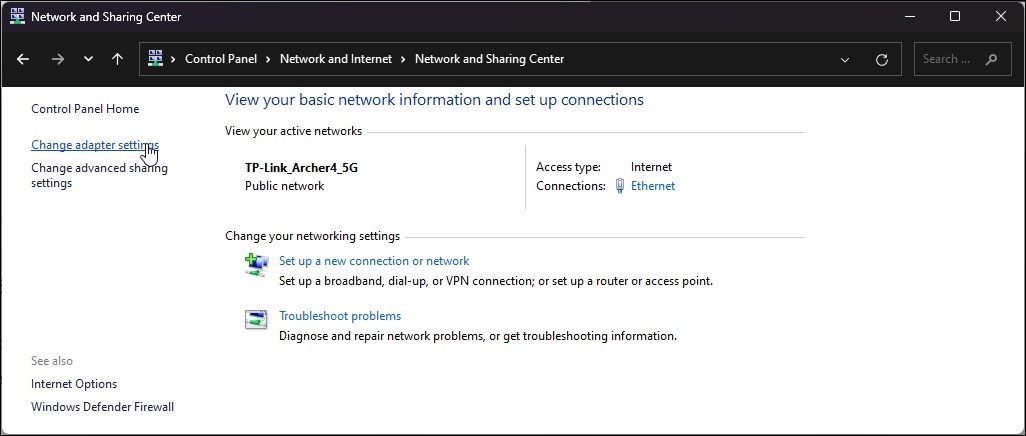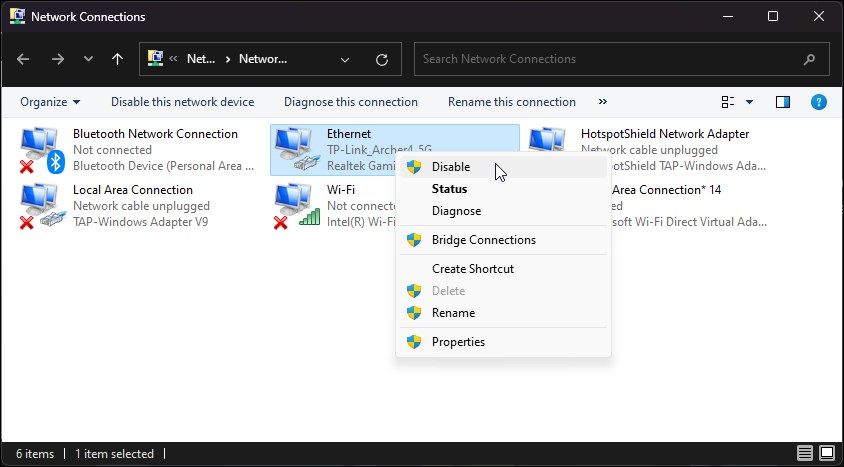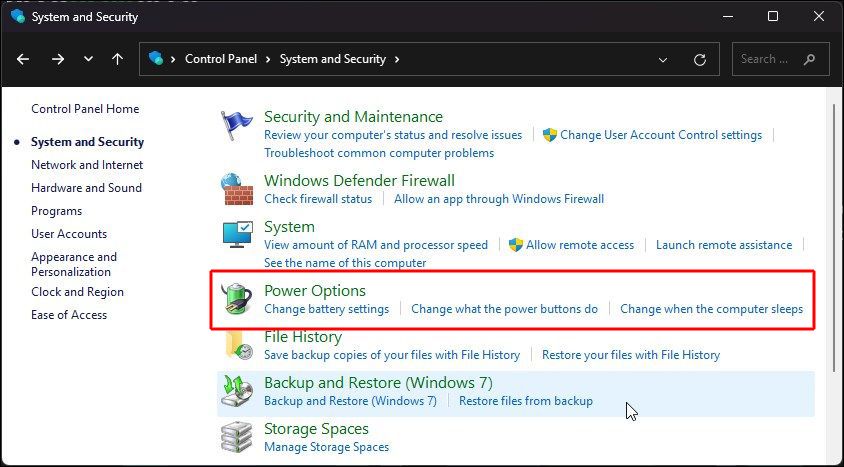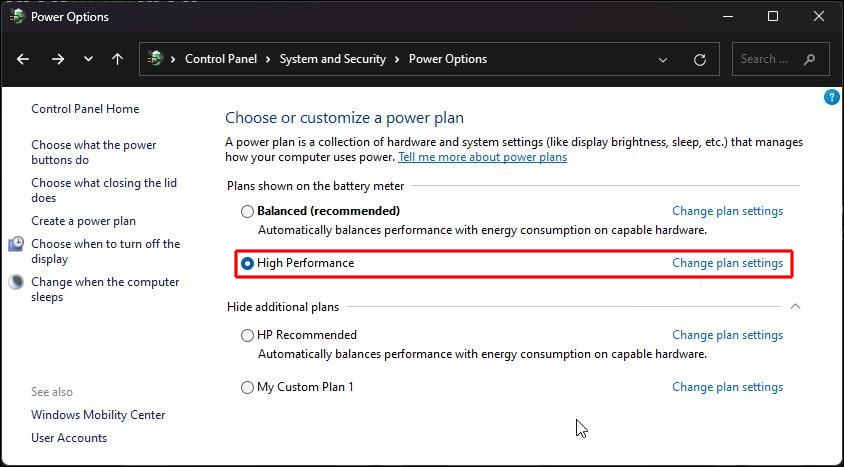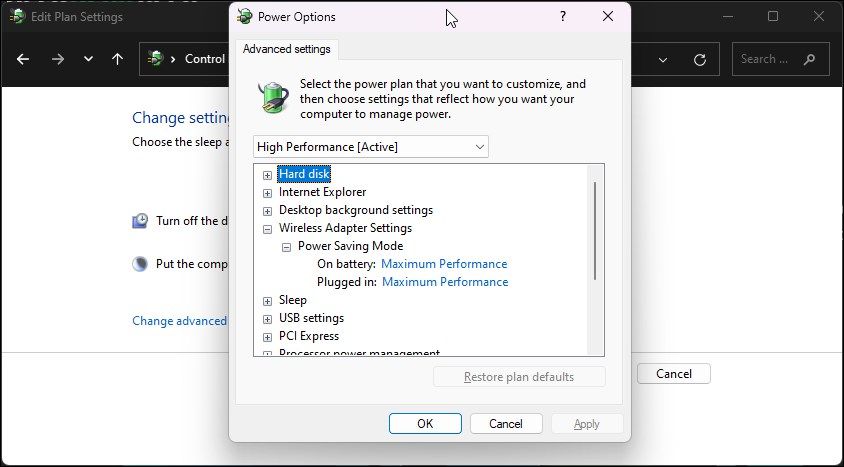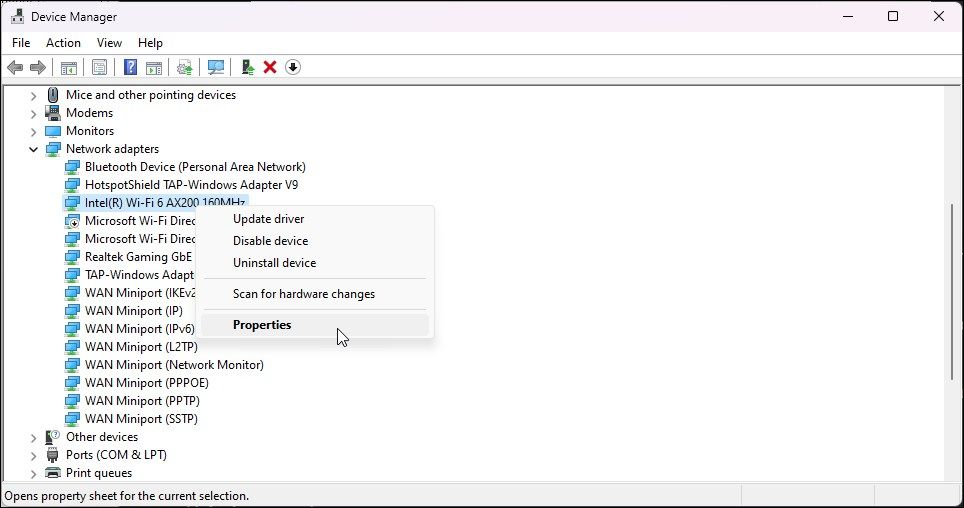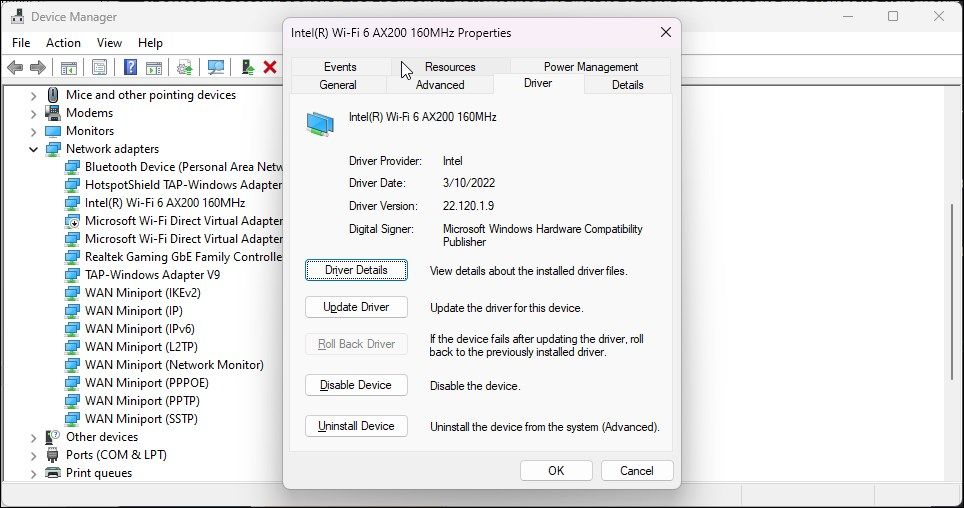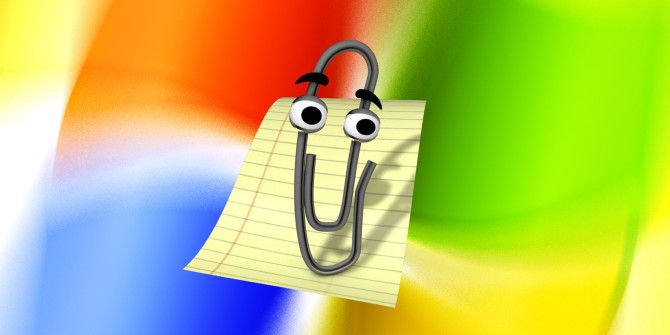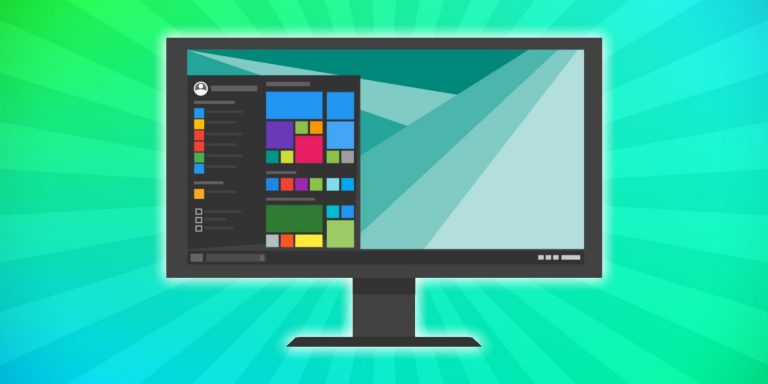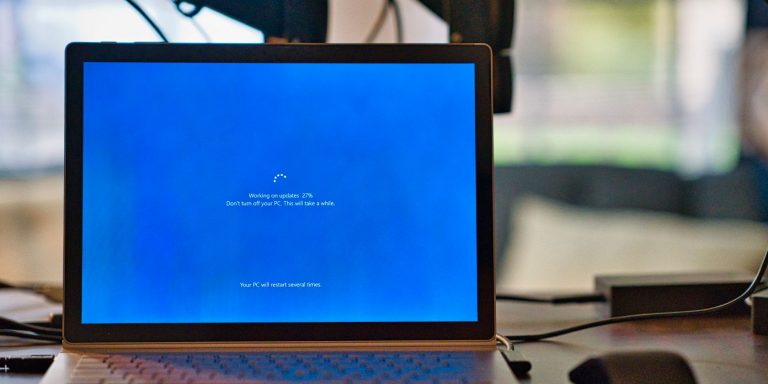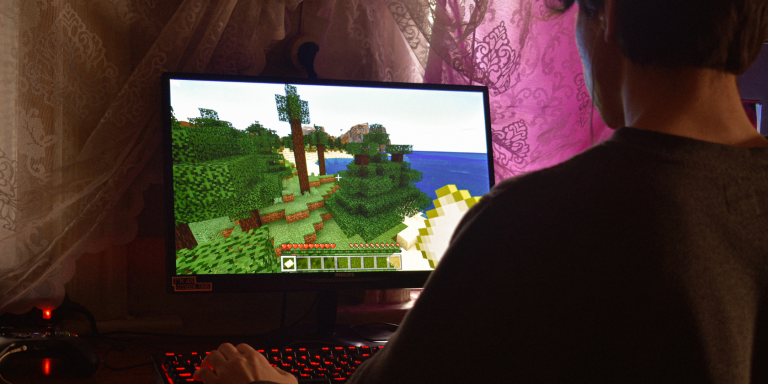8 способов исправить ошибку «Шлюз по умолчанию недоступен» в Windows
Ошибка «Шлюз по умолчанию недоступен» влияет на ваше подключение к Интернету и приводит к его резкому отключению. Эта ошибка может
влияют на отдельные приложения или случаются со всем компьютером.
Ошибка указывает на то, что система не может найти шлюз по умолчанию, часто ваш домашний маршрутизатор, что приводит к отключению. Чтобы это исправить, попробуйте сбросить стек TCP/IP, проверить брандмауэр, отключить функции энергосбережения для сетевого адаптера или обновить необходимые драйверы.
Итак, мы рассмотрим все возможные решения ниже, чтобы помочь вам исправить ошибку «шлюз по умолчанию недоступен» в Windows и вернуть вас в сеть.
Программы для Windows, мобильные приложения, игры - ВСЁ БЕСПЛАТНО, в нашем закрытом телеграмм канале - Подписывайтесь:)
1. Запустите средство устранения неполадок сетевого адаптера.
Встроенное средство устранения неполадок сетевого адаптера поможет найти и устранить распространенные сетевые проблемы. Он проверяет наличие наиболее распространенных факторов, таких как неисправность сетевых драйверов и неправильная конфигурация сети. Если он может решить проблему без вашего вмешательства, он это сделает. Но если ему понадобится ваша помощь, он порекомендует соответствующие разрешения.
Чтобы запустить средство устранения неполадок сетевого адаптера:
- Нажмите Win + I, чтобы открыть настройки.
- Затем на вкладке «Система» прокрутите вниз и нажмите «Устранение неполадок».

- Нажмите Другие средства устранения неполадок.
- Прокрутите вниз и нажмите кнопку «Выполнить» для сетевого адаптера.

- Средство устранения неполадок сетевого адаптера просканирует систему на наличие проблем. Выберите затронутый сетевой адаптер, если будет предложено, и нажмите «Да».

- Затем средство устранения неполадок будет искать любые проблемы. Следуйте инструкциям на экране и проверьте, устранена ли ошибка.
2. Сбросьте стек TCP/IP
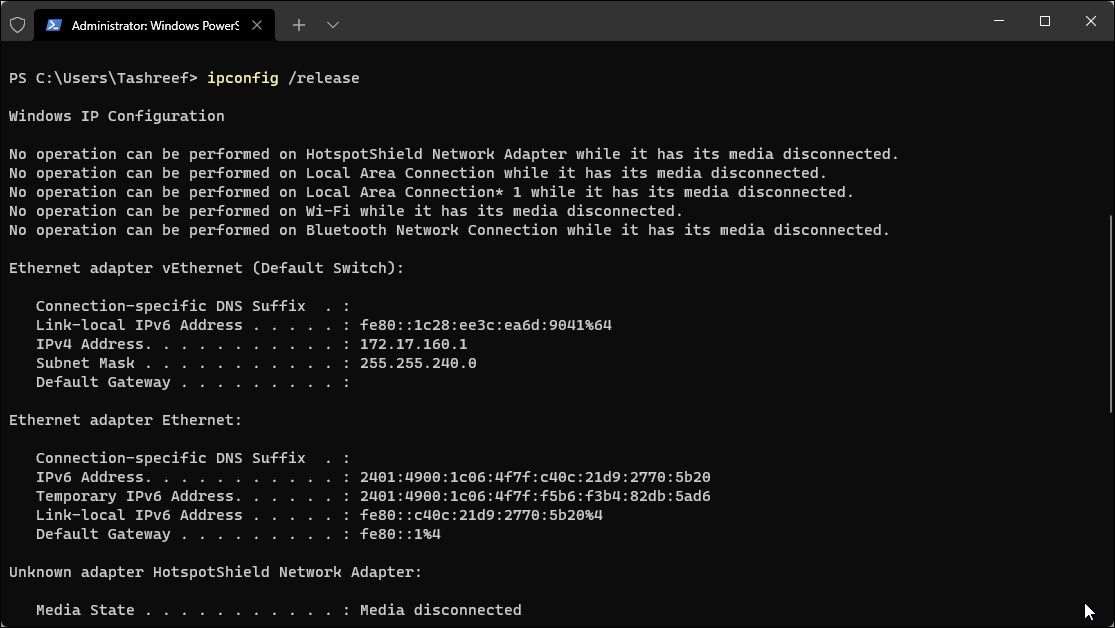
Вы можете исправить ошибку «шлюз по умолчанию недоступен», выполнив сброс стека TCP/IP. Это полезно, если беспроводной адаптер видит сеть, но не может принять адрес TCP/IP. Вот как это сделать.
- Нажмите клавишу Windows и введите cmd, чтобы открыть командную строку.
- Щелкните правой кнопкой мыши командную строку и выберите «Запуск от имени администратора». Нажмите «Да», если UAC предложит.
- Затем введите следующие команды в указанном порядке одну за другой и нажмите Enter для выполнения: netsh winsock reset
netsh int ip сброс
ipconfig/выпуск
ipconfig/обновить
ipconfig /flushdns - Если все команды выполнены успешно, перезагрузите компьютер и проверьте наличие улучшений.
3. Отключите и включите сетевые адаптеры.
Другой способ исправить эту ошибку — отключить и снова включить сетевой адаптер. Это может помочь вам исправить любые временные сбои в работе сетевого адаптера и решить проблему с отключением от Интернета.
Чтобы включить и отключить сетевой адаптер:
- Нажмите Win + R, чтобы открыть диалоговое окно «Выполнить».
- Введите control и нажмите OK, чтобы открыть панель управления.
- Затем откройте опцию «Сеть и Интернет».
- Нажмите на Центр управления сетями и общим доступом.

- На левой панели нажмите «Изменить параметры адаптера».

- Щелкните правой кнопкой мыши сетевой адаптер и выберите «Отключить». После отключения сетевой адаптер будет выделен серым цветом.

- Щелкните правой кнопкой мыши серый сетевой адаптер и выберите «Включено».
4. Измените дополнительные параметры питания для адаптера беспроводной сети.
Если вы используете план питания для экономии заряда батареи, ваш компьютер может переводить адаптер беспроводной сети в спящий режим для экономии энергии. Чтобы избежать частых проблем с отключением, вам необходимо изменить и настроить сетевой адаптер для использования плана питания с максимальной производительностью.
Измените дополнительные параметры питания для сетевого устройства с помощью параметров электропитания. Вот как:
- Нажмите Win + R, чтобы открыть «Выполнить».
- Введите control и нажмите OK, чтобы открыть панель управления.
- Затем откройте параметр «Система и безопасность» и нажмите «Электропитание».

- Здесь нажмите «Изменить настройки плана» для текущего активного плана электропитания.

- Затем нажмите «Изменить дополнительные параметры питания».

- В диалоговом окне «Электропитание» разверните раздел «Параметры беспроводного адаптера».
- Затем нажмите, чтобы развернуть раздел «Режим энергосбережения».
- Щелкните параметр «От батареи» и выберите «Максимальная производительность».

- Затем нажмите «Подключено» и выберите «Максимальная производительность» в раскрывающемся списке.
- Нажмите «Применить» и «ОК», чтобы сохранить изменения.
- Перезагрузите компьютер и проверьте наличие улучшений.
5. Обновите драйверы сетевого адаптера
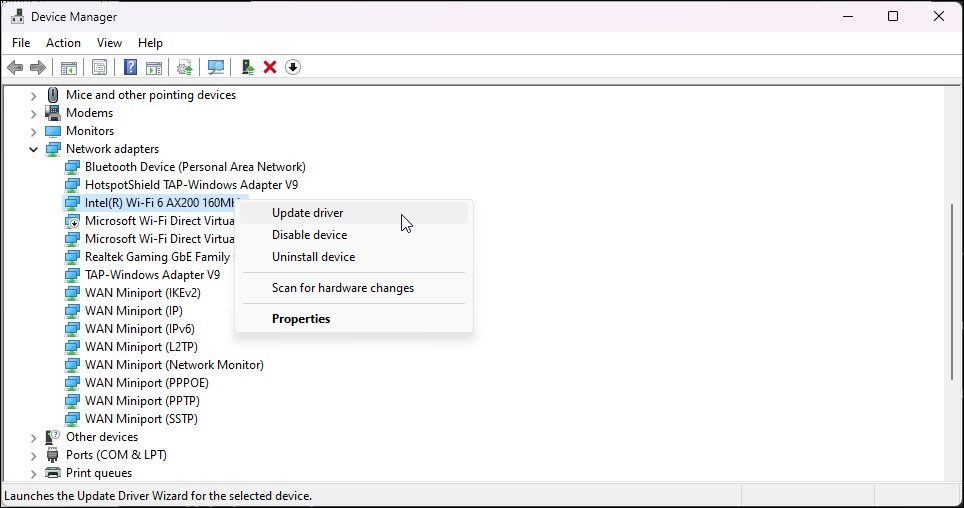
Если проблема возникает после обновления Windows, возможно, на вашем компьютере отсутствуют последние обновления для драйвера сетевого адаптера. Новые драйверы иногда могут быть недоступны через диспетчер устройств и требуют загрузки и установки вручную с веб-сайта производителя вашего компьютера.
Выполните следующие действия, чтобы обновить драйверы сетевого адаптера. Чтобы обновить сетевой драйвер с помощью диспетчера устройств:
- Нажмите клавишу Win + X, чтобы открыть меню WinX.
- Нажмите «Диспетчер устройств», чтобы открыть приложение.
- В диспетчере устройств разверните раздел «Сетевой адаптер».
- Щелкните правой кнопкой мыши сетевой адаптер и выберите «Обновить драйвер».
- Выберите Автоматический поиск драйверов. Если новый драйвер найден, следуйте инструкциям на экране, чтобы загрузить и установить драйвер.
Тем не менее, в диспетчере устройств иногда нет последних доступных драйверов. Итак, вам лучше всего проверить веб-сайт производителя вашего компьютера и загрузить все последние версии драйверов, доступных для вашего компьютера.
В качестве альтернативы, почти все крупные OEM-производители компьютеров поставляют компьютеры со своей собственной утилитой управления системой. Например, Lenovo предлагает Vantage, а HP предлагает свою утилиту Support Assistant. Вы можете использовать эти инструменты для проверки ожидающих обновлений и установки их без необходимости посещения веб-сайта.
6. Выполните откат драйвера
Windows имеет функцию отката драйвера в диспетчере устройств. Вы можете использовать его для отката обновления драйвера и отмены любых изменений, которые могли произойти.
Чтобы выполнить откат сетевого драйвера:
- Откройте Диспетчер устройств.
- Разверните раздел Сетевые адаптеры.
- Щелкните правой кнопкой мыши сетевой адаптер и выберите «Свойства».

- Затем откройте вкладку «Драйвер» в диалоговом окне «Свойства».

- Нажмите на кнопку Откатить драйвер. Нажмите «Откатить», чтобы подтвердить действие.
После этого перезагрузите компьютер и проверьте наличие улучшений. Если проблема не устранена, откройте свойства сетевого адаптера и попробуйте выполнить откат еще раз. Если этот параметр неактивен, у вас нет старых драйверов для установки.
7. Измените параметр управления питанием сетевого адаптера.
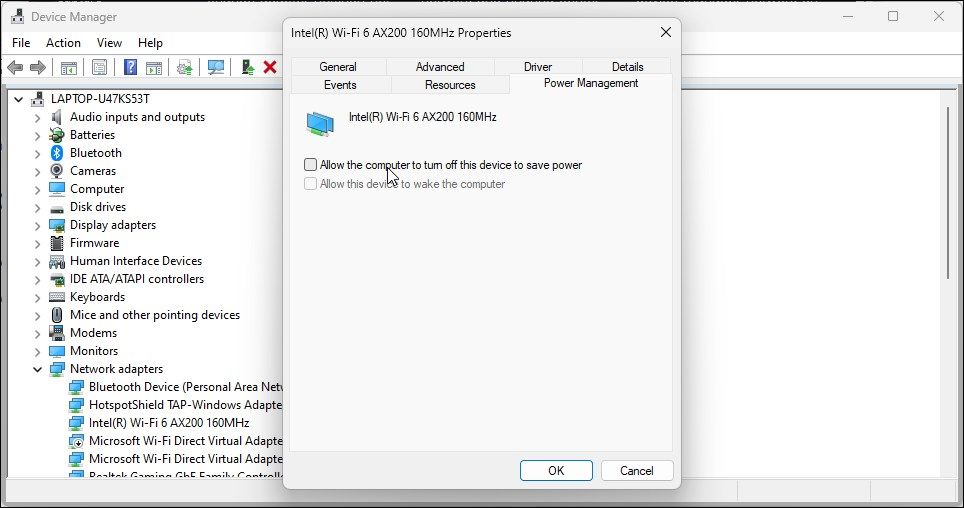
Ваш компьютер Windows может отключать некоторые устройства для экономии энергии в режиме ожидания. Однако это может привести к частому отключению службы. Чтобы решить эту проблему, отключите параметр Разрешить компьютеру отключать это устройство для экономии энергии в диспетчере устройств.
Чтобы отключить параметр управления питанием сетевого адаптера:
- Нажмите Win + R, чтобы открыть «Выполнить».
- Введите devmgmt.msc и нажмите OK, чтобы открыть Диспетчер устройств.
- Затем разверните раздел «Сетевые адаптеры».
- Щелкните правой кнопкой мыши свое сетевое устройство и выберите «Свойства».
- Откройте вкладку «Управление питанием» в диалоговом окне «Свойства».
- Снимите флажок Разрешить компьютеру отключать это устройство для экономии энергии.
- Нажмите OK, чтобы сохранить изменения.
- Перезагрузите компьютер и проверьте наличие улучшений.
8. Временно отключите антивирус и брандмауэр
Попробуйте отключить антивирус, чтобы посмотреть, поможет ли это исправить ошибку. Антивирус с функциями интернет-безопасности может мешать вашему сетевому соединению, что приводит к ошибке «Шлюз по умолчанию недоступен».
Некоторые антивирусные приложения позволяют временно отключить защиту для устранения неполадок. Отключите антивирус и проверьте, устранена ли ошибка. Если да, отключите функции интернет-безопасности в своем антивирусе, чтобы определить причину ошибки.
9. Произведите полный сброс вашего маршрутизатора до заводских настроек по умолчанию.
Хотя сброс маршрутизатора может помочь вам решить некоторые проблемы с Интернетом, иногда требуется полный сброс, чтобы вернуть его к заводским настройкам по умолчанию и решить любые проблемы с конфигурацией маршрутизатора. Вы можете восстановить заводские настройки маршрутизатора с помощью специальной кнопки сброса или через веб-интерфейс маршрутизатора.
Чтобы сбросить маршрутизатор к заводским настройкам:
- Убедитесь, что маршрутизатор включен.
- Найдите кнопку WSP/Reset на передней или задней панели маршрутизатора. Нажмите и удерживайте кнопку не менее 10 секунд, чтобы выполнить аппаратный сброс. Вы можете использовать канцелярскую скрепку или подобные предметы, чтобы получить доступ к кнопке сброса.
- Отпустите кнопку через 10 секунд, когда светодиоды начнут медленно мигать. Подождите, пока роутер перезагрузится и сбросит настройки до заводских.
- Перенастройте маршрутизатор и проверьте, не устранена ли ошибка шлюза по умолчанию.
Исправить ошибку «Шлюз по умолчанию недоступен»
В большинстве случаев проблемы с Интернетом можно решить, запустив средство устранения неполадок сетевого адаптера. Если проблема не устранена, установка ожидающих обновлений драйверов и сброс сетевых драйверов и маршрутизатора могут помочь исправить ошибку на вашем компьютере с Windows.