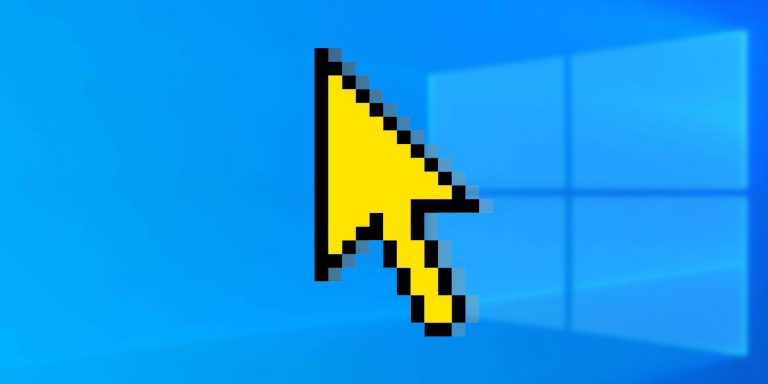Что такое реестр Windows и как его редактировать?
Реестр Windows — страшное место на первый взгляд. Реестр Windows — это приложение, в котором пользователи могут изменять параметры Windows, не представленные в другом месте. Когда вы ищете, как что-то изменить или исправить в Windows, вы часто найдете статьи, в которых вам предлагается отредактировать реестр Windows.
Если вам нужно отредактировать реестр, не волнуйтесь. Сделать настройку реестра легко, если вы знаете, какой параметр вы изменяете. Однако вы должны быть осторожны при редактировании реестра Windows, так как вы можете создать непреднамеренные проблемы.
Что такое реестр Windows?
Реестр Windows — это база данных, в которой хранятся многочисленные параметры конфигурации. Здесь хранятся почти все параметры конфигурации, включенные в Windows. Сторонние программы также могут использовать реестр для хранения своих настроек, хотя они также могут хранить настройки в файлах конфигурации — выбор остается за каждой программой.
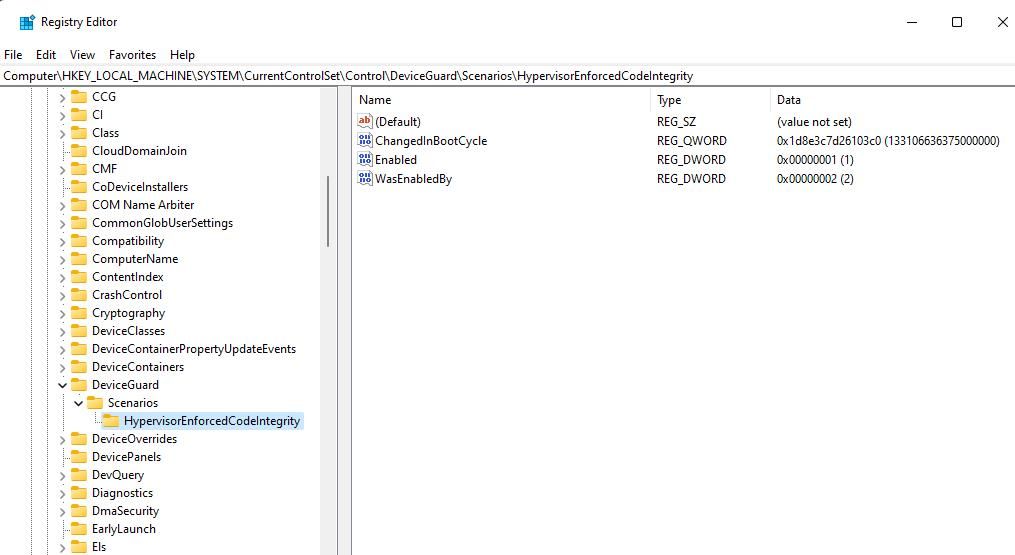
Программы для Windows, мобильные приложения, игры - ВСЁ БЕСПЛАТНО, в нашем закрытом телеграмм канале - Подписывайтесь:)
Многие параметры, представленные в реестре Windows, недоступны в других местах Windows.
Вы найдете различные дополнительные настройки, которые нельзя изменить без редактирования реестра. Некоторые из этих параметров доступны через групповую политику Windows, но редактор групповой политики Windows доступен только в профессиональных версиях Windows (но есть способы получить доступ к редактору групповой политики Windows в Windows Home).
Если вы используете непрофессиональную версию Windows, редактирование реестра Windows, вероятно, является единственным способом изменить некоторые из этих параметров.
В реестре Windows вы найдете:
- Кусты реестра, которые представляют собой папки, в которых классифицируются все данные в реестре;
- Ключи реестра, которые представляют собой другой тип подпапок, относящихся к определенному набору данных, и;
- Значения реестра, которые содержат данные, влияющие на работу ваших приложений, программ, операционной системы и других областей вашего компьютера.
Редактор реестра Windows — это графический интерфейс для реестра Windows, который позволяет просматривать и редактировать его содержимое. Перед редактированием реестра Windows мы настоятельно рекомендуем создать резервную копию реестра Windows, чтобы у вас была заведомо исправная версия, к которой можно вернуться, если что-то пойдет не так.
Как открыть реестр Windows
Прежде чем продолжить, обратите внимание, что редактирование и удаление записей и значений реестра Windows может иметь непредвиденные последствия. Онлайн-руководства по реестру Windows направят вас к определенным записям, но вы не должны прыгать в редактор реестра и начинать удалять все, что хотите. Не изменяйте записи реестра, не зная точно, что вы собираетесь редактировать. Если вы знаете, что делаете, и тщательно редактируете только правильные значения, у вас не должно возникнуть никаких проблем.
Однако, если вы начнете удалять, редактировать и настраивать ключи реестра, вы можете повредить установку Windows без возможности восстановления. Файл резервной копии реестра Windows может восстановить вашу систему, но в некоторых случаях только полная переустановка восстановит вашу систему, и вы можете потерять много данных в процессе. Также важно отметить, что сбросить реестр Windows можно, но это может зависеть от нанесенного ущерба.
Чтобы открыть редактор реестра, введите regedit в строке поиска меню «Пуск», затем выберите «Лучшее совпадение».
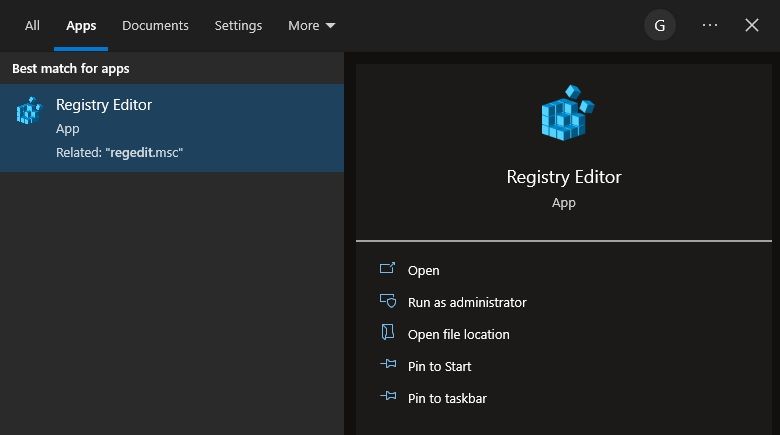
Как редактировать реестр Windows
Если вы знаете конкретное значение, которое хотите изменить, вы можете перемещаться по древовидной структуре реестра Windows.
Нажимайте стрелки, чтобы открывать следующую ветвь папок, пока не найдете то, что ищете. Например, если я хочу отредактировать параметр контекстного меню «Добавить в список воспроизведения VLC», я бы перешел к HKEY_CLASSES_ROOT\Directory\shell\AddToPlaylistVLC, разворачивая каждую ветку папки, пока не будет достигнуто целевое значение.
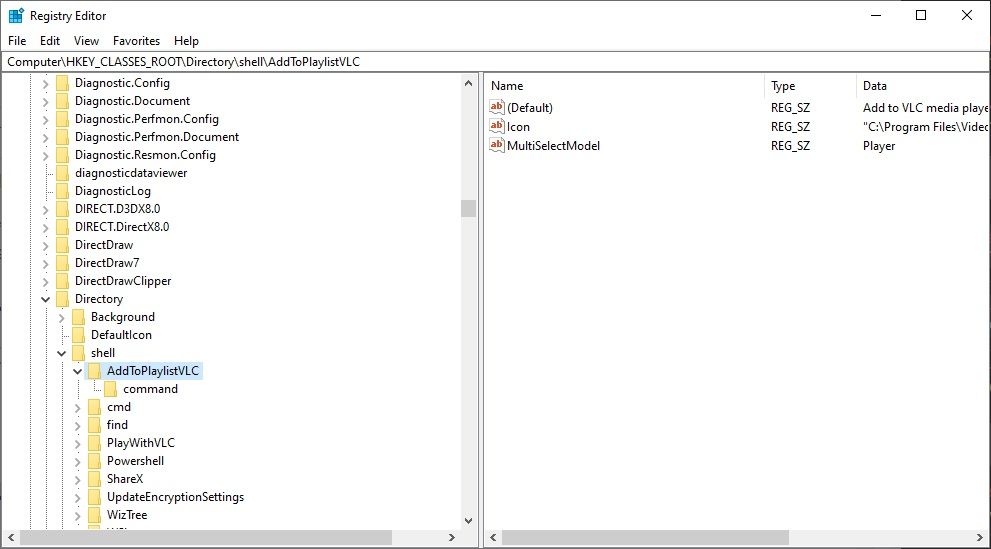
Кроме того, вы можете использовать функцию поиска в редакторе реестра. Нажмите CTRL + F, чтобы открыть поиск. Затем вы можете ввести ключ, значение или строку данных, которые вы ищете. К сожалению, функция поиска редактора реестра не всегда возвращает то, что вы ищете. Если он не возвращает никаких значений, вернитесь к ручному поиску. Кроме того, узнайте, как открыть реестр Windows для любого ключа без поиска или копирования и вставки ключа реестра в адресную строку реестра Windows.
Чтобы изменить значение, щелкните имя правой кнопкой мыши и выберите «Изменить». Измените значение данных на подходящее и нажмите OK.
Как создать новое значение реестра Windows
Иногда может потребоваться создать новое значение реестра. Например, если значение реестра для параметра, который вы хотите изменить, не существует, вы можете создать его. Однако вы должны убедиться, что находитесь в соответствующей папке реестра, чтобы новое значение работало. Нет смысла помещать новое значение реестра в какую-либо старую папку; в лучшем случае ничего не сделает, а в худшем что-то сломает.
Во-первых, убедитесь, что вы находитесь в правильном расположении редактора реестра. Затем щелкните правой кнопкой мыши правую панель и выберите «Создать» > [registry value type]. Введите имя значения, назначьте ему все необходимые атрибуты и нажмите OK. Звучит расплывчато? Это связано с тем, что вы будете создавать новые значения реестра только в каждом конкретном случае, а существует несколько различных типов значений реестра. По большому счету, вы создадите значение DWORD (32-битное). Но это не всегда так.
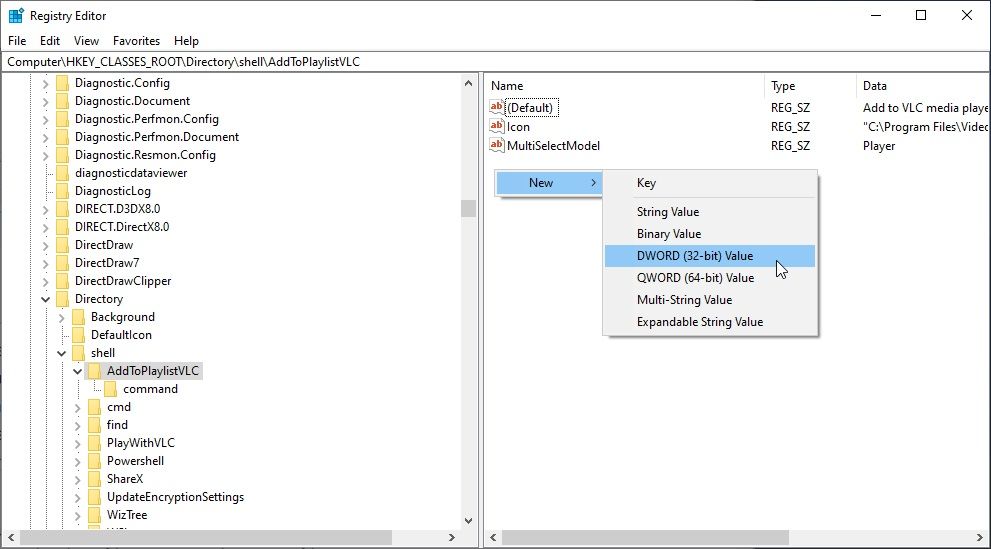
Если нужный вам раздел или папка не существует, создайте правильную структуру папок, создав новые подразделы в каждой папке. Например, если вам нужно изменить значение в Foo\Bar, создайте ключ «Foo», если он не существует, затем создайте внутри него ключ «Bar».
Как экспортировать и импортировать файлы реестра Windows
Редактор реестра также поддерживает импорт и экспорт файлов .reg.
Экспорт
Вы можете создавать свои собственные файлы .reg для резервного копирования определенных разделов реестра. Создание резервной копии — отличная идея, если вы собираетесь редактировать реестр. Вы можете создать резервную копию отдельных ключей и значений или всего реестра. Хотя резервное копирование всего реестра кажется трудоемким, это не так. Для большинства людей реестр будет составлять сотни мегабайт. Например, весь мой реестр Windows весит 550 МБ, как вы можете видеть ниже:
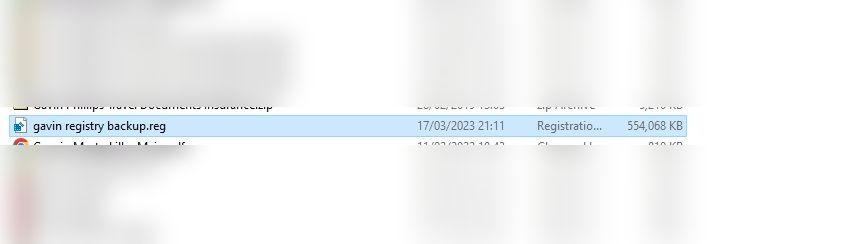
Однако добавлю, что этот размер резко увеличился с 2021 года, с пары сотен мегабайт до полгигабайта. Впрочем, вернемся к экспорту. Щелкните правой кнопкой мыши раздел реестра (на левой панели) и выберите Экспорт. Содержимое ключа будет сохранено в файле .reg на вашем компьютере.
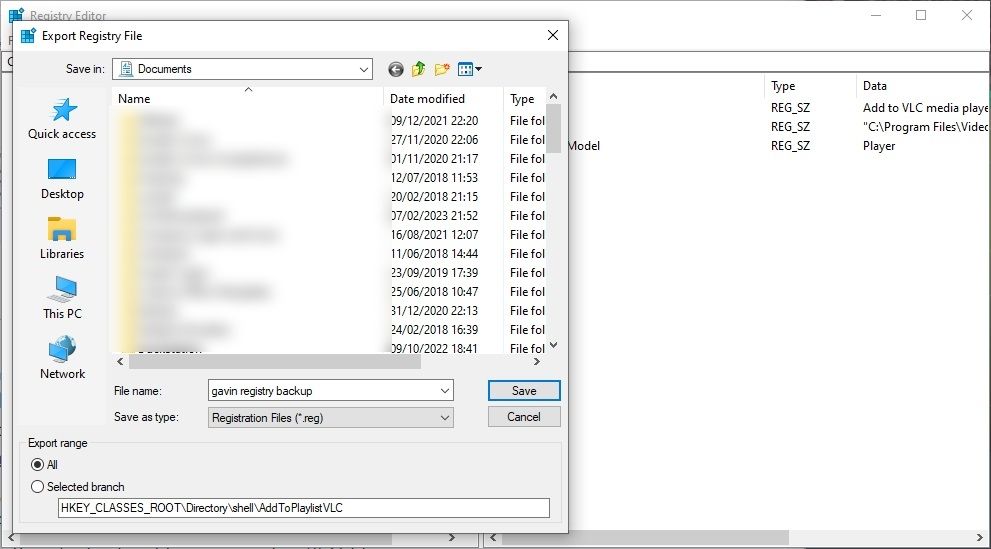
Импортировать
Двойной щелчок по файлу .reg добавит его содержимое в ваш реестр. Добавление файла .reg в ваш реестр упрощает процесс взлома реестра. Вместо того, чтобы вручную создавать или редактировать каждое значение, двойной щелчок по .reg добавляет каждое значение, помещая их в ваш реестр без ошибок. Для многих взломов или изменений реестра вам придется перезагрузить систему, прежде чем изменения вступят в силу.
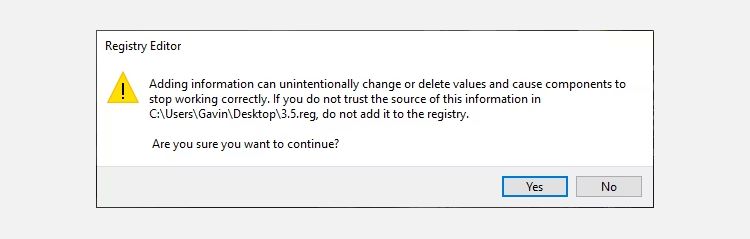
Вы столкнетесь с файлами .reg в Интернете. Однако вам не следует загружать и запускать старые файлы .reg. Вредоносный файл реестра Windows может разрушить настройки вашей системы с помощью одного файла или даже стать основой для установки вредоносного ПО. Перед запуском файла .reg щелкните его правой кнопкой мыши и выберите «Изменить». Содержимое файла реестра откроется в Блокноте (или альтернативном текстовом редакторе), показывая вам, что именно будет установлено, если вы дважды щелкните.
Понятно, что вы не поймете, для чего предназначена каждая запись. Я тоже не могу. Если вы не уверены, выполните поиск в Интернете для соответствующего раздела реестра, чтобы выяснить, является ли он безопасным.
Три полезных хака реестра, которые стоит попробовать
Есть множество удобных хаков и настроек реестра, которые вы можете сделать. Вот три, чтобы вы начали.
1. Откройте последнее активное окно на панели задач.
Вы когда-нибудь щелкали значок на панели задач и хотели, чтобы он открывал последнее активное окно этой программы? Мы так и сделали, поэтому нашли эту настройку реестра, которая «решает» проблему.
Откройте редактор реестра и перейдите к:
HKEY_CURRENT_USER\SOFTWARE\Microsoft\Windows\Current\Version\Explorer\Advanced
Затем щелкните правой кнопкой мыши на правой панели и выберите «Создать» > «Значение DWORD (32-разрядное)». Назовите его LastActiveClick, измените значение данных на 1 и нажмите OK.
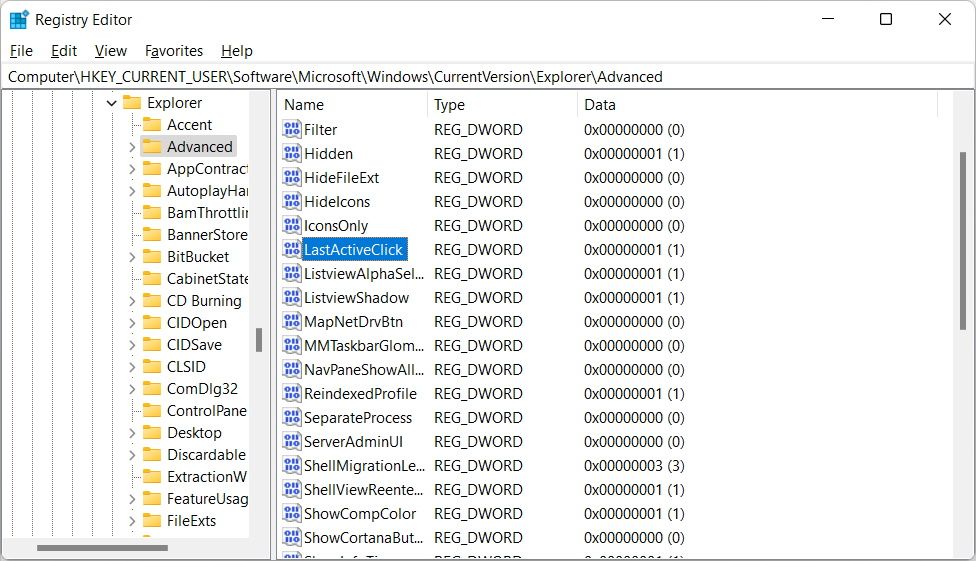
2. Удалите кнопку OneDrive из проводника.
Что еще меня бесит, так это постоянство кнопки OneDrive. Не пользуетесь OneDrive? Вы можете использовать настройку реестра, чтобы удалить кнопку из проводника.
Откройте редактор реестра и перейдите к:
HKEY_CLASSES_ROOT\CLSID\{018D5C66-4533-4307-9B53-224DE2ED1FE6}
Дважды щелкните System.IsPinnedToNameSpaceTree, установите для параметра Value Data значение 0 и нажмите OK.
Если вы используете 64-разрядную версию Windows, вам потребуется выполнить дополнительную настройку. Направляйтесь к:
HKEY_CLASSES_ROOT\Wow6432Node\CLSID\{018D5C66-4533-4307-9B53-224DE2ED1FE6}
Дважды щелкните System.IsPinnedToNameSpaceTree, установите для параметра Value Data значение 0 и нажмите OK.
3. Изменить расстояние между значками на рабочем столе
Вы когда-нибудь хотели изменить расстояние между значками на рабочем столе? Для этого вы можете использовать настройку реестра Windows!
Откройте редактор реестра и перейдите к:
HKEY_CURRENT_USER\Панель управления\Рабочий стол\WindowMetrics
Вам нужно отредактировать два измерения интервала. На левой панели найдите ключ WindowMetrics. На левой панели найдите значения IconSpacing и IconVerticalSpacing. Первый управляет интервалом по горизонтали, а второй – по вертикали.
Легко ли редактировать реестр Windows?
Редактировать реестр Windows легко, если двигаться медленно. Это означает, что не добавляйте случайные файлы реестра без проверки, не путайтесь со значениями реестра, которые вы не понимаете, и всегда делайте резервную копию перед внесением изменений в реестр.