4 способа изменить тип учетной записи пользователя в Windows 10
Во время новой установки Windows вы настраиваете учетную запись пользователя, которая дает вам полный доступ к вашему компьютеру. Но если вы планируете поделиться своим компьютером с кем-то еще, вы, вероятно, не захотите, чтобы у них был такой же уровень доступа, как у вас.
Помимо создания нескольких пользователей, Windows 10 также позволяет вам ограничивать действия других людей на вашем общем компьютере, предоставляя несколько типов учетных записей, а именно стандартный пользователь и администратор. Здесь мы рассмотрим четыре различных способа переключения между этими типами учетных записей.
Стандартный пользователь Windows 10 против администратора: в чем разница?
Учетная запись администратора дает вам неограниченный доступ ко всему, что есть в вашей системе. Напротив, вы не можете использовать стандартную учетную запись пользователя для управления системными файлами или установки каких-либо новых приложений на компьютер.
На этом все не заканчивается. Существующие программы, требующие прав администратора, также не могут работать со стандартной учетной записью. Вы не можете настроить какие-либо параметры, влияющие на весь компьютер, например создание новой учетной записи.
Программы для Windows, мобильные приложения, игры - ВСЁ БЕСПЛАТНО, в нашем закрытом телеграмм канале - Подписывайтесь:)
Когда вы делитесь своим компьютером с кем-то другим, разумно иметь эти ограничения. Конечно, если вы достаточно доверяете им, вы также можете предоставить права администратора их учетной записи.
Любые дополнительные пользователи, которых вы создаете в Windows, по умолчанию являются стандартными учетными записями. Однако, если вы вошли в систему как администратор, вы можете предоставить повышенные разрешения, просто изменив тип учетной записи.
1. Измените тип учетной записи в Windows 10 в настройках.
Приложение настроек Windows 10 стало местом, куда можно персонализировать ваш компьютер. Он дает вам доступ к большинству необходимых вам основных настроек, в отличие от Панели управления, которая может ошеломить новых пользователей. Следовательно, это метод, который предпочитает большинство людей для изменения типа учетной записи.
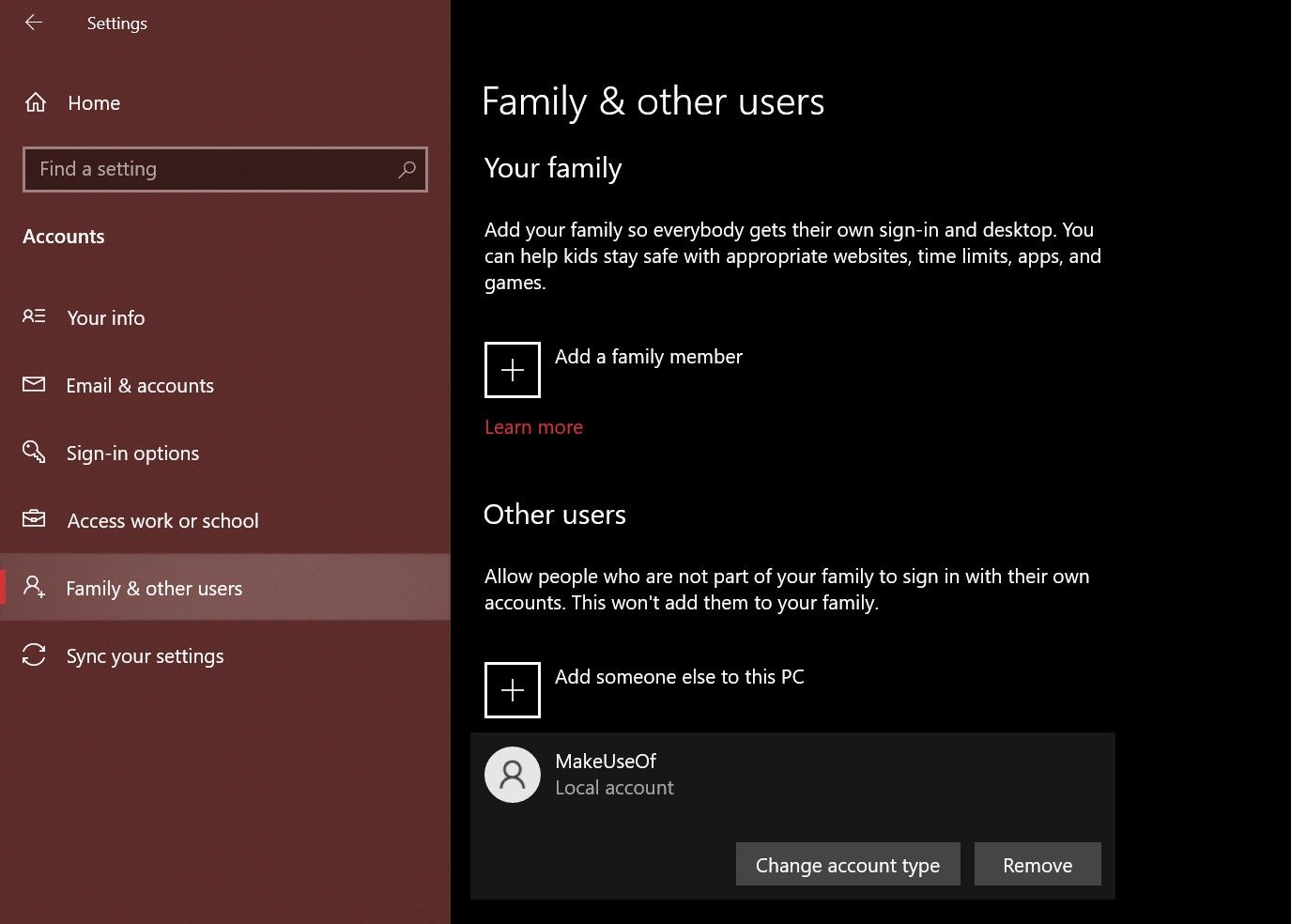
Нажмите Windows Key + I, чтобы открыть панель настроек.
Затем перейдите в Учетные записи> Семья и другие пользователи.
Найдите в разделе «Другие пользователи» и выберите учетную запись, для которой вы хотите изменить права. Теперь нажмите «Изменить тип учетной записи».
На экране появится всплывающее окно, показывающее текущие разрешения выбранной учетной записи пользователя. Щелкните по нему и выберите «Администратор» или «Стандартный пользователь», чтобы внести соответствующие изменения.

Обязательно нажмите ОК, чтобы применить эти изменения. Теперь вы можете войти в эту учетную запись, не теряя прав администратора. Довольно просто, правда?
2. Сменить группу учетных записей в Windows 10 с помощью Netplwiz.
Netplwiz – это специальная панель для управления всеми учетными записями пользователей на вашем компьютере. Это системный исполняемый файл, к которому можно получить доступ только в том случае, если вы вошли в систему как администратор. В те времена, когда не было специального приложения «Настройки» для устройств Windows, Netplwiz был популярным выбором для переключения между группами учетных записей, то есть «Стандартный пользователь» и «Администратор».
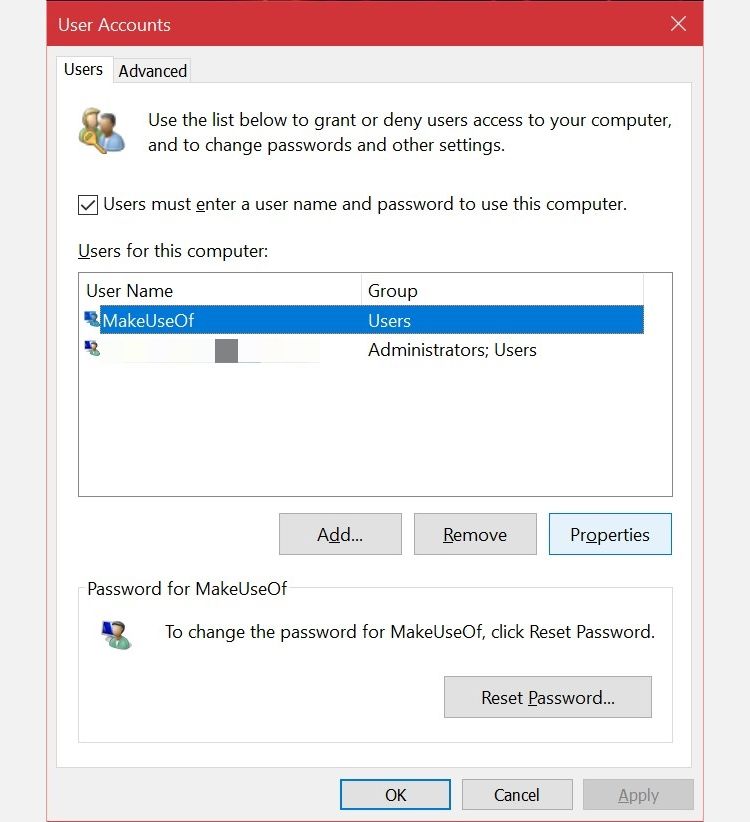
Введите netplwiz в поле поиска меню «Пуск» и щелкните наиболее подходящий вариант, чтобы открыть следующую панель «Учетные записи пользователей». Здесь вы сможете увидеть все свои учетные записи пользователей. Выберите тот, для которого вы хотите изменить права, и нажмите «Свойства».
Теперь переключитесь в раздел «Членство в группах», и вы найдете доступные группы учетных записей. Выберите желаемый вариант и нажмите «Применить».
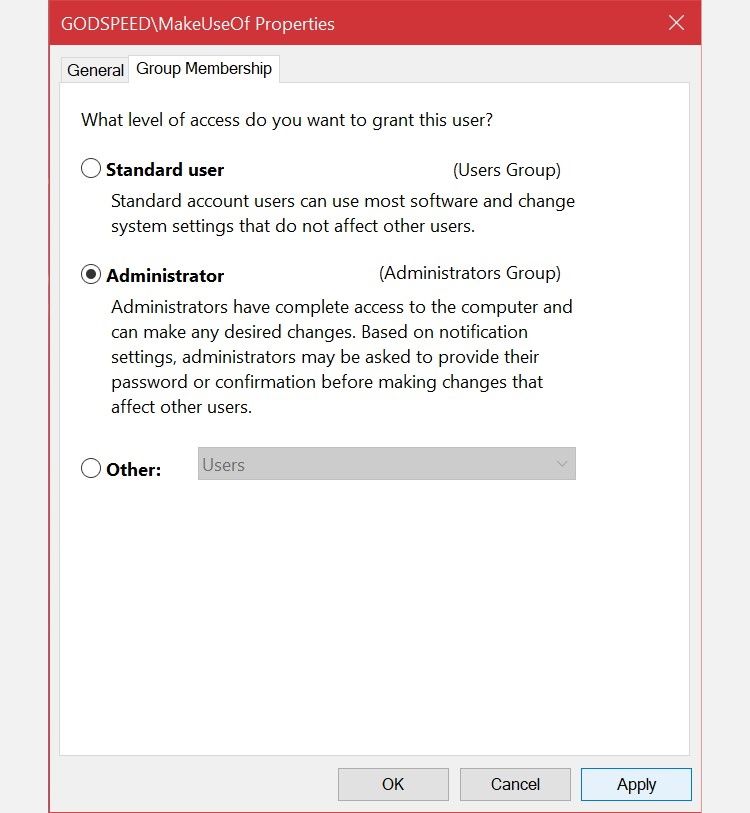
В отличие от приложения «Настройки», Netplwiz отобразит третий вариант, который дополнительно расширяет типы учетных записей. Они предназначены для очень конкретных разрешений, которые вы хотите предоставить другому пользователю.
Например, вы можете выбрать опцию «Опытные пользователи», которая дает учетной записи ограниченные административные полномочия. Или вы можете выбрать гостя, если хотите, чтобы Windows ограничила их даже больше, чем это делает стандартный пользователь.
3. Измените тип учетной записи Windows 10 на панели управления.
Панель управления была неотъемлемой частью устройств Windows, сколько мы помним. Это была панель настроек де-факто для компьютеров с Windows до появления специального приложения настроек в Windows 10.
Он по-прежнему имеет свое место, поскольку вы можете использовать его для внесения расширенных изменений на уровне системы, которые приложение настроек в настоящее время не может выполнить. Следуйте этим инструкциям, чтобы изучить старый способ изменения типа учетной записи:
Панель управления вводом в строке поиска меню «Пуск» и выберите «Лучшее совпадение».
Выберите Изменить тип учетной записи (эта опция отмечена значком щита).
Затем выберите учетную запись, для которой хотите изменить разрешения. У вас будет несколько вариантов для выбранной учетной записи. Щелкните Изменить тип учетной записи, чтобы продолжить.
Здесь выберите один из двух доступных вариантов, затем «Изменить тип учетной записи», чтобы применить изменения.
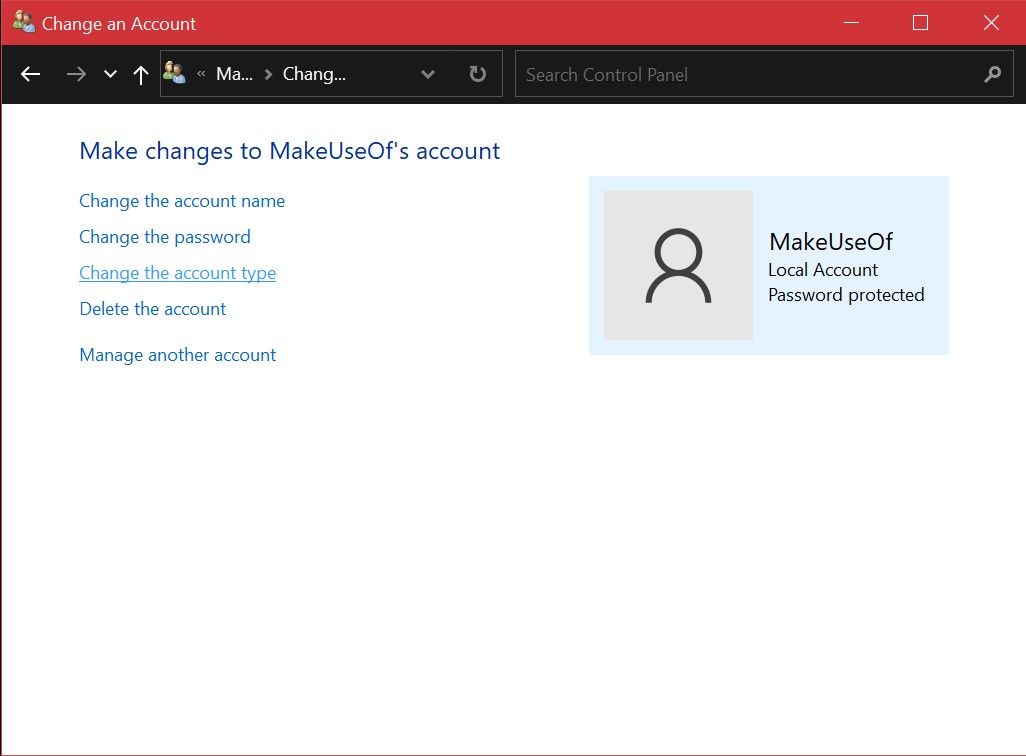
Возможно, вы знакомы со всеми этими пунктами меню, если вы использовали устаревшие версии Windows. Тем не менее, это в основном простой процесс.
4. Используйте командную строку для изменения типа учетной записи в Windows 10.
Командная строка, также известная как CMD, – это встроенный интерпретатор командной строки на ПК с Windows.
С помощью правильных команд CMD вы можете выполнять различные задачи на своем компьютере. Программа – это, по сути, рай для программистов, но вам не нужны навыки программирования, чтобы изменить тип учетной записи с помощью простой командной строки. Все, что вам нужно помнить, – это следующие два шага.
Введите командную строку в строку поиска меню «Пуск». Выберите Запуск от имени администратора вместо прямого запуска.
Чтобы изменить тип учетной записи на администратор, введите следующую команду и нажмите Enter. сетевые администраторы локальной группы [USERNAME] /Добавлять
Чтобы вернуться к обычному пользователю, используйте вместо этого эту строку кода и нажмите Enter на клавиатуре. сетевые администраторы локальной группы [USERNAME] / del
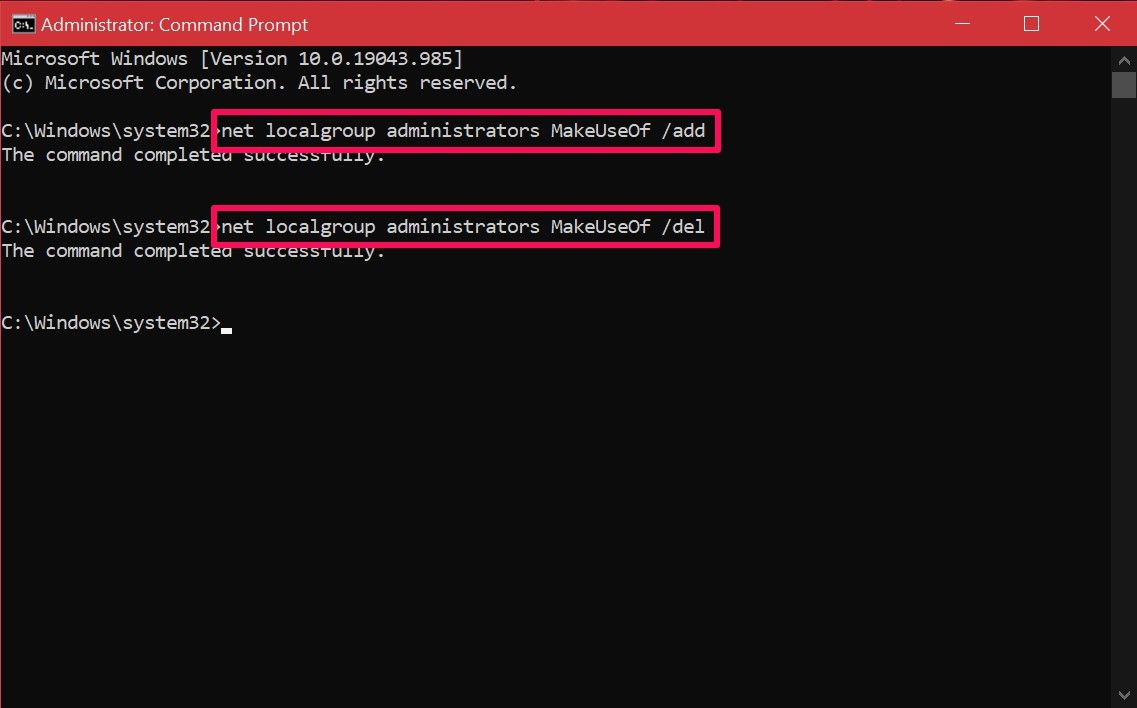
Если при выполнении команды вы получаете сообщение об отказе в доступе, это означает, что вы не запускаете CMD от имени администратора. Если вы знаете эту команду, вам не придется возиться с системными меню, как с другими методами. Надеюсь, вы быстро освоитесь.
Связанный: Руководство для начинающих по командной строке Windows
Простое переключение типов учетных записей пользователей Windows 10
Как видите, возможности у вас не ограничены. Теперь, когда вы знакомы со всеми различными методами, вам нужно попробовать их по отдельности и выбрать лучший. В зависимости от вашего варианта использования это может отличаться. Некоторые пользователи могут отдавать приоритет методу Netplwiz, поскольку он позволяет им дополнительно настраивать разрешения, в то время как другие будут более чем довольны любым из этих методов.

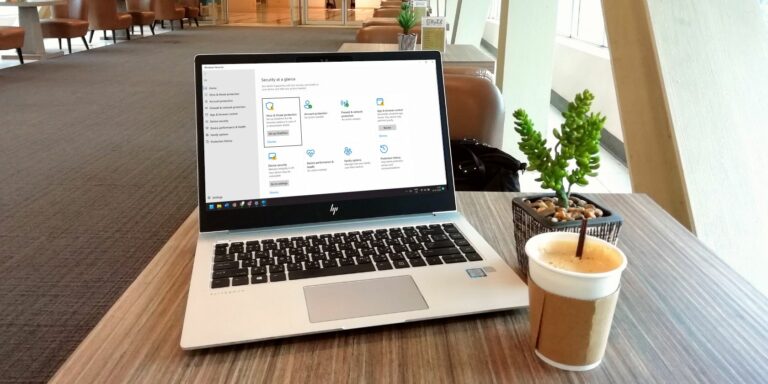





Огромнейшее спасибо! Мне очень помогла ваша статья! До меня была создана учётка админа другим человеком (он теперь не владеет компом). Меня раздражало постоянное “свечение” его электронной почты учётной записи Microsoft (а просить его вообще о чём-нибудь мне не хочется), везде при регистрации по умолчанию высвечивались его данные. Решил создать новую учётку, но когда я пытался изменить её тип, то окно выбора (обычный пользователь/администратор) появившись на мгновение куда-то исчезало. Теперь осталось узнать, как удалить ненавистную мне учётку с сохранением всех моих игр (с прохождениями) и программ, чтобы не переустанавливать их снова. Наверное есть такая возможность путём копирования (переноса) всех папок через проводник или как-то ещё?!
Помог вариант решить проблему через “Выполнить” -> Netplwiz! Спасибо большущее!