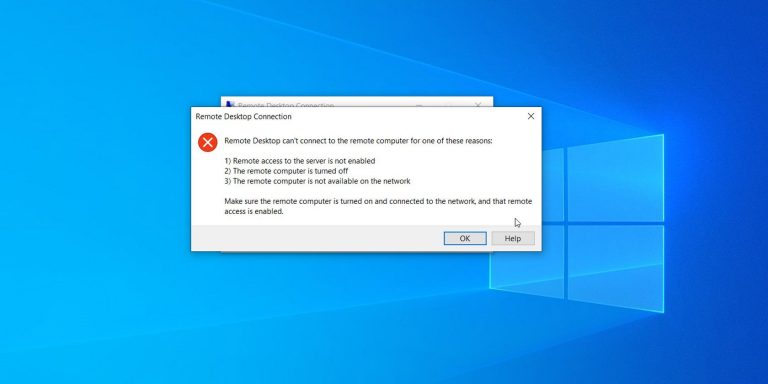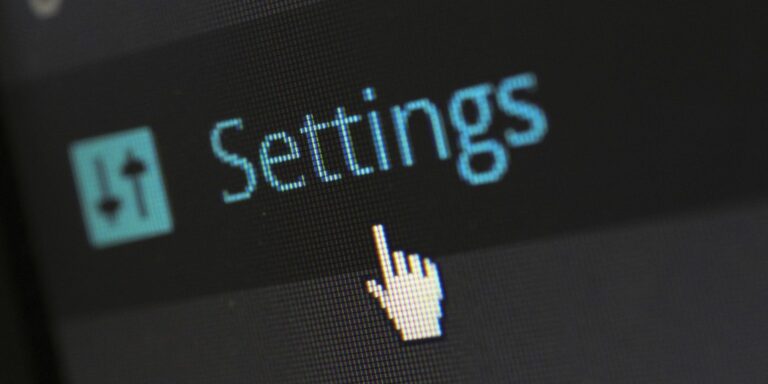8 настроек реестра Windows 10 для улучшения и разблокировки функций
Реестр Windows содержит кладезь настроек, которые могут изменить вашу операционную систему Windows. Редактирование записей реестра позволяет вам вносить изменения, которые иначе вы не сможете внести через панель управления.
От визуальных настроек до настроек, связанных с производительностью, существует множество способов использования редактора реестра для улучшения и настройки работы с Windows. Перед началом, конечно, сделайте резервную копию вашего реестра и Windows.
Открыть редактор реестра
Вам нужно будет открыть редактор реестра, прежде чем вы сможете выполнять какие-либо настройки. Вы можете найти редактор реестра в меню «Пуск» или нажать Win + R и ввести regedit, чтобы открыть редактор реестра. Во всплывающем окне UAC может быть запрошено ваше разрешение на запуск редактора. Щелкните Да, чтобы продолжить.
1. Попрощайтесь с экраном блокировки.
Если вам не нравятся завораживающие пейзажи Windows Spotlight на экране блокировки, может показаться, что это мешает вам. Несмотря на то, что Windows 10 предлагает несколько настроек для изменения экрана блокировки, некоторым это просто неинтересно.
Программы для Windows, мобильные приложения, игры - ВСЁ БЕСПЛАТНО, в нашем закрытом телеграмм канале - Подписывайтесь:)
Чтобы отключить экран блокировки, перейдите к HKEY_LOCAL_MACHINE SOFTWARE Policies Microsoft Windows в редакторе реестра. Щелкните правой кнопкой мыши папку Windows, чтобы создать новый ключ, и назовите его «Персонализация». Затем щелкните правой кнопкой мыши новый ключ и создайте новое значение DWORD (32-разрядное) и назовите его «NoLockScreen». После создания записи дважды щелкните по ней и измените ее значение на 1.

2. Сократите время простоя.
Если вашей Windows требуется вечность для выключения, это может быть связано с тем, что Windows пытается закрыть все запущенные приложения и процессы до завершения работы. Однако некоторые приложения и процессы занимают больше времени, чем другие, что замедляет процесс выключения компьютера.
Вы можете использовать редактор реестра и настроить это поведение таким образом, что Windows будет ждать только короткое время, прежде чем завершать процессы и завершать работу.
Для этого перейдите к HKEY_LOCAL_MACHINE SYSTEM CurrentControlSet Control. Найдите WaitToKillServiceTimeout на правой панели и дважды щелкните по нему. Измените значение на 1000 и нажмите ОК. Чем ниже вы установите значение, тем меньше будет ожидания, чтобы завершить работу служб и ускорить процесс завершения работы.

Попробуйте выключить компьютер после выполнения этой настройки и посмотрите, заметите ли вы разницу.
3. Украсьте Windows темной темой.
Будь то эстетическая привлекательность или просто лучшая читаемость, некоторым людям нравятся темные темы. К сожалению для них, Windows по умолчанию использует светлую тему. Однако вы можете легко исправить это с помощью настройки реестра.
Связанный: Как изменить внешний вид рабочего стола Windows 10
Для этого перейдите в HKEY_LOCAL_USER SOFTWARE Microsoft Windows CurrentVersion Themes Personalize. Найдите AppsUseLightTheme на правой панели и дважды щелкните по нему. Измените значение Value на 0 с 1 и нажмите OK.

Перезагрузите компьютер, чтобы проверить, применена ли темная тема.
4. Включите подробный режим.
Подробный режим пригодится, когда вы пытаетесь устранить неполадки в процессе запуска и завершения работы Windows. Он проведет вас через определенные шаги, которые ОС выполняет при загрузке или завершении работы.
Тем не менее, лучше включать подробный режим, только если у вас достаточно технических знаний. Если что-то пойдет не так, вы можете столкнуться с критическими проблемами с вашей ОС.
Чтобы включить подробный режим с помощью редактора реестра, перейдите к HKEY_LOCAL_MACHINE SOFTWARE Microsoft Windows CurrentVersion Policies System. Затем щелкните правой кнопкой мыши системную папку и создайте новое значение DWORD (32-разрядное). Дайте ему имя VerboseStatus и дважды щелкните по нему. Установите для параметра Value значение 1, нажмите OK и перезагрузите компьютер.

Ваши будущие загрузки и выключения теперь будут более «подробными».
5. Избавьтесь от миниатюр на панели задач для быстрого переключения окон
Окна одной и той же программы по умолчанию сгруппированы на панели задач. Чтобы переключаться между Windows, вам нужно навести указатель мыши на миниатюру.

Однако что, если бы у вас был способ выбрать последнее активное окно одним щелчком мыши, а не ждать появления эскизов? Редактор реестра может помочь вам в этом.
Чтобы активировать эту функцию, перейдите в HKEY_CURRENT_USER Software Microsoft Windows CurrentVersion Explorer Advanced. Здесь создайте значение DWORD (32-битное) и назовите его LastActiveClick. Установите для параметра Value data значение 1 и перезагрузитесь или просто выйдите из системы и снова включитесь. Это должно относиться к настройкам, и теперь вы сможете гораздо проще переключаться между Windows.
6. Добавьте приложения в контекстное меню рабочего стола.
Контекстное меню рабочего стола по умолчанию почти не заполнено. Если есть какие-то ярлыки, которые, по вашему мнению, добавят удобства в работу с Windows, вы можете увеличить контекстное меню, добавив часто используемые приложения.
Вы можете добавить приложения в контекстное меню, добавив несколько записей в реестр. Перейдите в Computer HKEY_CURRENT_ROOT Directory Background shell. Добавьте два новых ключа под ключ оболочки. Создайте один ключ и назовите его Paint, а затем создайте ключ с именем command под ключом Paint. Если вы добавляете ярлык для программы, отличной от Paint, присвойте имя соответствующим образом.
Перейдите к командной строке и дважды щелкните запись с именем Default на правой панели. Измените его данные значения на mspaint.exe. Значение будет отличаться в зависимости от того, какое приложение вы добавляете в меню. Когда вы закончите, щелкните правой кнопкой мыши на рабочем столе, и вы должны увидеть Paint (или выбранное вами приложение) в контекстном меню.

7. Сделайте так, чтобы часы на панели задач отображали секунды
По умолчанию часы на панели задач настроены на отображение часа и минут. Кроме того, нет возможности напрямую отображать секунды на часах панели задач.
Однако вы можете отображать секунды на часах панели задач, изменив реестр. Начните с перехода к HKEY_CURRENT_USER Software Microsoft Windows CurrentVersion Explorer Advanced. Щелкните правой кнопкой мыши раздел Advanced и создайте новое значение DWORD (32-разрядное). Назовите запись ShowSecondsInSystemClock, дважды щелкните запись и установите для параметра Value значение 1. Щелкните OK.

Выйдите из системы и снова войдите, и вы увидите, что часы на панели задач отображают секунды.
8. Отрегулируйте ширину границы проводника Windows.
Если вы хотите изменить внешний вид всех ваших окон, вы можете попробовать изменить ширину их границ. Чтобы изменить ширину границы для всех окон, перейдите в HKEY_CURRENT_USER Control Panel Desktop WindowMetrics.

Найдите ключ с именем BorderWidth и дважды щелкните по нему. По умолчанию он установлен на -15, но вы можете использовать число от 0 до 50, чтобы установить его ширину. Измените числа, чтобы выбрать ширину, которая вам удобна.
Редактор реестра – мощный инструмент
Редактор реестра может выполнять то, что в противном случае невозможно с помощью встроенных настроек Windows. Эти настройки работают во всех версиях Windows, включая Windows 10 Home. Вы также можете выполнить множество этих настроек с помощью редактора групповой политики, но этот вариант доступен только тем, у кого установлена Windows 10 для образовательных учреждений, профессиональная или корпоративная.