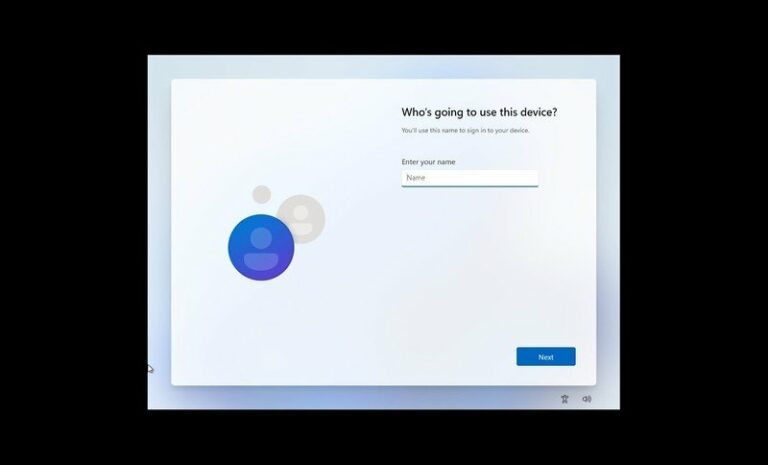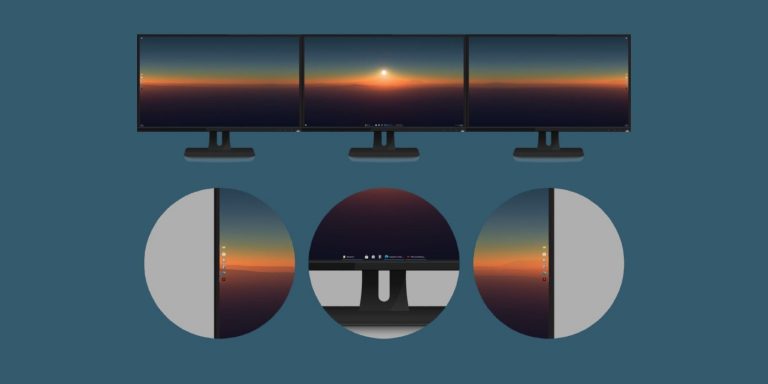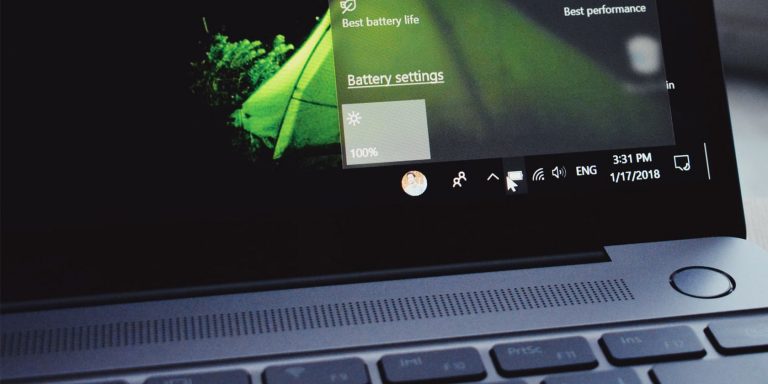7 лучших скрытых функций в Microsoft Edge
Совершенно новый браузер Microsoft Edge смог дать Microsoft «преимущество» среди других браузеров на основе Chromium. Если загрузка Chrome или Firefox – это первое, что вы делаете на своем новом компьютере, мы дадим вам несколько причин, по которым вы можете просто захотеть использовать Microsoft Edge.
Последнее обновление содержит множество функций, о некоторых из которых вы, возможно, даже не догадывались. Эти функции могут во многом обогатить ваш просмотр. Давайте пройдемся по основным скрытым функциям Microsoft Edge.
Получите последнее обновление
Прежде чем говорить о функциях, давайте убедимся, что у вас установлена последняя версия.
Если вы используете Windows 10, вы автоматически обновитесь до Edge на основе Chromium. Если вы все еще используете устаревшую версию, вам необходимо загрузить новый Edge с веб-сайта Microsoft.
Программы для Windows, мобильные приложения, игры - ВСЁ БЕСПЛАТНО, в нашем закрытом телеграмм канале - Подписывайтесь:)
Чтобы проверить, установлена ли у вас последняя версия Edge, переместите курсор в правый верхний угол браузера Edge и щелкните значок с многоточием. В раскрывающемся меню выберите Справка и отзывы> О Microsoft Edge.
1. Поиск на боковой панели
Пользователи Mac любят поиск в Safari с помощью Google, и поэтому должны; это удобная функция. Это избавляет от необходимости вставлять скопированный текст в новую вкладку и помогает выполнить быстрый поиск.
Edge придумал еще более блестящую функцию, представив боковую панель, которая позволяет быстро искать без необходимости открывать новую вкладку. По умолчанию Edge будет выполнять поиск в Bing.
Чтобы использовать эту функцию, выделите текст на веб-странице и щелкните его правой кнопкой мыши. Выберите «Искать в Bing» на боковой панели для… или вы также можете использовать сочетание клавиш, чтобы выполнить поиск на боковой панели, нажав Ctrl + Shift + E. Вы также можете узнать больше удобных сочетаний клавиш для Edge.
2. Установите веб-сайты как приложения.

Эта функция Microsoft Edge упрощает управление часто используемыми веб-сайтами, устанавливая их как приложения. Вы можете закрепить веб-сайт в меню «Пуск» или на рабочем столе.
Чтобы установить веб-сайт как приложение, начните с перехода на веб-сайт. Щелкните значок с многоточием в верхнем левом углу браузера и выберите «Настройки»> «Приложения»> «Установить этот сайт как приложение». Сохраните это приложение с вашим предпочтительным именем, и это откроет новое окно для этого веб-сайта.
Для управления веб-сайтами, которые вы установили как приложение, перейдите в «Настройки»> «Приложения»> «Управление приложениями». Здесь вы можете удалить приложение, закрепить его в меню «Пуск» или на рабочем столе или просмотреть разрешения для сайта.
3. Встроенный купон и промокоды.
Microsoft Edge теперь поставляется с функцией, которая будет предупреждать вас, если у него есть купон или промо для веб-сайта покупок, который вы просматриваете. Предупреждение с надписью «На этом сайте есть купоны!» появится справа от адресной строки, и вы также увидите синий значок ценника.
Чтобы использовать код, щелкните значок ценника, наведите указатель мыши на код и нажмите Копировать код.
Edge также поможет вам найти лучшее предложение, чтобы вы могли максимизировать свои сбережения, и предложит соответствующий код купона.
4. Веб-захват
Инструмент Web Capture заменяет инструмент Web Notes и улучшает его. С помощью Web Capture вы можете не только захватить видимую часть веб-страницы, но и прокрутить страницу вниз, чтобы включить столько содержимого веб-страницы, сколько захотите.
Чтобы захватить содержимое веб-страницы, выберите «…»> Веб-захват или используйте сочетание клавиш Ctrl + Shift + S.
После того, как вы захватили контент, у вас будет возможность Копировать или Добавить заметки. Это откроет диалоговое окно, в котором вы можете нарисовать снимок, поделиться, скопировать или сохранить его на свой компьютер.
Если вы хотите легко получить доступ к инструменту Web Capture, щелкните его правой кнопкой мыши в меню «…» и выберите «Показать на панели инструментов».
5. Закрепление вкладок на периферии и закрепление веб-сайтов на панели задач.

Если вам нужно держать один или несколько веб-сайтов постоянно открытыми во время просмотра веб-страниц, Edge позволяет закрепить их. Чтобы закрепить вкладку, щелкните вкладку правой кнопкой мыши и выберите «Закрепить вкладку».
Закрепленные вкладки теперь появятся слева от всех других открытых вкладок. Закрепленные вкладки меньше, поэтому они также сэкономят вам немного места, позволяя держать открытыми больше вкладок за раз.
У вас также может быть несколько посещаемых веб-сайтов, которые вы открываете сразу после запуска браузера. Вы можете сократить шаг в этом процессе, закрепив веб-сайты на панели задач.

Для этого перейдите на веб-сайт, который хотите закрепить, и щелкните значок с многоточием. Затем выберите Дополнительные инструменты> Закрепить на панели задач. Появится диалоговое окно, в котором вы увидите имя веб-сайта, которое вы можете изменить в зависимости от ваших предпочтений. Когда вы закончите, нажмите «Закрепить».
6. Переведите вкладки в спящий режим.

После введения вертикальных вкладок Edge добавил еще одну функцию, связанную с вкладками.
Независимо от того, просматриваете ли вы в рабочих или личных целях, вам нужно будет открыть несколько вкладок, чтобы вы могли быстро переключаться между ними по мере необходимости. Однако это может занять значительную часть вашей памяти и процессора.
Чтобы исправить это, Microsoft Edge позволяет переводить вкладки в спящий режим. Это высвобождает ресурсы вашего компьютера, ускоряет его работу и снижает расход заряда батареи.
Microsoft иллюстрирует преимущества перевода вкладок в спящий режим и утверждает, что это снижает использование памяти в среднем на 32% и использует в среднем на 37% меньше ЦП.
Чтобы перевести вкладки в спящий режим, щелкните значок с многоточием в правом верхнем углу браузера и выберите «Настройки»> «Система». Убедитесь, что под заголовком Сохранить ресурсы включен ползунок рядом с надписью Сохранять ресурсы со спящими вкладками. Ниже вы увидите возможность выбрать продолжительность бездействия, после которой вы хотите, чтобы Edge переводил вкладки в спящий режим.
Последний вариант в разделе «Сохранить ресурсы» позволяет вам добавлять исключения для веб-сайтов, которые вы никогда не хотели бы усыплять.
Если вы хотите разбудить вкладку, просто нажмите на нее, и она вернется в свое нормальное состояние.
7. Выберите DNS-провайдера, отличного от интернет-провайдера.
По умолчанию Edge использует поставщика DNS, настроенного вашим интернет-провайдером. Если вы ищете улучшенную конфиденциальность и безопасность, вы можете переключиться на другого поставщика DNS, например Cloudflare или OpenDNS.
Связанный: Как предотвратить шпионаж Microsoft Edge за вашей веб-камерой и микрофоном
Чтобы выбрать другого поставщика DNS, выберите «…»> «Настройки»> «Конфиденциальность, поиск и службы». Найдите раздел «Безопасность» и убедитесь, что ползунок «Использовать безопасный DNS для указания способа поиска сетевого адреса веб-сайтов» включен.
В этом разделе у вас есть два варианта. Выберите второй вариант. Выберите поставщика услуг, чтобы использовать другого поставщика DNS, и выберите предпочитаемого поставщика из раскрывающегося списка. Некоторые пользователи сообщают, что раскрывающийся список не отображается. В этом случае используйте следующие URL-адреса для выбора другого поставщика DNS:
Cloudflare: https://chrome.cloudflare-dns.com/dns-query
Comcast: https://doh.xfinity.com/dns-query{?dns}
Google: https://dns.google/dns-query{?dns}
Quad 9: https://dns11.quad9.net/dns-query
Раскрыты скрытые функции Microsoft Edge
Теперь вы знакомы со скрытыми функциями нового Microsoft Edge на основе Chromium. Знакомство с этими функциями может улучшить ваш опыт просмотра и, в этом случае, даже сэкономить вам немного денег при совершении покупок.
Эти скрытые функции в сочетании с функциями повышения производительности Edge могут дать Chrome и Firefox определенную конкуренцию вашим привычкам просмотра.