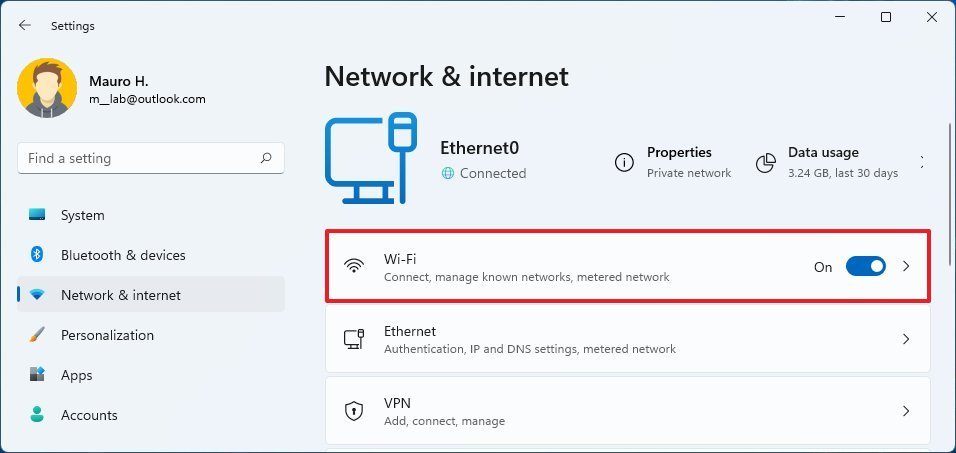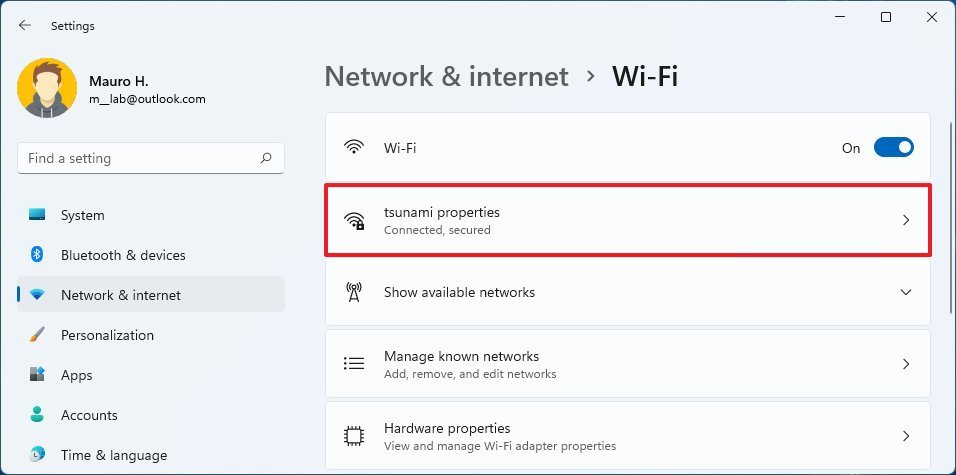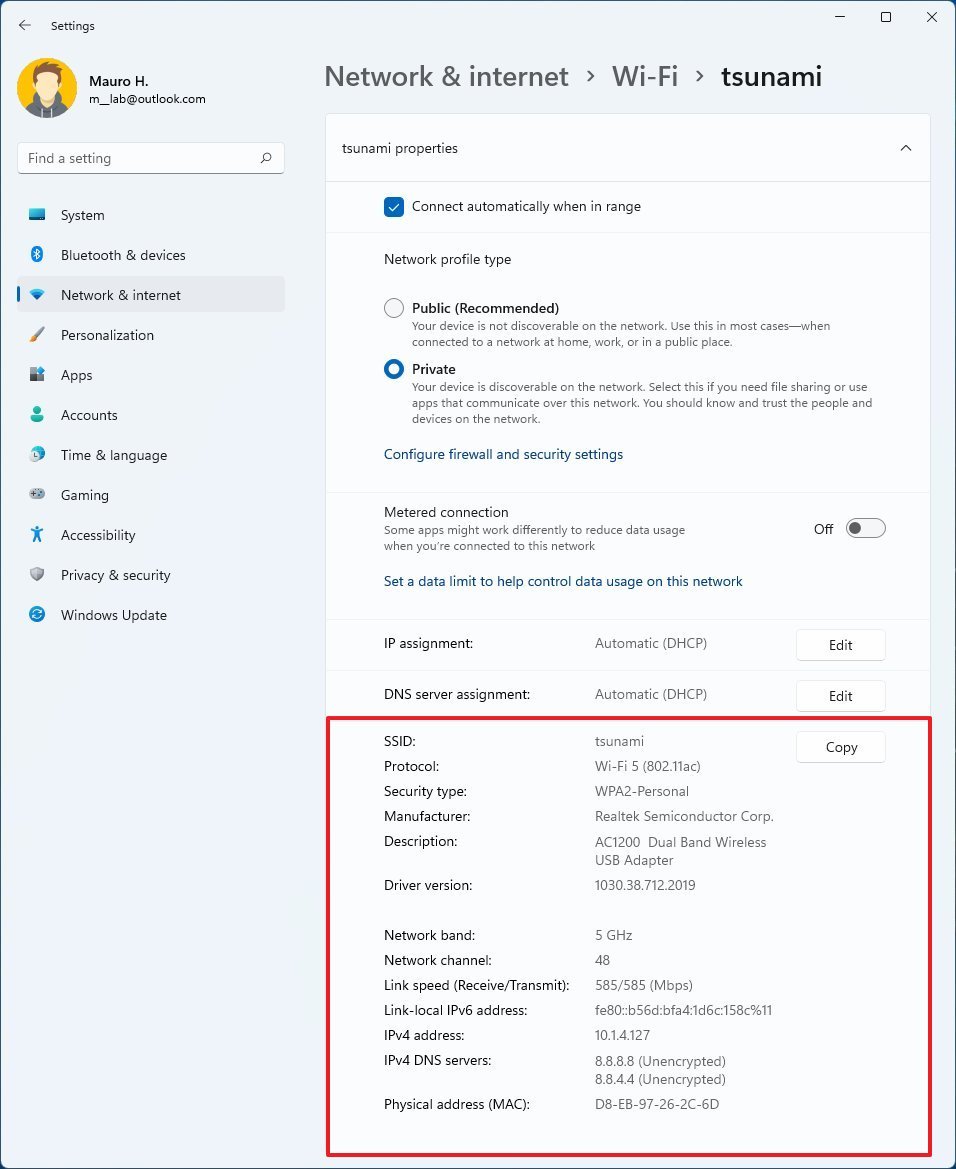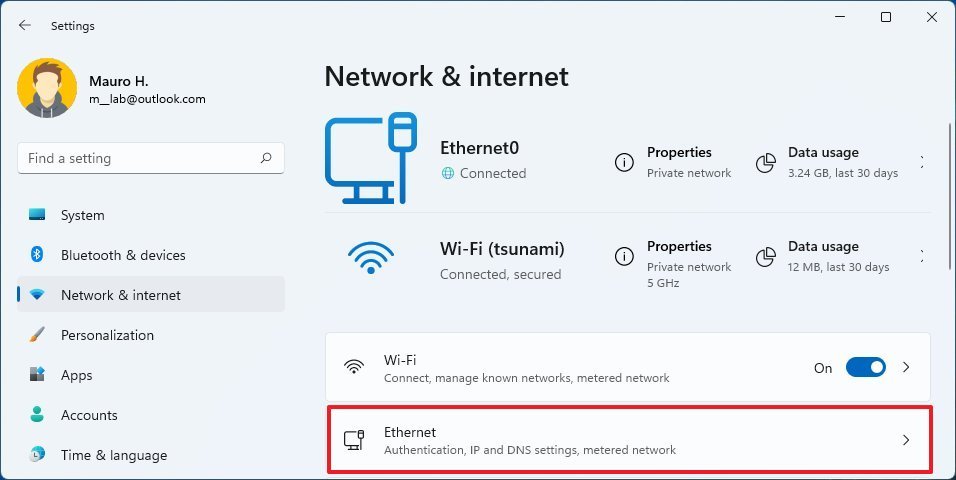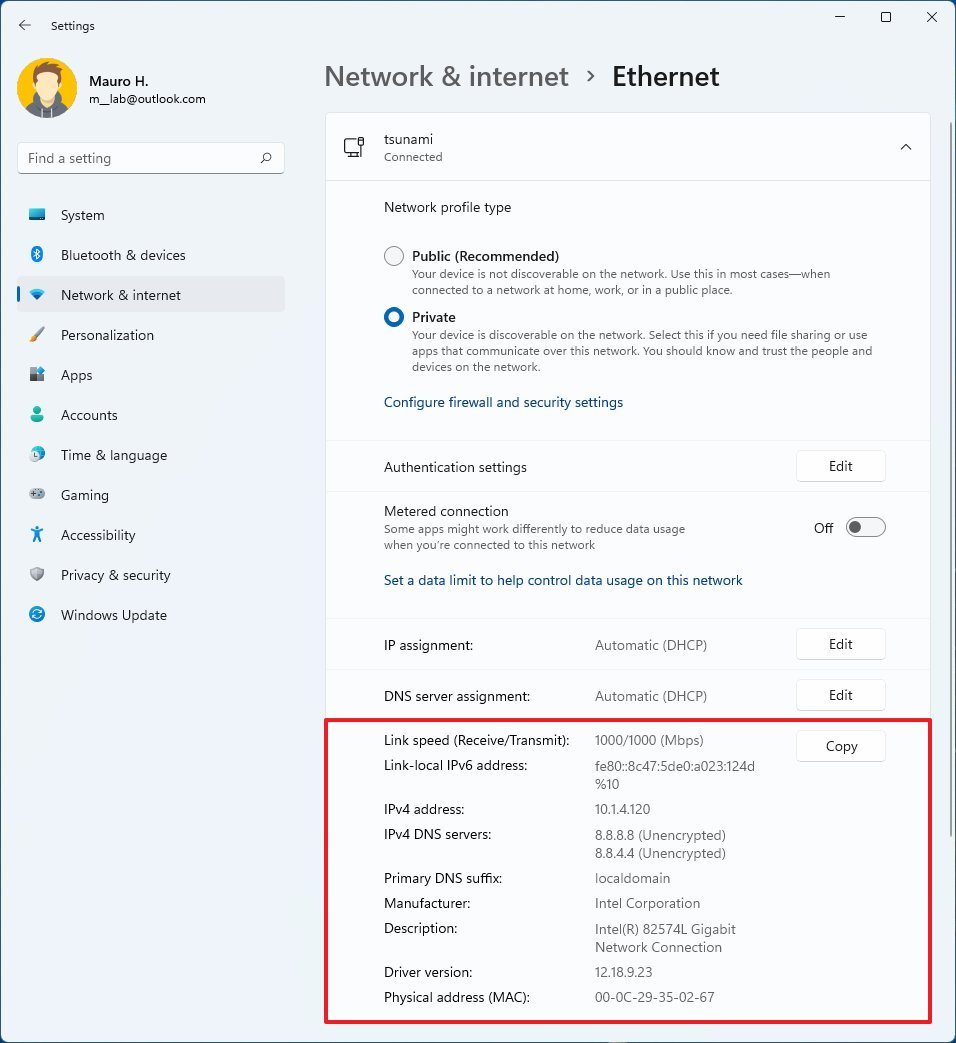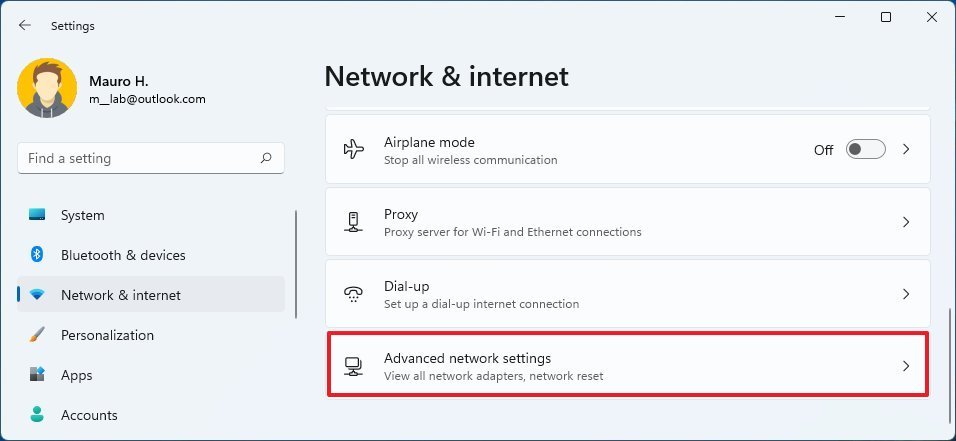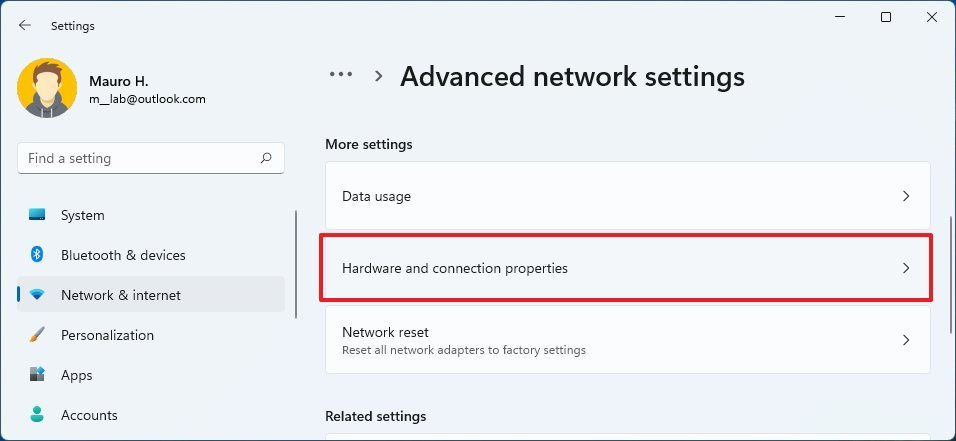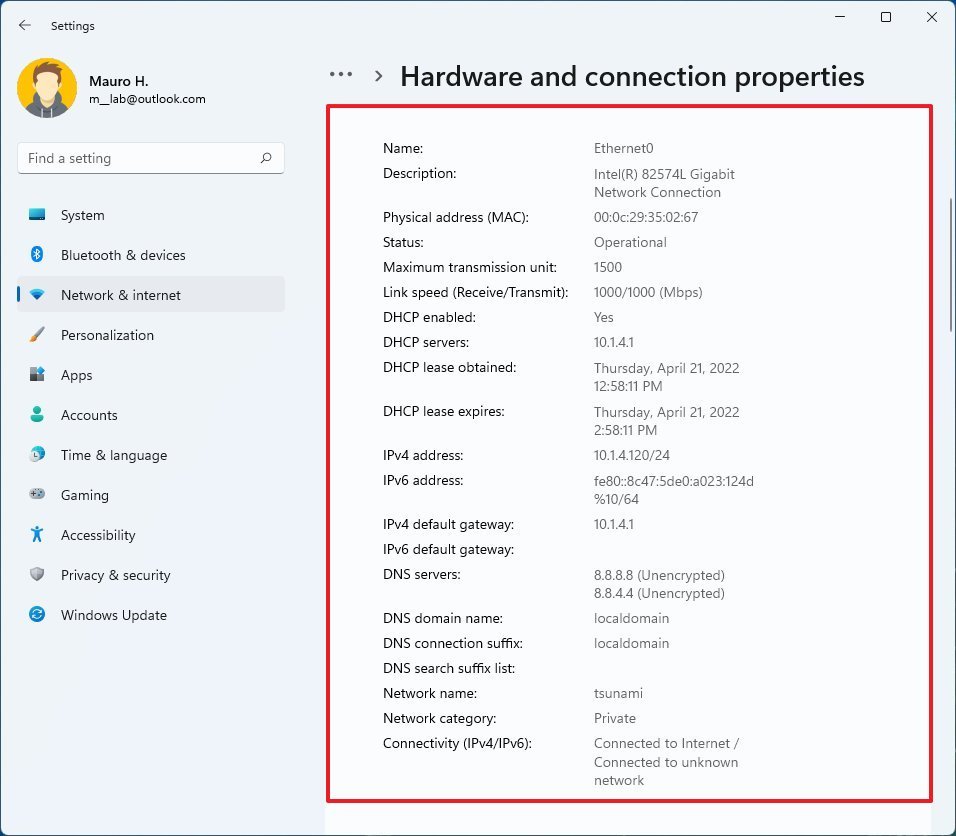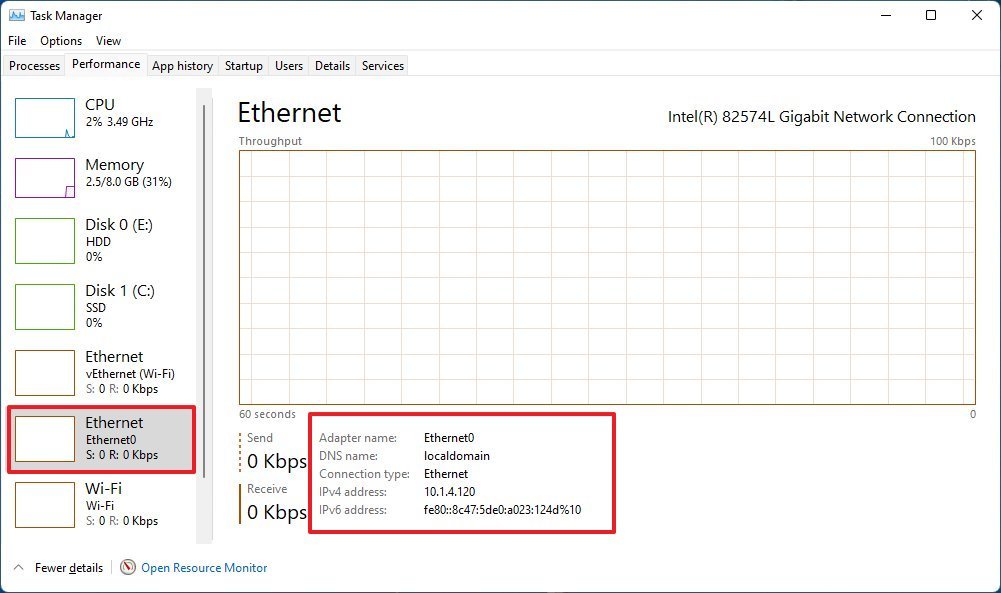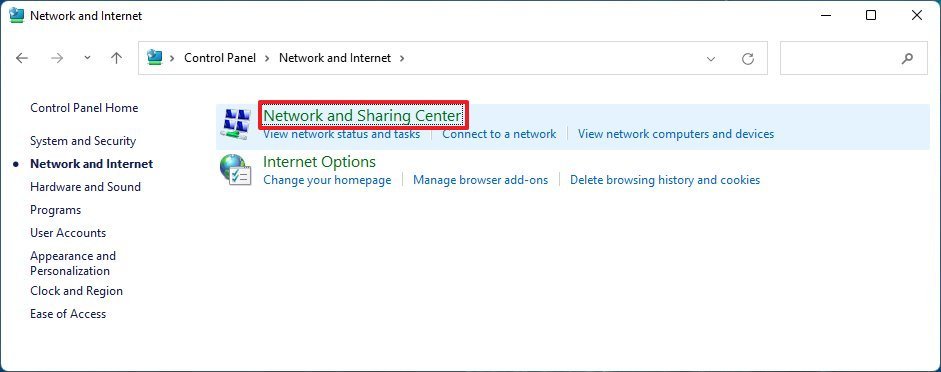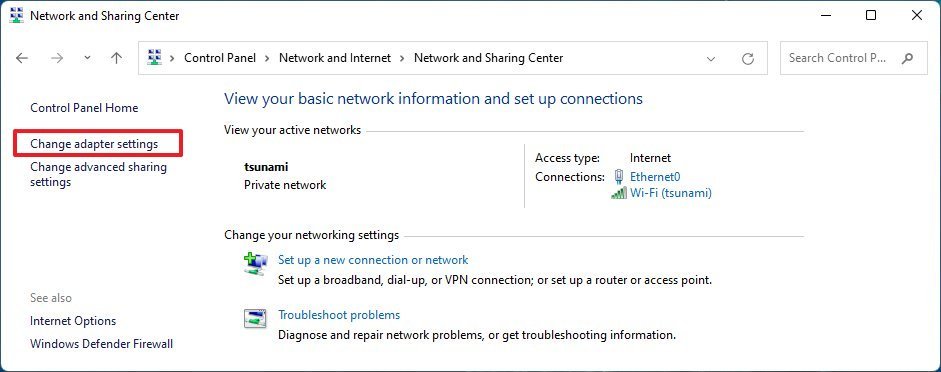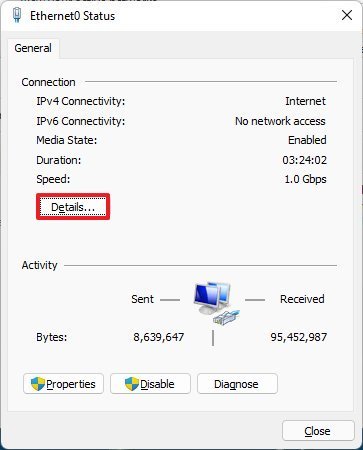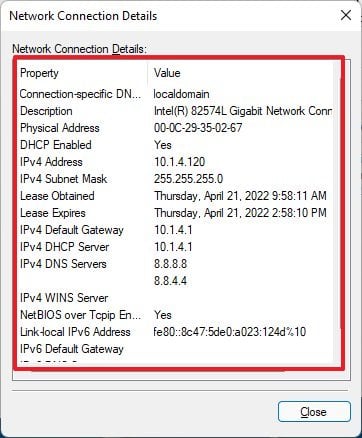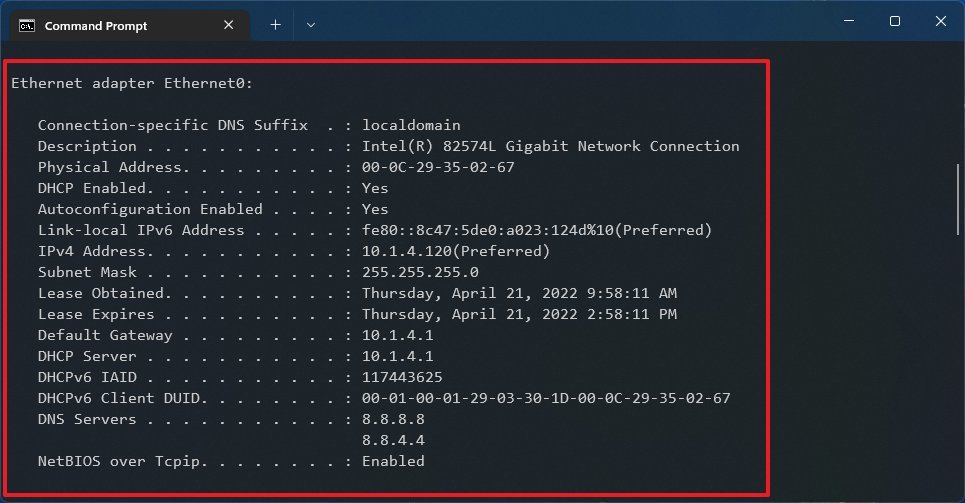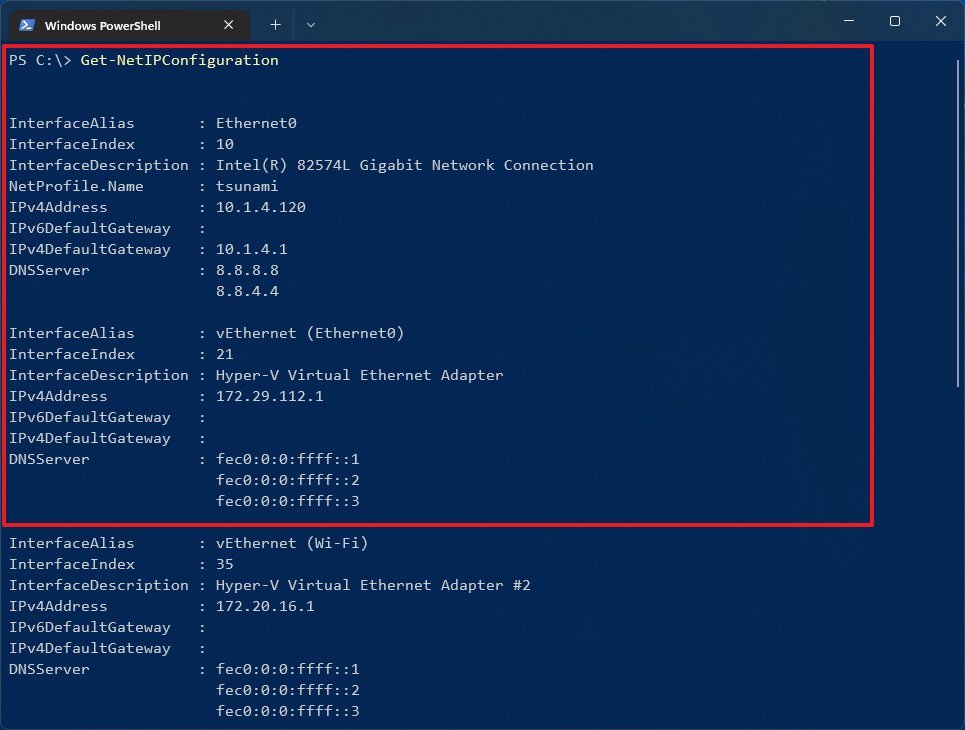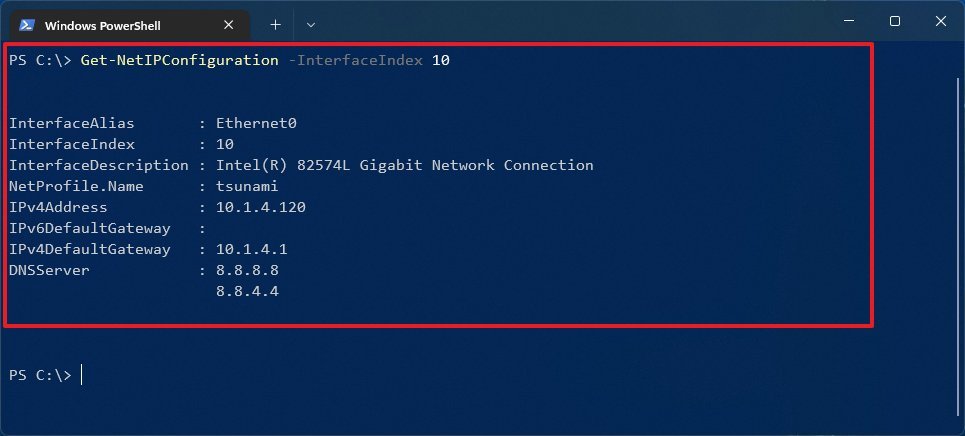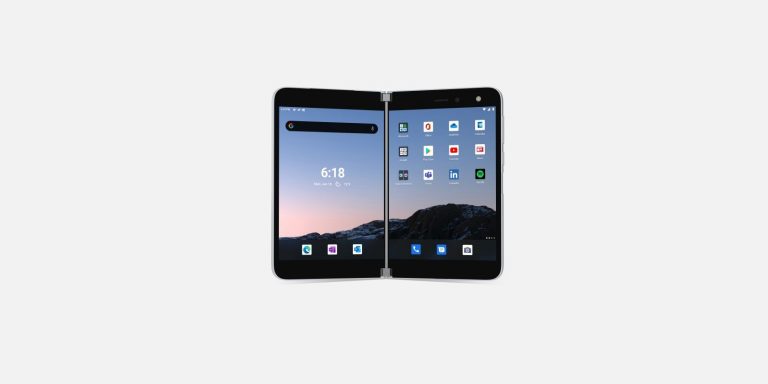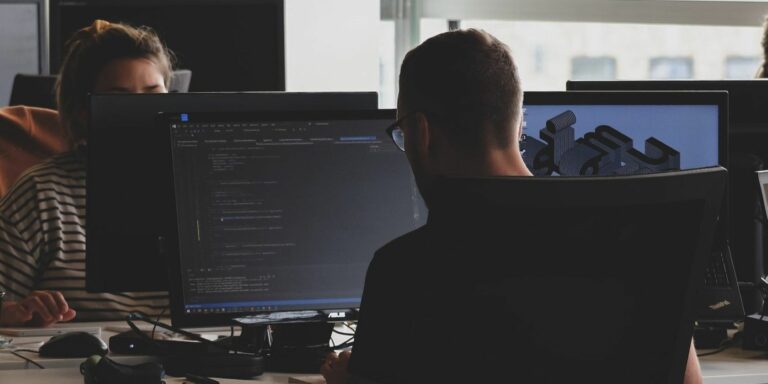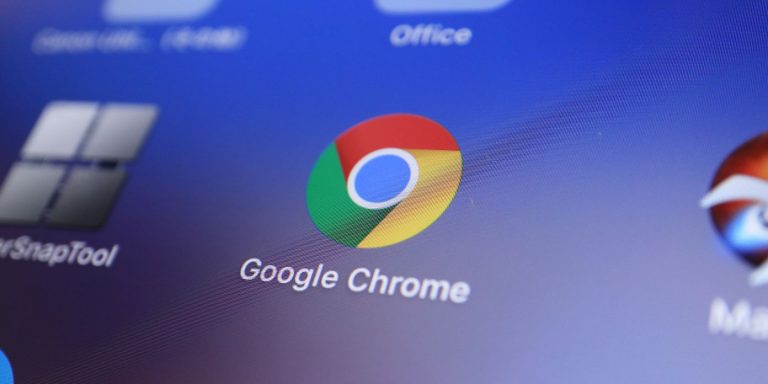Как проверить данные сетевого подключения в Windows 11
В Windows 11 возможность определять информацию о подключении к беспроводной или проводной сети (например, IP-адрес, DNS и адреса шлюза по умолчанию) может пригодиться во многих ситуациях. Например, вам может понадобиться эта информация для диагностики и решения проблем с подключением к локальной сети или Интернету или для определения необходимости обновления определенных параметров. Вы можете быстро найти IP-адрес маршрутизатора с информацией о шлюзе по умолчанию. Вы можете узнать, использует ли ноутбук правильную беспроводную сеть. Или это может быть полезно, когда вы пытаетесь настроить подключение к удаленному рабочему столу.
Какой бы ни была причина, в Windows 11 есть несколько способов быстро проверить конфигурацию сети вашего компьютера с помощью приложения «Параметры», диспетчера задач, панели управления, командной строки и PowerShell. Однако, в зависимости от выбранного вами варианта, доступные сведения могут различаться.
В этом руководстве по Windows 11 мы расскажем вам о различных способах проверки конфигурации сети на вашем компьютере.
Как проверить конфигурацию сети с помощью настроек
В Windows 11 приложение «Настройки» позволяет просматривать конфигурацию сетевого подключения для каждого интерфейса (Wi-Fi и Ethernet). Вы также можете проверить множество деталей для всех интерфейсов.
Программы для Windows, мобильные приложения, игры - ВСЁ БЕСПЛАТНО, в нашем закрытом телеграмм канале - Подписывайтесь:)
Настройки сети Wi-Fi
Чтобы просмотреть конфигурацию беспроводного подключения в Windows 11, выполните следующие действия:
- Открыть настройки.
- Нажмите Сеть и Интернет.
Нажмите на страницу Wi-Fi справа.

Нажмите на настройку свойств подключения.

Подтвердите настройки беспроводной сети в Windows 11.

На странице «Wi-Fi» вы можете определить множество настроек подключения, в том числе:
- Идентификатор набора услуг (SSID).
- Протокол.
- Тип безопасности.
- Производитель.
- Версия драйвера.
- Сетевой диапазон.
- Сетевой канал.
- Скорость связи.
- IPv6-адреса.
- IPv4-адрес.
- DNS-серверы IPv4.
- Физический адрес (MAC).
Кроме того, можно определить, являются ли адреса TCP/IP и адреса DNS-сервера статическими или динамически назначаемыми DHCP-сервером, а также типом сетевого профиля, который использует соединение.
Настройки сети Ethernet
Чтобы просмотреть конфигурацию проводного подключения в Windows 11, выполните следующие действия:
- Открыть настройки.
- Нажмите Сеть и Интернет.
Нажмите на страницу Ethernet справа.

Подтвердите настройки сети Ethernet в Windows 11.

На странице «Ethernet» вы можете определить множество параметров подключения, в том числе:
- Скорость связи.
- IPv6-адреса.
- IPv4-адрес.
- DNS-серверы IPv4.
- Основной DNS-суффикс.
- Производитель.
- Версия драйвера.
- Физический адрес (MAC).
Все сетевые настройки
Чтобы просмотреть конфигурацию сети для всех интерфейсов в Windows 11, выполните следующие действия:
- Открыть настройки.
- Нажмите Сеть и Интернет.
Щелкните страницу «Дополнительные параметры сети» справа.

В разделе «Дополнительные настройки» щелкните параметр «Свойства оборудования и подключения».

Подтвердите все настройки сетевых интерфейсов в Windows 11.

На странице «Свойства оборудования и подключения» перечислены все сетевые подключения, включая беспроводные, проводные и виртуальные адаптеры. Некоторая доступная информация включает адрес TCP/IP, MAC-адрес, состояние, максимальную единицу передачи (MTU), категорию сети, скорость соединения и многое другое.
Вы также можете нажать кнопку «Копировать», чтобы скопировать информацию о сети в буфер обмена и вставить ее в текстовый файл.
Как проверить конфигурацию сети с помощью диспетчера задач
Если вам нужно только узнать текущий TCP/IP-адрес соединения, вы также можете использовать диспетчер задач, выполнив следующие действия:
- Откройте Пуск.
Найдите диспетчер задач и щелкните верхний результат, чтобы открыть приложение.
Совет: вы всегда можете быстро открыть приложение с помощью сочетания клавиш Ctrl + Shift + Esc или щелкнув правой кнопкой мыши кнопку «Пуск» и выбрав параметр «Диспетчер задач».
- Перейдите на вкладку «Производительность».
- Выберите сетевой адаптер с левой стороны.
Подтвердите текущие адреса IPv4 и IPv6, тип подключения, DNS-имя и имя адаптера.

Выполнив шаги, вы будете знать базовую конфигурацию сетевого адаптера и действия.
Как проверить конфигурацию сети с помощью панели управления
Чтобы проверить конфигурацию сетевого адаптера с помощью панели управления, выполните следующие действия:
- Откройте панель управления.
- Щелкните Сеть и Интернет.
Нажмите на Центр управления сетями и общим доступом.

Нажмите «Изменить настройки адаптера» на левой панели навигации.

- Дважды щелкните сетевой адаптер.
- (Необязательно) Подтвердите отправленные и полученные пакеты, чтобы определить активность канала.
Нажмите кнопку Подробности.

Подтвердите данные сетевого подключения в Windows 11.

На этой странице вы найдете текущие параметры конфигурации подключения, некоторые из которых включают в себя:
- Суффикс DNS для конкретного подключения.
- Физический адрес.
- DHCP включен.
- IPv4-адрес.
- Маска подсети IPv4.
- Получена аренда.
- Срок аренды истекает.
- Шлюз IPv4 по умолчанию.
- DHCP-сервер IPv4.
- DNS-серверы IPv4.
Как проверить конфигурацию сети с помощью командной строки
Чтобы определить IP-адрес, DNS-серверы, шлюз по умолчанию и другие сетевые параметры с помощью командной строки, выполните следующие действия:
- Откройте Пуск.
- Найдите командную строку и щелкните верхний результат, чтобы открыть приложение.
Введите следующую команду, чтобы проверить базовую конфигурацию сети, и нажмите Enter:
ipconfig

- Подтвердите основные сведения о подключении, такие как IPv4-адрес, адреса и суффикс DNS-сервера, а также шлюз по умолчанию (маршрутизатор) для всех подключений.
Введите следующую команду, чтобы проверить все сетевые конфигурации, и нажмите Enter:
ipconfig/все

- Подтвердите более подробные сведения о сети, такие как информация о TCP/IPv4 и IPv6, DNS-серверах и суффиксах, информация о DHCP и аренде и многое другое.
После выполнения этих шагов сетевая конфигурация для всех интерфейсов будет указана в результатах вывода команды.
Как проверить конфигурацию сети с помощью PowerShell
Чтобы узнать конфигурацию сетевого подключения для одного или всех интерфейсов с PowerShell, выполните следующие действия:
- Откройте Пуск.
- Найдите PowerShell и щелкните верхний результат, чтобы открыть приложение.
Введите следующую команду, чтобы проверить базовую конфигурацию сети для физических адаптеров, и нажмите Enter:
Get-NetIPConfiguration

- Подтвердите данные подключения, такие как адреса TCP/IPv4 и IPv6, DNS-серверы и адреса шлюзов по умолчанию, имя интерфейса и порядковый номер и многое другое.
(Необязательно) Введите следующую команду, чтобы проверить конфигурацию сети для всех адаптеров (таких как ретроспективный, виртуальный, активный и отключенный) и нажмите Enter:
Get-NetIPConfiguration-Все
Введите следующую команду, чтобы отобразить сведения о конфигурации сети определенного интерфейса, и нажмите Enter:
Get-NetIPConfiguration-InterfaceIndex 10

В команде измените «10» на порядковый номер, представляющий ваш сетевой адаптер.
После выполнения этих шагов PowerShell отобразит конфигурацию сети для одного или всех интерфейсов (Ethernet, Wi-Fi, виртуальный или ретроспективный) в зависимости от вашей команды.
Мы сосредоточили внимание в этом руководстве на наиболее распространенных инструментах и командах для определения конфигурации сетевого подключения в Windows 11. Хотя вы можете найти различные инструменты и команды, этих инструкций должно быть более чем достаточно для большинства случаев.
Дополнительные ресурсы Windows
Дополнительные полезные статьи, охват и ответы на распространенные вопросы о Windows 10 и Windows 11 см. на следующих ресурсах:

60 или 120?
Новый режим динамической частоты обновления Windows 11 появился на Surface Laptop Studio
Microsoft начала развертывание нового обновления прошивки на Surface Laptop Studio для устройств, зарегистрированных в Windows Insider Dev или Beta Channels, которое, по-видимому, наконец-то активирует новую функцию «динамической частоты обновления» Windows 11, совместимую с некоторыми дисплеями с высокой частотой обновления.