7 инструментов для увеличения производительности жесткого диска в Windows
Windows имеет репутацию системы, замедляющей работу вашего компьютера с течением времени. По общему признанию, Windows 10 намного лучше своих предшественников, но проблема все еще сохраняется.
К счастью, вы можете ускорить работу жесткого диска с помощью приложений для оптимизации жесткого диска; доступно несколько различных инструментов.
В этой статье мы рассмотрим, какие утилиты могут улучшить скорость и эффективность жесткого диска. Продолжайте читать, чтобы узнать больше.
1. Оптимизация дисков Windows
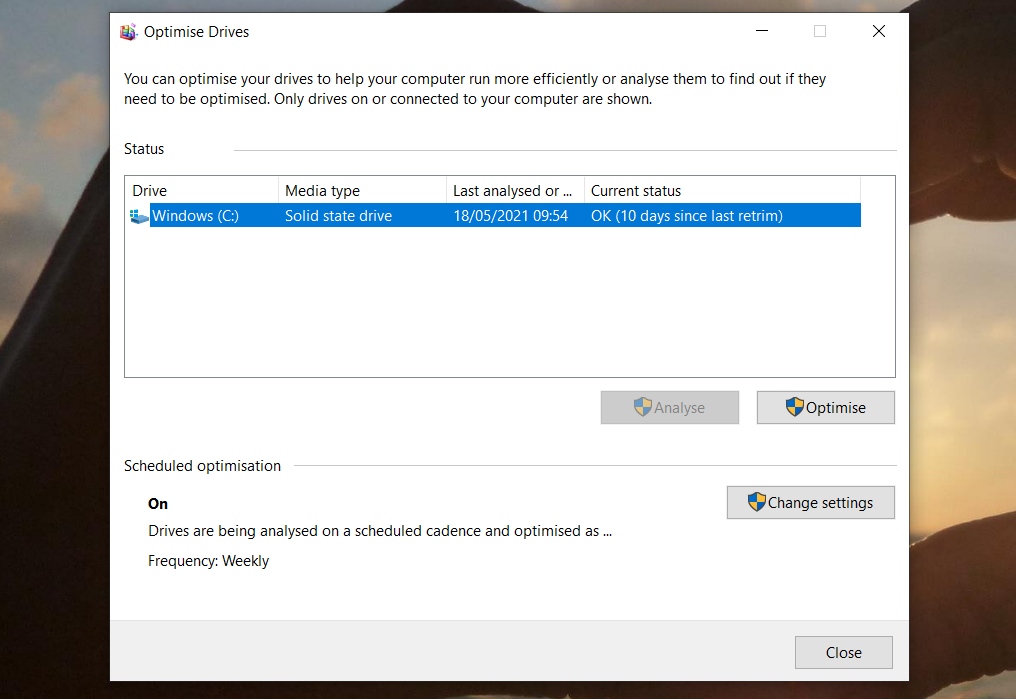
Программы для Windows, мобильные приложения, игры - ВСЁ БЕСПЛАТНО, в нашем закрытом телеграмм канале - Подписывайтесь:)
Начнем с упоминания встроенного инструмента Windows — Оптимизация дисков. Он может проанализировать вашу систему на предмет проблем с дефрагментацией, а затем исправить любые обнаруженные проблемы.
Если вы не возились с настройками, он уже должен работать по автоматическому расписанию. Чтобы проверить, перейдите в Пуск> Инструменты администрирования Windows> Дефрагментация и оптимизация дисков.
Выделите диск, который вы хотите исправить, затем нажмите «Анализировать» или «Оптимизировать» в зависимости от функции, которую вы хотите выполнить. Чтобы убедиться, что расписание настроено правильно, нажмите «Изменить настройки» и установите флажок «Запускать по расписанию».
Выполнение дефрагментации диска менее важно для твердотельных накопителей, чем для жестких дисков, но Microsoft по-прежнему рекомендует запускать этот инструмент один раз в месяц. Фактически, вы не должны дефрагментировать свой SSD, так как это только увеличивает износ, а SSD имеет встроенные инструменты для управления файлами.
2. Увеличение скорости диска
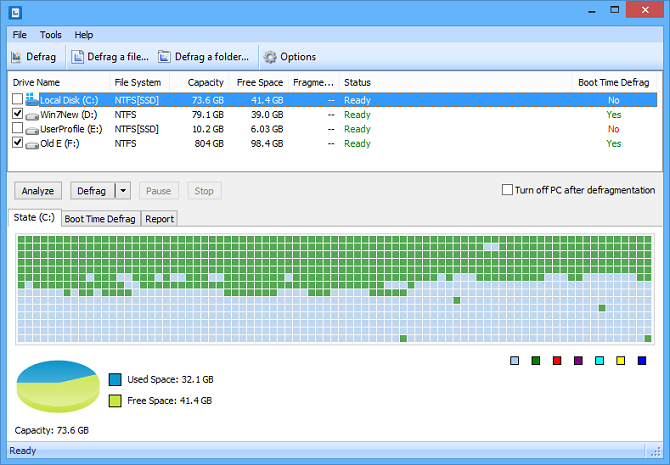
Disk SpeedUp — это сторонний инструмент, который может повысить скорость жесткого диска. Он проанализирует, дефрагментирует и оптимизирует все диски, подключенные к вашему компьютеру.
Он имеет несколько больше функций, чем собственный инструмент Windows. Например, Disk SpeedUp может автоматически выключить компьютер после завершения процесса дефрагментации. Вы можете запустить его перед сном, а утром вернуться к новому компьютеру.
Disk SpeedUp также имеет лучшие визуальные эффекты, чем инструмент Windows. Карта дефрагментации более интуитивно понятна, и есть больше графиков и данных, в которые вы можете вникнуть.
Как ни странно, многие пользователи утверждали, что Disk SpeedUp быстрее, чем инструмент Windows. Естественно, ваш пробег может отличаться.
Скачать: Увеличение скорости диска (Бесплатно)
3. Диспетчер устройств Windows
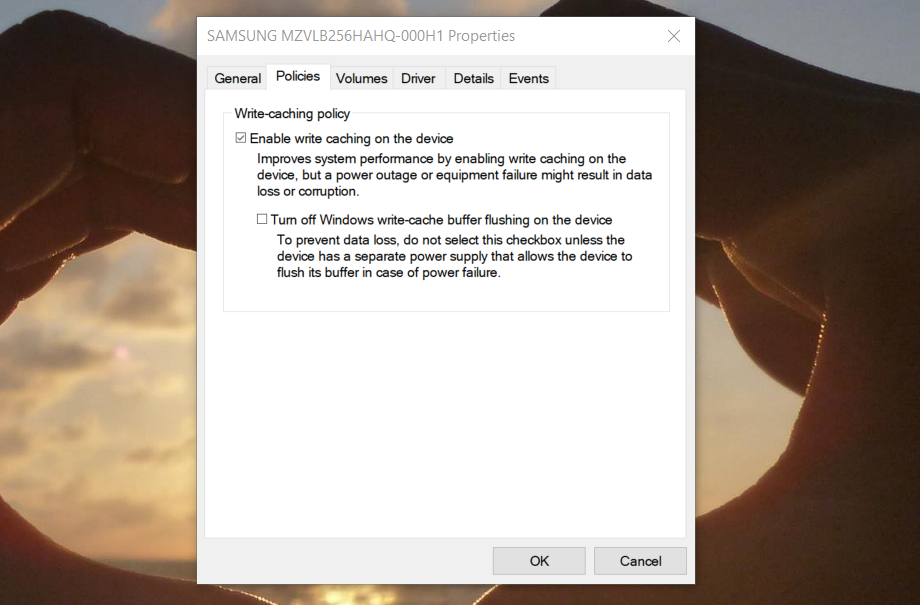
Если вы хотите увеличить скорость чтения / записи диска, стоит использовать еще один инструмент Windows — Диспетчер устройств. Вы можете использовать его, чтобы убедиться, что кэширование записи включено.
Кэширование записи позволяет вашему компьютеру хранить данные в кэше до того, как они будут записаны на жесткий диск. Поскольку компьютер может записывать данные в кэш намного быстрее, чем на жесткий диск, общая производительность чтения / записи жесткого диска улучшается.
Однако помните, что данные в кеше — временные. Если на вашем компьютере произошел внезапный сбой питания и данные из кэша не были перенесены на жесткий диск, вы потеряете их.
Чтобы включить кэширование записи в Windows, выполните следующие действия:
Щелкните правой кнопкой мыши меню «Пуск» и выберите «Диспетчер устройств».
Разверните меню Дисководы.
Щелкните правой кнопкой мыши диск, который хотите изменить.
Щелкните «Свойства».
Выберите вкладку Политики в верхней части нового окна.
Установите флажок рядом с «Включить кэширование записи на устройстве».
4. IOBit Advanced SystemCare
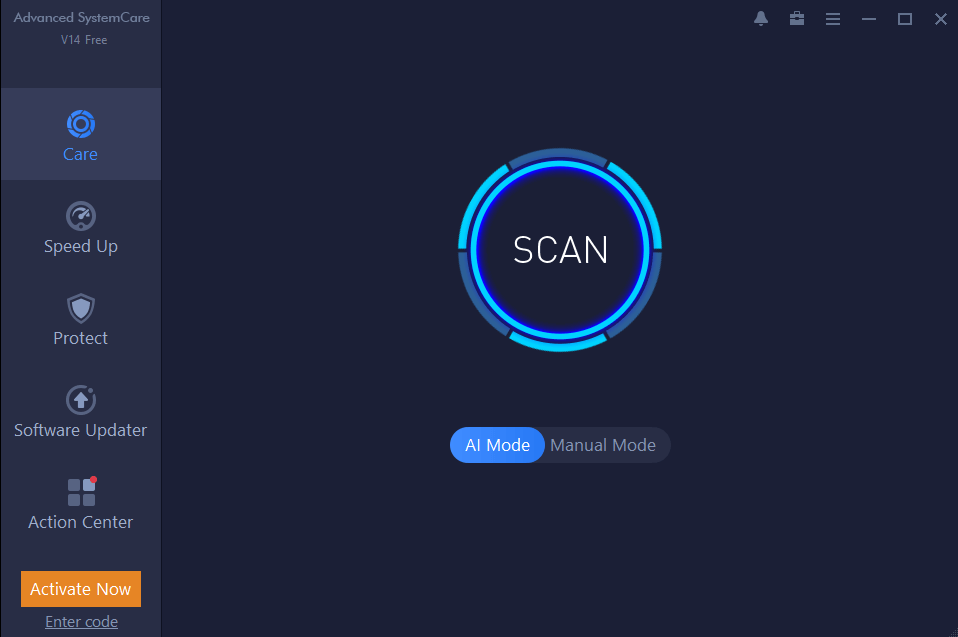
Важным аспектом повышения производительности жесткого диска является обеспечение «чистой» системы. Это означает, что вам нужно следить за временными и дублирующимися файлами, оптимизировать использование оперативной памяти и процессора и поддерживать максимально возможный порядок в реестре.
Одним из инструментов, который может выполнять все эти задачи по оптимизации жестких дисков, является IOBit Advanced SystemCare. Существуют как бесплатная, так и платная версии. Бесплатная версия включает в себя все функции, которые мы только что упомянули. Платная версия за 20 долларов добавляет более глубокую очистку реестра, мониторинг в реальном времени, оптимизацию браузера и оптимизацию загрузки системы.
Скачать: IOBit Advanced SystemCare (Доступна бесплатная и платная версия)
5. Razer Cortex
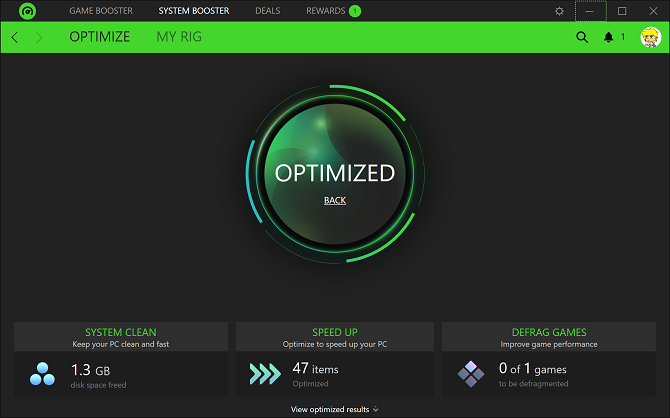
Если вам интересно, как еще больше ускорить работу жесткого диска, попробуйте Razer Cortex. Инструмент специально разработан для компьютерных геймеров, которые хотят выжать из своих систем каждую каплю сока. Это может помочь вам достичь более высоких кадров в секунду и сократить время загрузки игры.
Оптимизатор жесткого диска разделен на две части: System Booster и Game Booster. Они объединяются, чтобы повысить производительность жесткого диска для всех пользователей.
Системная часть инструмента очистит ненужные файлы, историю вашего браузера и системный кеш. Игровая часть будет дефрагментировать файлы игры (если они находятся на жестком диске, а не на SSD), оптимизировать конфигурацию вашей системы для игр и отключать фоновые процессы, которые могут повлиять на производительность игры.
Скачать: Razer Cortex (Бесплатно)
6. Управление дисками Windows
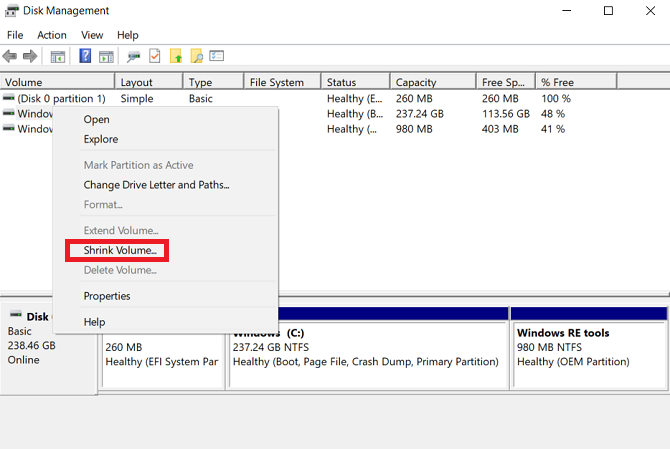
Последняя встроенная утилита Windows, которая может повысить скорость и эффективность жесткого диска, — это Disk Management. Вы можете использовать его для перераспределения дисков.
Использование большего количества разделов — один из наиболее часто упускаемых из виду способов ускорить работу жесткого диска. Вообще говоря, чем больше разделов вы используете, тем более организованы ваши данные. В результате головке жесткого диска не нужно перемещаться так далеко, чтобы получить доступ к данным, и, таким образом, время чтения сокращается.
Чтобы переразбить жесткий диск с помощью управления дисками, выполните следующие действия:
Щелкните правой кнопкой мыши меню «Пуск».
Выберите «Управление дисками», чтобы открыть инструмент.
Щелкните диск правой кнопкой мыши и выберите «Сжать том».
Щелкните правой кнопкой мыши освободившееся место и выберите «Новый простой том».
Выберите, насколько большим вы хотите сделать новый том.
Выберите букву диска для нового тома.
Выберите файловую систему для нового тома.
Щелкните Готово.
Новый том появится в Проводнике> Этот компьютер.
7. Ashampoo WinOptimizer
Последний инструмент, который может улучшить состояние вашего жесткого диска, — это Ashampoo WinOptimizer. Инструмент позиционирует себя как «швейцарская армия для вашего ПК». Это справедливое описание.
Что касается улучшения состояния жесткого диска, он может планировать задачи обслуживания и оптимизации, сканировать ненужные файлы, исправлять поврежденные записи реестра и очищать файлы cookie вашего браузера. Инструмент предлагает как исправление одним щелчком мыши, так и исправления, контролируемые пользователем.
Отдельно в приложение можно добавить дополнительные модули. Есть 38 вариантов на выбор, охватывающих такие задачи, как управление услугами, настройка запуска, управление процессами, настройка конфиденциальности и многое другое.
Скачать: Ashampoo WinOptimizer (Бесплатно)
Дополнительные советы о том, как ускорить работу жесткого диска
Семь инструментов, которые мы объяснили в этой статье, значительно ускорят работу вашего жесткого диска. Они могут дать толчок как твердотельным накопителям, так и жестким дискам.
Сообщите нам в Твиттере, какой инструмент лучше всего подходит для вас.
