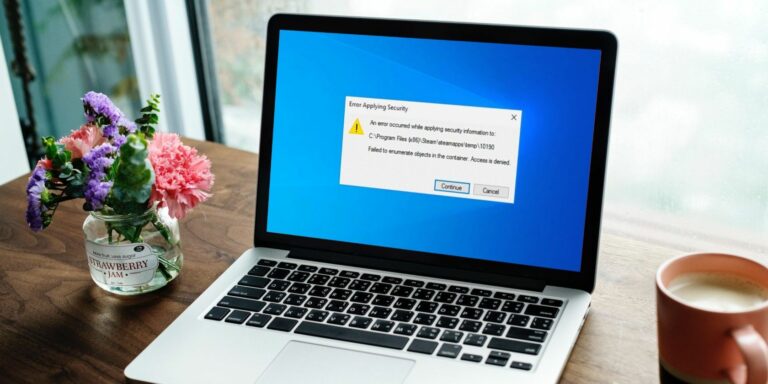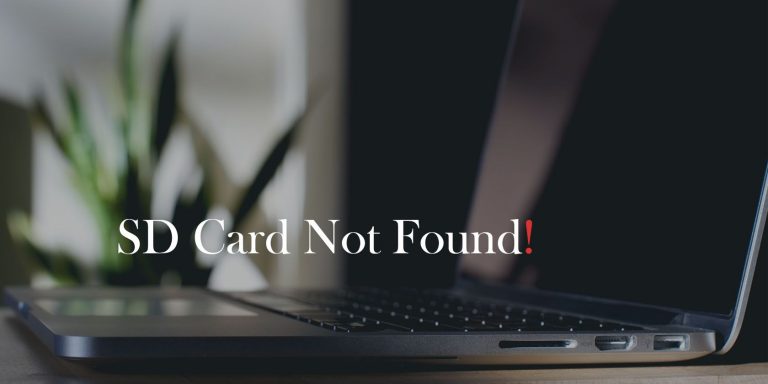8 способов проверить, какое поколение процессоров Intel у вас есть в Windows
Знаете ли вы, какое поколение процессоров Intel установлено на вашем компьютере? Это последняя и самая продвинутая модель? Или это устаревшая версия, требующая обновления? Знание того, какое поколение процессоров Intel используется в вашем компьютере, крайне важно при обновлении, устранении неполадок и повышении производительности.
Ниже приведены шаги, чтобы легко проверить, какое поколение процессоров Intel у вас есть в Windows.
1. Как проверить поколение вашего процессора Intel с помощью системных настроек
В Windows вы можете быстро проверить поколение вашего процессора Intel через Системные настройки. Для этого перейдите в строку поиска Windows и введите «Настройки». Затем выберите приложение «Настройки» в результатах поиска. Вы также можете использовать Win + I, чтобы открыть его напрямую.
В окне «Настройки» нажмите «Система», чтобы открыть его. Затем на правой боковой панели прокрутите вниз и нажмите «О программе», чтобы просмотреть информацию о вашей системе.
Программы для Windows, мобильные приложения, игры - ВСЁ БЕСПЛАТНО, в нашем закрытом телеграмм канале - Подписывайтесь:)

Здесь вы найдете название вашего процессора и номер поколения процессора Intel. Вы также можете проверить дополнительные характеристики, такие как ОЗУ и версия ОС здесь.
2. Как проверить поколение вашего процессора Intel с помощью диспетчера устройств
Другой способ проверить поколение вашего процессора Intel — через Диспетчер устройств. Для этого щелкните правой кнопкой мыши «Пуск» и выберите «Диспетчер устройств» в списке параметров. Вы найдете список различных устройств и оборудования в окне диспетчера устройств. Разверните раздел «Процессоры», чтобы просмотреть название и поколение вашего процессора Intel.
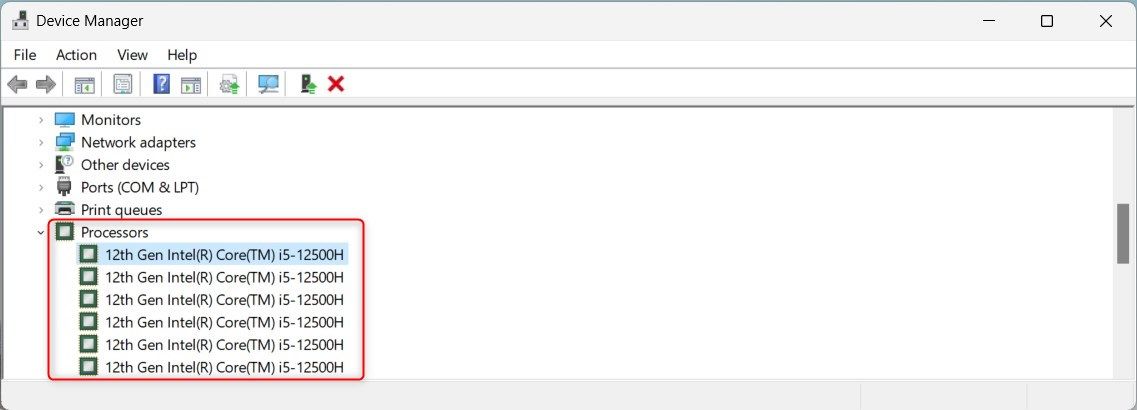
Здесь вы также можете проверить другие сведения, такие как идентификаторы оборудования, производители и поставщики драйверов. Чтобы просмотреть их, щелкните правой кнопкой мыши свой процессор и выберите «Свойства». Затем перейдите на вкладку «Сведения» и щелкните раскрывающееся меню «Свойства».
Вы можете использовать инструмент System Information для подробного системного отчета. Этот инструмент предоставляет больше, чем просто идентификацию поколения процессоров Intel. Он предлагает подробную информацию об установленных драйверах, моделях систем, версиях BIOS, версиях Windows, памяти и многом другом.
Чтобы открыть этот инструмент, введите «Информация о системе» в строке поиска Windows. Затем выберите его в результатах поиска. Вы также можете использовать Win + R, чтобы открыть команду «Выполнить», ввести msinfo32 и нажать Enter.
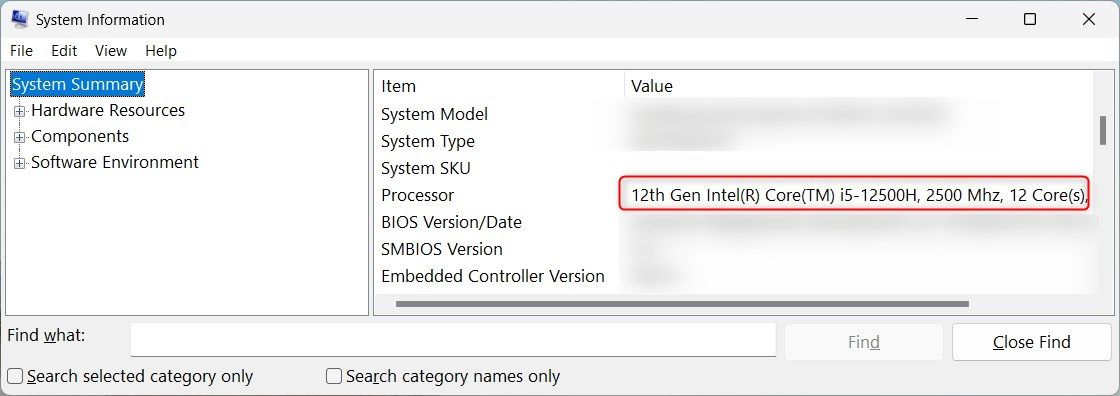
Имя вашего процессора находится в разделе «Сводка системы» на правой боковой панели.
4. Как проверить поколение вашего процессора Intel с помощью проводника
Если вы используете проводник Windows, вам даже не нужно выходить из него. Вы можете проверить поколение вашего процессора Intel прямо из окна File Explorer.
Для этого нажмите «Этот компьютер» на левой боковой панели, затем выберите «Свойства».
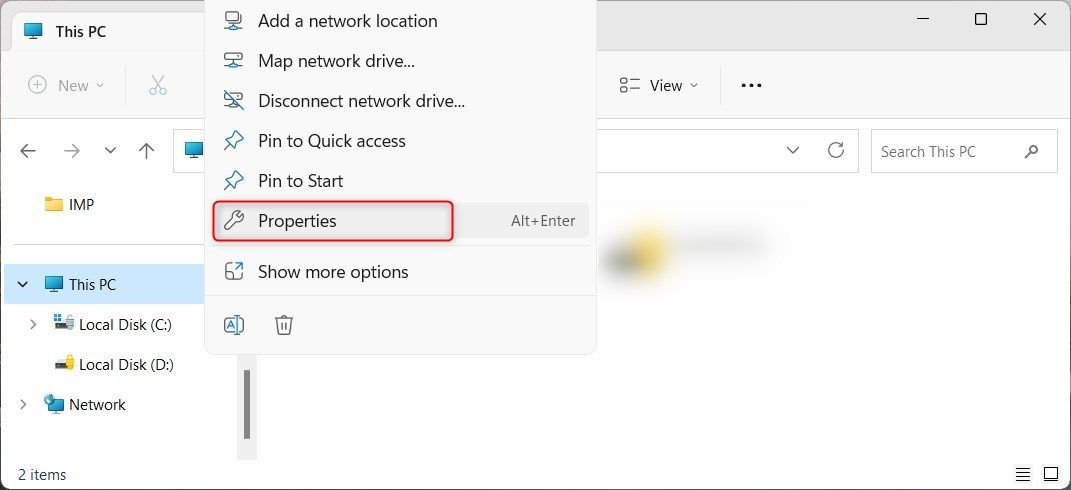
Поколение процессоров Intel указано в разделе «Характеристики устройства».

На этом экране также отображается версия Windows, сборка ОС, тип системы и другие сведения.
5. Как проверить поколение вашего процессора Intel с помощью диспетчера задач
Диспетчер задач — это собственный инструмент Windows, который показывает, какие программы и службы запущены на вашем компьютере. Чтобы открыть его, щелкните правой кнопкой мыши пустое место на панели задач и выберите «Диспетчер задач» во всплывающем меню. Либо нажмите клавиши Ctrl + Shift + Esc, чтобы открыть его напрямую.
В окне диспетчера задач вы увидите несколько вкладок, таких как «Процессы», «Производительность», «История приложений» и другие. Перейдите на вкладку «Производительность» и разверните раздел ЦП.
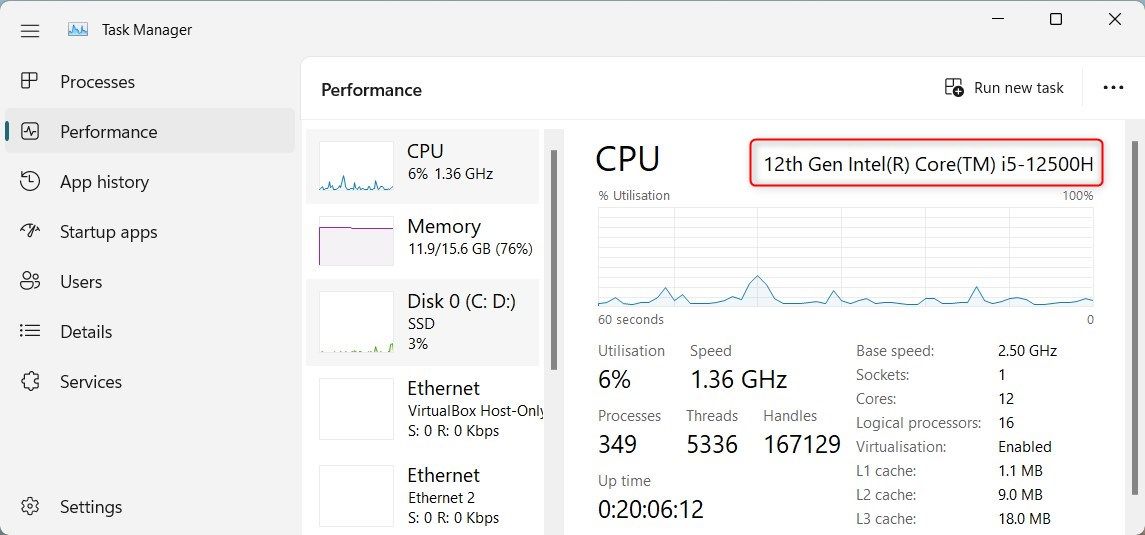
Здесь вы найдете название вашего процессора и поколение процессора Intel. Например, если вы видите процессор Intel(R) Core(TM) i5-12500H 12-го поколения, у вас процессор Intel Core i5 12-го поколения.
Инструмент диагностики DirectX — это еще одна утилита Windows, которая предоставляет подробную информацию об оборудовании и конфигурации вашей системы. Этот инструмент предназначен для устранения неполадок со звуком и видео DirectX, но вы также можете проверить поколение процессора Intel.
Чтобы открыть этот инструмент, щелкните правой кнопкой мыши «Пуск» и выберите «Выполнить». Введите dxdiag в поле ввода и нажмите OK или Enter. Эта команда открывает средство диагностики DirectX.
В окне средства диагностики DirectX перейдите на вкладку «Система». Найдите строку «Процессор» в разделе «Информация о системе», вы найдете название и поколение вашего процессора.
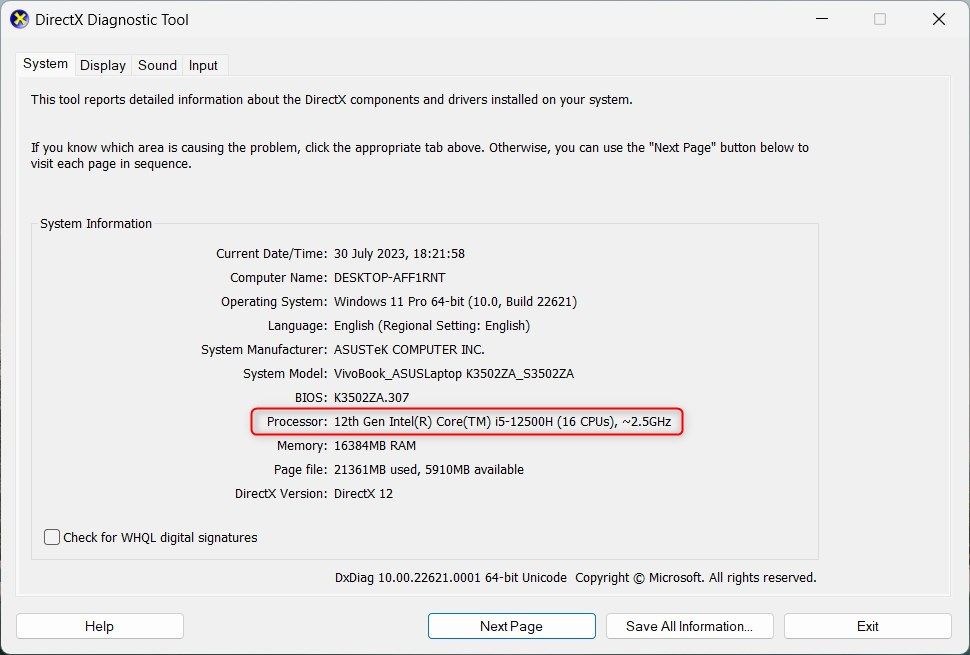
На снимке выше видно, что в моей системе установлен процессор Intel Core i5-12500H 12-го поколения.
Эта информация важна при устранении неполадок и обновлении компонентов компьютера. Вы также можете сравнить различия в производительности процессоров Intel разных поколений.
7. Как проверить поколение вашего процессора Intel с помощью командной строки
Если вы разбираетесь в технологиях, вы также можете использовать командную строку, чтобы проверить поколение вашего процессора Intel. Для этого введите CMD в строке поиска Windows и выберите приложение командной строки в результатах поиска. Если командная строка для вас незнакома, вот краткое руководство по использованию командной строки.
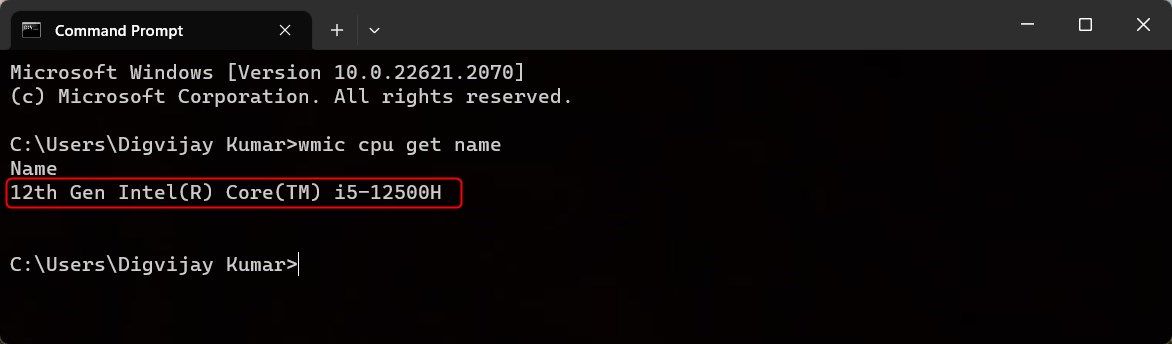
В окне командной строки введите wmic cpu get name и нажмите Enter. Вы увидите название вашего процессора вместе с его поколением процессора Intel.
8. Как проверить поколение вашего процессора Intel с помощью Windows PowerShell
PowerShell похож на командную строку, но имеет дополнительные функции и возможности. Поэтому, если вам нужен более продвинутый системный отчет, который включает ваше поколение процессоров Intel, лучше всего использовать PowerShell.
Чтобы открыть PowerShell, щелкните правой кнопкой мыши кнопку «Пуск» и выберите «Терминал» в списке параметров. Если вместо этого открывается командная строка, щелкните стрелку вниз и выберите Windows PowerShell из списка. Кроме того, вы можете использовать клавиши Ctrl + Shift + 1, чтобы напрямую открыть окно PowerShell.
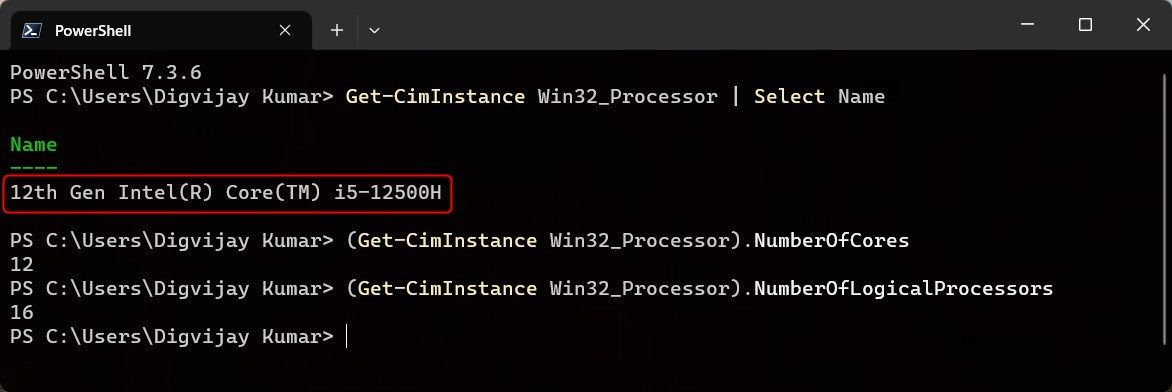
В окне PowerShell введите следующую команду и нажмите Enter. Вы получите название вашего процессора и поколение процессора Intel.
Get-CimInstance Win32_Processor | Выберите имя
Чтобы узнать общее количество ядер и потоков в вашем процессоре, введите следующую команду в окне PowerShell и нажмите Enter. Вы увидите текущее количество ядер для вашего процессора.
(Get-CimInstance Win32_Processor).NumberOfCores
Точно так же введите следующие команды и нажмите Enter, чтобы получить общее количество потоков.
(Get-CimInstance Win32_Processor).NumberOfLogicalProcessors
Вот некоторые из способов проверить поколение вашего процессора Intel. Теперь вы можете использовать эти советы перед покупкой нового процессора или обновлением старого, чтобы проверить поколение процессоров Intel.
Познакомьтесь с поколением вашего процессора Intel
Надеюсь, эти методы помогли вам проверить поколение вашего процессора Intel. Теперь вы знаете, какая версия работает на вашем компьютере. Если он устарел, его обновление может повысить производительность и стабильность. Просто убедитесь, что ваша материнская плата поддерживает процессор.