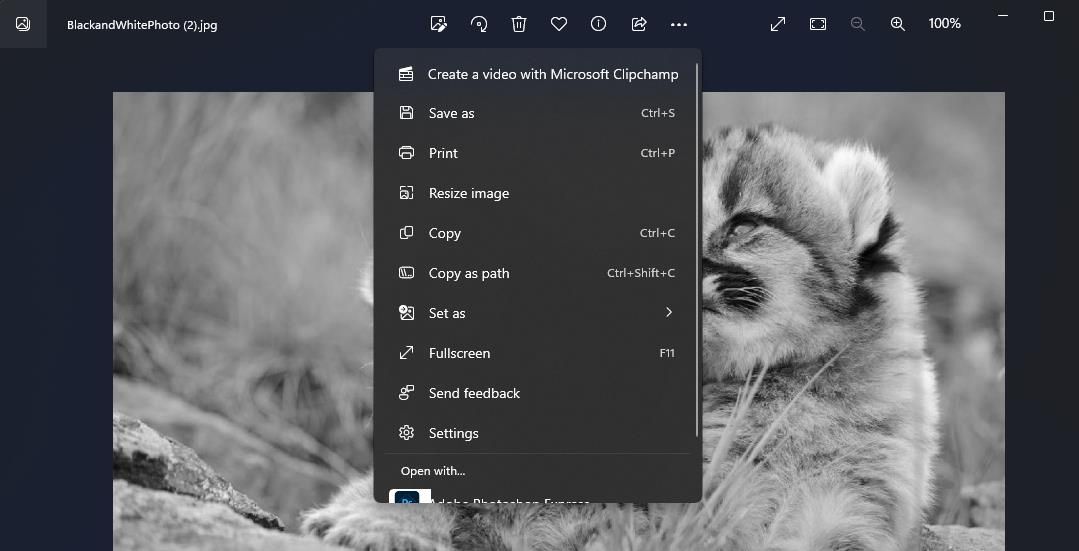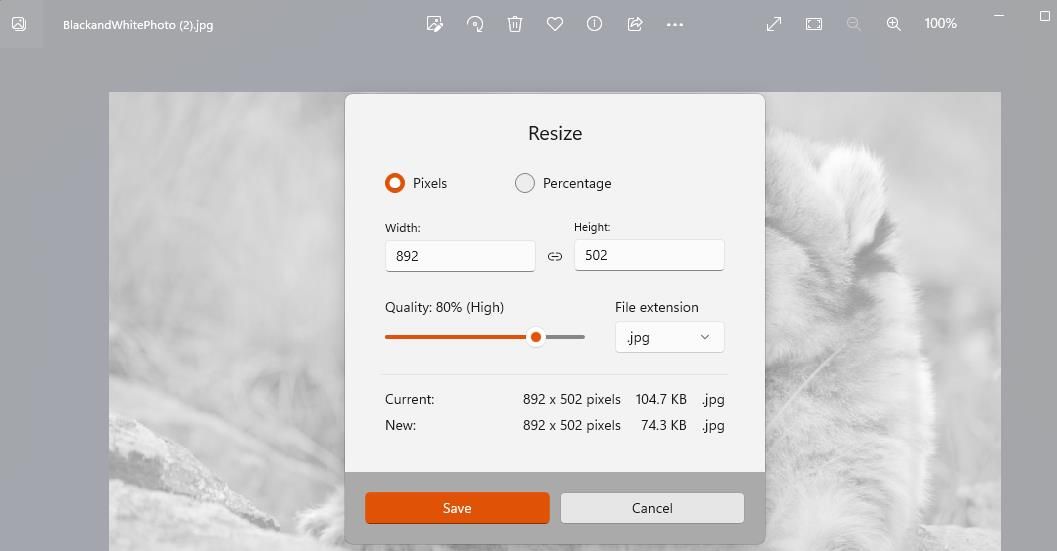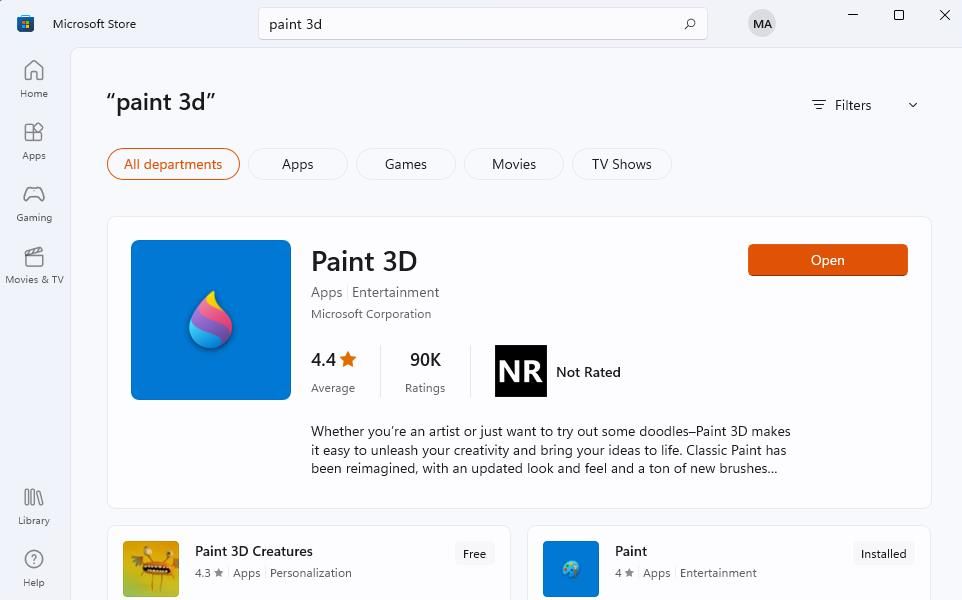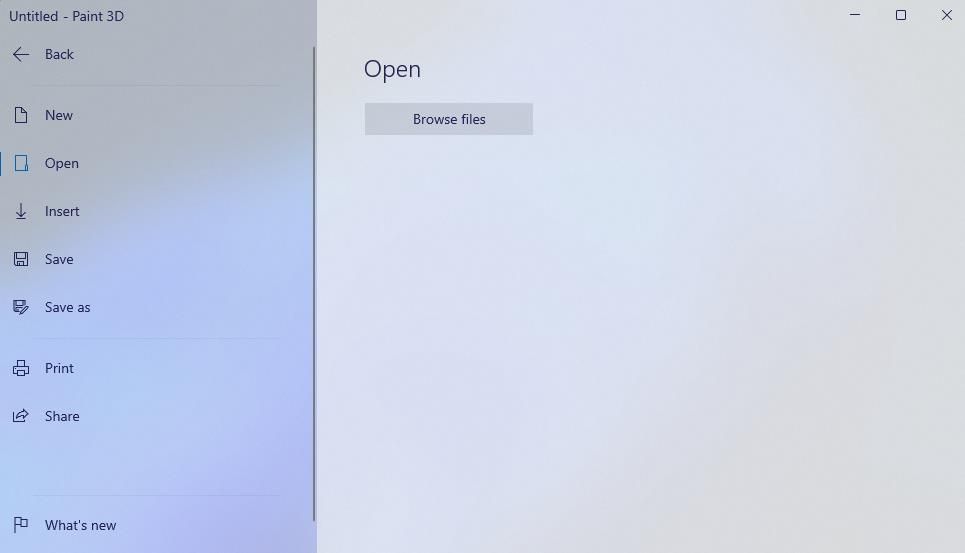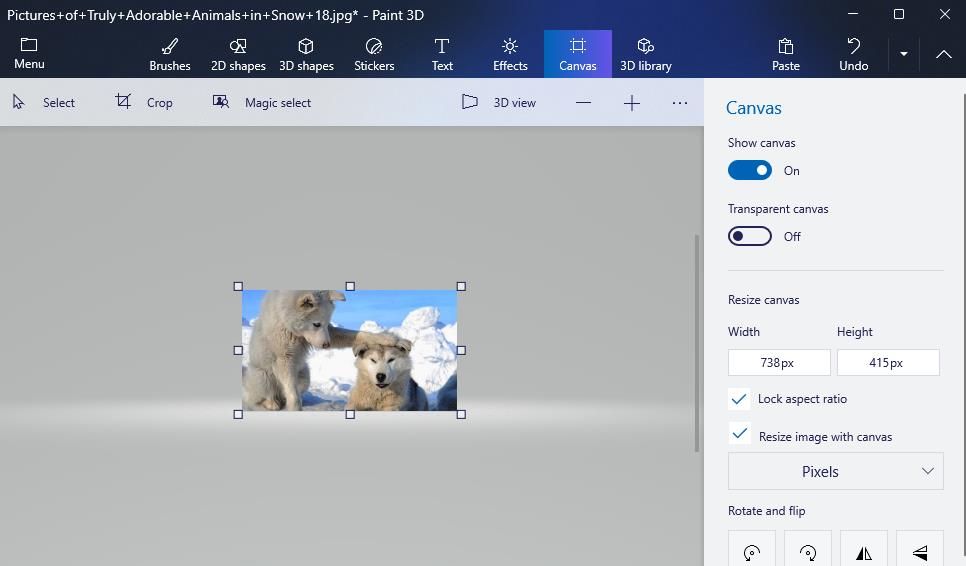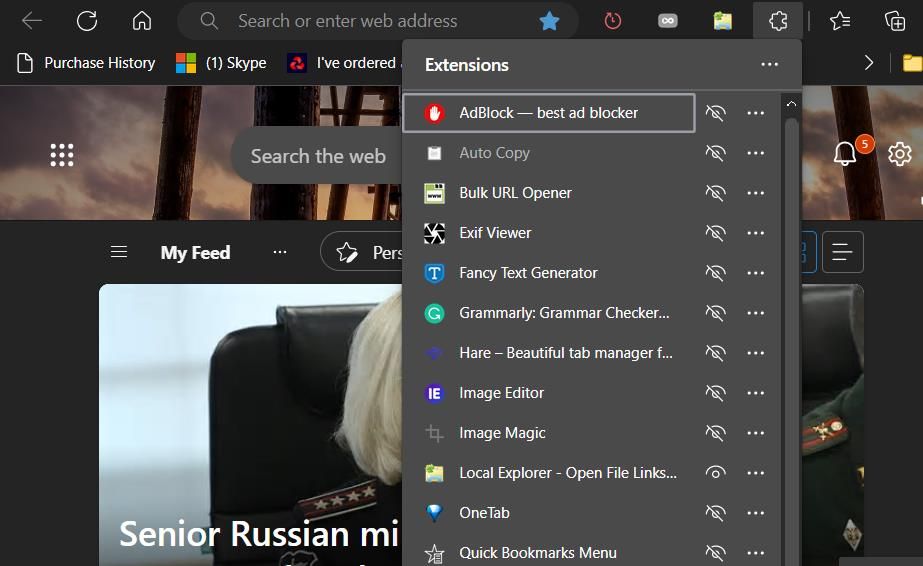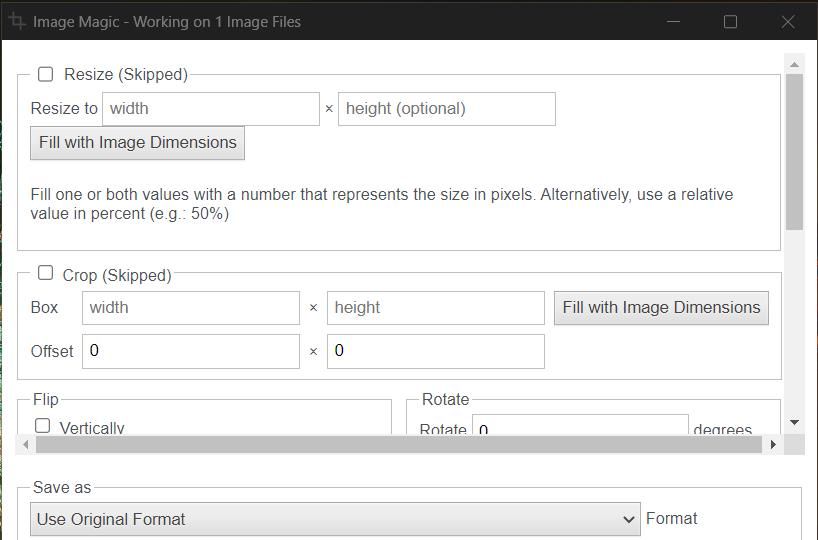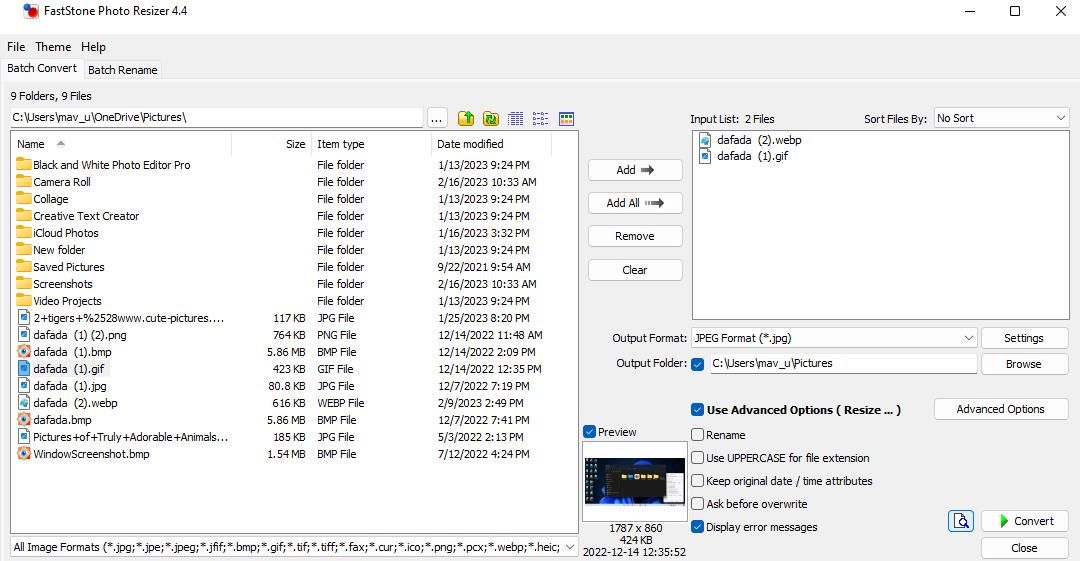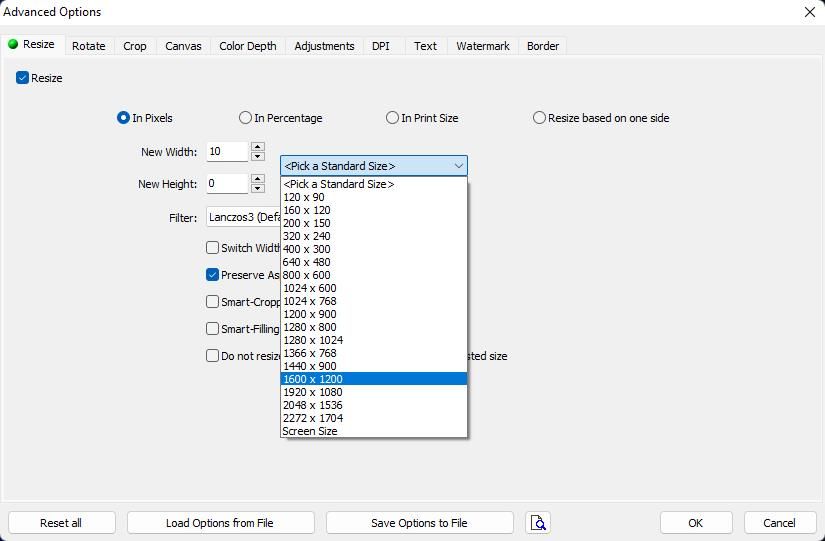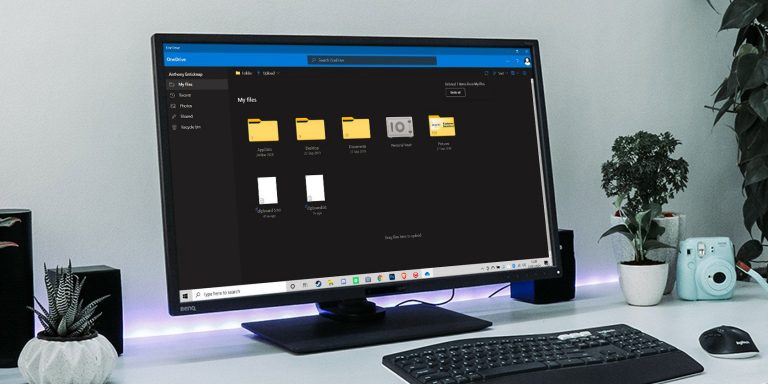6 способов изменить размер изображений в Windows 11
Пользователям часто приходится изменять размер изображений, чтобы они лучше подходили для веб-сайтов, блогов, документов или даже внутри фреймов для вывода на печать. Почти в каждом обычном приложении для редактирования изображений для Windows есть параметры для изменения размера изображений. Windows 11 также включает предустановленные приложения, которые вы можете использовать для изменения размера изображений до более идеальных размеров.
Вот несколько способов изменить размер изображений в Windows 11 с помощью предустановленных приложений Microsoft и некоторых альтернатив сторонних программ.
1. Как изменить размер изображений с фотографиями
Фотографии — это в первую очередь приложение для просмотра изображений по умолчанию, которое поставляется с Windows 11, но оно включает в себя некоторые основные параметры редактирования. Вы можете использовать это приложение для изменения размера изображений в пикселях и процентах. Вот шаги для изменения размера изображений с фотографиями:
- Откройте «Фотографии», нажав кнопку «Пуск» в Windows 11 и выбрав закрепленный ярлык меню этого приложения.
- Нажмите «Все фотографии», чтобы просмотреть изображения.
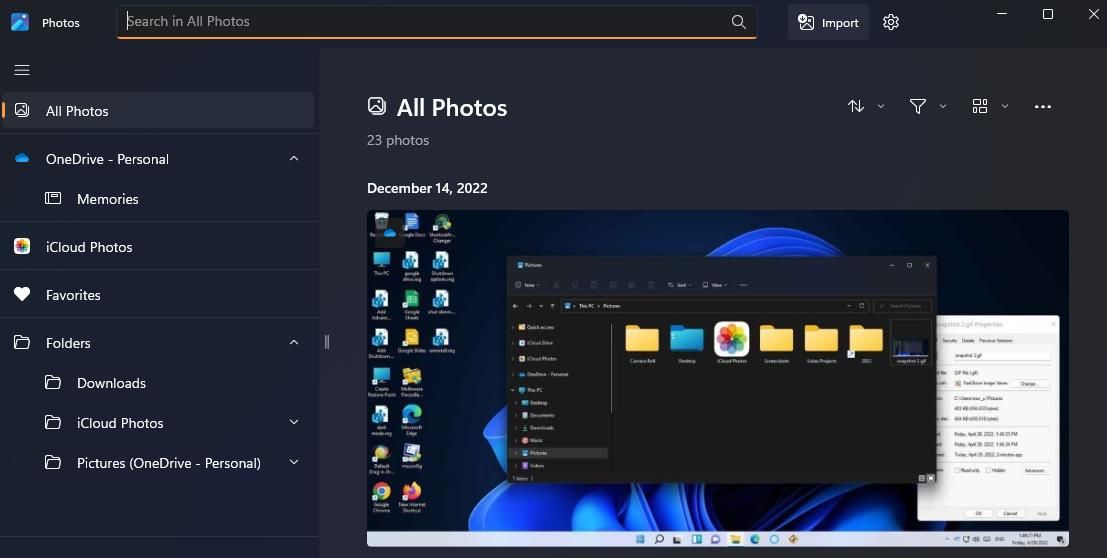
- Щелкните правой кнопкой мыши изображение для изменения размера и выберите «Открыть».
- Нажмите кнопку Подробнее (многоточие) в открывшемся окне редактирования.
- Выберите параметр «Изменить размер изображения».

- Выберите параметр «Пиксели».
- Затем введите разные значения пикселей в поля Ширина и Высота. Если вы измените только одно значение, другое будет автоматически пропорционально изменено, чтобы сохранить то же соотношение сторон.

- Нажмите «Сохранить», чтобы применить изменение размера.
Пользователи, выбравшие альтернативный вариант «Процент», должны ввести процентные значения в поля «Ширина» и «Высота». Ввод таких значений, как 80 и 90, уменьшит размер изображения на 20 и 10 процентов. Ввод более высоких чисел, таких как 110 и 120, увеличит размер изображения на 10 и 20 процентов. Таким образом, изменение размера в процентах зависит от того, насколько значения выше или ниже 100.
Программы для Windows, мобильные приложения, игры - ВСЁ БЕСПЛАТНО, в нашем закрытом телеграмм канале - Подписывайтесь:)
Поле «Изменить размер» в «Фото» также включает настройку панели «Качество». Однако вы можете использовать этот параметр только для вывода JPG. Выберите вариант .jpg в раскрывающемся меню Расширение файла. Затем перетащите ползунок на панели влево или вправо, чтобы установить качество изображения в измененном размере.
2. Как изменить размер изображения с помощью Paint
Microsoft Paint — это приложение для растровой графики, поставляемое в комплекте с Windows 11. Это относительно простое программное обеспечение для рисования и редактирования изображений по сравнению с такими программами, как PhotoShop. Тем не менее, использование Paint подходит для базовых вещей, таких как изменение размера и обрезка изображений. Наше руководство по изменению размера и обрезке изображений в Paint содержит полные инструкции о том, как изменить размеры изображений с помощью этого приложения.
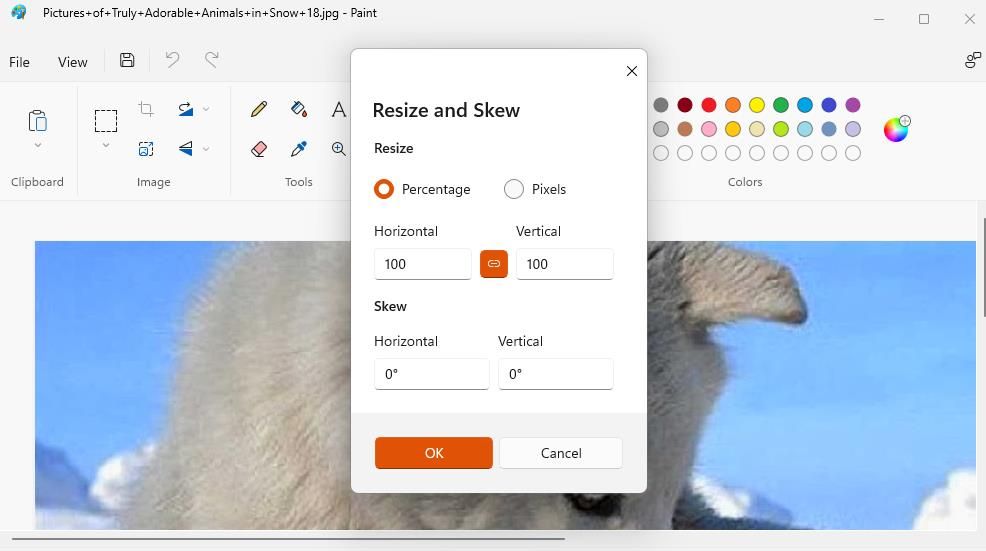
3. Как изменить размер изображения с помощью Paint 3D
Paint 3D — это расширенная версия вышеупомянутого Paint с возможностью добавления и изменения трехмерных объектов. Это приложение Microsoft также включает инструмент для изменения размера изображений с помощью мыши и ввода значений. Вот как вы можете изменить размер изображений в Paint 3D в Windows 11:
- Paint 3D не является предустановленным приложением для Windows 11. Если у вас нет этого приложения, откройте Краска 3D страницу на веб-сайте Microsoft Store.
- Нажмите «Получить в магазине» на странице приложения Paint 3D.
- Выберите параметр «Открыть Microsoft Store», чтобы открыть Paint 3D в приложении.

- Нажмите «Получить» (параметр установки), чтобы добавить Paint 3D в библиотеку приложений.
- Выберите «Пуск» > «Все приложения», чтобы просмотреть установленное программное обеспечение в меню.
- Прокрутите вниз и выберите Paint 3D.
- Затем нажмите Открыть и просмотреть файлы.

- Выберите изображение, размер которого нужно изменить, и нажмите кнопку «Открыть».
- Нажмите кнопку меню «Дополнительные параметры» (три точки).
- Выберите параметры холста, чтобы получить доступ к параметрам изменения размеров изображения.

- Установите флажок «Изменить размер изображения с помощью холста», чтобы выбрать этот параметр.
- Теперь щелкните левой кнопкой мыши в углу изображения, удерживайте кнопку мыши и перетащите курсор мыши влево/вправо, чтобы уменьшить или увеличить изображение. Значения в полях «Высота» и «Ширина» изменяются при перетаскивании мышью.
- Когда вы закончите изменение размера, нажмите кнопку «Меню».
- Выберите параметр Сохранить. Или вы можете выбрать Сохранить как, если не хотите перезаписывать исходный файл.
Вы также можете ввести разные значения в поля «Ширина» и «Высота», чтобы изменить размер изображения. Выберите «Пиксели» или «Проценты» в раскрывающемся меню, чтобы изменить тип значения. Снимите флажок «Блокировать соотношение сторон», если вы не хотите сохранять пропорции изображения.
4. Как изменить размер изображений с помощью Edge
Canary и бета-версии веб-браузера Edge включают встроенную функцию редактора изображений, с помощью которой вы можете изменять размер изображений. Вы можете попробовать эту функцию, как описано в нашей статье о редактировании изображений в Edge. Однако пока вам придется обходиться расширениями (или веб-приложениями) для изменения размера изображений в стабильной версии Edge. Вот как вы можете изменить размер своих изображений в Edge с помощью расширения Image Magic Extension:
- Открой Магия изображения страницу в Microsoft Edge.
- Нажмите «Получить», чтобы добавить Image Magic в Edge.
- Затем нажмите кнопку Extensions (фрагмент головоломки) в Edge.

- Нажмите Image Magic, чтобы открыть окно этого расширения.
- Вам нужно будет перетащить файл изображения в окно Image Magic, чтобы изменить его размер. Откройте папку, содержащую несколько изображений, и перетащите одно из них в окно Image Magic.
- Установите флажок «Изменить размер».
- Нажмите «Заполнить размерами изображения» для параметра «Изменить размер», чтобы увидеть текущие значения для выбранного изображения в полях «Ширина» и «Высота».

- Введите альтернативные значения пикселей в два поля Ширина и Высота.
- Нажмите кнопку Преобразовать, чтобы загрузить изображение с измененным размером. Вы найдете это изображение в любой папке, в которую вы установили Edge для загрузки файлов.
Некоторые сторонние приложения для редактирования изображений интегрируются с контекстным меню Проводника. CoolTweak и Image Resizer — два таких приложения, которые добавляют параметры изменения размера изображений в контекстное меню. Эти параметры позволяют изменять размер изображений, щелкая правой кнопкой мыши их файлы в проводнике. Ознакомьтесь с нашим руководством по добавлению параметров изменения размера изображения в контекстное меню для получения дополнительной информации о CoolTweak и Image Resizer.
6. Как изменить размер изображений в пакетном режиме с помощью FastStone Photo Resizer
FastStone Photo Resizer — это бесплатное приложение, предназначенное для применения базового редактирования изображений к нескольким файлам. Вы можете использовать это программное обеспечение для пакетного изменения размера, обрезки, переименования и преобразования файлов изображений. Он также включает в себя параметры для добавления водяных знаков и текста к изображениям. Вы можете пакетно изменять размер изображений с помощью FastStone Photo Resizer следующим образом:
- Открой FastStone Photo Resizer страница загрузки.
- Нажмите зеленый вариант загрузки для EXE-файла.
- Дважды щелкните FSResizerSetup44.exe в любой папке, содержащей загруженный установочный файл FastStone Photo Resizer.
- Выберите «Далее» > «Я согласен» > «Установить» в мастере установки программного обеспечения.
- Откройте программу FastStone Photo Resizer.
- Выберите изображения для изменения размера на вкладке «Пакетное преобразование», щелкнув их файлы и нажав кнопку «Добавить».
- Затем установите флажок «Использовать дополнительные параметры».
- Нажмите кнопку Дополнительные параметры.

- Установите флажок «Изменить размер», если он еще не установлен.
- Выберите переключатель В пикселях.
- Введите значения в поля Новая ширина и Новая высота. Или выберите параметр в раскрывающемся меню «Выбрать стандартный размер».

- Нажмите OK, чтобы выйти из дополнительных параметров.
- Выберите «Обзор выходной папки». Выберите папку для включения файлов с измененным размером и нажмите кнопку OK.
- Нажмите Преобразовать, чтобы изменить размер изображений.
FastStone Photo Resizer также включает дополнительные параметры In Percentage, In Print Size и Resize на основе одной стороны для изменения размера. Вы можете выбрать параметры «четверть», «половина», «двойная» или «тройная» в раскрывающемся меню процентной предустановки. Параметр «Размер при печати» позволяет изменять размер изображений в сантиметрах и дюймах для целей печати.
Сделайте ваши изображения лучше, изменив их размер в Windows 11
Таким образом, существуют различные способы изменения размера фотографий и изображений с помощью различных приложений Windows 11. Предустановленных приложений Photos и Paint достаточно для изменения размера изображений в пикселях и процентах. Однако вы можете изменять размер изображений с помощью мыши в Paint 3D. FastStone Photo Resizer — особенно полезное приложение для пользователей, которым необходимо изменить размер одного или нескольких изображений для печати. Или проверьте CoolTweak, чтобы изменить размер ваших фотографий из контекстного меню.