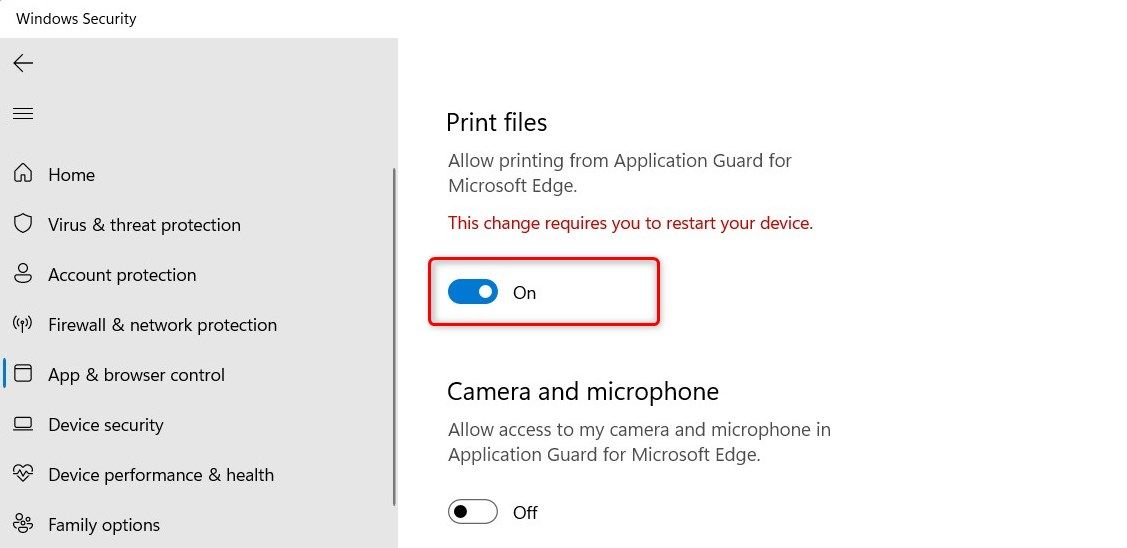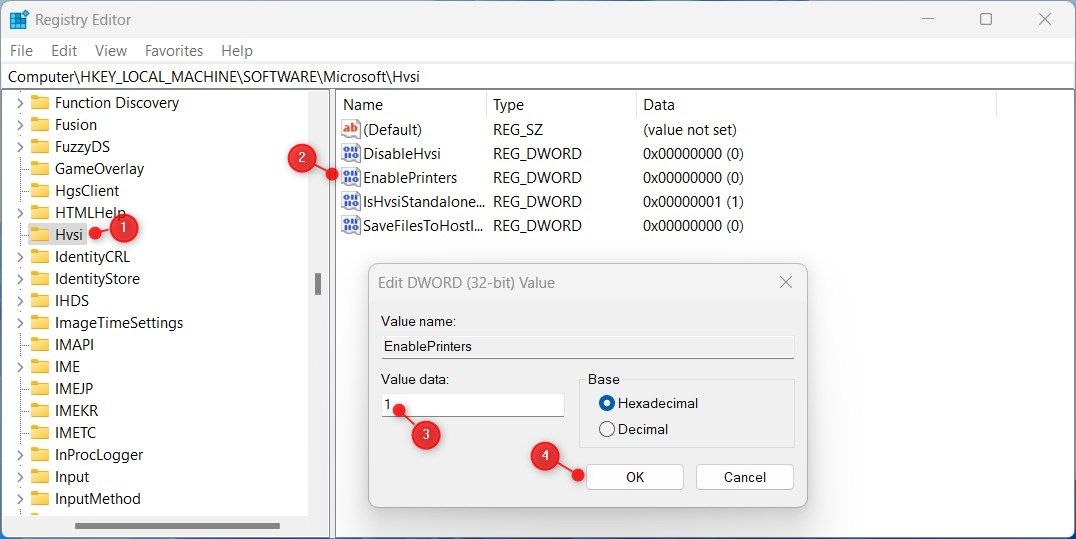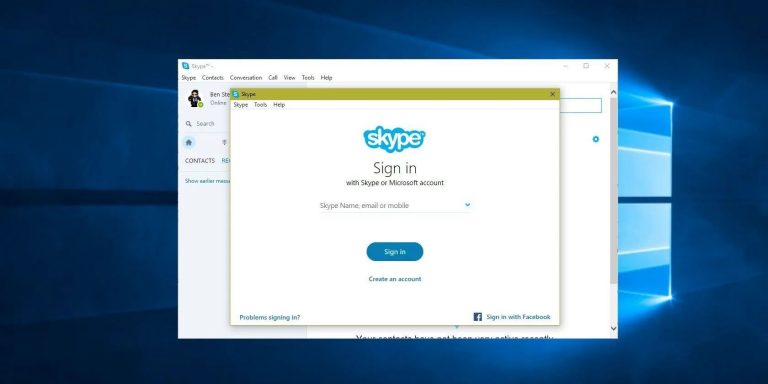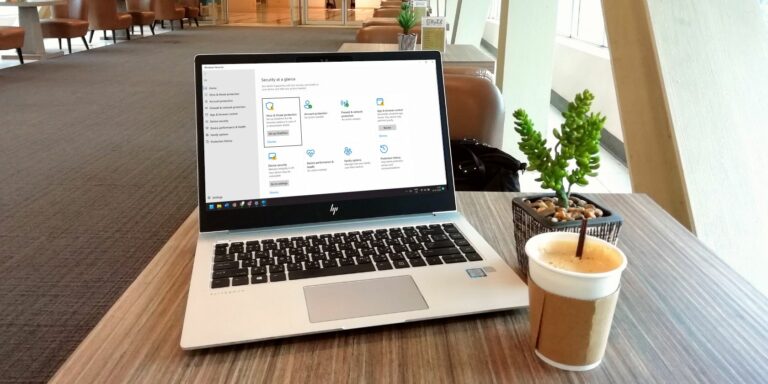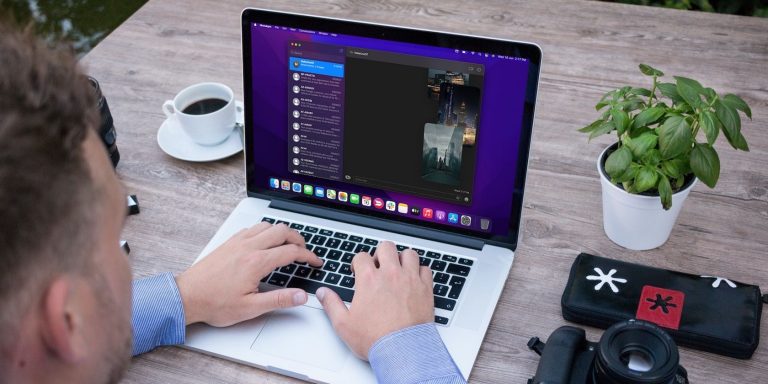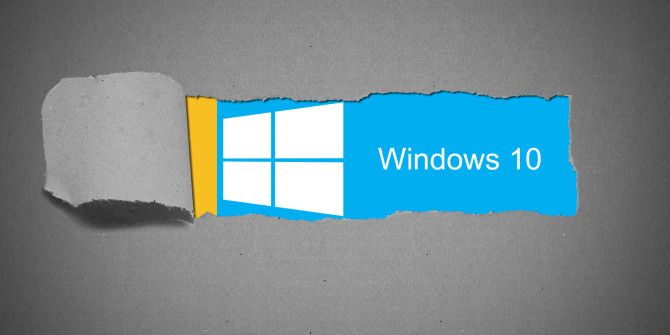Как включить печать в Application Guard для Edge в Windows 11
Вот как разрешить действия печати через Application Guard для Edge в Windows 11.

Application Guard — это функция безопасности, представленная в Microsoft Edge. Он позволяет изолировать потенциально вредоносные веб-сайты и документы в виртуализированной среде.
Хотя эта функция обеспечивает дополнительный уровень защиты, она также ограничивает некоторые функции, например печать. В этом руководстве объясняется, как включить печать в Application Guard для Edge на устройствах Windows.
Программы для Windows, мобильные приложения, игры - ВСЁ БЕСПЛАТНО, в нашем закрытом телеграмм канале - Подписывайтесь:)
1. Как включить печать через настройки Windows
Чтобы включить печать в Application Guard для Edge, выполните следующие действия:
- Нажмите Win + I на клавиатуре, чтобы открыть меню настроек. Дополнительные сведения см. в разделе, как открыть параметры Windows.
- На левой панели щелкните Конфиденциальность и безопасность.
- Затем выберите Безопасность Windows справа.
- На следующей странице выберите Управление приложениями и браузером.

- Прокрутите вниз до пункта «Изолированный просмотр», затем щелкните ссылку «Изменить настройки Application Guard».
- В настройках Application Guard включите переключатель для печати файлов.

- Если на экране появятся подсказки UAC, нажмите «Да», чтобы продолжить.
После выполнения приведенных выше инструкций необходимо перезагрузить компьютер, чтобы изменения вступили в силу. Теперь вы можете печатать файлы из изолированного просмотра в Edge.
Если вам когда-нибудь понадобится отключить эту функцию, просто выполните те же действия и отключите печать файлов. Это отключит печать в Application Guard for Edge на вашем устройстве.
2. Как включить печать через редактор реестра
Если вы предпочитаете использовать редактор реестра для включения печати в Application Guard для Edge, выполните следующие действия:
- Откройте редактор реестра (дополнительные инструкции см. в разделе, как открыть редактор реестра).
- Когда на экране появится UAC, нажмите «Да», чтобы продолжить.
- В окне редактора реестра перейдите по следующему пути: Computer\HKEY_LOCAL_MACHINE\SOFTWARE\Microsoft\Hvsi.
- Затем перейдите на правую панель и дважды щелкните EnablePrinters.

- Установите Значение данных 1 и нажмите OK, чтобы сохранить изменения.
После того, как вы выполнили вышеуказанные шаги, закройте окно реестра и перезагрузите компьютер.
Теперь Application Guard для Edge поддерживает печать
Включить печать в Application Guard для Edge на компьютере с Windows довольно просто. Теперь вы знаете два быстрых и простых способа заставить его работать.