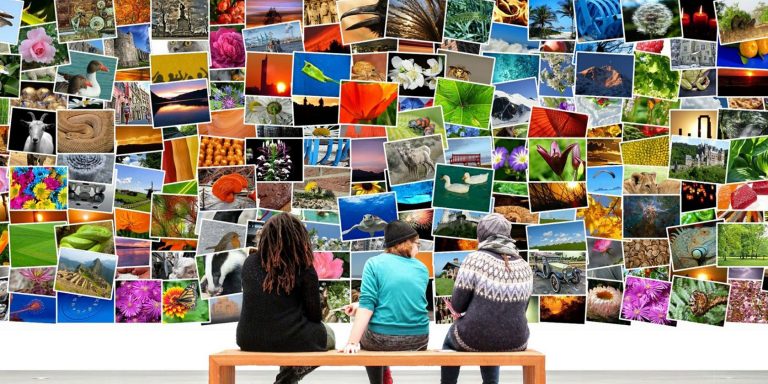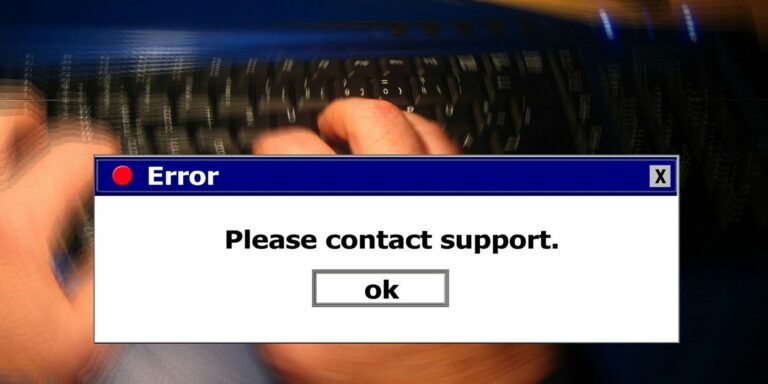4 способа поменять местами левую и правую кнопки мыши в Windows
По умолчанию вы можете выполнять обычные щелчки (одиночные и двойные щелчки) левой кнопкой мыши указательным пальцем правой руки. Это означает, что эти настройки обычно подходят для правшей.
Но что, если вы левша или амбидекстр? Можете ли вы выполнять обычные щелчки мышью, удерживая левый указательный палец на правой кнопке мыши? Да, это возможно. Все, что вам нужно сделать, это поменять местами функции левой и правой кнопок мыши.
Давайте погрузимся и узнаем, как вы можете переключать кнопки мыши в Windows.
1. Используйте панель управления
Панель управления упрощает настройку параметров системы. Итак, давайте посмотрим, как этот инструмент может помочь вам поменять местами функции кнопок мыши:
Программы для Windows, мобильные приложения, игры - ВСЁ БЕСПЛАТНО, в нашем закрытом телеграмм канале - Подписывайтесь:)
- Введите «Панель управления» в строке поиска меню «Пуск» и выберите «Лучшее соответствие».
- Щелкните раскрывающееся меню «Просмотр» и выберите «Крупные значки».
- Выберите параметр «Мышь» в пунктах меню.
- Перейдите на вкладку «Кнопки».
- Установите флажок Переключить основную и дополнительную кнопки.
- Нажмите «Применить», а затем нажмите «ОК».
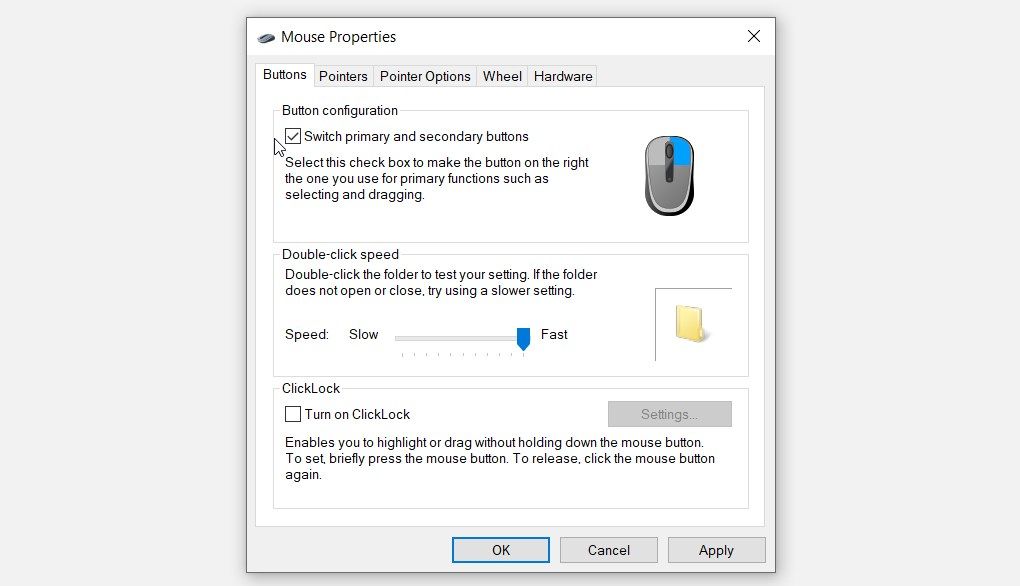
2. Используйте системные настройки
Кроме того, вы можете использовать системные настройки для переключения функций кнопок мыши.
Вот шаги, которые вам необходимо выполнить:
- Нажмите Win + I, чтобы получить доступ к системным настройкам.
- Выберите опцию «Устройства».
- Выберите Мышь из вариантов слева.
- Щелкните раскрывающееся меню Выберите основную кнопку и выберите соответствующий параметр.
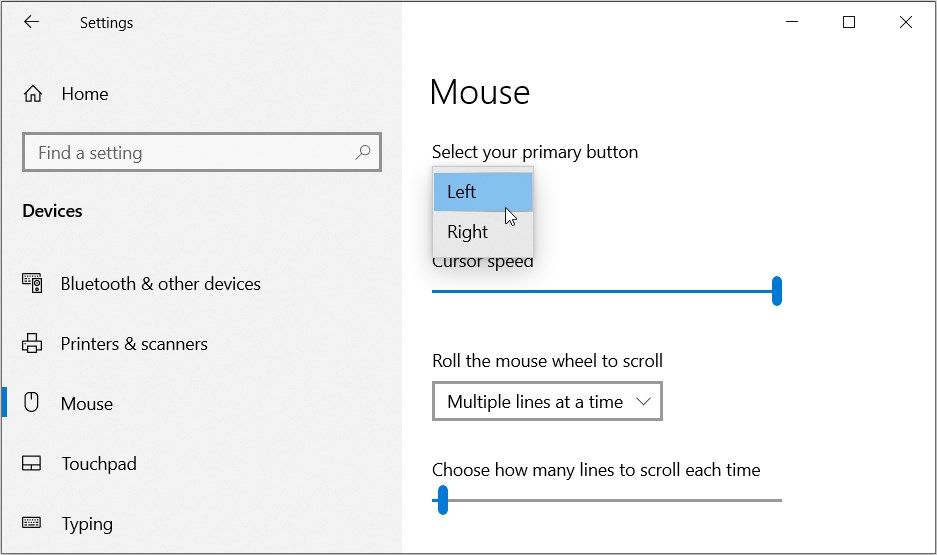
В качестве альтернативы выполните следующие действия:
- Откройте окно настроек мыши в соответствии с предыдущими шагами.
- Выберите Дополнительные параметры мыши справа.
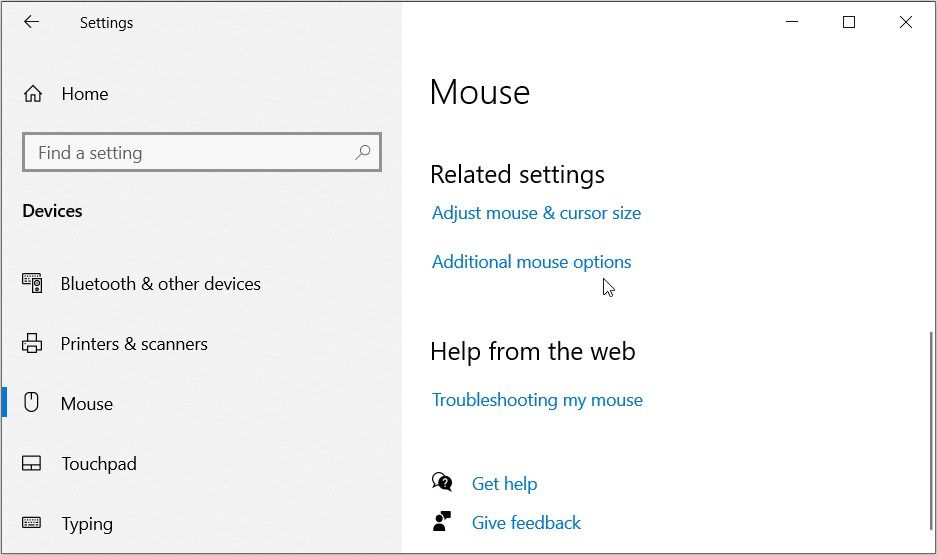
Перейдите на вкладку «Кнопки» на следующем экране. Оттуда установите флажок «Переключить основную и дополнительную кнопки», нажмите «Применить», а затем нажмите «ОК».
3. Используйте диалоговое окно «Выполнить команду Windows».
Вы когда-нибудь использовали диалоговое окно Windows Run? Это невероятный инструмент, который поможет вам легко получить доступ к большинству приложений на вашем устройстве.
В этом примере мы проверим, как вы можете использовать диалоговое окно «Выполнить команду» для доступа к окну «Свойства мыши». Оттуда мы рассмотрим, как вы можете поменять местами функции кнопок мыши.
Вот шаги, которые вам необходимо выполнить:
- Нажмите Win + R, чтобы открыть диалоговое окно «Выполнить команду».
- Введите control mouse и нажмите Enter, чтобы открыть окно свойств мыши.
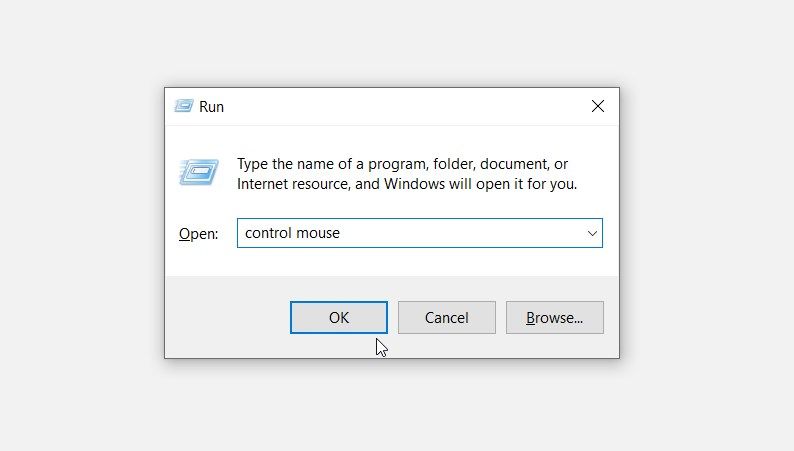
Чтобы поменять местами кнопки мыши, перейдите на вкладку «Кнопки» на следующем экране и установите флажок «Переключить основные и дополнительные кнопки».
4. Используйте редактор реестра

Вы также можете поменять местами функции кнопок мыши с помощью редактора реестра. Но этот метод включает в себя настройку пары значений реестра вручную.
А поскольку редактор реестра является довольно чувствительным инструментом, вы можете сделать резервную копию своего реестра, прежде чем продолжить.
Теперь вот как поменять местами функции кнопок мыши с помощью редактора реестра:
- Введите Редактор реестра в строке поиска меню «Пуск».
- Щелкните правой кнопкой мыши результат наилучшего совпадения и выберите «Запуск от имени администратора».
- Введите следующую команду в адресной строке и нажмите Enter.
Компьютер\HKEY_CURRENT_USER\Панель управления\Мышь
Оттуда дважды щелкните параметр SwapMouseButtons справа, а затем установите для параметра «Значение» значение 1.
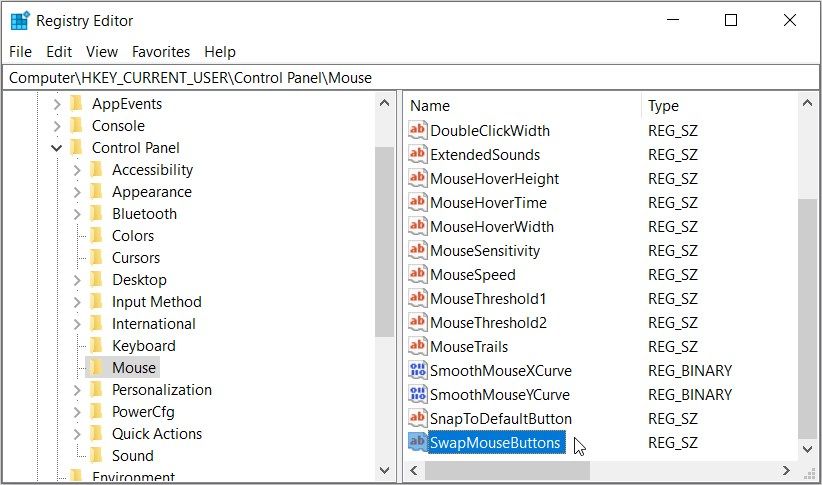
Нажмите OK, чтобы сохранить эти изменения. Это должно поменять местами функции кнопок мыши.
Если вы хотите восстановить настройки по умолчанию, выполните предыдущие шаги, но установите для параметра «Значение» значение 0.
Но что, если вы не можете поменять местами функции кнопок мыши с помощью методов, которые мы рассмотрели? В этом случае вы, вероятно, имеете дело с системными проблемами. Это означает, что вам нужно сначала устранить неполадки на вашем устройстве, прежде чем вы сможете применить методы, описанные в этой статье.
Итак, давайте посмотрим, как вы можете починить свой компьютер, если он не позволяет вам менять функции кнопок мыши.
Что делать, если вы не можете поменять местами функции кнопок мыши

Вы испробовали все рассмотренные нами методы, но по-прежнему не можете поменять местами функции кнопок мыши. Но не волнуйтесь — мы покажем вам, как решить эту проблему.
Вот некоторые из методов, которые вы можете применить.
Обновите или переустановите драйверы мыши
Существует высокая вероятность того, что проблема связана с несовместимыми или поврежденными драйверами мыши. В этом случае вы можете решить проблему, обновив или переустановив эти драйверы.
Вот как вы можете обновить драйверы мыши:
- Нажмите Win + X и выберите Диспетчер устройств из вариантов
- Дважды щелкните параметр «Мыши и другие указывающие устройства», чтобы развернуть его.
- Щелкните правой кнопкой мыши соответствующий драйвер мыши и выберите Обновить драйвер. Оттуда выберите Автоматический поиск обновленного программного обеспечения драйвера на следующем экране.

Теперь давайте проверим шаги по переустановке драйверов мыши:
- Перейдите к мышам и другим указывающим устройствам, выполнив предыдущие шаги.
- Щелкните правой кнопкой мыши соответствующий драйвер мыши и выберите Удалить устройство.
- Перейдите на вкладку «Действие» и выберите «Сканировать на наличие изменений оборудования». Наконец, перезагрузите устройство, чтобы применить эти изменения.
Запустите средство устранения неполадок оборудования и устройств
Использование некоторых соответствующих встроенных средств устранения неполадок Windows может помочь решить проблему. И поскольку это, скорее всего, проблема с оборудованием, вы можете решить ее с помощью средства устранения неполадок оборудования и устройств.
Вот шаги, которые вам необходимо выполнить:
- Нажмите Win + I, чтобы открыть системные настройки.
- Нажмите «Обновление и безопасность» в пунктах меню.
- Выберите параметр «Устранение неполадок» слева.
- Нажмите «Дополнительные средства устранения неполадок» справа.
- Выберите параметр устранения неполадок оборудования и устройств.
- Нажмите кнопку Запустить средство устранения неполадок и следуйте инструкциям на экране.

Выполните сканирование «Проверить диск»
Что, если системные ошибки могут вызвать проблему? В этом случае вы можете решить проблему, запустив сканирование Check Disk (CHKDSK).
Вот шаги, которые вам необходимо выполнить:
- Введите Командная строка в строке поиска меню «Пуск».
- Щелкните правой кнопкой мыши результат наилучшего совпадения и выберите «Запуск от имени администратора».
- Введите следующую команду и нажмите Enter.
chkdsk C:/f
Дождитесь завершения процесса, а затем перезагрузите устройство.
Команда C: представляет собой букву жесткого диска, на котором установлена Windows. Если вы установили Windows на другой диск, замените команду C: буквой соответствующего диска.

Меняйте функции кнопок мыши без проблем
Windows упрощает настройку функций программного обеспечения и аппаратных компонентов. Например, вы можете легко поменять местами функции кнопок мыши, используя советы, которые мы рассмотрели.
У вашей мышки есть дополнительные кнопки? Если это так, вы также можете переназначить эти кнопки, чтобы повысить свою производительность.