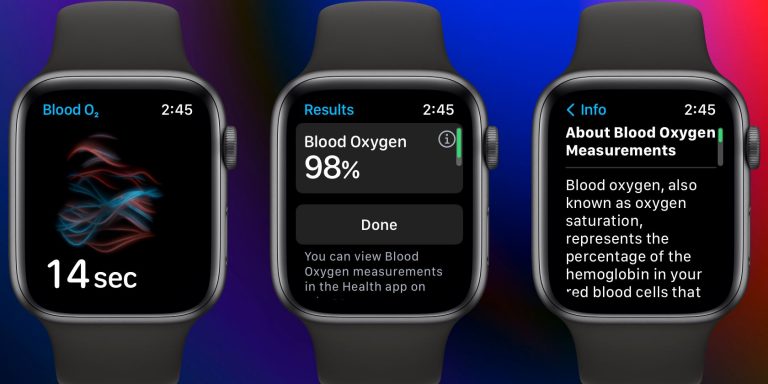6 полезных функций macOS, которые сделают вашу жизнь проще
Одним из самых больших преимуществ Mac является его универсальность. Вы можете использовать его для работы, просмотра веб-страниц и даже для некоторых игр. И во многом это благодаря всем функциям, которые может предложить операционная система macOS.
Будь то использование углов дисплея в качестве ярлыков или одновременный поиск на Mac и в Интернете с помощью Spotlight, компьютеры Mac имеют множество полезных функций, которые сделают вашу повседневную жизнь немного проще. Продолжайте читать, чтобы узнать больше.
1. Центр управления
Центр управления Mac — полезная функция, в которой хранятся некоторые из наиболее часто используемых ярлыков. Например, он позволяет включать Wi-Fi и Bluetooth и даже регулировать яркость дисплея и звук несколькими щелчками мыши.
Более того, точно так же, как вы можете использовать и настраивать Центр управления на iPhone, вы также можете настроить Центр управления вашего Mac следующим образом:
Программы для Windows, мобильные приложения, игры - ВСЁ БЕСПЛАТНО, в нашем закрытом телеграмм канале - Подписывайтесь:)
- Щелкните меню Apple в левом верхнем углу экрана.
- Перейдите в Системные настройки.
- В меню слева прокрутите вниз и выберите Центр управления.
Вы можете прокрутить вниз и увидеть все доступные функции. Если вы найдете тот, который вам нравится, вы можете включить Показать в Центре управления. Когда вы закончите, вы найдете Центр управления в правом верхнем углу экрана, прямо рядом с часами, со всеми новыми элементами, которые вы только что добавили.
2. Менеджер сцены
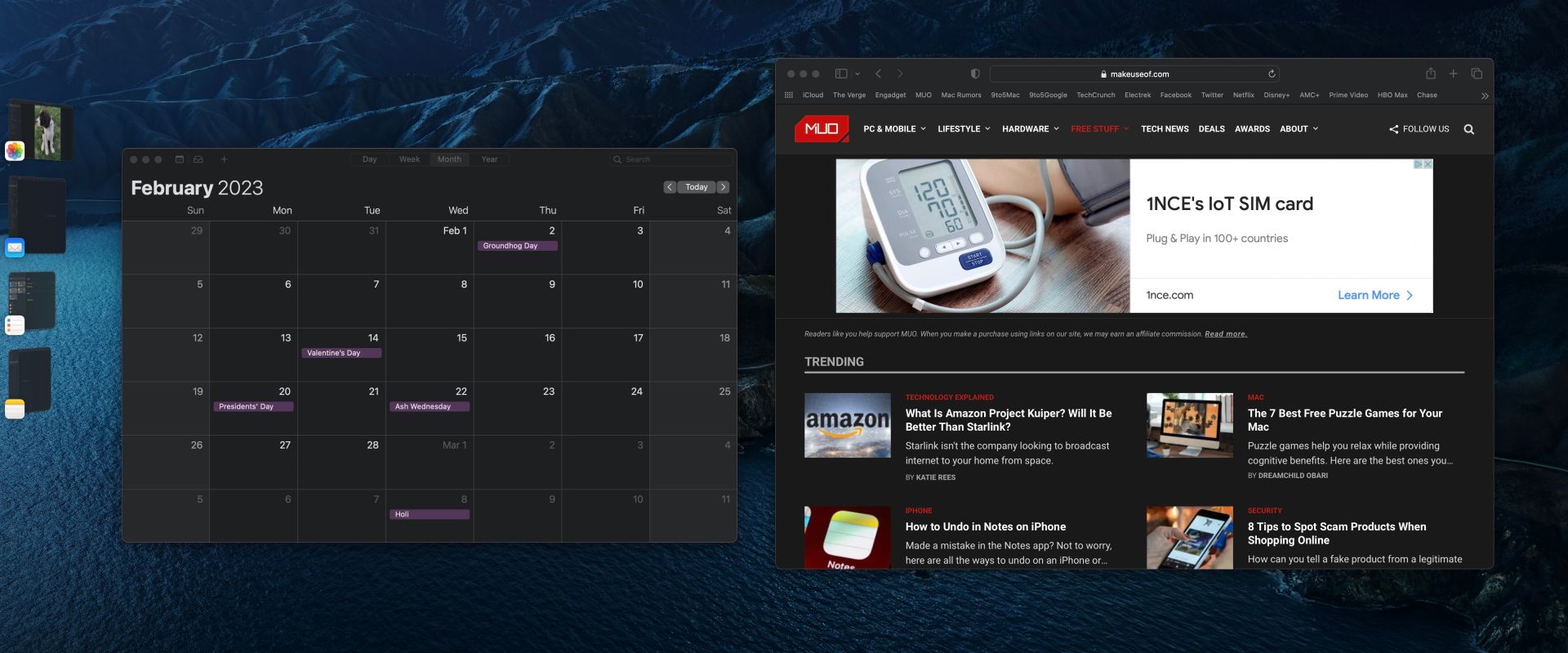
Stage Manager — одна из самых крутых функций Ventura на WWDC 2022 года от Apple. Эта функция упорядочивает все открытые вами приложения и оставляет приложение, которое вы используете, прямо на переднем плане. Вы можете быстро переключаться между открытыми приложениями с помощью клавиатуры или просто щелкнув предварительный просмотр приложения в левой части экрана.
Чтобы начать использовать Stage Manager, вам нужно щелкнуть Центр управления в правом верхнем углу экрана, а затем нажать Stage Manager. И как только вы закончите со всей своей работой, вам просто нужно повторить те же шаги и отключить Stage Manager.
3. Горячие углы
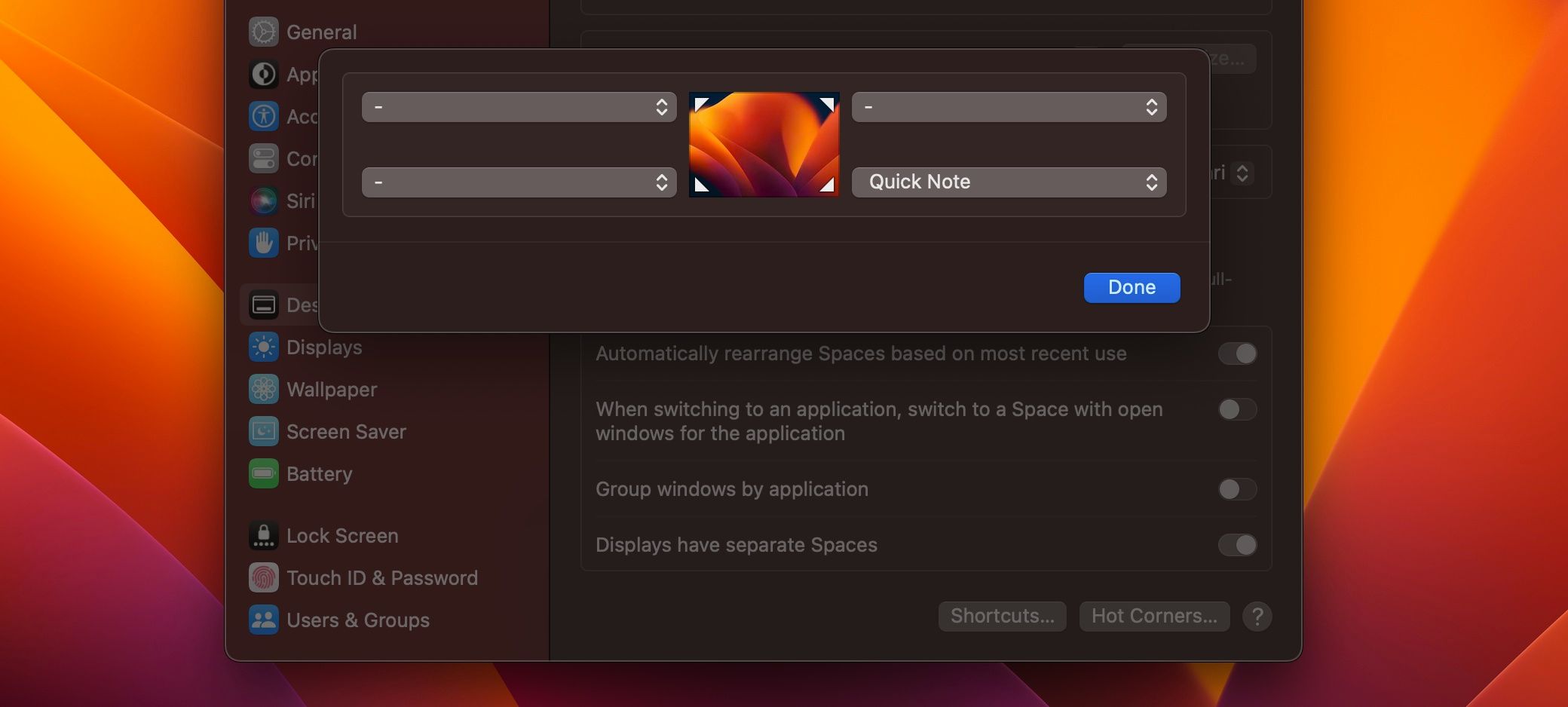
Одной из лучших функций macOS, безусловно, являются Hot Corners. Эта функция позволяет добавлять действия или ярлыки в четыре угла экрана. Чтобы начать использовать Hot Corners, вам необходимо:
- Щелкните меню Apple в левом верхнем углу экрана.
- Перейдите в Системные настройки.
- В меню слева прокрутите вниз и перейдите в раздел «Рабочий стол и док».
- Прокрутите вниз и нажмите «Горячие углы».
- Выберите угол, а затем выберите нужное действие.
- Продолжайте делать то же самое с другими углами, а когда закончите, нажмите «Готово» в нижней части окна.
Далее все, что вам нужно сделать, это навести указатель мыши на любой угол, а ваш Mac сделает все остальное.
4. Поиск в центре внимания
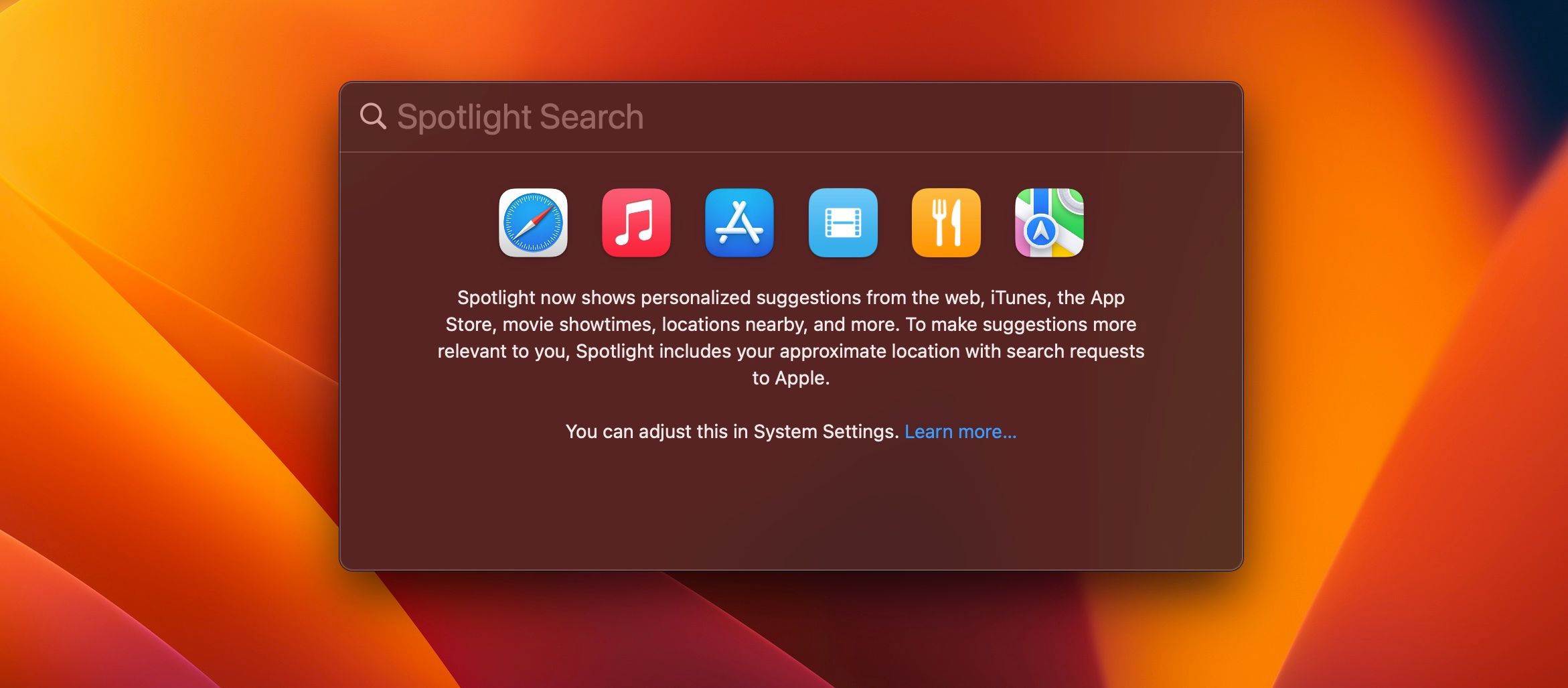
Spotlight на Mac — это действительно крутая функция, которая поможет вам мгновенно найти что угодно. С помощью Spotlight вы можете искать что угодно, и ваш Mac сделает все возможное, чтобы найти это в ваших файлах или в Интернете.
Например, вы можете ввести что-то вроде «Заметки» или «FaceTime», и Spotlight покажет лучшие результаты, включая возможность открыть приложение или найти его в Интернете.
Если вы хотите сделать еще один шаг вперед, вы можете использовать шпаргалку Spotlight и использовать эту функцию для выполнения некоторых основных операций, таких как сложение, вычитание или деление.
Чтобы начать использовать Spotlight на вашем Mac, все, что вам нужно сделать, это нажать клавиши Command + пробел. После того, как на вашем экране появится Spotlight Search, вы можете начать вводить все, что хотите найти.
5. Разделенный вид
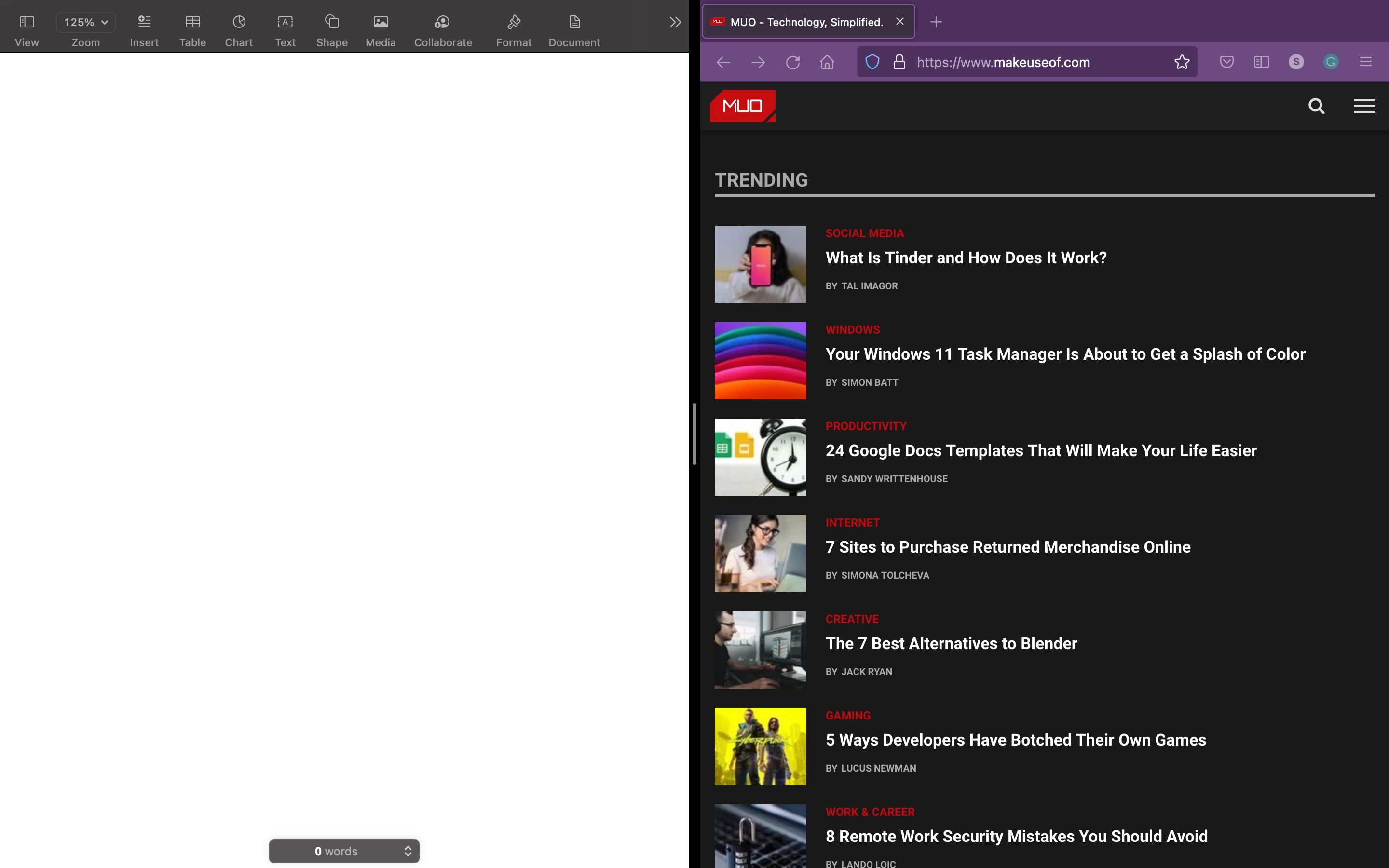
Один из самых простых способов, с помощью которых ваш Mac может повысить вашу производительность, — это режим Split View. Эта полезная функция позволяет одновременно открывать до двух разных приложений, что помогает не отвлекаться.
Чтобы начать использовать Split View на Mac, вам сначала нужно открыть два приложения, которые вы хотите использовать. Затем выполните следующие действия:
- Наведите указатель мыши на полноэкранную кнопку (зеленая кнопка в верхнем левом углу экрана).
- Щелкните Разместить окно слева от экрана или Разместить окно справа от экрана, в зависимости от того, где вы хотите разместить приложение.
- Выберите другое приложение, которое вы хотите использовать в режиме разделенного просмотра.
И это все. Сначала оба приложения будут отображаться рядом и иметь одинаковый размер. Вы можете щелкнуть и перетащить полосу изменения размера в середине обоих приложений и перетащить ее влево или вправо. Вы также можете перетащить одно окно слева направо, если хотите изменить стороны.
После того, как ваша работа будет выполнена, вы можете выйти из режима разделенного просмотра, переместив курсор в верхнюю часть экрана, пока не увидите кнопки окна. Затем нажмите кнопку полноэкранного режима, чтобы выйти из режима разделенного просмотра.
6. Передача
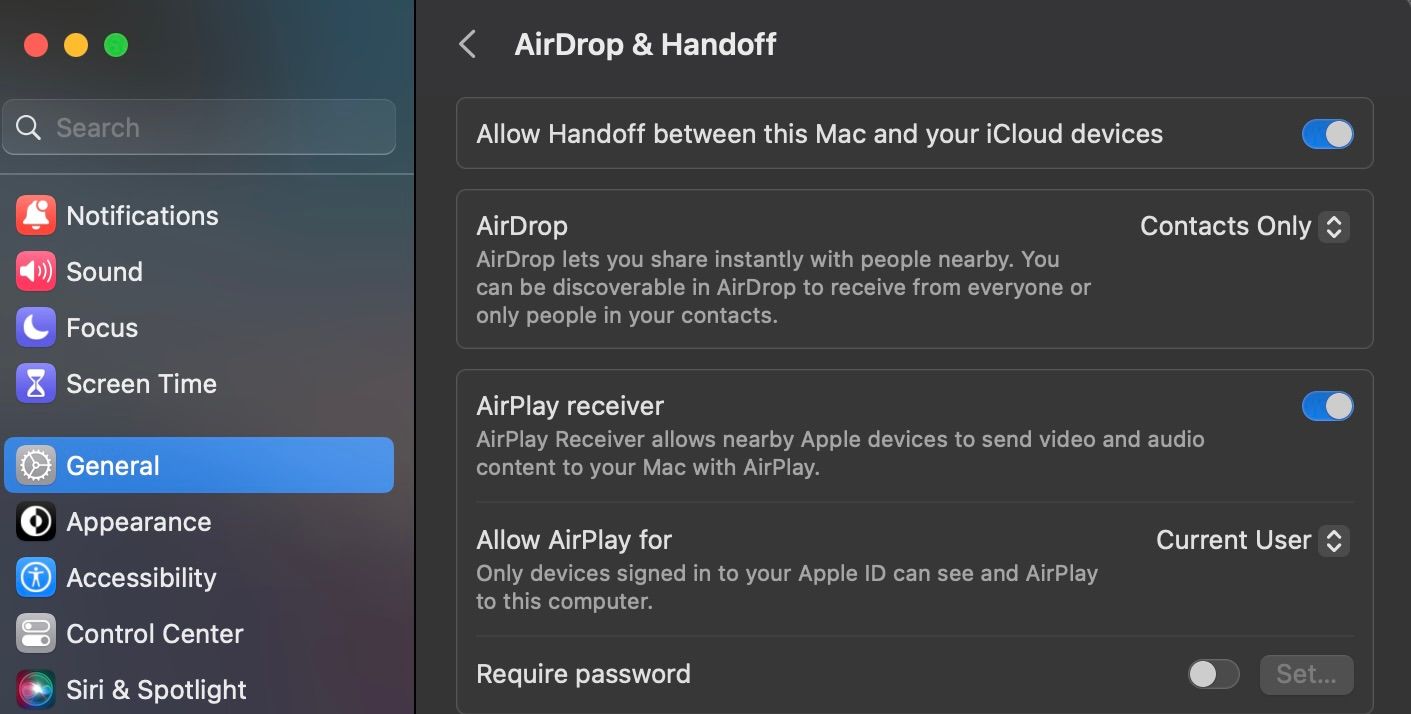
Одним из преимуществ использования устройств Apple является использование таких функций, как Handoff. Вы можете начать работу над приложением на одном устройстве, переключиться на другое устройство Apple и без проблем продолжить работу с того места, на котором остановились.
Например, предположим, что вы читаете статью на своем Mac. Вы можете использовать Handoff, чтобы продолжать читать одну и ту же статью на своем iPhone без необходимости искать статью или даже добавлять ее в закладки.
Чтобы начать использовать Handoff, вам необходимо:
- Нажмите кнопку Apple Menu в верхнем левом углу экрана.
- Перейдите в Системные настройки.
- Нажмите Общие в меню слева.
- Выберите AirDrop и Handoff.
- Установите флажок «Разрешить передачу обслуживания» между этим Mac и вашими устройствами iCloud.
Теперь всякий раз, когда вы используете переключатель приложений на своем iPhone или iPad, вы увидите возможность открыть приложение, которое вы используете на своем Mac, и наоборот. Имейте в виду, что для использования Handoff вам необходимо включить Bluetooth на вашем Mac.
Чтобы отключить Handoff на вашем Mac, вам просто нужно выполнить описанные выше шаги и отключить эту функцию. Или вы можете просто отключить Bluetooth.
Сделайте свою жизнь проще с вашим Mac
Как и ваш iPhone, iPad или Apple Watch, ваш Mac оснащен множеством интересных и полезных функций, которые вы можете использовать в повседневной жизни. Технологии могут повлиять на вашу жизнь по-разному, поэтому обязательно опробуйте все эти функции и используйте те, которые помогут вам больше всего.