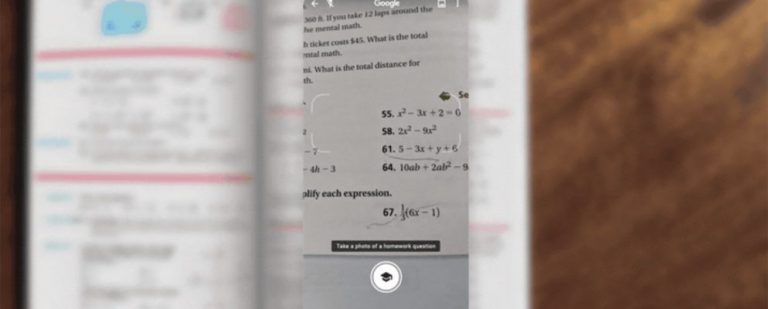Как просматривать и управлять покупками в App Store на Mac
App Store — это универсальный магазин для большинства приложений, которые могут вам понадобиться на вашем Mac. Иногда эти приложения бесплатны, а иногда вам, возможно, придется заплатить определенную сумму, прежде чем загружать их.
Если вы когда-нибудь задумывались, как отслеживать каждое загруженное вами приложение и управлять покупками в App Store на вашем Mac, вот руководство, которое вам поможет. Итак, приступим.
Как просматривать покупки в App Store на вашем Mac
Покупка приложения в App Store — это то, что многие из нас часто делают как пользователи Mac. Но не многие знают, что они могут отслеживать эти покупки. Прежде чем вы задаетесь вопросом, почему вы должны просматривать журнал приложений, которые вы загружали в прошлом, давайте объясним.
Отслеживание ваших покупок в App Store удобно, когда вы хотите убедиться, что вам не выставили счет за то, что вы не покупали, проверить наличие дубликатов счетов или убедиться, что вы не стали жертвой мошенничества.
Программы для Windows, мобильные приложения, игры - ВСЁ БЕСПЛАТНО, в нашем закрытом телеграмм канале - Подписывайтесь:)
Это также отличный способ узнать, сколько вы потратили в App Store, если вам это интересно. По какой-либо причине, будь то подтверждение покупки или удовлетворение вашего любопытства, вам нужен список всего, за что вы заплатили в App Store.
Вот как это сделать на Mac:
- Откройте приложение Музыка.
- Нажмите «Учетные записи»> «Настройки учетной записи» в строке меню. Войдите в систему, когда будет предложено — вы попадете на страницу «Информация об учетной записи».
- Теперь прокрутите вниз до раздела «История покупок» и нажмите «Просмотреть все». Когда он загрузится, вы можете выбрать диапазон дат, нажав «Выбрать диапазон».
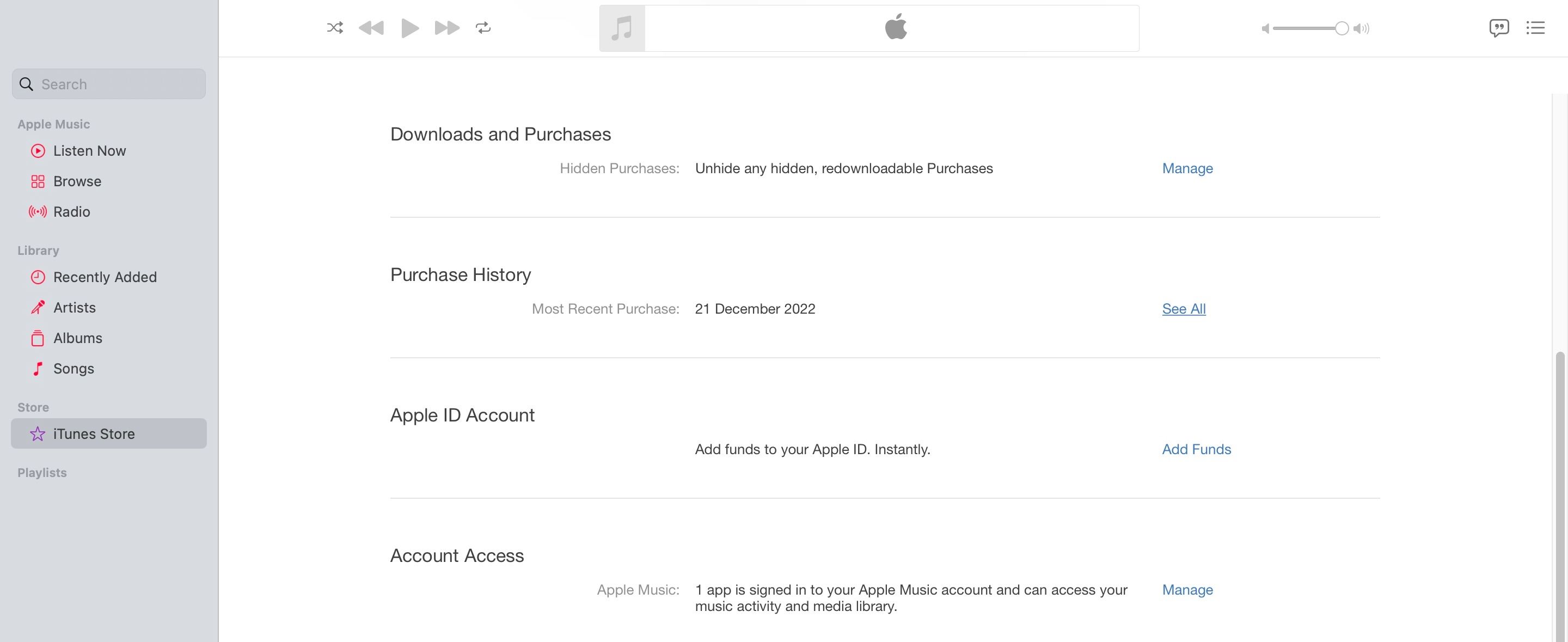
Этот метод покажет всю вашу историю покупок в App Store и другой контент, который вы приобрели у Apple, например покупки в iTunes Store. Обратите внимание, что ваши бесплатные приложения также будут отображаться здесь.
Элементы расположены в порядке убывания по дате. Вы можете просмотреть дополнительную информацию о покупке, нажав «Подробнее» рядом с датой выставления счета.
Кроме того, вы можете сделать следующее:
- В браузере перейдите на сообщить о проблеме.apple.com.
- Войдите в систему, используя свой Apple ID и пароль.
- Если для вашего Apple ID включена двухфакторная аутентификация, появится всплывающее окно для подтверждения. Нажмите «Разрешить», затем введите появившийся код и нажмите «Готово».
- Появится список всех приложений, которые вы приобрели через Apple за последние 90 дней. Вы можете искать приложения по названию или цене.

Вы можете просматривать подписки и управлять ими на странице «Сообщить о проблеме» Apple.
Не можете найти товар в истории покупок?
Возможно, вы просматриваете историю покупок, когда замечаете, что какое-то приложение отсутствует. Возможно, это новое приложение для редактирования фотографий или создания заметок, которое вы недавно установили. Если это произойдет, не паникуйте. Возможно, это можно решить, выполнив одну вещь — убедившись, что вы не вошли в систему с неправильным Apple ID.
Проверьте, вошли ли вы с другим Apple ID
Если у вас более одного идентификатора Apple ID, это может привести к ситуациям, когда вы время от времени входите в App Store с неправильным идентификатором. Если вы вошли в систему с другим Apple ID при покупке приложения, вы не увидите его в истории покупок, пока не войдете в эту учетную запись.
Итак, в следующий раз, когда вы не увидите товар в истории покупок, войдите в систему с другим Apple ID и еще раз просмотрите свою историю покупок. Вероятно, вы обнаружите, что это было то, что вам нужно было сделать, чтобы решить проблему.
Есть несколько способов найти свой Apple ID, если вы вышли из системы и не можете вспомнить, что это такое. Однако вы также можете ознакомиться с нашим специальным руководством по созданию нового Apple ID на Mac.
Что делать, если вы обнаружите непризнанные или неожиданные платежи

Обнаружение в истории покупок покупок, совершение которых вы не помните, поставит большинство людей в тупик. Узнав, что с вас сняли плату за приложение, которое вы не устанавливали, может сбивать с толку и тревожить, что заставляет вас задаться вопросом, стали ли вы жертвой мошенничества или счастливым членом семьи. Когда это произойдет, вот что вы можете сделать:
Проверить, совершил ли член семьи покупку
Иногда мы предоставляем членам семьи доступ к нашим устройствам, что позволяет им оплачивать товары, используя наш Apple ID. Если вы не уверены в покупке App Store, спросите об этом членов вашей семьи.
Если вы хотите решить проблему, связанную с тем, что члены семьи не могут покупать приложения в App Store, используя ваш Apple ID, рассмотрите возможность запроса пароля для каждой покупки. Чтобы сделать это на вашем Mac:
- Перейдите в «Системные настройки», затем нажмите на свой Apple ID в верхней части левой панели.
- Нажмите «Медиа и покупки».
- Выберите настройки для покупок и покупок в приложении, чтобы всегда требовать. Вы также можете запросить пароль через 15 минут.
Если вы используете Touch ID для покупок, вы не сможете запрашивать пароль. Вы можете отключить его в меню «Медиа и покупки», после чего вы сможете запрашивать пароль для покупок.
Вы также можете запросить пароль для загрузки бесплатных элементов. Таким образом, никто кроме вас не сможет загрузить приложение из App Store.
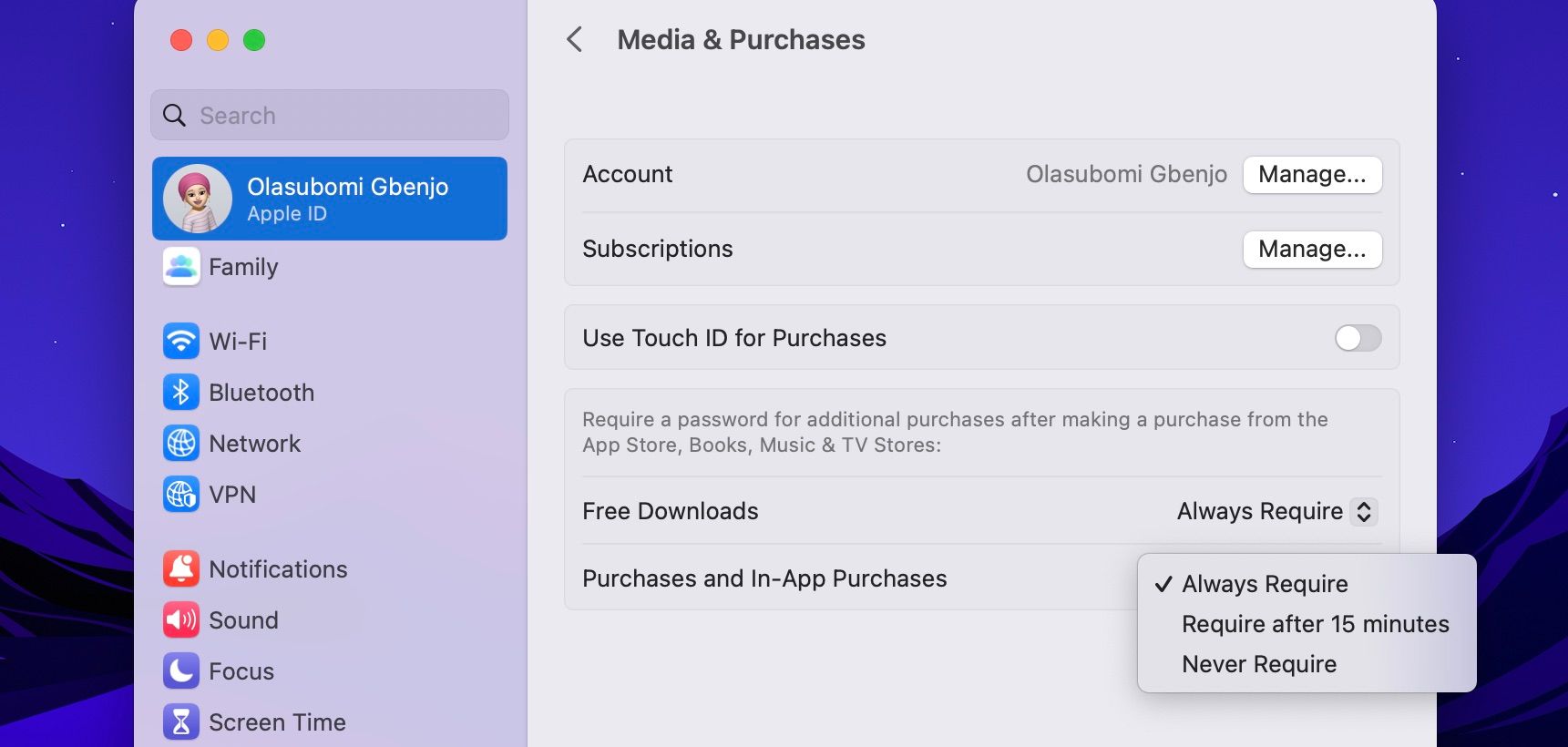
Если кто-то еще имеет доступ к вашему Apple ID и вы хотите изменить пароль своей учетной записи, вы можете сделать это, выполнив следующие действия:
- Перейдите в «Системные настройки» и нажмите «Apple ID».
- Выберите «Пароль и безопасность», затем выберите «Изменить пароль».
- Введите пароль для входа в систему вашего Mac.
- Введите новый пароль во всплывающем окне, затем нажмите «Изменить».
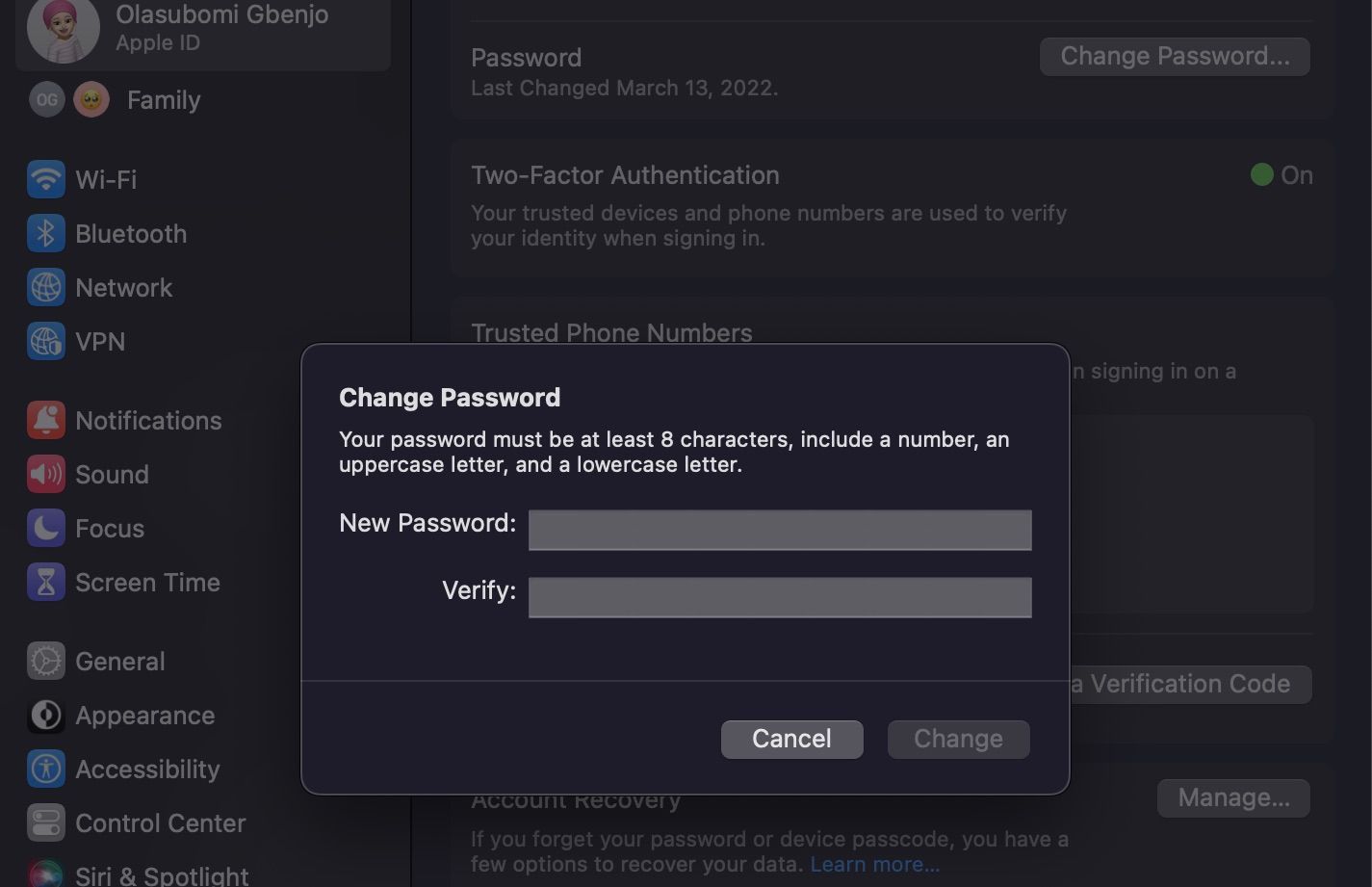
Запросить возврат средств от Apple
Возврат средств за некоторые покупки в App Store возможен, если вы действуете быстро. Чтобы запросить возврат на вашем Mac, сделайте следующее:
- Перейти к сообщить о проблеме.apple.com и войдите в систему, используя свой Apple ID и пароль.
- Нажмите на поле «Я хотел бы…» и выберите «Запросить возврат» в раскрывающемся списке.
- Нажмите «Подробнее…» и выберите причину возврата средств; затем нажмите «Далее».
- Выберите приложение из списка ниже и нажмите «Отправить».
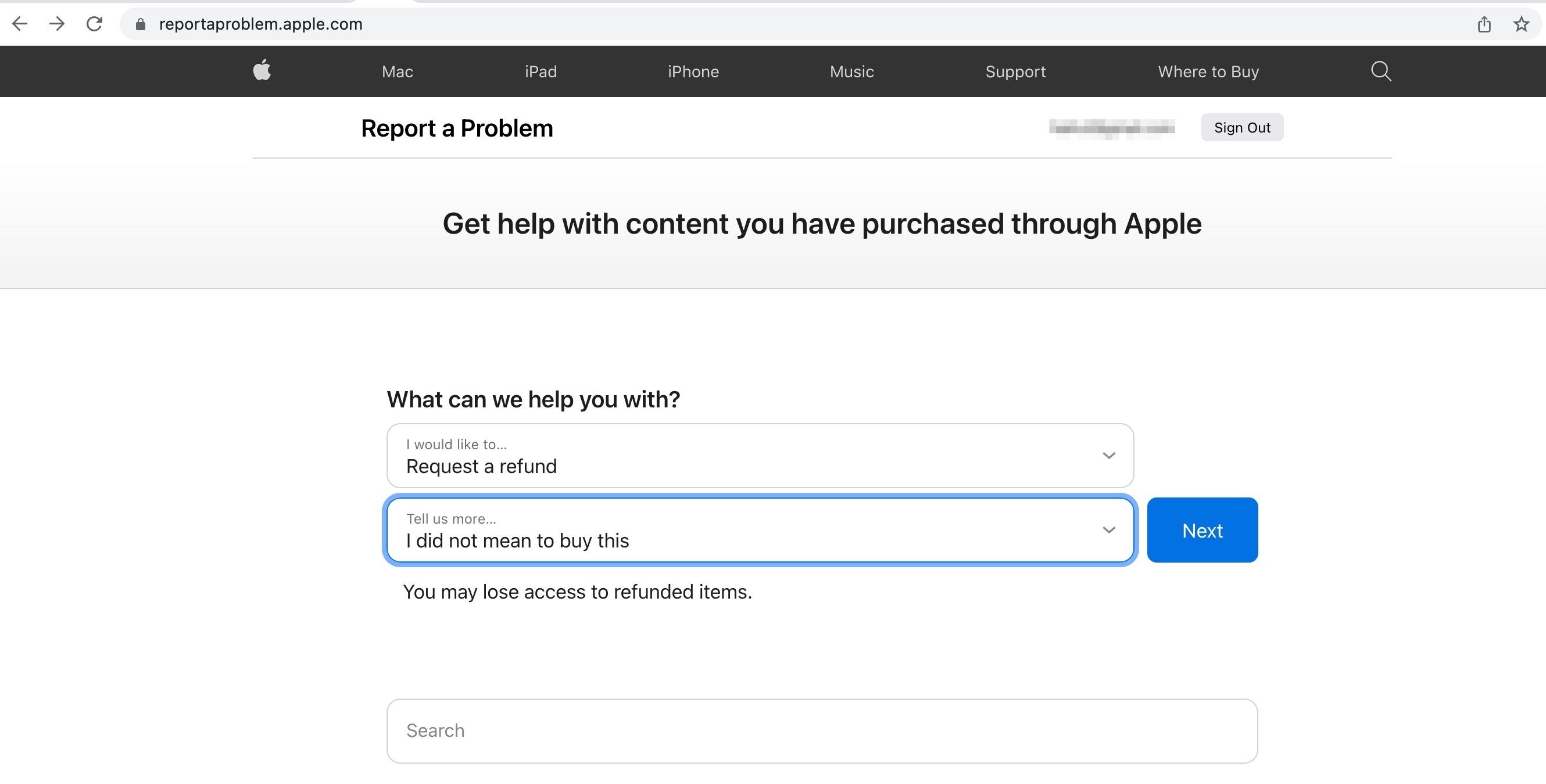
Если вы хотите узнать больше, у нас есть специальная статья, в которой рассказывается все, что вам нужно знать о запросе возмещения от Apple.
Отслеживайте историю покупок в App Store на своем Mac
Просмотр истории покупок в App Store может помочь вам отслеживать свои расходы и не беспокоиться о покупках приложений на вашем Mac.
Вы можете проверять наличие несанкционированных покупок, совершенных людьми, имеющими доступ к вашему Mac или вашему Apple ID, и предотвращать их.
Поэтому вы должны взять за привычку время от времени просматривать историю покупок в App Store. Это может помочь вам заметить и исправить любые несоответствия.