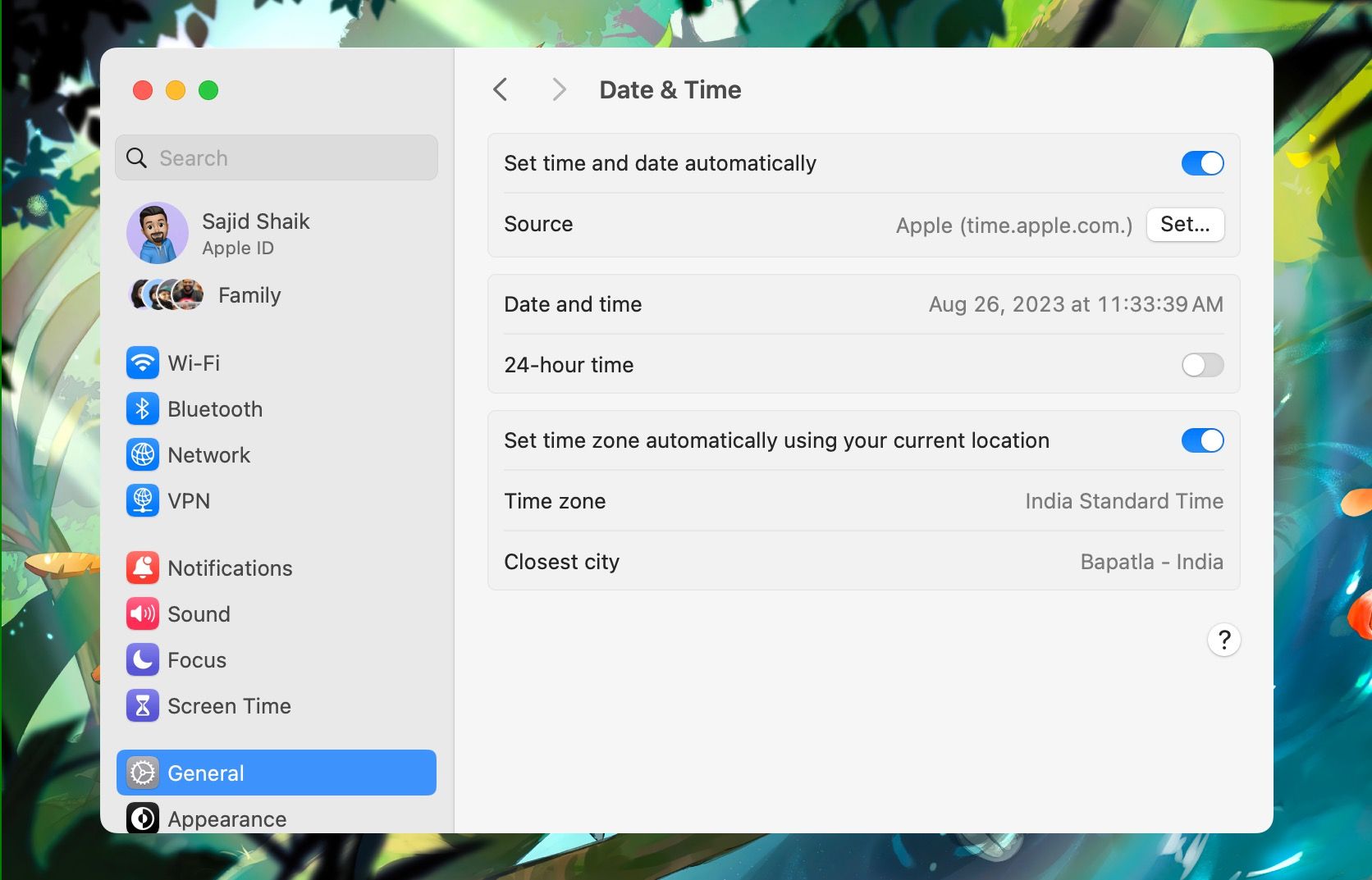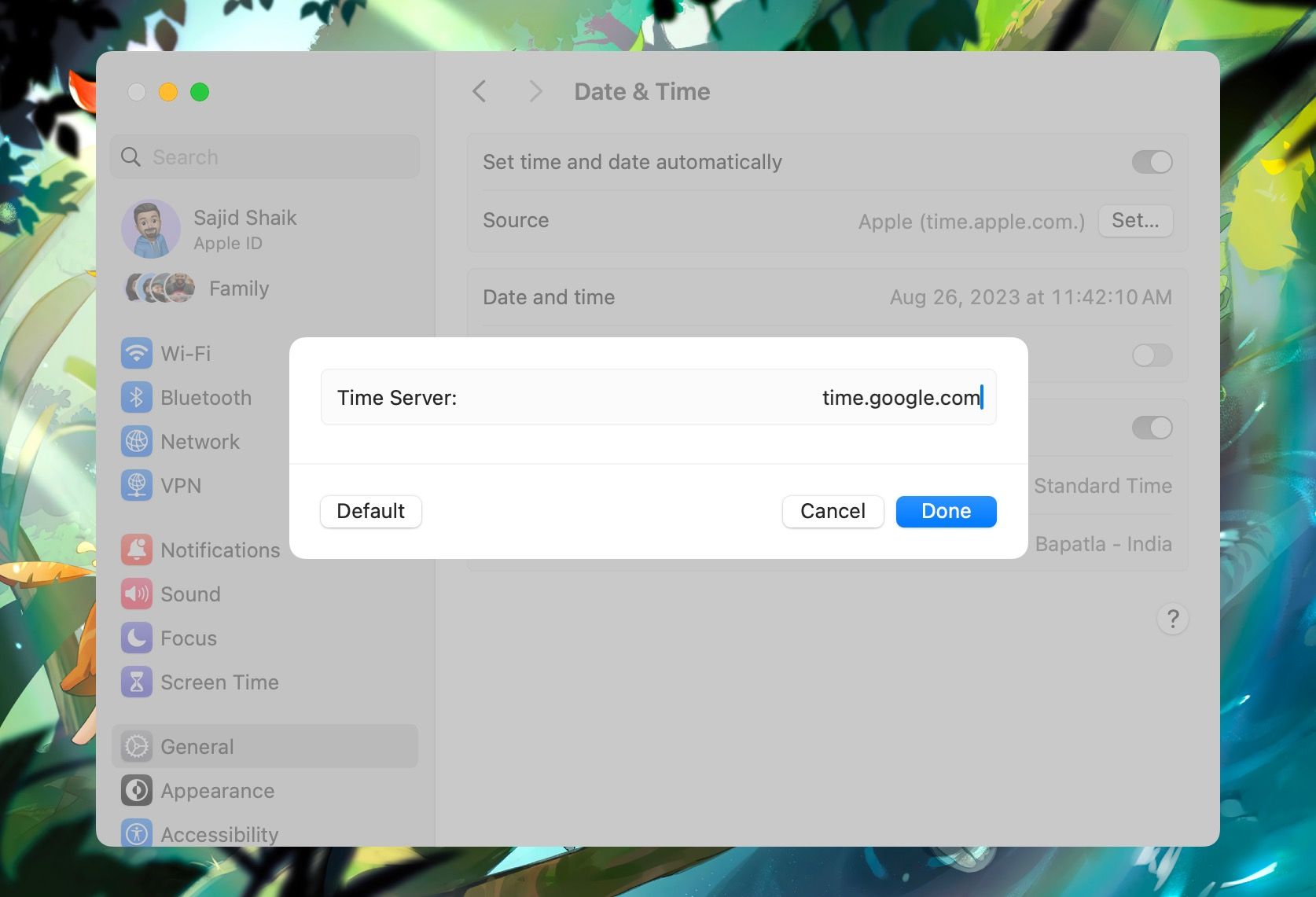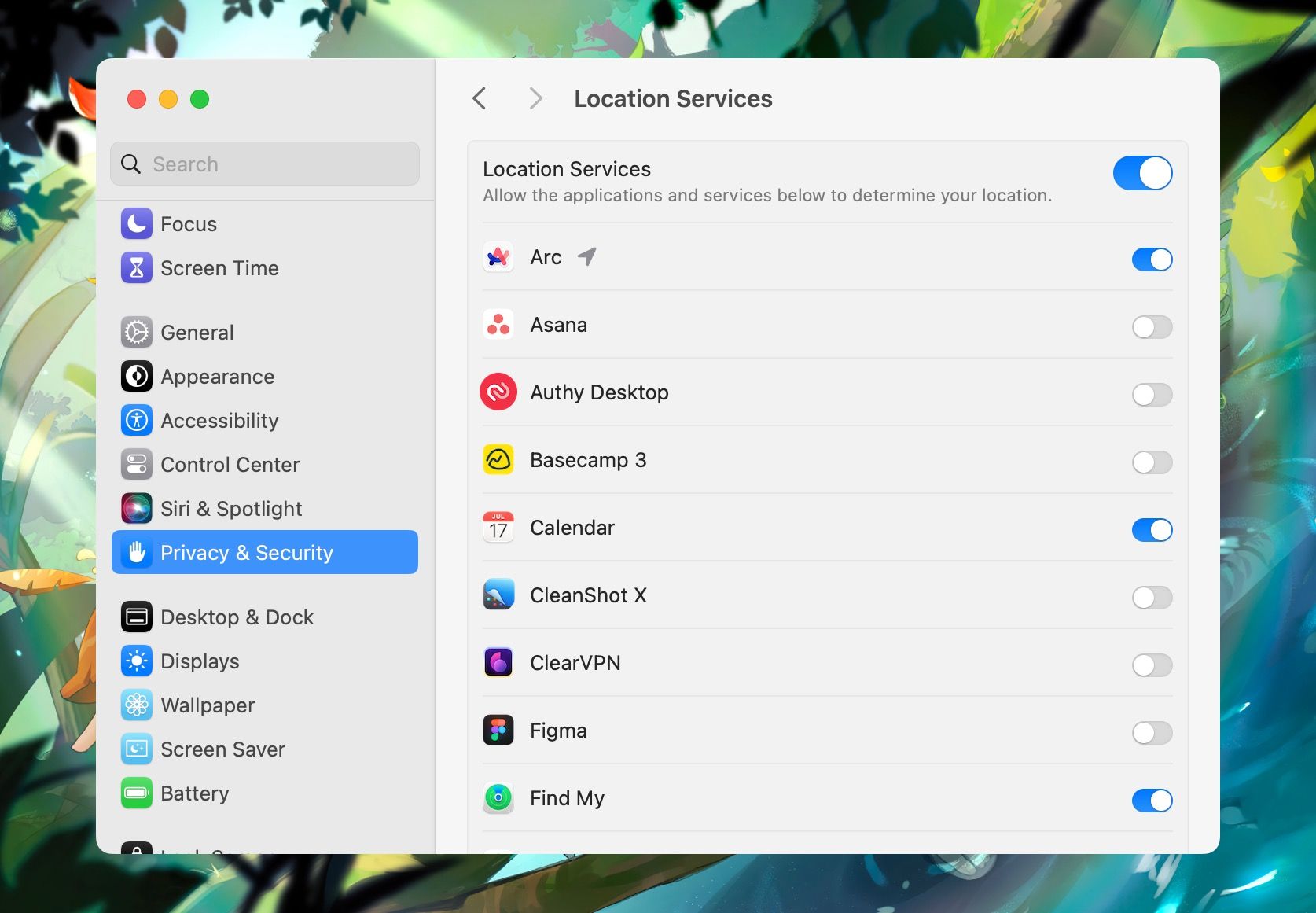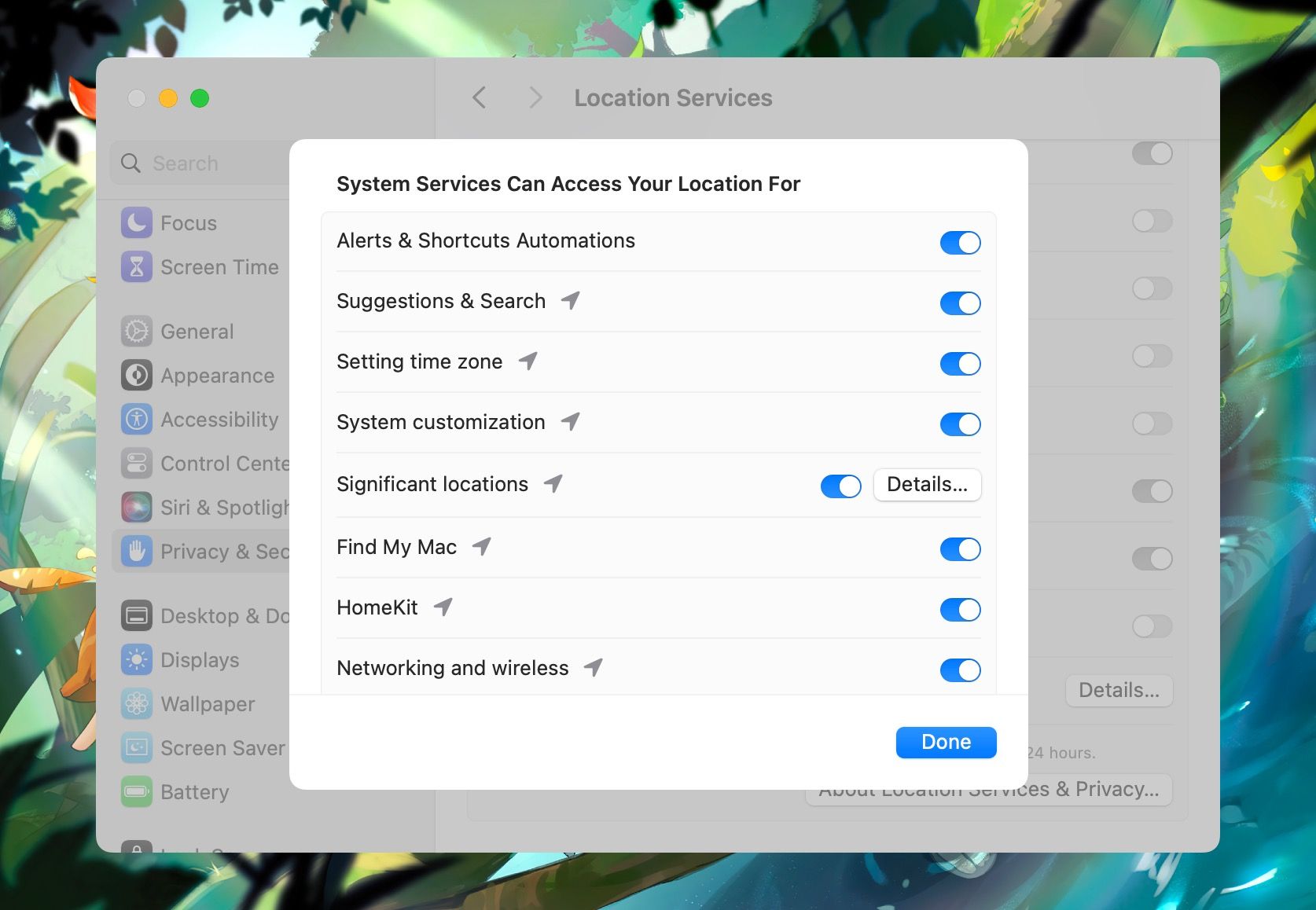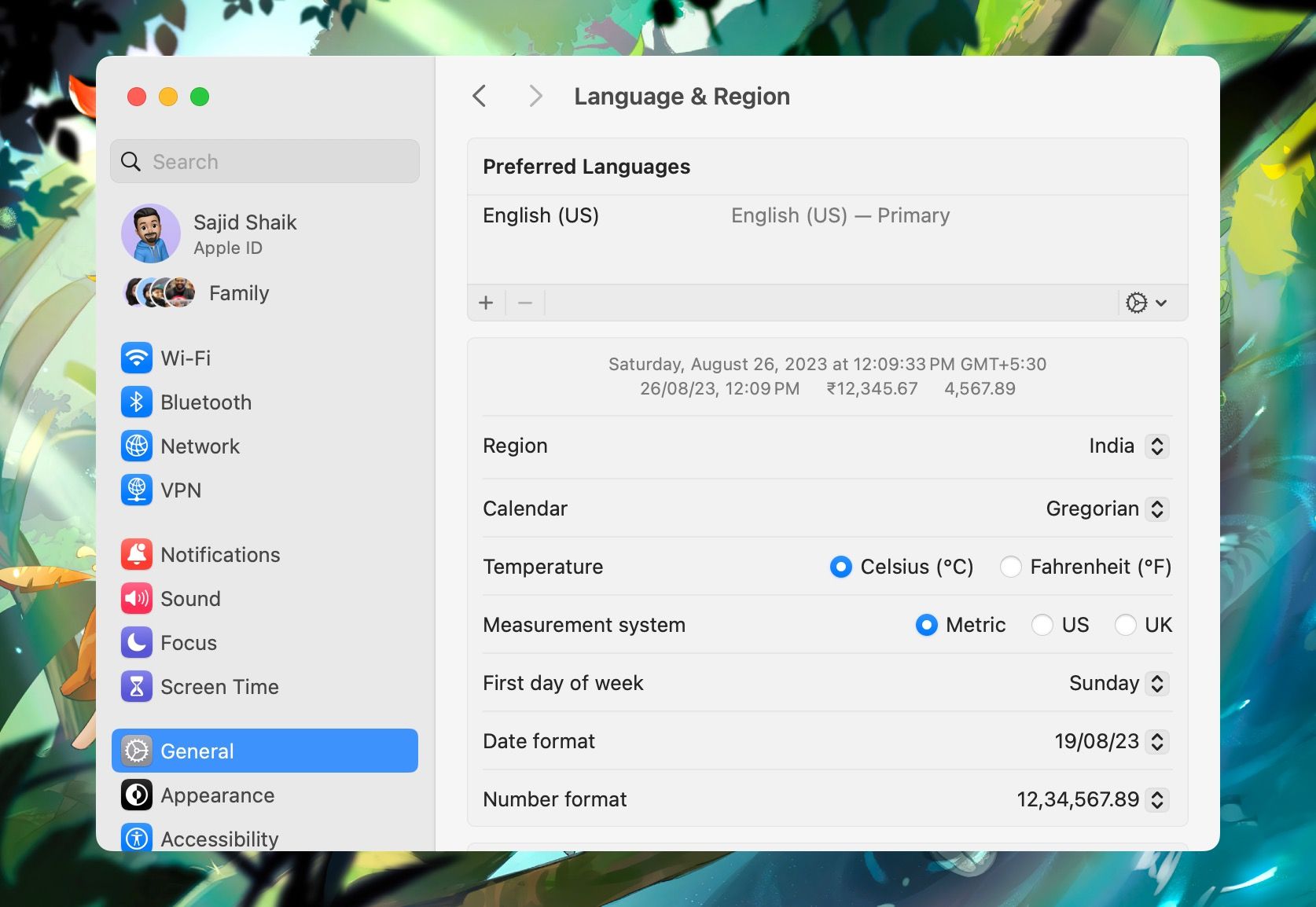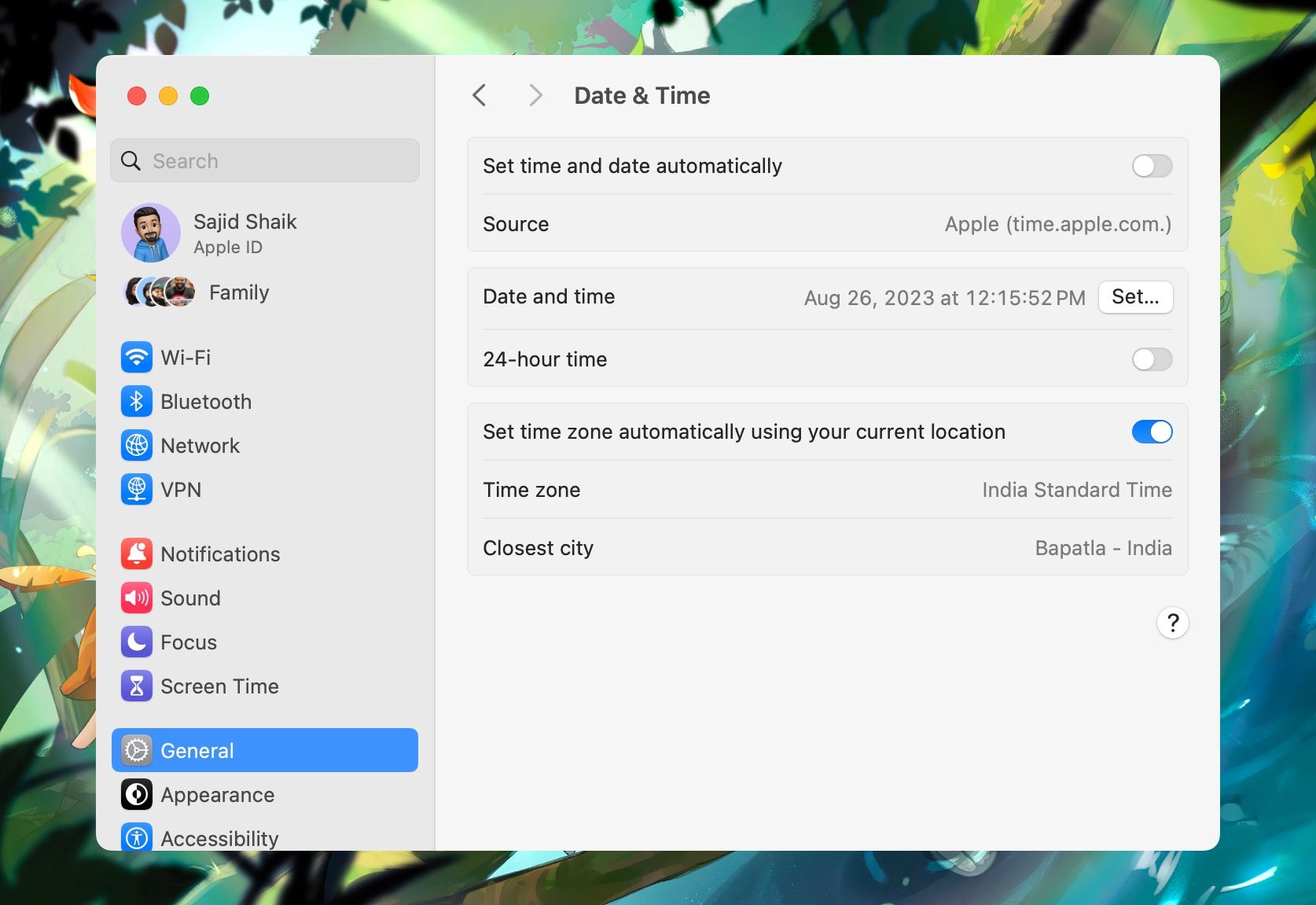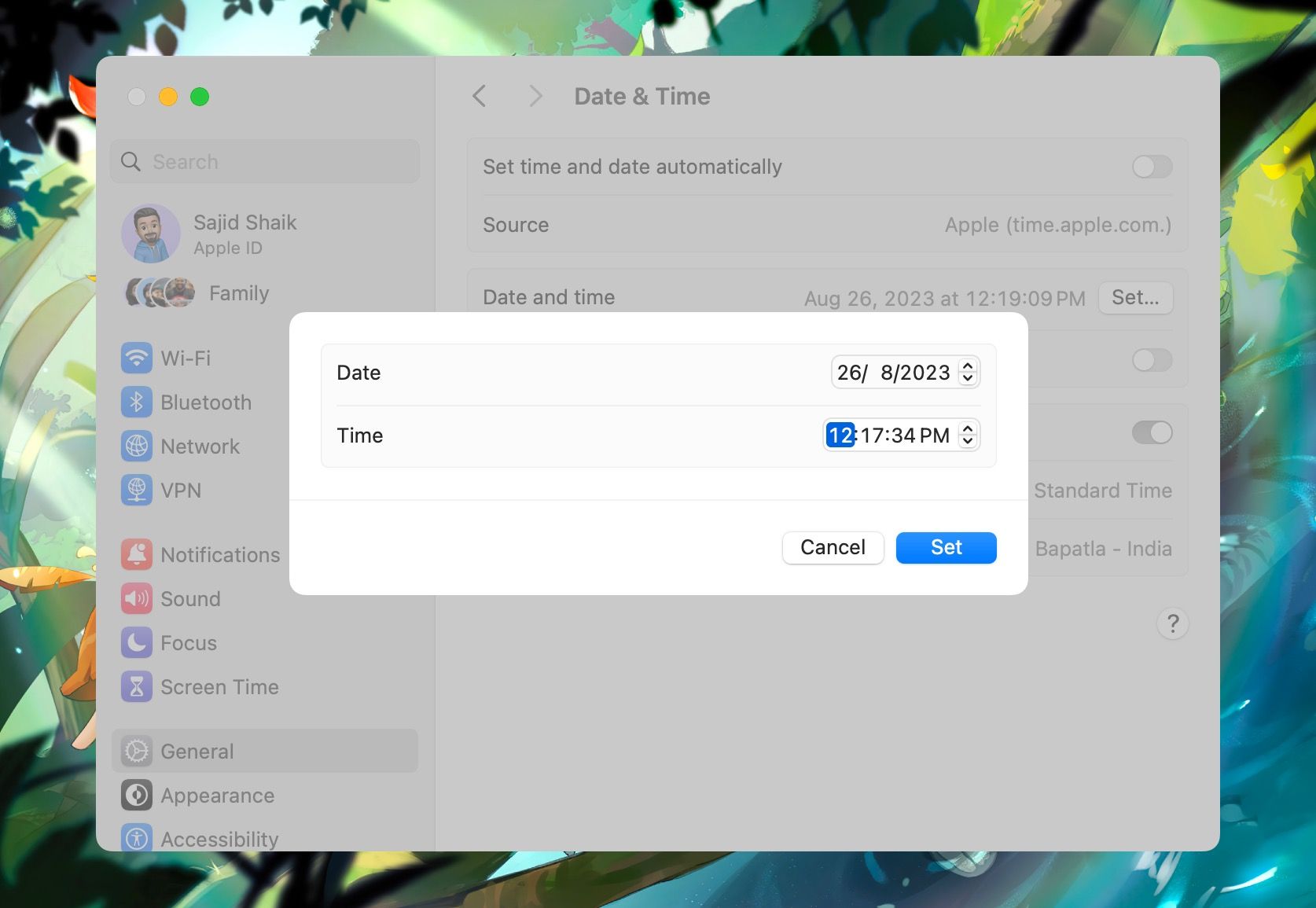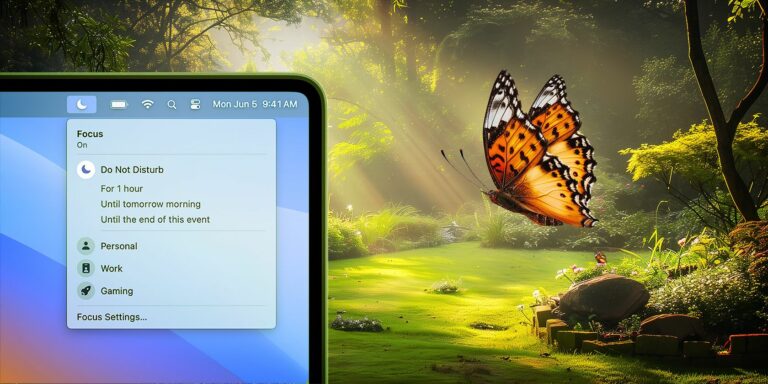5 способов исправить неправильную дату и время на Mac
Убедитесь, что на вашем Mac отображается правильная дата и время, важно по нескольким причинам. Совершенно очевидно, что неправильное время может привести к тому, что вы опоздаете или опоздаете на встречу, мероприятие или какое-либо другое мероприятие. Кроме того, из-за неправильной даты вы можете появиться где-то совершенно не в тот день. Но могут возникнуть и другие проблемы.
Например, если дата и время на вашем Mac неверны, у вас могут возникнуть проблемы с установкой приложений, загрузкой обновлений программного обеспечения и выполнением других онлайн-задач. К счастью, исправить это просто. Давайте обсудим, как устранить проблемы с датой и временем в macOS.
1. Автоматически установите дату и время в настройках системы.
Если вы новичок в macOS, возможно, вы не знаете, куда обратиться, чтобы изменить настройки даты и времени на вашем Mac. В этом случае исправить дату и время можно так же просто, как настроить эту опцию в приложении «Системные настройки» в macOS. Просто выполните следующие действия:
- Откройте меню Apple и перейдите в «Системные настройки».
- Откройте «Основные» > «Дата и время». Введите пароль администратора, если будет предложено.
- Включите параметр «Установить дату и время автоматически».

2. Используйте альтернативный сервер для автоматической установки даты и времени.
Если вы решите установить дату и время автоматически, macOS должна получить правильную информацию с серверов Apple. В целом результаты точны. Однако проблемы с сервером или недопонимание иногда могут привести к тому, что ваш Mac отображает неверную информацию.
Программы для Windows, мобильные приложения, игры - ВСЁ БЕСПЛАТНО, в нашем закрытом телеграмм канале - Подписывайтесь:)
В этом случае вам не нужно полагаться исключительно на Apple, чтобы предоставить правильную дату и время. Вместо этого вы можете поэкспериментировать, добавив альтернативные серверы и посмотрев, получите ли вы другие результаты.
Вот как изменить сервер даты и времени в macOS:
- Откройте «Системные настройки» > «Основные» > «Дата и время».
- Убедитесь, что переключатель рядом с пунктом «Установить дату и время автоматически» включен, и нажмите кнопку «Установить» рядом с пунктом «Источник».

- Введите пароль администратора или используйте Touch ID, чтобы разблокировать эти настройки.
- Удалите текущую запись и введите новый сервер времени.

Вот список некоторых из лучших общедоступных серверов времени, которые вы можете попробовать:
- time.google.com
- time.facebook.com
- time.windows.com
- time.cloudflare.com
- пул.ntp.org
Доступно множество других общедоступных серверов времени, поэтому вы можете экспериментировать с различными вариантами, пока не получите ожидаемые результаты. Однако, если проблема не устранена, возможно, ее причиной является что-то другое. Вы всегда можете перейти к параметру «Установить» в настройках даты и времени и выбрать параметр «По умолчанию», чтобы сбросить его.
3. Включите службы определения местоположения для автоматической установки правильного часового пояса.
Использование служб определения местоположения — один из самых простых и эффективных способов автоматической установки правильной даты и времени, в частности часового пояса. Если эта функция включена и информация верна, macOS автоматически скорректирует настройки в соответствии с вашим текущим положением в мире. Он даже будет обновлять сезонные изменения в вашем часовом поясе, например переход на летнее время.
Вот как установить дату и время по местоположению:
- Откройте «Системные настройки» > «Основные» > «Дата и время».
- Включите параметр «Установить часовой пояс автоматически, используя параметр текущего местоположения».

Если macOS отображает сообщение с надписью «Включите службы определения местоположения, чтобы определить ваше текущее местоположение», вы можете сделать именно это, выполнив следующие действия:
- Откройте «Настройки системы» > «Конфиденциальность и безопасность» > «Службы геолокации».
- Включите опцию «Службы геолокации».

- Прокрутите вниз и нажмите «Подробнее» рядом с «Системные службы».
- Включите переключатель рядом с пунктом «Настройка часового пояса».

Когда вы вернетесь к настройкам даты и времени, macOS все равно может отображать сообщение с предложением включить службы определения местоположения. Если это так, простое отключение и повторное включение переключателя рядом с пунктом «Автоматически устанавливать часовой пояс с использованием вашего текущего местоположения» должно решить проблему.
А если это не поможет, возможно, вам придется использовать раскрывающееся меню «Ближайший город», чтобы выбрать правильное местоположение.
4. Используйте правильный регион для автоматической установки даты и времени.
Проблемы с датой и временем могут возникнуть, если на вашем Mac установлен неправильный регион. К счастью, изменить этот параметр очень просто. Вот как изменить регион в macOS:
- Откройте «Системные настройки» > «Основные» > «Язык и регион».
- Выберите свою страну в раскрывающемся меню рядом с пунктом «Регион».

Отсюда вы также можете внести другие изменения, связанные с датой и временем, например переключение формата даты, календаря, системы измерения и т. д.
5. Установите дату и время на вашем Mac вручную.
Если все автоматические варианты не работают, установка даты и времени вручную может быть лучшим решением. Однако этот метод имеет ряд недостатков. Ваша дата и время не будут автоматически исправлены, если ваши ручные настройки не синхронизированы с реальной датой и временем. Если проблема все же возникнет, вам нужно будет заметить ее и исправить вручную.
Кроме того, пересечение границ разных регионов может вызвать проблемы, если вы не забудете изменить настройки. Кроме того, если вы находитесь в месте, где используется летнее время, ваши часы не будут автоматически корректироваться в нужное время года, и в конечном итоге вы будете жить на час позади или впереди всех остальных.
Но если автоматические параметры не работают и вы не хотите выполнять дополнительное устранение неполадок, лучшим решением может стать ручная настройка.
Вот как вручную установить дату и время в macOS:
- Откройте «Системные настройки» > «Основные» > «Дата и время».
- Отключите параметр «Установить дату и время автоматически».
- Введите пароль администратора или используйте Touch ID, если будет предложено.

- Нажмите «Установить» рядом с пунктом «Дата и время».
- Настройте дату и время в соответствии с вашими предпочтениями и нажмите «Установить».

Когда вы будете готовы снова попробовать автоматический вариант, вы можете включить Автоматическую установку даты и времени и посмотреть, разрешилась ли проблема сама собой. Если нет, возможно, вам придется попробовать дополнительные меры по устранению неполадок.
Другие советы по устранению неполадок с датой и временем
Если более конкретные советы по устранению неполадок с датой и временем не помогли, возможно, вам придется применить более общий подход. Вот еще несколько шагов, которые вы можете предпринять, чтобы исправить проблемы с датой и временем в macOS, когда все остальное не помогает:
- Перезагрузите Mac. Иногда для решения проблемы достаточно простого перезапуска.
- Обновление программного обеспечения. Если macOS позволяет вам получить доступ к серверу обновлений, обновление программного обеспечения вашего Mac может решить проблему.
- Безопасная загрузка. Хотя это маловероятно, стороннее программное обеспечение может стать причиной проблем с датой и временем. Таким образом, загрузка в безопасном режиме должна временно решить проблему и помочь выявить любые мошеннические приложения.
- Попробуйте другую сеть. Хотя проблемы с сетью являются еще одной маловероятной причиной, подключение к альтернативному источнику Wi-Fi может решить проблему.
Важно установить правильную дату и время
Если вы не знаете точную дату или время, вы не синхронизируетесь со всеми остальными и можете опоздать или опоздать. Автоматическая опция в macOS идеальна для большинства ситуаций, поскольку позволяет переходить через часовые пояса, переходить на летнее время и всегда отображать правильную информацию.
Однако, если часы macOS не работают должным образом, описанных здесь шагов обычно достаточно, чтобы решить проблему.