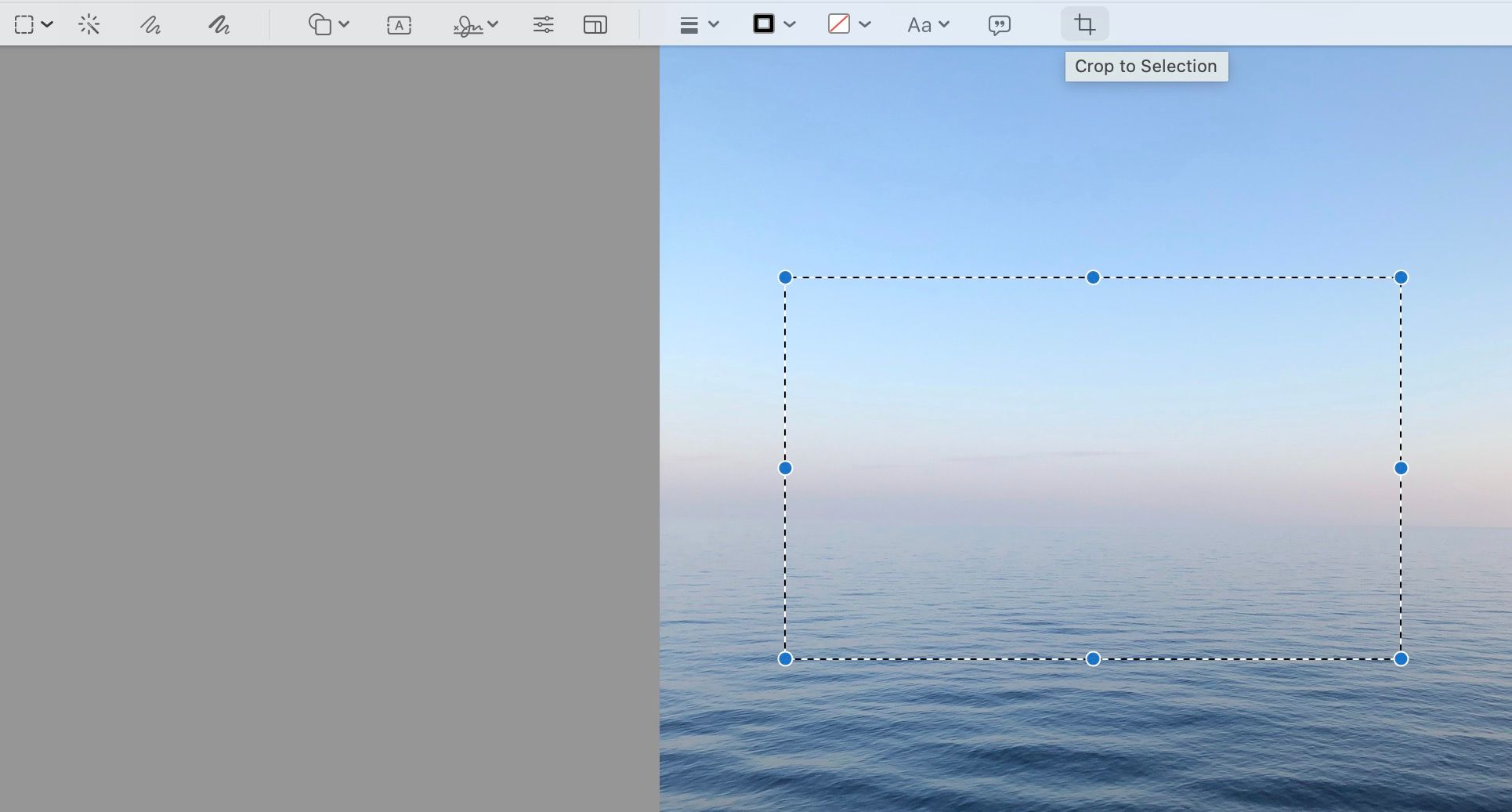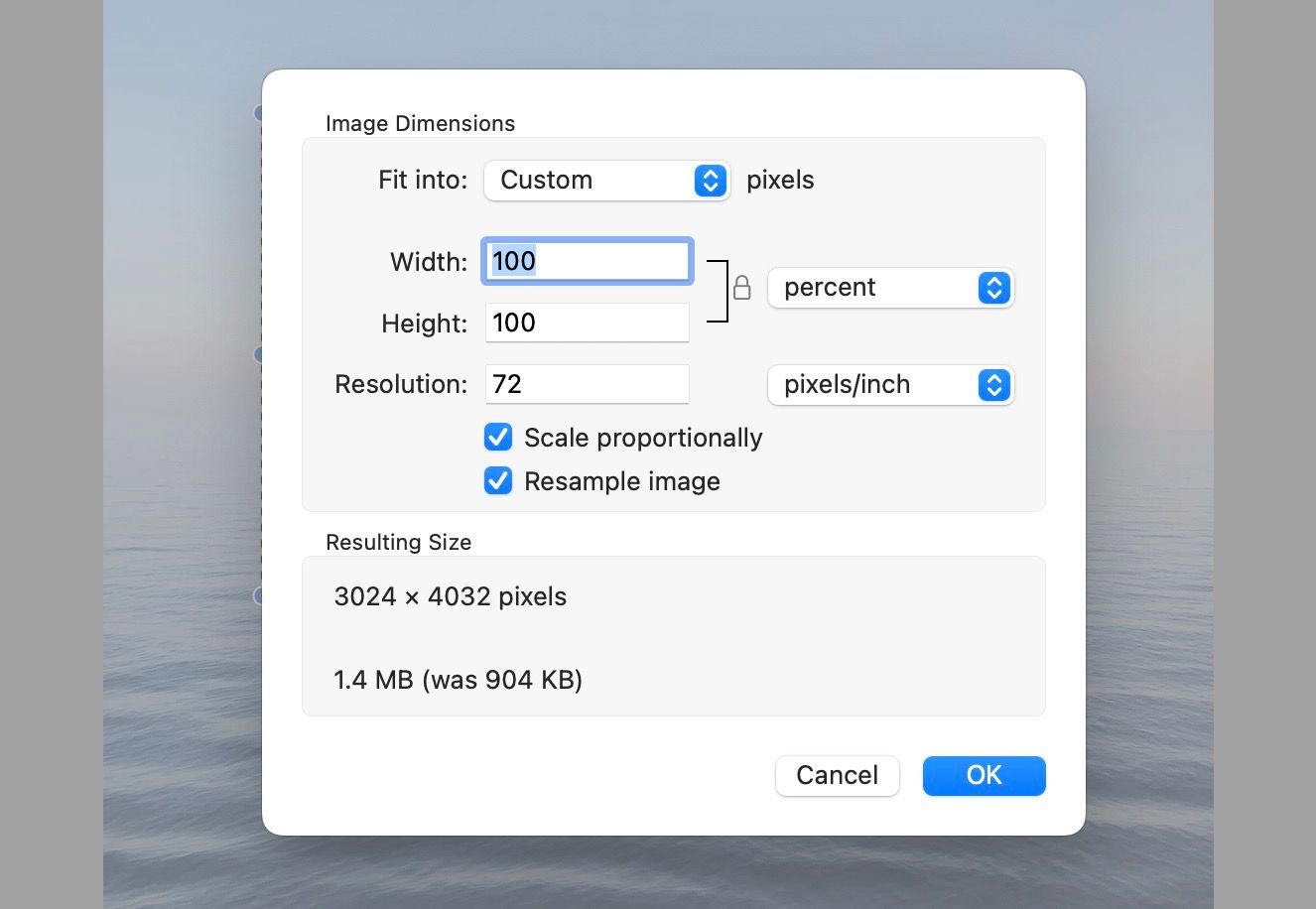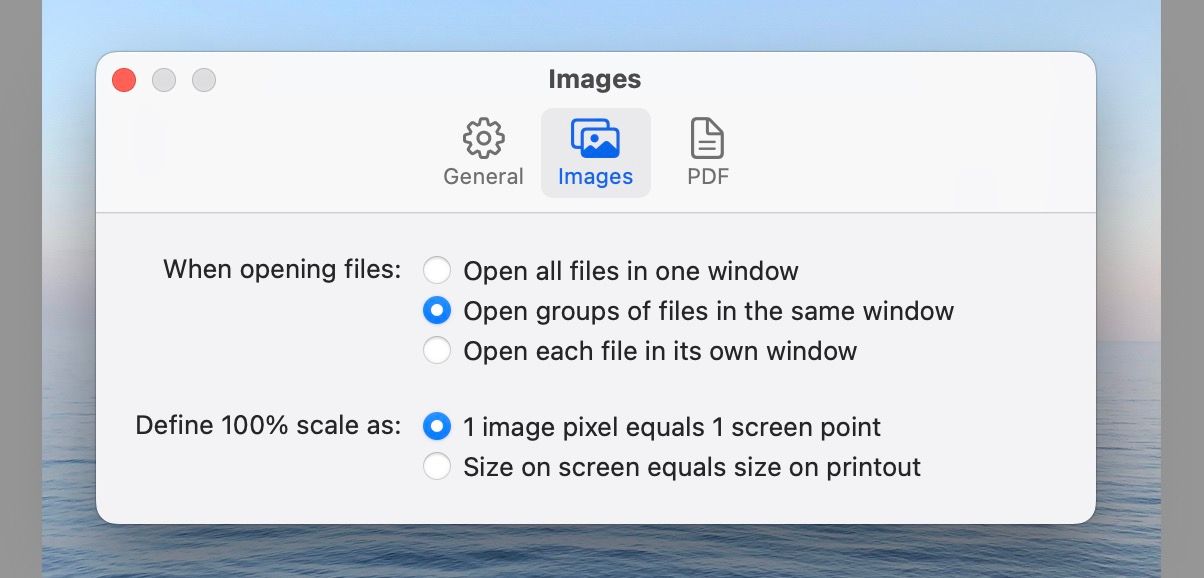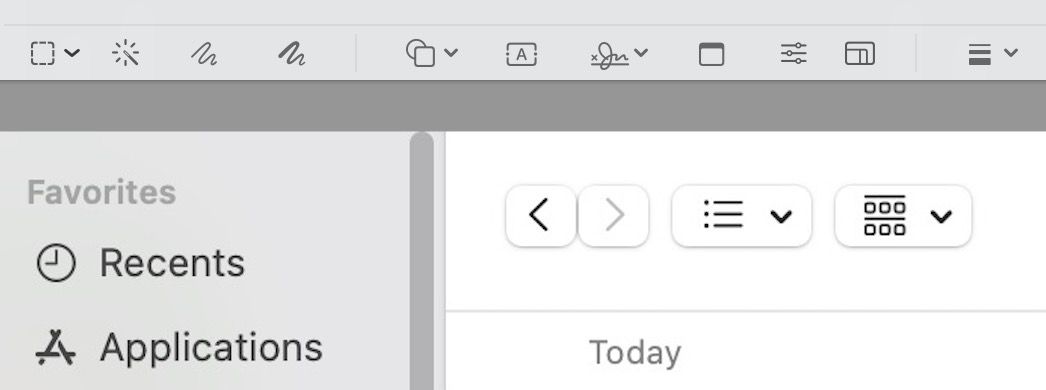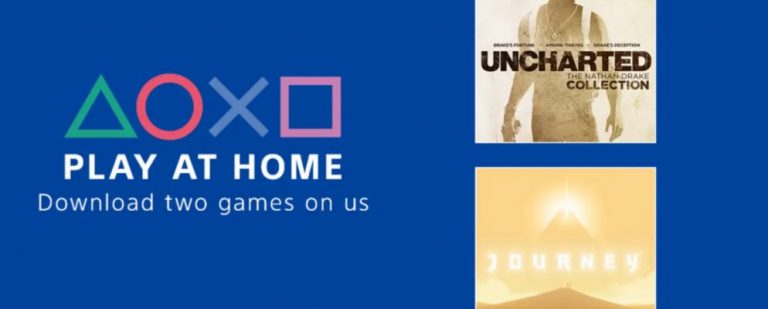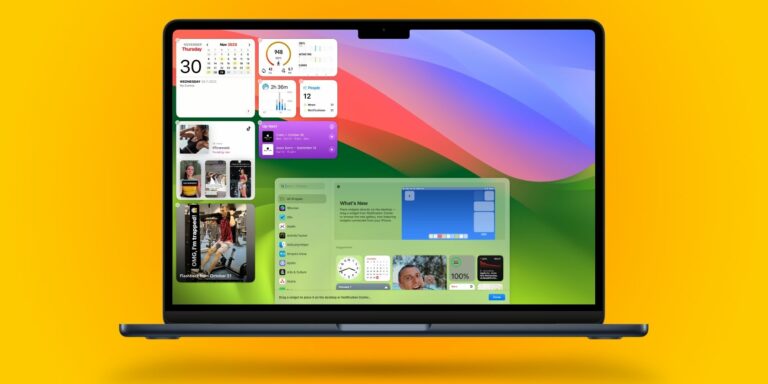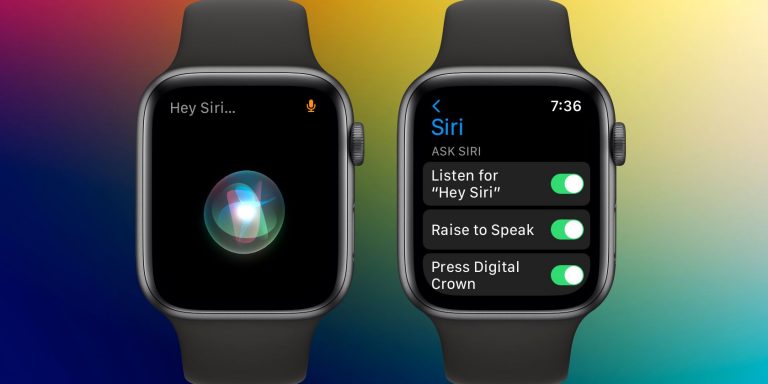Как редактировать скриншоты в Preview на Mac
Когда вы делаете снимок экрана на своем Mac, вы можете настроить его, обрезав или нарисовав на нем. Хотя есть много приложений, к которым вы можете обратиться за помощью, вам, возможно, не придется заглядывать так далеко, благодаря Preview.
Вы можете выполнять базовый, но приличный набор задач по редактированию в Preview. Ниже мы покажем вам, как вы можете использовать его для редактирования снимков экрана на вашем Mac, от обрезки изображений до добавления к ним аннотаций.
Что такое предварительный просмотр в macOS?
Preview — это встроенный просмотрщик и редактор изображений на устройствах macOS, а также одно из приложений Apple для Mac по умолчанию. Когда вы нажимаете на изображение, оно по умолчанию открывается в режиме предварительного просмотра. Это скромный, но удобный инструмент, способный редактировать не только изображения, но и PDF-файлы.
Вы найдете предварительный просмотр в Launchpad или выполнив поиск с помощью Spotlight, удобного инструмента поиска в macOS.
Программы для Windows, мобильные приложения, игры - ВСЁ БЕСПЛАТНО, в нашем закрытом телеграмм канале - Подписывайтесь:)
Как делать скриншоты на Mac
Вы можете использовать множество сторонних приложений для создания скриншотов на вашем Mac. Однако, прежде чем искать их, попробуйте изучить различные способы создания снимков экрана на Mac.
Если вам также интересно узнать об альтернативах, чтобы у вас были варианты, у нас есть статья, в которой обсуждаются несколько отличных приложений для создания скриншотов для вашего Mac.
Редактирование скриншотов с помощью предварительного просмотра на вашем Mac
Редактирование скриншотов в Preview — довольно простой процесс. Дважды щелкните по изображению и действуйте оттуда. Или вы можете открыть предварительный просмотр и найти изображение.
Давайте рассмотрим некоторые задачи редактирования, которые вы можете выполнять в Preview.
Обрезать изображения
Обрезка изображений — это удобный инструмент, который позволяет избавиться от ненужных элементов на изображениях или обрезать часть изображения, которую вы хотите сохранить.
Вот как обрезать изображения в режиме предварительного просмотра:
- Нажмите «Инструменты выделения» на панели инструментов «Разметка» и выберите инструмент из появившегося раскрывающегося списка.
- Перетащите инструмент выделения по изображению в зависимости от того, как вы хотите его обрезать.
- Нажмите «Обрезать по выделенному» на панели инструментов «Разметка».
Изменить размер изображений
Вы можете изменить размер изображений в режиме предварительного просмотра, чтобы сделать их больше или меньше. Вот как:
- Нажмите кнопку «Разметка» в верхней части окна, затем нажмите инструмент «Настроить размер» прямо под ним. Кроме того, вы можете нажать «Инструменты» в строке меню, а затем выбрать «Настроить размер».
- В меню «Настройка размера» вы можете настроить изображение в процентах, пикселях или любом другом указанном размере. Затем введите значения высоты и ширины вашего изображения.
Изменение высоты изображения меняет ширину и наоборот. Чтобы избежать этого, снимите флажок «Масштабировать пропорционально» или щелкните значок замка рядом с параметрами «Ширина и высота».
- Когда вы закончите изменение размера, нажмите OK.
Вы также можете изменить размер нескольких изображений одновременно, отобразив их в одном окне предварительного просмотра, выбрав их на боковой панели, нажав «Инструменты», а затем нажав «Настроить размер».
Чтобы отобразить изображения в одном окне предварительного просмотра:
- Нажмите «Предварительный просмотр» в строке меню, затем выберите «Настройки».
- Выберите «Изображения» во всплывающем меню.
- Выберите опцию Открыть группы файлов в одном окне.
Теперь, когда вы выбираете и открываете несколько изображений в режиме предварительного просмотра, вы сможете просматривать их в одном окне.
Объединить изображения
Вы также можете комбинировать несколько изображений в режиме предварительного просмотра. Вот как:
- Откройте изображения, которые вы хотите объединить, в режиме предварительного просмотра. Вы можете отобразить их в одном окне, следуя инструкциям в предыдущем разделе.
- Выберите часть изображения, которую вы хотите объединить с другой, и скопируйте ее, нажав Command + C.
- Теперь вставьте его в другое изображение, используя Command + V.
- Отрегулируйте вставленное изображение, перетащив его стороны и углы.
Если вы не можете найти свои снимки экрана для приложения Preview, у нас есть руководство о том, как легко найти снимки экрана Mac.
Аннотировать изображения
Вы можете легко аннотировать изображения в режиме предварительного просмотра. Вы можете делать наброски, рисовать, добавлять текст и фигуры и даже добавлять свою подпись в приложении. После добавления этих элементов вы можете редактировать их. Вы можете изменить их размер, форму или цвет, в зависимости от того, что они из себя представляют.
Вы можете получить доступ ко всем этим инструментам с панели инструментов, которая появляется, когда вы нажимаете кнопку «Разметка» в верхней части приложения «Просмотр».
Редактируйте скриншоты на вашем Mac с предварительным просмотром
Одна из лучших особенностей Preview заключается в том, что он доступен на вашем Mac по умолчанию, поэтому вам не нужно искать его в App Store.
Возможно, это не самый сложный редактор изображений. Тем не менее, он предлагает приличное количество функций, что делает его полезным приложением для ваших основных потребностей в редактировании изображений.