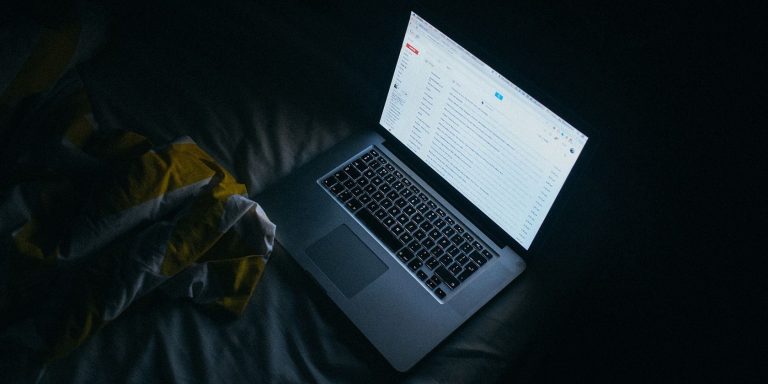Как сделать снимок экрана на вашем Mac (несколько способов)
Ключевые выводы
- Используйте сочетания клавиш, чтобы делать снимки экрана как можно быстрее. Вы можете захватить весь экран, определенную часть или окно приложения.
- Вы можете использовать встроенное приложение предварительного просмотра, если хотите больше контролировать местоположение и формат изображения, в котором сохраняются ваши снимки экрана.
- Сторонние приложения для создания снимков экрана, такие как Snip My, предоставляют вам больше возможностей, например создание снимков экрана нескольких экранов, добавление задержки и т. д.
Хотите ли вы сделать снимок всего экрана или вырезать его часть, macOS позволяет легко это сделать. Для этого вы можете использовать сочетания клавиш, встроенное приложение «Снимок экрана» или загрузить бесплатные сторонние приложения. Ниже мы подробно объясним каждый метод.
Делайте снимки экрана на Mac, используя сочетания клавиш
Самый быстрый способ сделать снимок экрана на Mac — использовать сочетания клавиш. Существует три основных сочетания клавиш, каждое из которых позволяет сделать снимок экрана по-разному.
Прежде чем продолжить, убедитесь, что вы сначала включили функцию сочетаний клавиш. Откройте «Системные настройки» > «Клавиатура» > «Сочетания клавиш» > «Снимки экрана». Проверьте список полей и нажмите Готово.
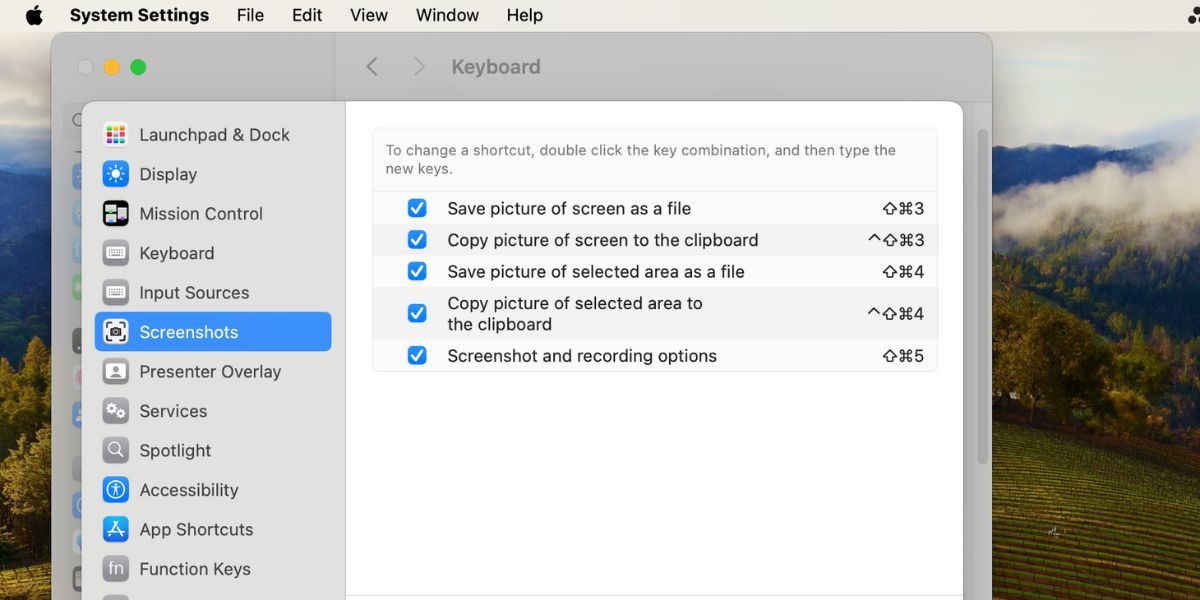
Программы для Windows, мобильные приложения, игры - ВСЁ БЕСПЛАТНО, в нашем закрытом телеграмм канале - Подписывайтесь:)
Сделайте снимок экрана всего экрана на вашем Mac
Чтобы сделать снимок всего экрана вашего Mac, нажмите Cmd + Shift + 3 на клавиатуре.
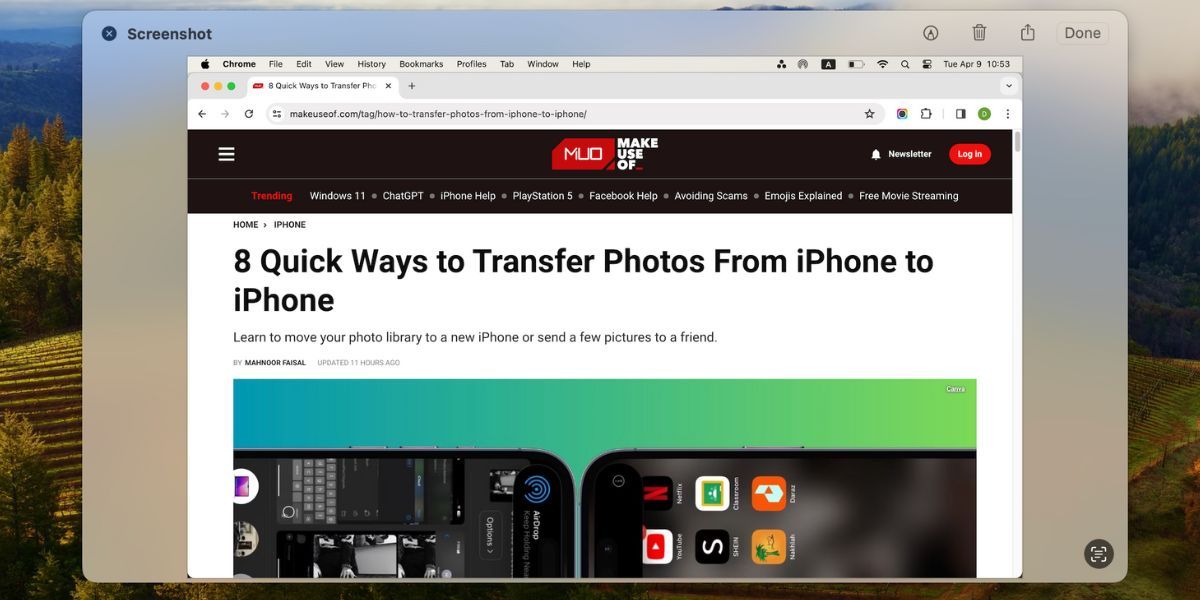
Когда вы это сделаете, вы увидите изображение в правом нижнем углу экрана. Вы можете нажать на изображение, чтобы отредактировать, добавить аннотации или удалить снимок экрана. Вы можете добавить текст, эскизы, фигуры и даже свою подпись.
Конечно, вы можете ничего не делать и позволить ему автоматически сохраниться на рабочем столе. macOS по умолчанию сохраняет изображение в формате PNG. Однако при необходимости вы можете настроить свой Mac на сохранение снимков экрана в формате JPG.
Сделайте снимок экрана определенной части экрана
Чтобы сделать снимок экрана определенного раздела экрана вашего Mac, нажмите Cmd + Shift + 4. Обратите внимание, что курсор превратился в значок перекрестия. Просто щелкните и перетащите его через ту часть экрана, которую хотите сделать снимок экрана.
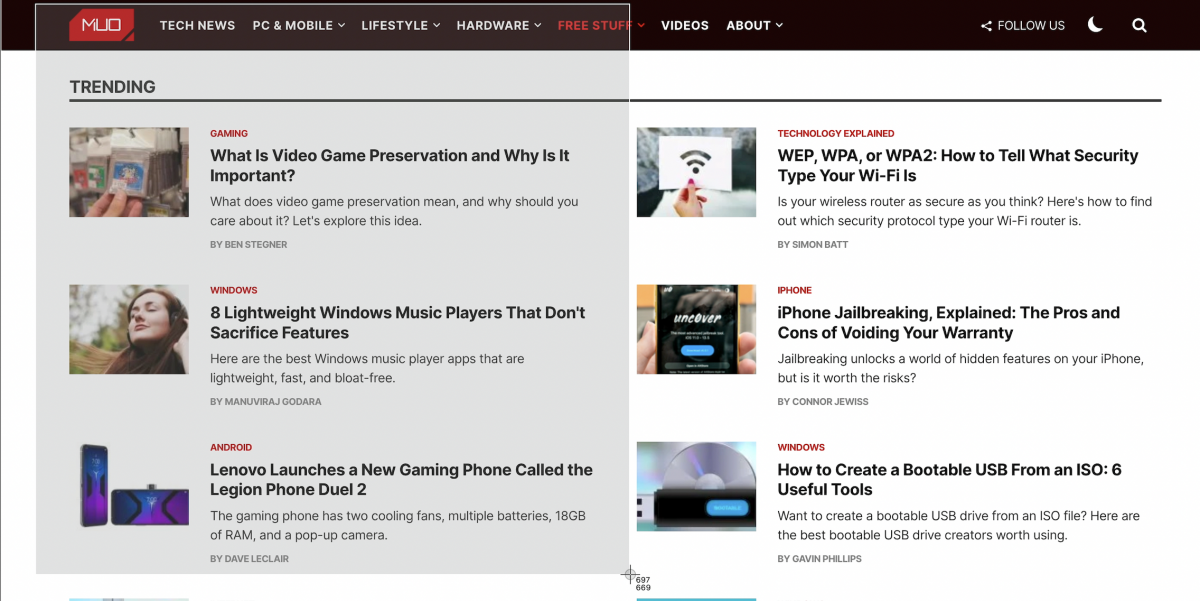
Делая выбор, удерживайте нажатой клавишу Shift, если вы хотите ограничить корректировку осью X или Y. Чтобы изменить размер выделения пропорционально центру, удерживайте нажатой клавишу Option. А если вы хотите переместить выделение, вместо этого нажмите и удерживайте пробел.
Передумали делать скриншот? Без проблем. Нажмите клавишу Esc, чтобы отменить действие. И как только вы будете удовлетворены выбором, отпустите трекпад или мышь.
Если вы хотите скопировать захваченное изображение в буфер обмена, а не сохранять его, вместо этого нажмите Control + Cmd + Shift + 4.
Сделайте снимок экрана окна приложения
Хотите сделать снимок экрана активного окна приложения? Сначала нажмите Cmd + Shift + 4. Затем нажмите пробел, и вы увидите, как перекрестие превратится в камеру.
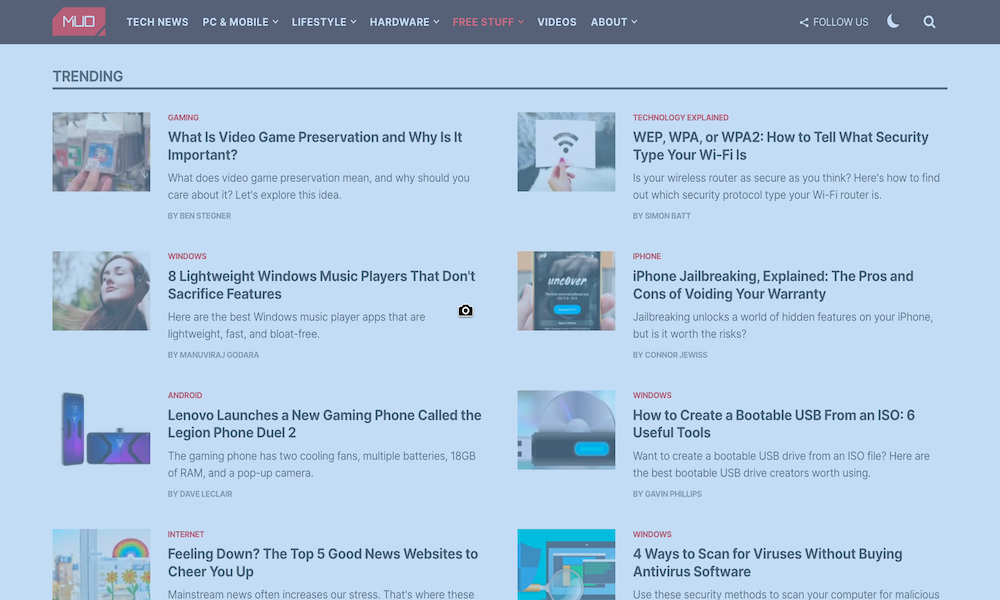
Активное окно отображается выделенным, и если щелкнуть камеру, вы получите его снимок экрана. Прежде чем нажать, вы также можете переместить фокус камеры в другое окно.
Если вы хотите сделать снимок экрана по времени, вам нужно открыть встроенный инструмент для обрезки изображений вашего Mac. Мы обсудим это в следующем разделе.
Делайте снимки экрана на Mac с помощью встроенного приложения для создания снимков экрана
Если вы предпочитаете подход «укажи и щелкни», вы можете использовать предустановленный инструмент для обрезки Mac, который называется приложением «Снимок экрана». Чтобы получить к нему доступ, перейдите в Finder > Приложения > Утилиты > Снимок экрана. Альтернативно вы можете использовать сочетание клавиш Cmd + Shift + 5, чтобы открыть приложение.
Приложение «Снимок экрана» имеет три инструмента, которые выполняют те же действия, что и сочетания клавиш, которые мы рассмотрели выше: «Захватить весь экран», «Захватить выбранное окно» и «Захватить выбранную часть».
Чтобы сделать снимок экрана по времени, нажмите «Параметры» и выберите 5 или 10 секунд. Затем нажмите «Захватить», чтобы запустить таймер обратного отсчета.
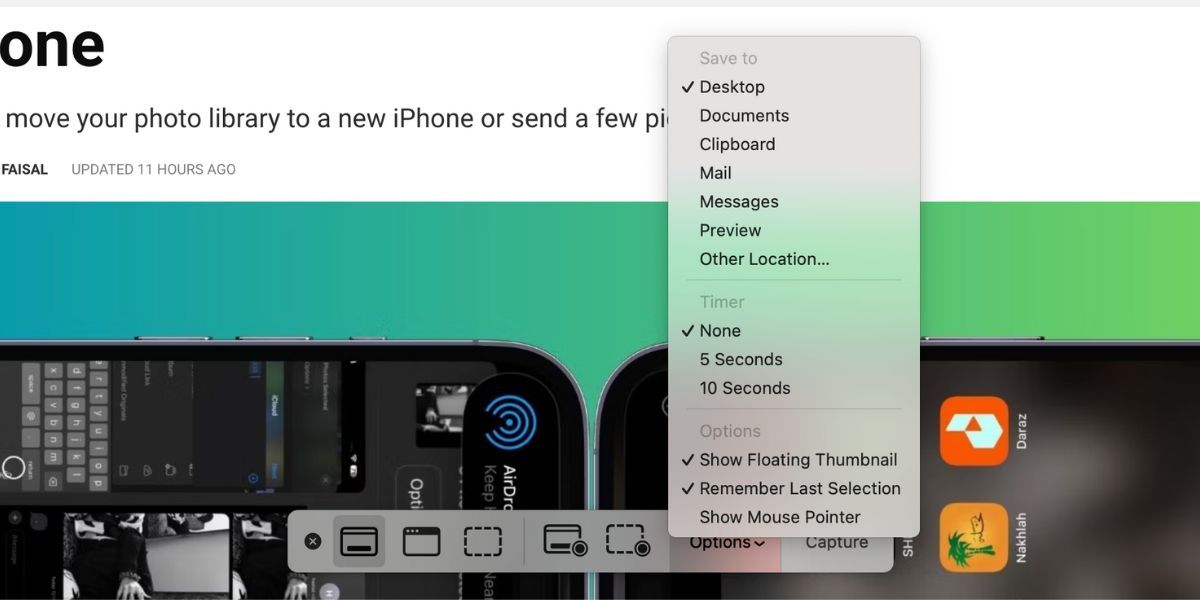
Встроенная утилита Screenshot также служит простым приложением для записи экрана на вашем Mac.
Сделайте снимок экрана на Mac с предварительным просмотром
Приложение «Просмотр» на вашем Mac также позволяет делать снимки экрана файлов, которые можно открыть с его помощью, например изображений и файлов PDF.
Преимущество использования предварительного просмотра для снимков экрана заключается в том, что при каждом новом снимке вы можете изменить формат файла снимка экрана и сохранить его на своем Mac. Конечно, вы также можете мгновенно редактировать снимки экрана в режиме предварительного просмотра перед их сохранением.
Чтобы сделать снимок экрана в режиме предварительного просмотра, выберите «Файл» > «Сделать снимок экрана». Опять же, вы можете сделать снимок экрана всего экрана, его части или открытого окна. К сожалению, Preview не позволяет делать снимки экрана по времени.
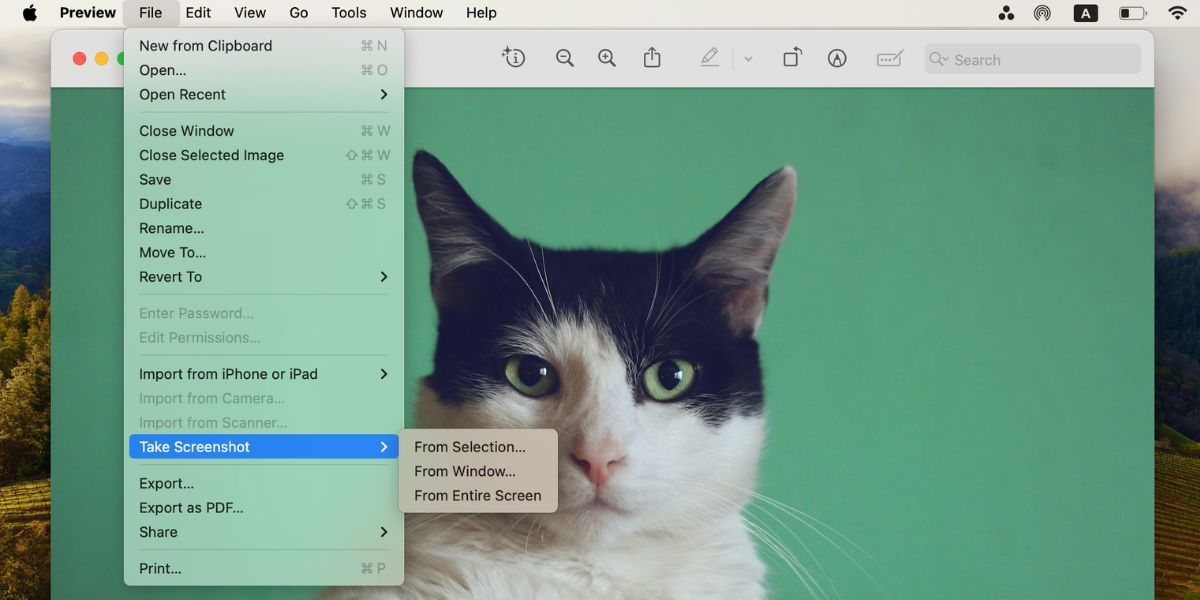
Хотите больше функций, которых нет во встроенных инструментах создания снимков экрана на вашем Mac? Вы можете попробовать одно из этих бесплатных сторонних приложений, чтобы сделать снимок экрана на своем Mac.
1. Сними меня
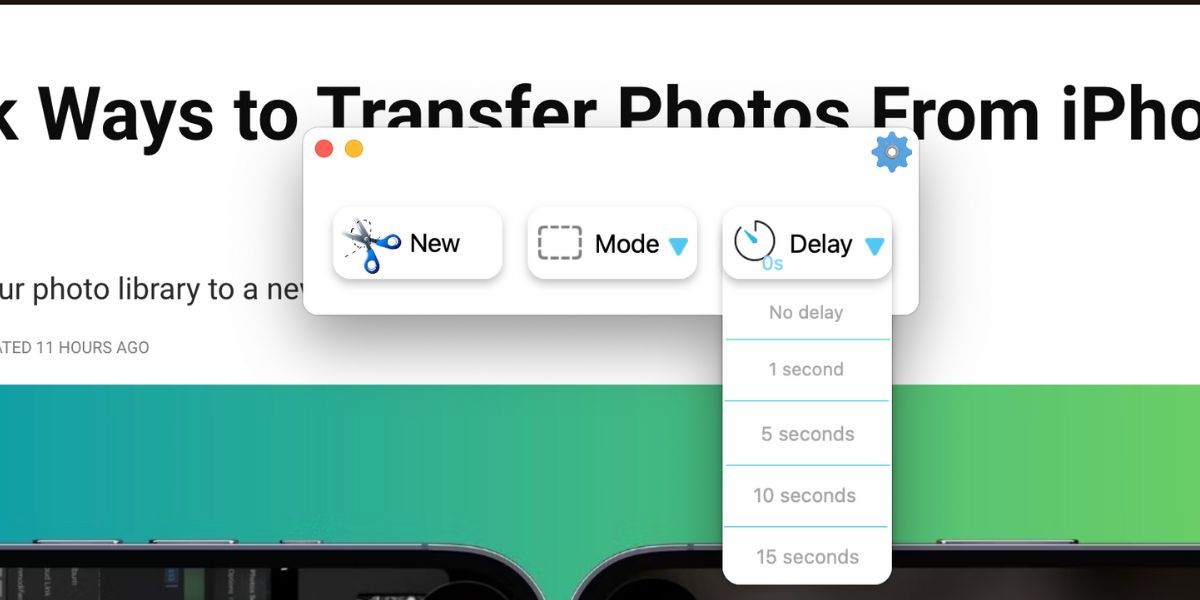
Snip My имеет несколько вариантов создания скриншотов по времени. Вы можете выбрать задержку снимка экрана от 1 до 15 секунд. Приложение также позволяет делать снимки нескольких экранов. В платной подписке вы также можете сделать круговой снимок экрана.
Скачать:Сними мой (Бесплатно, доступна подписка)
2. iScreen Shoter
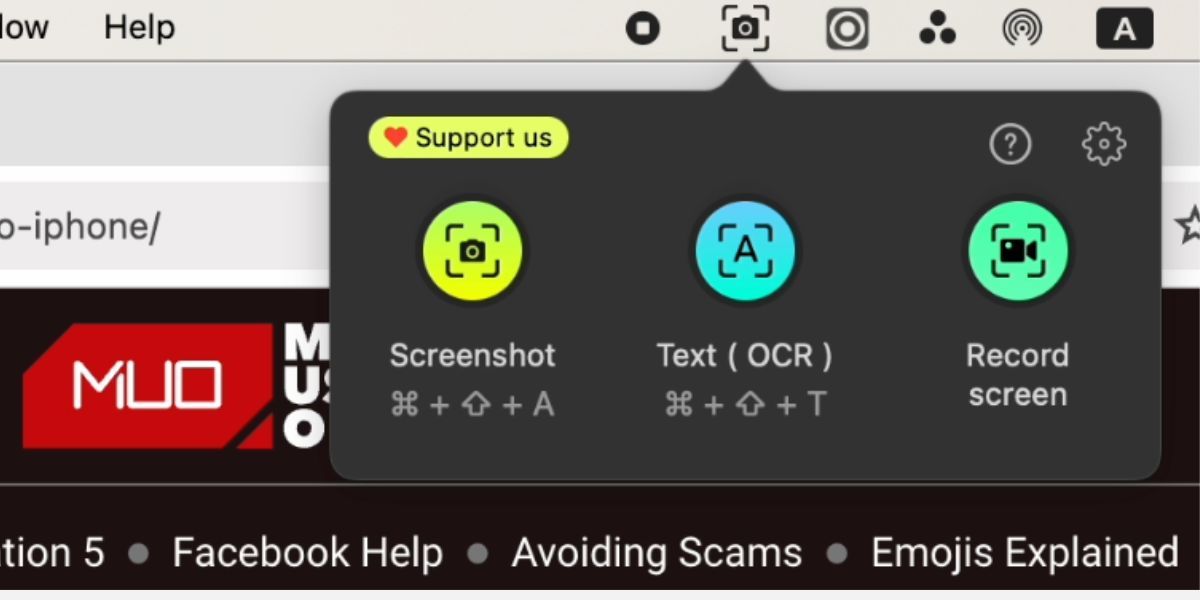
Помимо обычных функций создания снимков экрана, iScreen Shoter поставляется с инструментом оптического распознавания символов (OCR). Если вам нужно извлечь текст из определенного изображения, вы можете сделать снимок экрана, а затем отсканировать текст с помощью этого приложения, чтобы скопировать его в буфер обмена и вставить в другое место.
Скачать:iScreen Shoter (Доступна бесплатная премиум-версия)
3. Потрясающий скриншот и рекордер
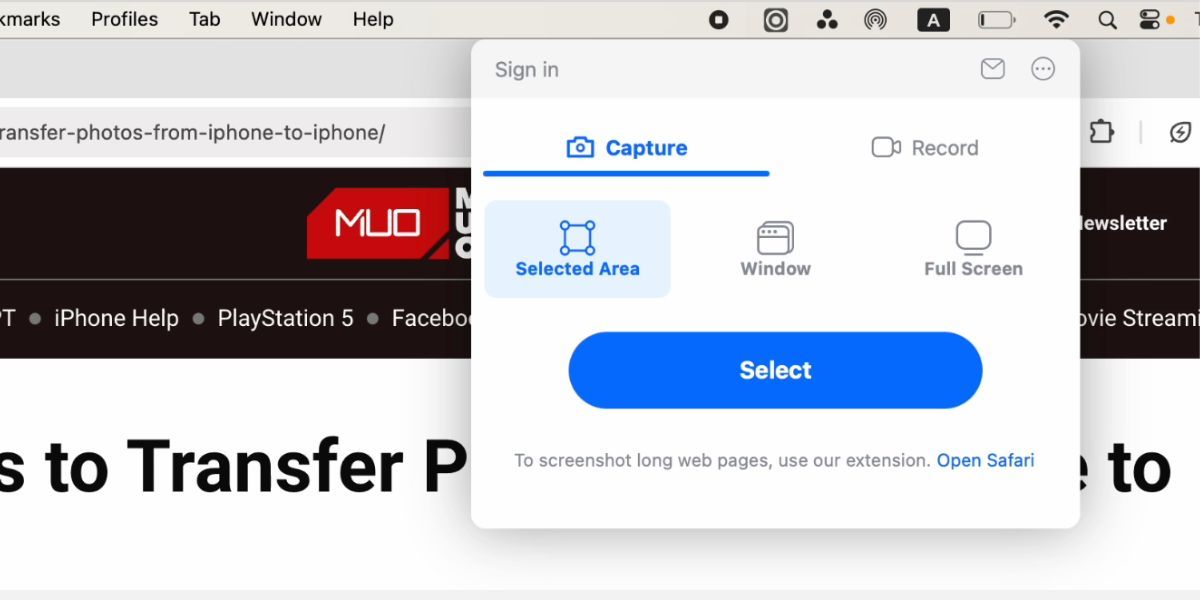
Awesome Screenshot — одно из лучших расширений Chrome для создания снимков экрана, у него также есть приложение для пользователей Mac. Уникальной особенностью настольного приложения является то, что оно оснащено палитрой цветов, поэтому, если вы делаете снимок экрана и вам нужно использовать тот же цвет из изображения в другом месте, просто используйте палитру цветов, чтобы определить цветовой код!
Скачать:Потрясающий скриншот и рекордер (Бесплатно, доступна подписка)
От встроенных инструментов до стороннего программного обеспечения — вы можете выбирать из множества различных сочетаний клавиш и приложений для создания снимков экрана вашего Mac. Лучший вариант зависит от того, что именно вы хотите сделать скриншот.
В редких случаях снимок экрана может не отображать все элементы пользовательского интерфейса macOS. В таких ситуациях обходным решением будет запись экрана вашего Mac, а затем создание снимка экрана с видео.