6 удобных способов скрыть файлы на вашем Mac
Если вы цените конфиденциальность и безопасность, рассмотрите возможность скрытия файлов на вашем Mac. Будь то личные фотографии, конфиденциальные документы или конфиденциальные рабочие файлы, вы можете принять меры для защиты своих данных от несанкционированного доступа.
Скрытие файлов на Mac может быть простым и эффективным способом защитить вашу информацию, и мы покажем вам, как с помощью пошаговых инструкций.
1. Сочетание клавиш для скрытия файлов
Сочетания клавиш упрощают работу на Mac. Это самый быстрый способ скрыть файлы на вашем Mac. Выберите файл, который вы хотите скрыть, и одновременно нажмите клавиши Command + Shift + точка (.). Этот метод великолепен, потому что вы должны повторять одно и то же сочетание клавиш, чтобы открыть файлы.
Это сочетание клавиш работает только в macOS Ventura или более поздней версии. Вы можете проверить, обновлен ли ваш Mac, выбрав «Системные настройки» > «Основные» > «Обновление ПО».
Программы для Windows, мобильные приложения, игры - ВСЁ БЕСПЛАТНО, в нашем закрытом телеграмм канале - Подписывайтесь:)
Недостатком этого метода является то, что он не требует проверки безопасности. Это означает, что этот ярлык позволяет любому, кто получает доступ к вашему Mac, просматривать все ваши скрытые файлы в разблокированных папках. Кроме того, вы не можете использовать этот метод для одновременного скрытия нескольких файлов; вы должны повторить команду клавиатуры для каждого файла и папки, которые вы хотите скрыть.
2. Используйте FileVault для создания невидимых папок
FileVault — это одна из встроенных функций безопасности Mac, которая кодирует файлы на вашем Mac с помощью пароля. Это эффективный способ скрыть файлы на вашем Mac, потому что никто не может получить доступ к скрытым файлам без пароля или учетных данных вашего Mac. На старых компьютерах Mac шифрование FileVault может повлиять на скорость вашего Mac, но вы можете уменьшить эту вероятность, обновив macOS перед использованием FileVault.
Вот шаги по использованию FileVault:
- Откройте Системные настройки из меню Apple.
- Нажмите «Конфиденциальность и безопасность» слева и прокрутите вниз до FileVault.
- Нажмите включить и введите свой пароль.
- Выберите способ восстановления и нажмите «Продолжить».
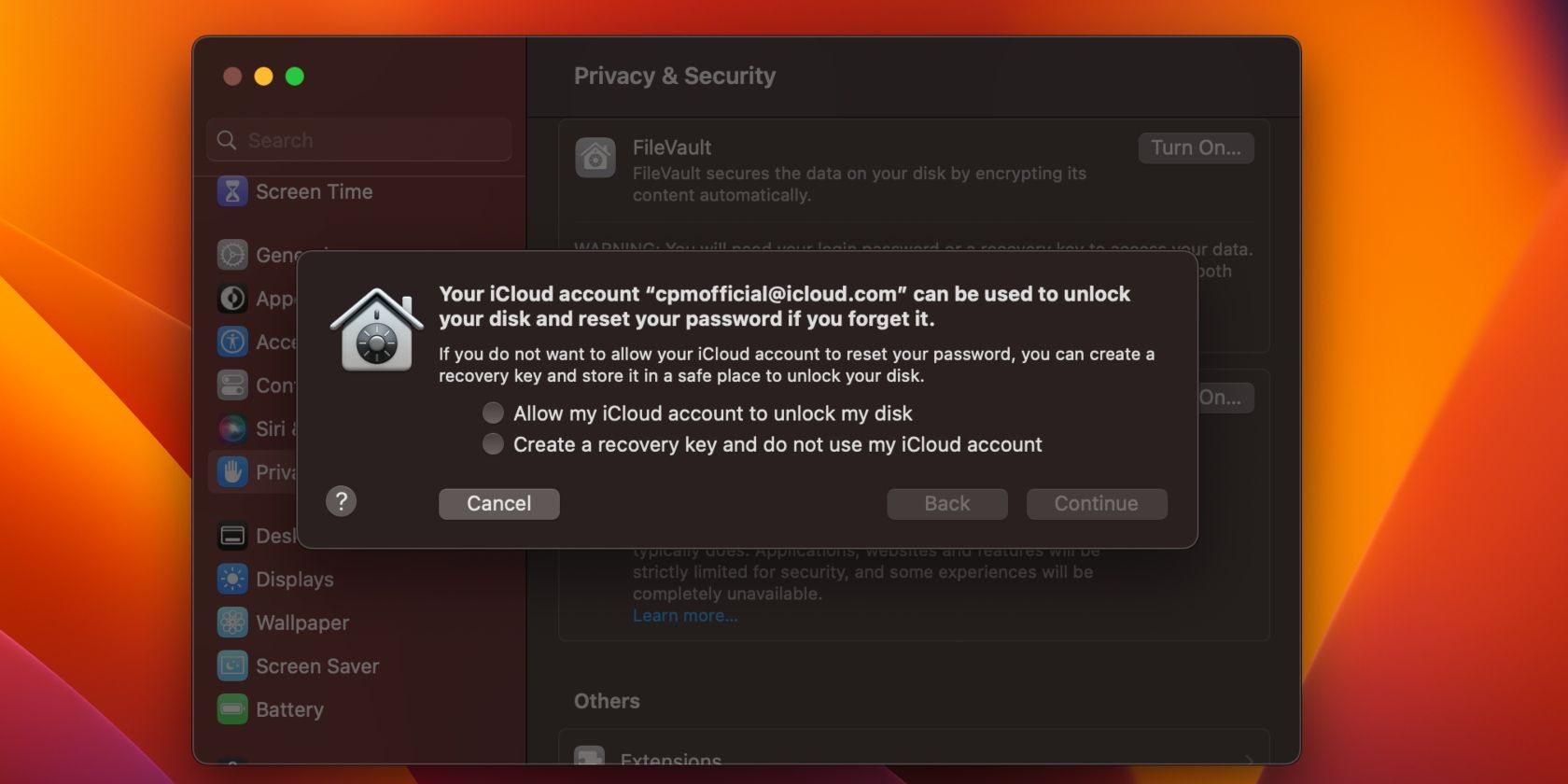
Если вы выберете Разрешить моей учетной записи iCloud разблокировать мой диск, процесс шифрования начнется автоматически. При создании ключа восстановления и не использовать мою учетную запись iCloud система создает ключ восстановления. Вы должны сохранить этот ключ восстановления, потому что вы не можете получить доступ ко всем файлам на вашем диске без ключа восстановления и пароля.
Если на вашем Mac есть дополнительные учетные записи пользователей, их информация также шифруется. Недостатком является то, что каждый пользователь может разблокировать зашифрованный диск с помощью своего пароля для входа.
3. Используйте терминал, чтобы скрыть папки
Терминал — это встроенная утилита командной строки на вашем Mac, которая может скрыть и защитить ваши файлы. Это стандартное приложение Mac, позволяющее использовать специальные команды терминала для выполнения операций.
Вот как использовать Терминал для скрытия файлов на вашем Mac:
- Запустите Терминал с панели запуска или с помощью поиска Spotlight (команда + пробел).
- Введите следующую команду: chflags hidden
- Оставьте пробел, затем перетащите файл или папку, которые вы хотите скрыть.
- Нажмите «Возврат», и файл исчезнет.
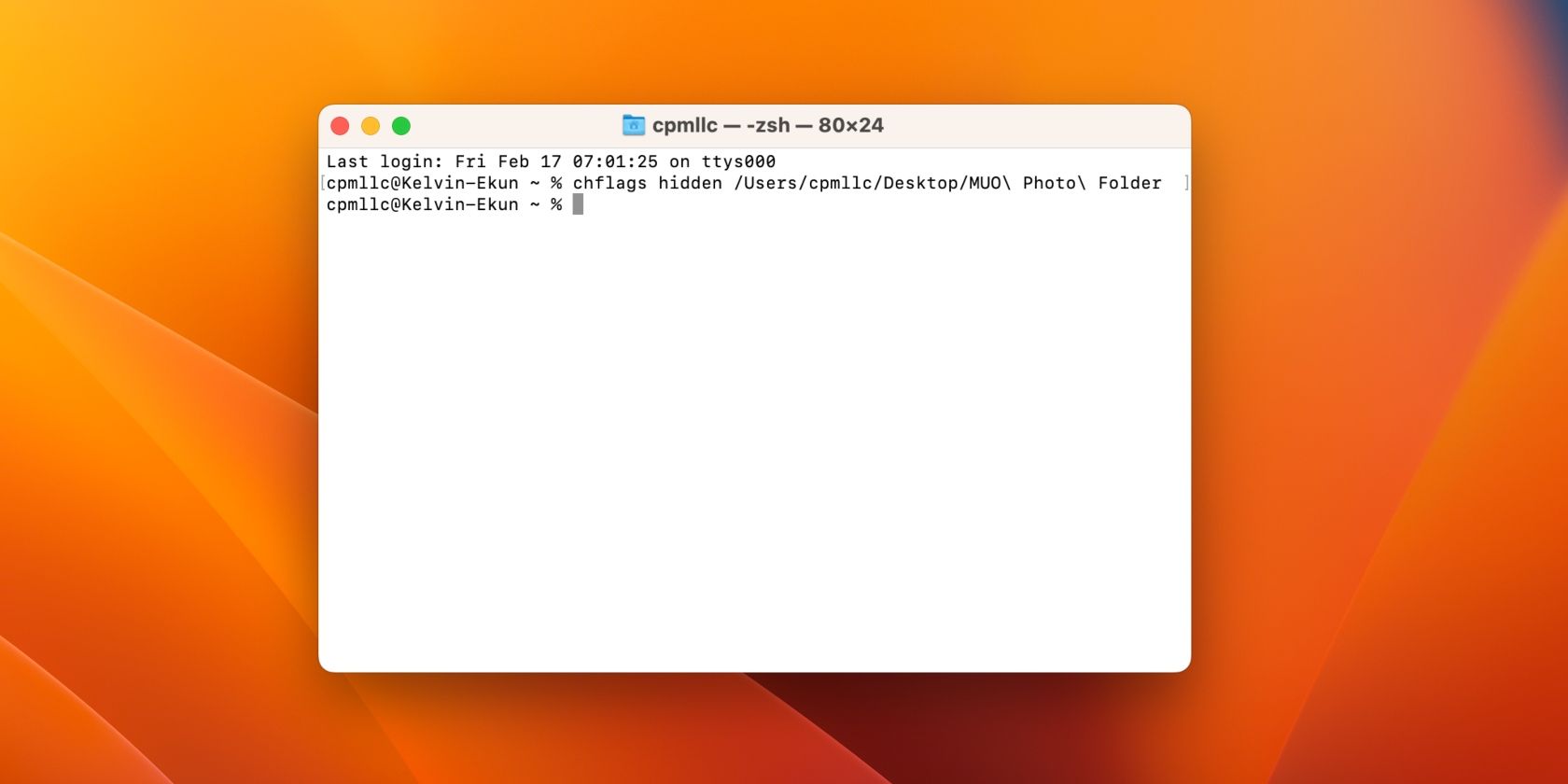
Команда терминала для скрытия файла выполняется немедленно, но иногда она может не работать. Вам нужно перезапустить Finder, чтобы файл исчез, когда это произойдет.
Удерживая нажатой клавишу Option, щелкните значок Finder, удерживая клавишу Control, чтобы перезапустить Finder, после чего файл немедленно исчезнет.
Чтобы просмотреть и открыть файлы в Терминале:
- Запустите Терминал из Spotlight и введите следующую команду: по умолчанию напишите com.apple.finder AppleShowAllFiles -boolean true; убийца Искатель
- Нажмите «Возврат», и значки скрытых файлов снова появятся, хотя они кажутся блеклыми. Вы также можете увидеть все свои скрытые файлы в Finder.
- Запустите Терминал снова и введите эту команду: chflags nohidden
- Добавьте пробел после команды, перетащите скрытый файл и нажмите «Return». Скрытые файлы теперь можно увидеть в Finder.
4. Сделайте файлы невидимыми с помощью точки
Еще один простой способ скрыть файлы на вашем Mac — добавить точку или точку перед именем файла. Общим атрибутом скрытых файлов Mac является то, что все они начинаются с точки, поэтому, если вы сохраните имя файла с точкой, система автоматически обработает его как скрытый файл.
Итак, выполните следующие действия, чтобы сделать ваши файлы невидимыми:
- Выберите файл, который нужно скрыть, и щелкните его, удерживая нажатой клавишу Control.
- Поставьте перед ним точку и нажмите «Вернуть».
- Подтвердите в следующем запросе, что вы хотите, чтобы система видела этот файл как невидимый, и ваш файл стал полупрозрачным.
- Затем вы можете использовать сочетание клавиш Command + Shift + точка (.), и файлы исчезнут в Finder.
- Повторите это сочетание клавиш, чтобы сделать ваши файлы видимыми в Finder. Затем переименуйте его, чтобы удалить точку перед именем файла, и вы получите свой файл обратно, как обычно.
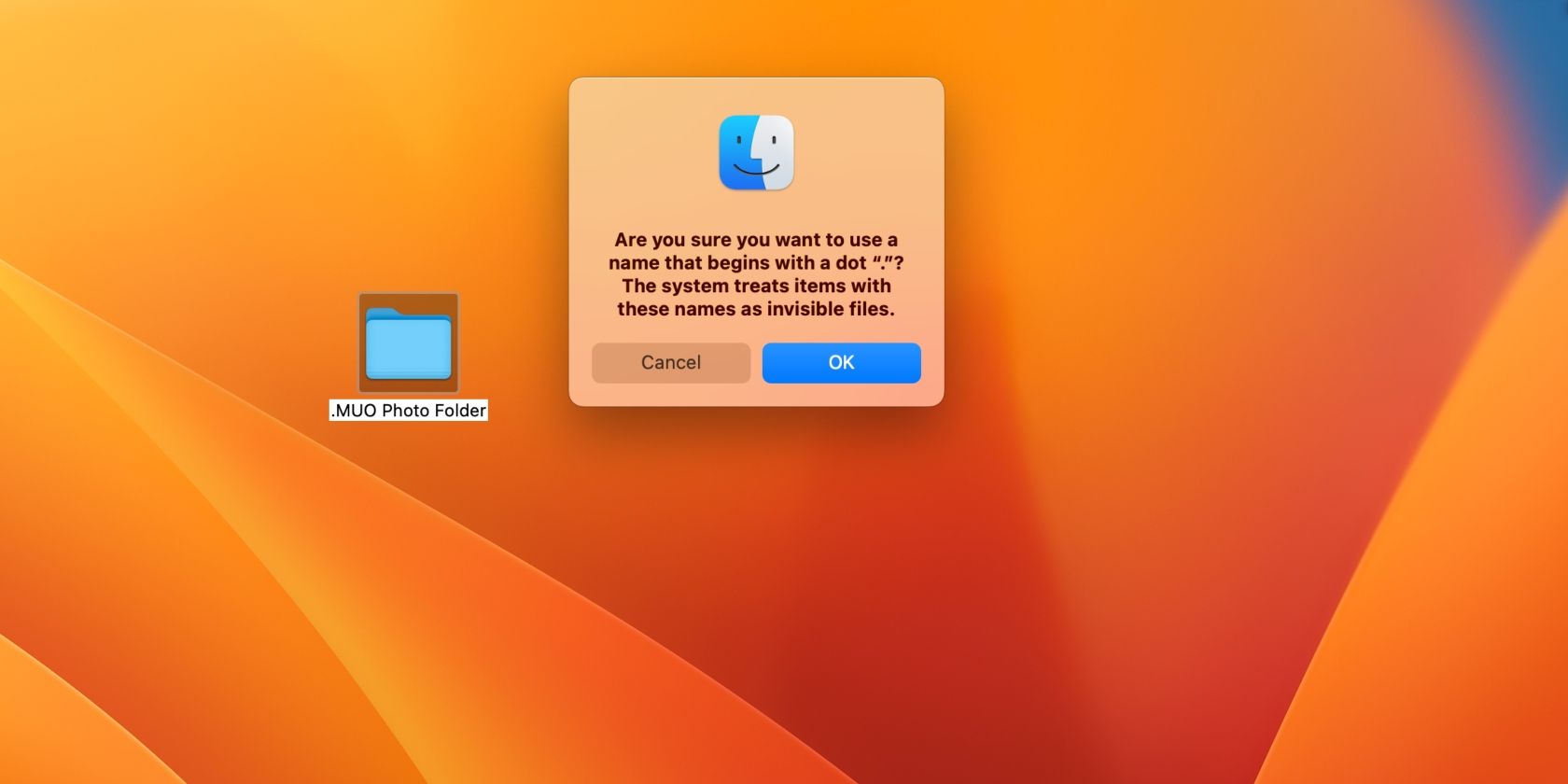
5. Скрыть файлы с учетной записью пользователя
Это не похоже на другие методы, при которых ваши файлы исчезают. Вместо этого вы можете сохранить конфиденциальность своих файлов, создав разные учетные записи пользователей на своем Mac. Вы также можете использовать его для разделения рабочих и личных файлов. Создав нескольких пользователей, вы можете отделить работу от личной жизни и иметь специальную учетную запись для всех, кто использует вашу учетную запись.
Чтобы создать дополнительные учетные записи пользователей, выполните следующие действия:
- Откройте Системные настройки из меню Apple.
- Перейдите к «Пользователи и группы» слева и нажмите «Добавить учетную запись».
- Введите свой пароль Mac, чтобы разблокировать.
- Введите имя и пароль в следующем запросе и нажмите «Создать пользователя».
- Теперь вы можете переключаться между разными учетными записями пользователей на вашем Mac с экрана блокировки.
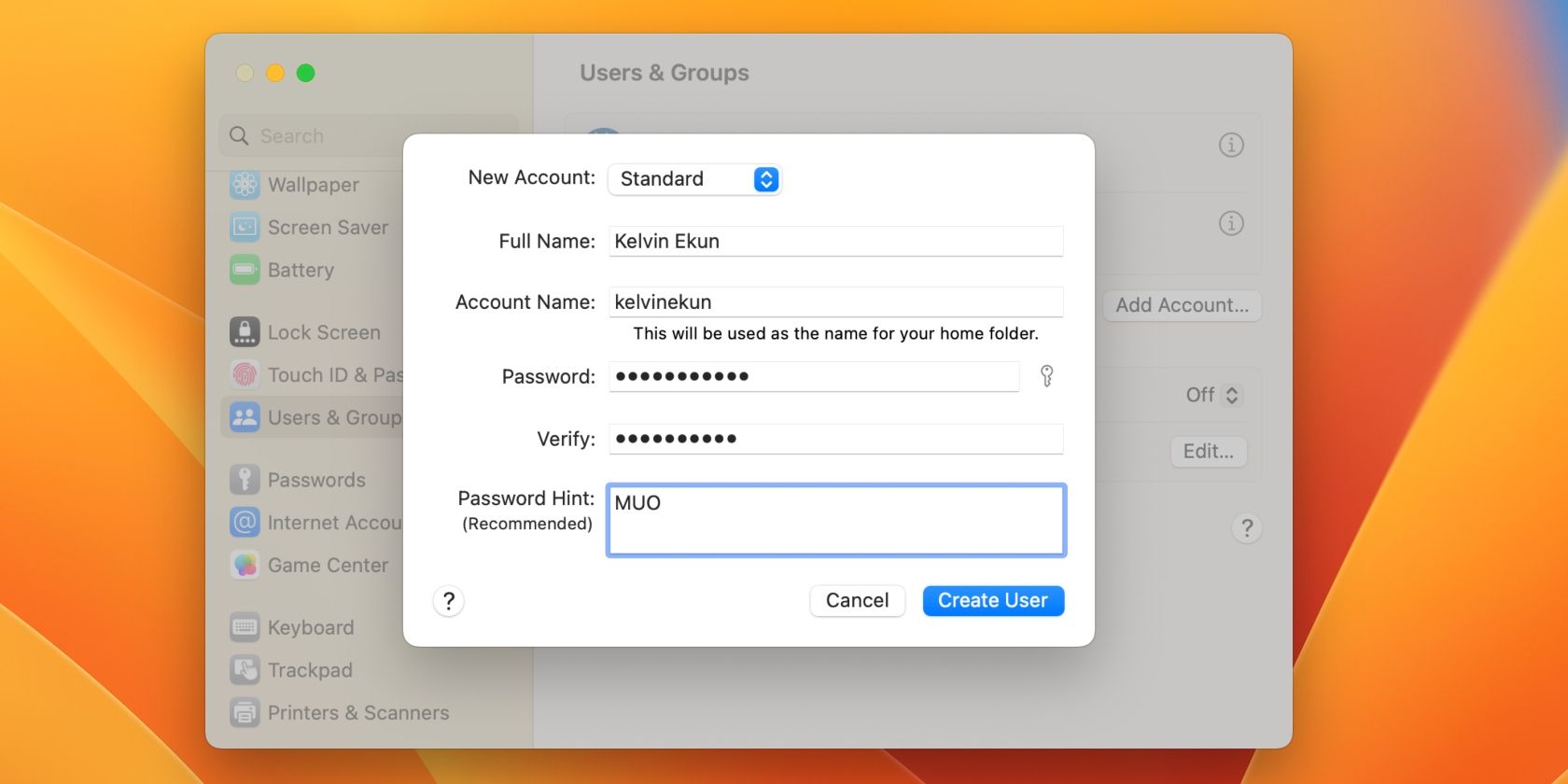
6. Используйте сторонние приложения, чтобы скрыть свои файлы
Несколько сторонних приложений, которые обеспечивают управление системой в macOS, включают функции, помогающие защитить ваши файлы и данные на вашем Mac. Большинство методов, которые мы обсуждали выше, работают индивидуально, что может быть громоздким.
В любом случае, если вы имеете дело с конфиденциальной информацией и вам нужно чаще скрывать файлы, эти сторонние приложения помогут сократить время и упростить процесс переключения скрытых файлов. Хорошие примеры таких приложений включают Чистый выстрел X и Панель инструментов Parallels.
Держите свои файлы в безопасности, скрывая их
Скрытие файлов на вашем Mac — это разумный способ защитить ваши данные. Различные методы и пошаговые инструкции в этой статье гарантируют, что вы сможете выбрать подходящий вариант и сделать процесс быстрым и легким.
Несмотря на то, что существуют другие методы защиты ваших конфиденциальных файлов от посторонних глаз на Mac, скрытие файлов и папок по-прежнему является полезным способом повысить уровень безопасности ваших файлов.






