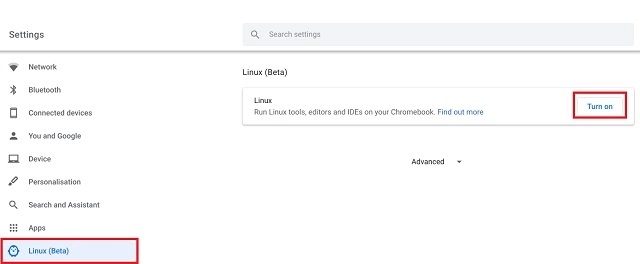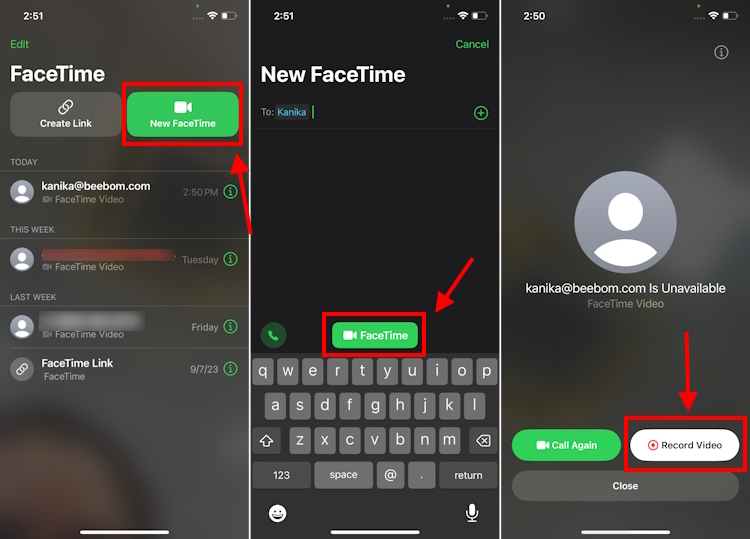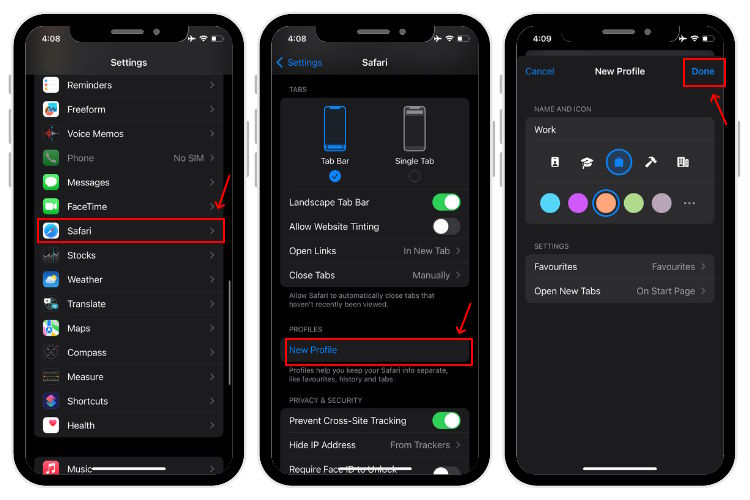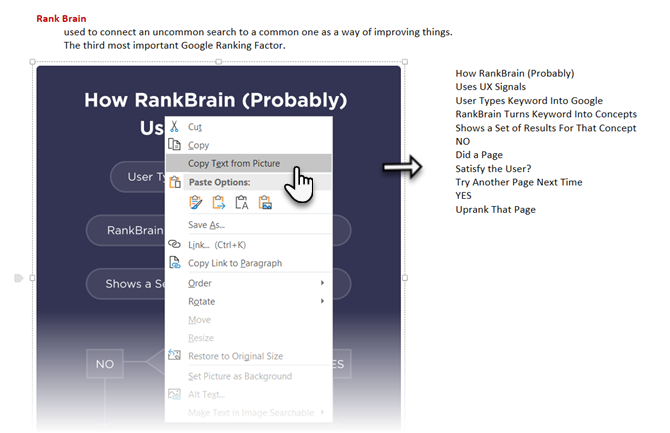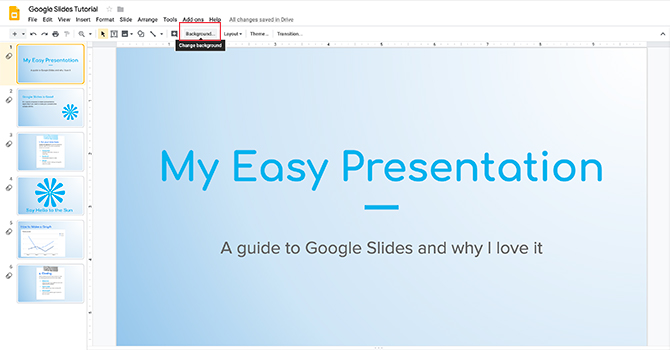20 интересных советов и приемов Microsoft Edge, которые стоит использовать в 2021 году
Microsoft недавно прекратила поддержку устаревшей версии Edge и выбрала версию Edge для Chromium в качестве основного веб-браузера для ПК с Windows 10. Теперь, планируете ли вы перейти на Edge на основе Chromium или перешли на новый Edge и задаетесь вопросом о его лучших функциях, мы составили список из 20 лучших советов и приемов Microsoft Edge, которые вы должны попробовать. Без промедления, приступим.
Полезные советы и рекомендации по Microsoft Edge (май 2021 г.)
Разверните таблицу ниже и сразу переходите к функции, о которой вы хотели бы сразу же прочитать. Мы включили все, от функций конфиденциальности и безопасности, совместного использования веб-страниц с QR-кодом до поддержки расширений и многого другого.
1. Включите спящие вкладки
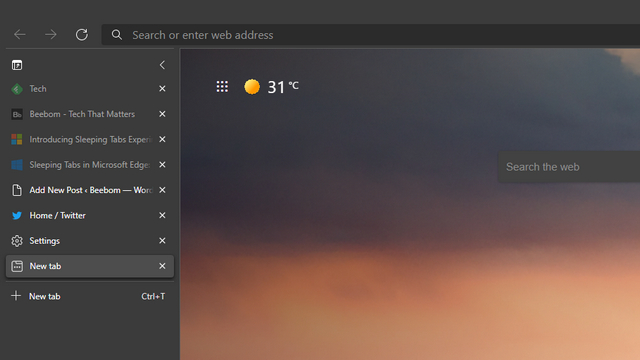
Первый совет Microsoft Edge, о котором, как мы думаем, вам следует знать, – это вкладки для сна. Microsoft Edge недавно получил функцию спящих вкладок, которая автоматически переводит неактивные вкладки в спящий режим, чтобы минимизировать использование ресурсов. Гигант из Редмонда может похвастаться тем, что функция спящих вкладок снижает использование ЦП и памяти на 37% и 32% соответственно.
Программы для Windows, мобильные приложения, игры - ВСЁ БЕСПЛАТНО, в нашем закрытом телеграмм канале - Подписывайтесь:)
Чтобы использовать вкладки сна в Microsoft Edge, перейдите в «Настройки», перейдите на вкладку «Система» на левой боковой панели и включите параметр «Сохранять ресурсы с вкладками сна». Вы можете прочитать наше подробное руководство по ссылке, чтобы узнать, как эффективно использовать эту функцию.
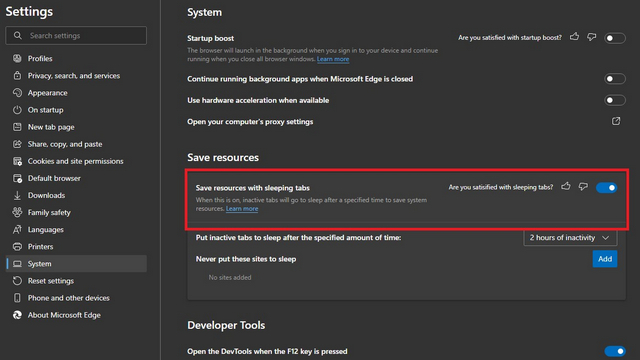
2. Настройте предотвращение отслеживания.
Microsoft Edge поставляется с мощными функциями предотвращения отслеживания. Это позволяет браузеру Edge ограничивать вредоносные трекеры, минимизировать персонализацию рекламы и многое другое. Чтобы использовать эту функцию, перейдите в «Настройки», перейдите на вкладку «Конфиденциальность, поиск и услуги» и установите для параметра «Предотвращение слежения» значение «Строгий».
Вы можете добавить исключения для определенных веб-сайтов позже, если веб-сайт, который вы часто посещаете, перестает работать после использования строгой защиты от отслеживания. Это один из самых полезных советов и уловок Edge, который вам нужно использовать для обеспечения конфиденциальности в Интернете.
![]()
3. Попробуйте использовать вертикальные вкладки в Edge.
Как видно из названия, функция вертикальных вкладок перемещает вкладки из обычного верхнего положения в левую часть браузера. Вы можете использовать кнопку вертикальных вкладок для переключения между горизонтальным и вертикальным расположением вкладок в Edge. В будущих сборках Edge вы также сможете изменять размер вертикальной панели вкладок, щелкая и перетаскивая боковую панель.
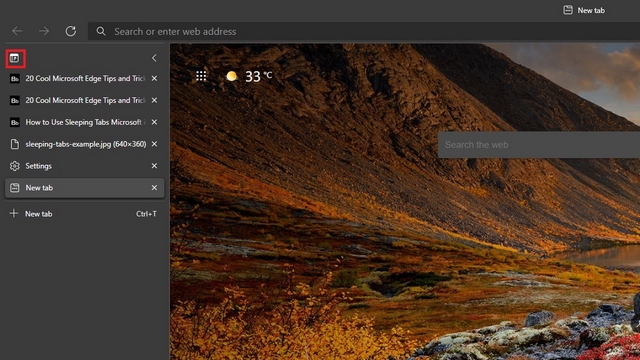
4. Включите Startup Boost.
Функция ускорения запуска Microsoft Edge позволяет браузеру работать в фоновом режиме с минимальным количеством процессов. В результате при запуске браузер будет открываться быстрее. Вы можете включить эту функцию в меню «Настройки» -> «Система» -> «Ускорение при запуске». Этот совет Edge будет особенно удобен для пользователей со старыми недорогими компьютерами. В этом случае вам следует ознакомиться с нашим подробным руководством по ускорению работы вашего ПК с Windows 10.
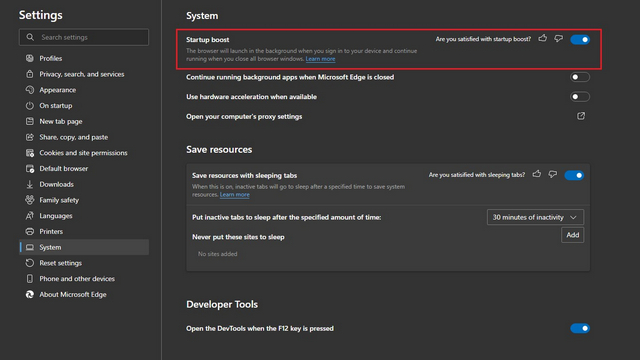
5. Используйте коллекции
Нашли в Интернете что-то интересное, что, возможно, захотите проверить позже? Сохраните его в «Коллекции» одним щелчком мыши. Вы можете щелкнуть страницу правой кнопкой мыши и добавить ее в новую коллекцию. У вас также есть возможность сохранить все открытые вкладки в вашей коллекции. Более того, с недавней интеграцией Pinterest вы можете легко найти аналогичный контент в Интернете. Я считаю, что это ценный совет для творческих пользователей, которые перешли на Microsoft Edge.
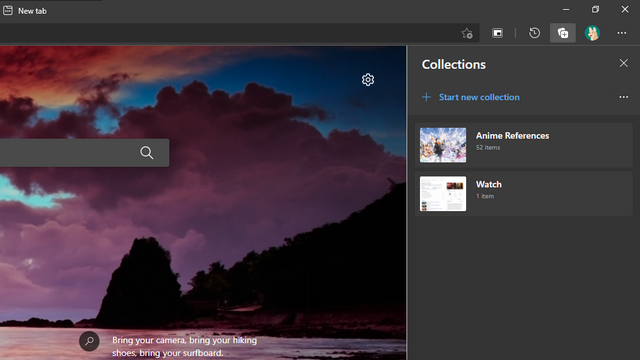
6. Включите детский режим в Edge.
Детский режим – это пользовательский интерфейс Edge, предназначенный для детей, и во время настройки вы можете выбрать один из двух возрастных диапазонов, включая 5-8 лет или 9 лет и старше. Вы получаете настраиваемые темы браузера, которые более привлекательны для детей, просмотр определенных разрешенных веб-сайтов и строгий безопасный поиск Bing с детским режимом. Вы можете узнать, как включить и использовать Детский режим в Microsoft Edge, из нашего связанного руководства.
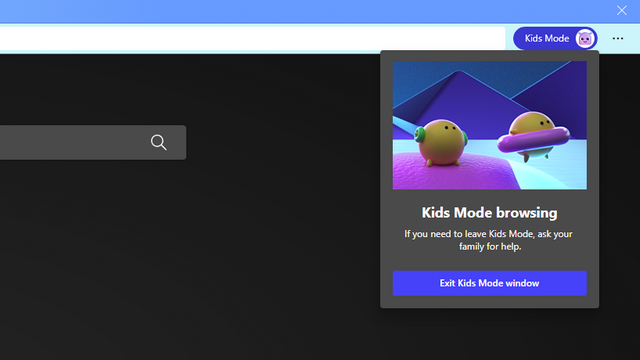
7. Отключить копирование и вставку URL.
Если вы недавно перешли на Edge и вас раздражает его новый механизм копирования и вставки, вы не одиноки. К счастью, вы можете вернуться к обычному копированию / вставке URL в настройках. Перейдите в «Настройки» -> «Поделиться», скопируйте и вставьте и выберите «Обычный текст». В Microsoft Edge по умолчанию используется «Ссылка». Ознакомьтесь с нашей статьей о том, как отключить функцию копирования и вставки URL-адресов в Edge, чтобы получить пошаговые инструкции.
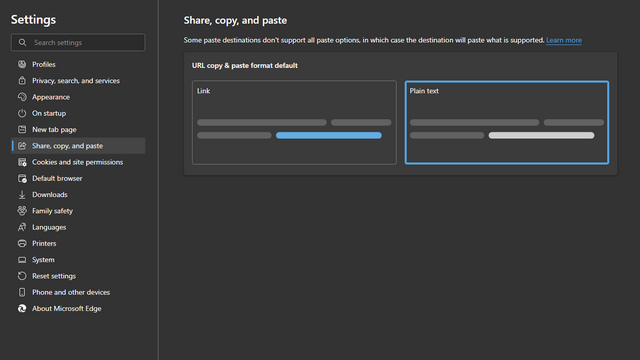
8. Иммерсивный режим чтения с возможностью чтения вслух.
Если вы хотите, чтобы при чтении веб-страниц вас не отвлекали, вы можете использовать иммерсивный режим чтения Edge. Используйте кнопку иммерсивного чтения в адресной строке или клавишу F9 для входа в режим чтения.
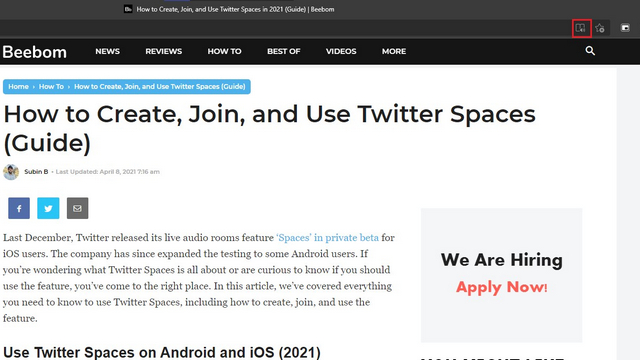
Находясь в режиме чтения, вы можете заставить Edge читать страницу за вас вслух. Для этого нажмите кнопку «Читать вслух» в списке вариантов вверху. Это один из советов и приемов Edge, который я регулярно использую, чтобы слушать длинные статьи во время ужина или перерывов в работе.
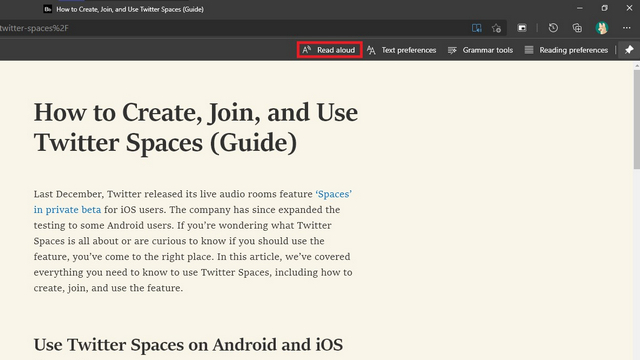
9. Попробуйте просмотр с помощью курсора.
Если вы ищете способ использовать режим просмотра курсора, вы будете рады узнать, что в Microsoft Edge встроена эта функция. Чтобы включить режим просмотра курсора, все, что вам нужно сделать, это нажать клавишу F7. Он поместит курсор в ваш браузер, чтобы вы могли выделять большие фрагменты текста. Вы можете снова нажать клавишу F7, чтобы выключить его.
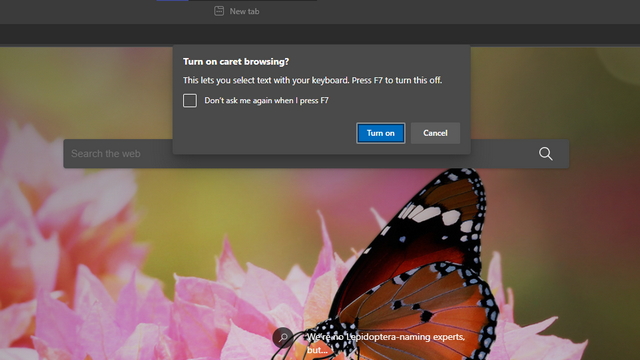
10. Используйте инструмент веб-захвата.
Знаете ли вы, что в Edge есть встроенный инструмент веб-захвата, который позволяет легко делать скриншоты веб-страниц? Вы можете получить к нему доступ из меню из трех точек или использовать сочетание клавиш Ctrl + Shift + S. Вы также можете нарисовать снимок экрана в инструменте захвата, прежде чем сохранять его на свой компьютер.
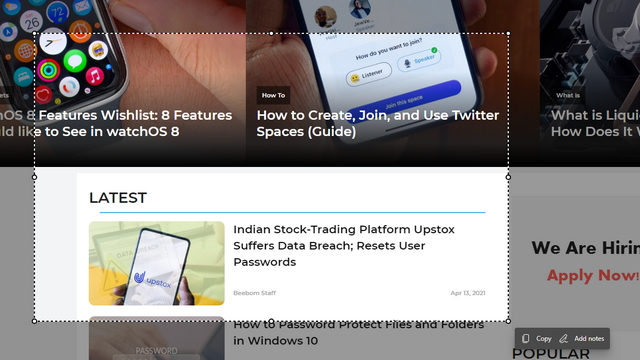
11. Используйте поиск на боковой панели
Увидели на веб-странице что-то, о чем вы хотели бы узнать больше? Microsoft Edge поставляется со встроенной функцией поиска на боковой панели. Выделите текст, по которому вы хотите получить дополнительную информацию, щелкните правой кнопкой мыши и выберите Поиск на боковой панели Bing. Таким образом, вы можете искать в Интернете, не покидая текущую страницу. К сожалению, вы не можете переназначить эту функциональность с другими поисковыми системами, такими как Google или DuckDuckGo.
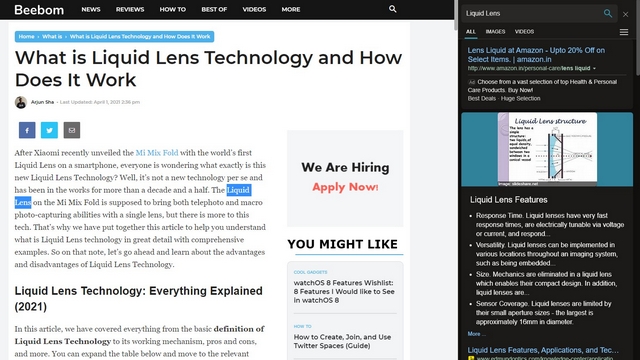
12. Используйте расширения Google Chrome в Edge
Если вы недавно перешли с Google Chrome на Microsoft Edge, вам не нужно беспокоиться об отсутствии ваших любимых расширений Chrome. Просто перейдите на edge: // extensions / и включите переключатель «Разрешить расширения из других магазинов» в левом нижнем углу. Затем вы можете установить расширения из Интернет-магазина Chrome на Edge. Разве это не лучший совет по Microsoft Edge для новых пользователей?
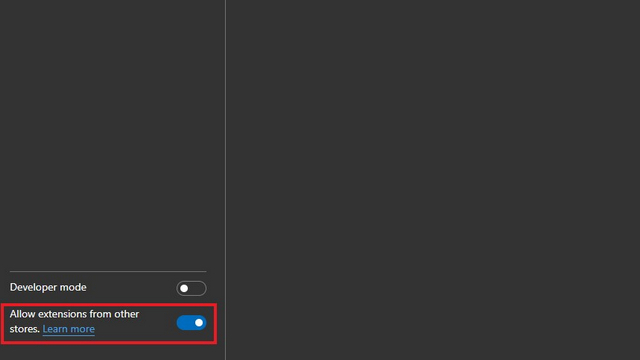
13. Используйте Smart Copy
Smart Copy – еще один полезный совет Microsoft Edge, который вы, вероятно, упускаете. С помощью интеллектуальной копии вы можете легко копировать с веб-страниц и сохранять исходное форматирование. Щелкните правой кнопкой мыши и выберите интеллектуальную копию или используйте сочетание клавиш Ctrl + Shift + X, чтобы получить к нему доступ.
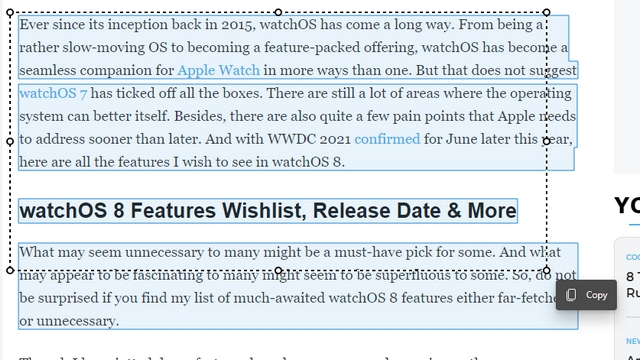
14. Создавайте QR-коды для обмена веб-страницами
Совместное использование веб-страниц больше не является проблемой. Microsoft Edge позволяет обмениваться веб-страницами с помощью QR-кодов. Чтобы увидеть его в действии, щелкните адресную строку веб-страницы и нажмите кнопку QR-кода, чтобы сгенерировать его QR-код. Затем вы можете скачать его и поделиться с другими. Затем они могут сканировать QR-код с помощью сканера QR-кода на своем устройстве Android или iOS, чтобы получить доступ к веб-странице.
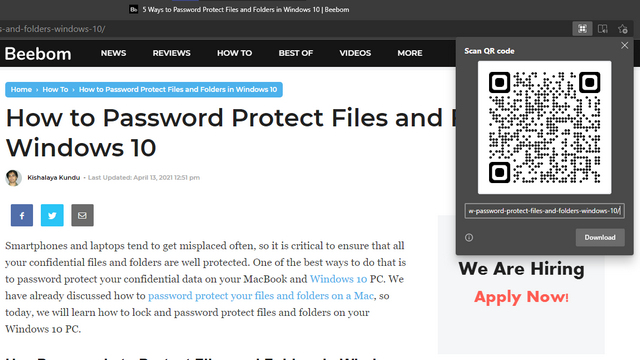
15. Настройте страницу новой вкладки.
Если вам не нравится, как Microsoft Edge отображает новости на странице новой вкладки, вы можете отключить его. Это просто. Щелкните значок «Настройки» на новой вкладке и выберите один из макетов страницы – «Целенаправленный», «Вдохновляющий», «Информационный» или «Пользовательский» в зависимости от ваших потребностей.
Если вы хотите, чтобы на новой вкладке не было беспорядка и отображались только ваши часто посещаемые веб-сайты, выберите вариант «Сосредоточено». Вот мои пользовательские настройки для страницы новой вкладки.
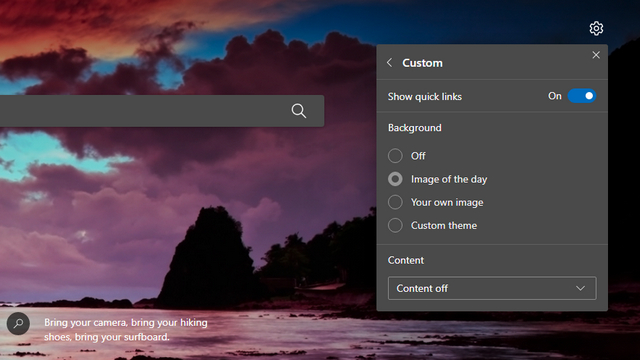
16. Измените поисковую систему на странице новой вкладки.
Вы могли заметить, что изменение поисковой системы по умолчанию в Microsoft Edge не меняет поисковую систему, используемую для поля поиска на новой вкладке.
Чтобы окно поиска соответствовало поисковой системе по умолчанию, перейдите в «Настройки -> Конфиденциальность, поиск и услуги -> Адресная строка и поиск». Здесь откройте раскрывающееся меню рядом с «Поиск на новых вкладках с использованием поля поиска или адресной строки» и выберите «Адресная строка».
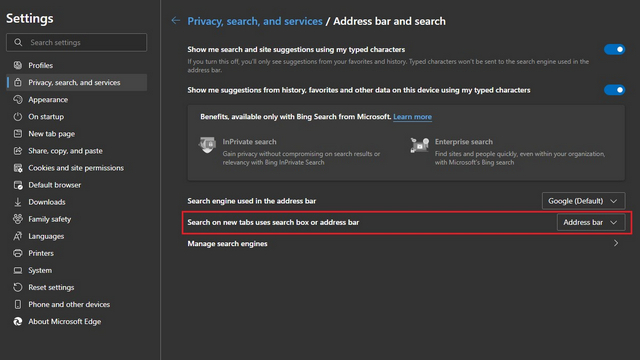
17. Включите режим IE.
Если вам нужно иметь дело с устаревшими веб-сайтами, вы можете включить и использовать режим IE Edge для обеспечения совместимости. Перейдите в «Настройки» -> «Браузер по умолчанию» и включите переключатель «Разрешить перезагрузку сайтов в режиме Internet Explorer». Затем вы можете перейти к «Дополнительные инструменты» из трехточечного меню и перезагрузить страницу в режиме Internet Explorer. Этот совет Edge может оказаться полезным для веб-разработчиков или пользователей, посещающих правительственные веб-сайты.
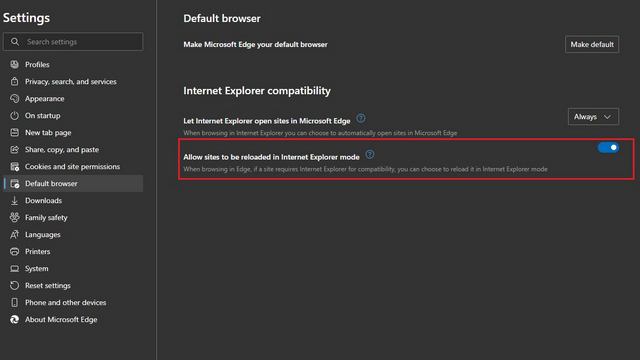
18. Отключить функцию покупок
Если вы не большой поклонник функции покупок Edge, которая показывает купоны при совершении покупок в Интернете, вы можете отключить ее. Для этого перейдите в «Настройки» -> «Конфиденциальность, поиск и услуги» и отключите переключатель «Экономьте время и деньги с покупками в Microsoft Edge».
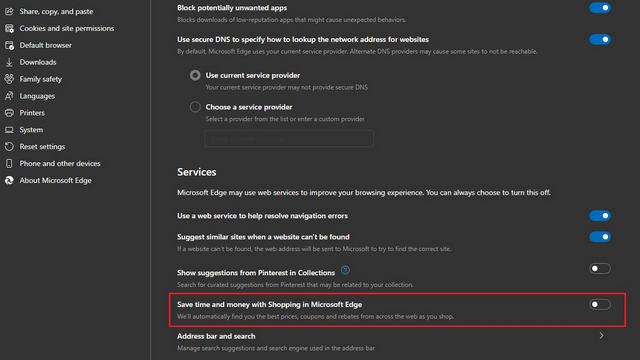
19. Используйте пограничные рабочие области
Edge Workspaces – это новая функция, которая позволит вам эффективно организовывать вкладки. Хотя вы не можете сразу получить доступ к этой уловке Microsoft Edge в стабильной сборке, ее стоит упомянуть в этом списке, потому что это многообещающая функция.
С помощью этой функции вы можете создавать отдельные рабочие области в зависимости от ваших потребностей, и все они открываются как отдельные окна браузера. Если вам интересно, прочтите нашу статью, чтобы включить рабочие области Edge прямо сейчас, и попробуйте.
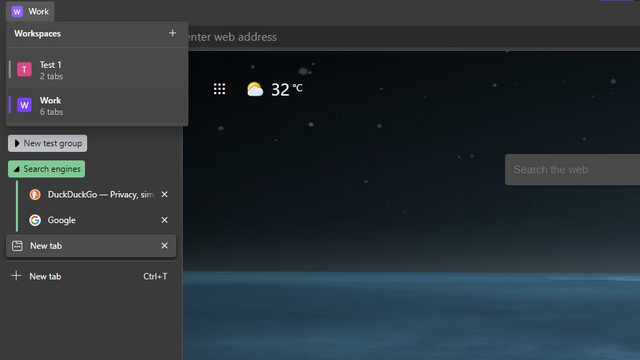
20. Попробуйте виджет новостей и погоды.
Выслушайте меня. Хотя на момент написания этой статьи виджет новостей и погоды недоступен в стабильной версии Edge, вы можете испытать его на Edge Canary. Вы можете установить Edge Canary (ссылка для скачивания) и включите эту функцию. Перейдите в «Настройки -> Новая вкладка» в сборке Canary, не прерывая рабочий процесс на стабильном Edge.
Microsoft также недавно добавила плавающую кнопку поиска, чтобы пользователи могли быстро получить доступ к виджету. Если вам нравится погода и новостная лента Microsoft, не упустите возможность попробовать этот полезный трюк с Edge.
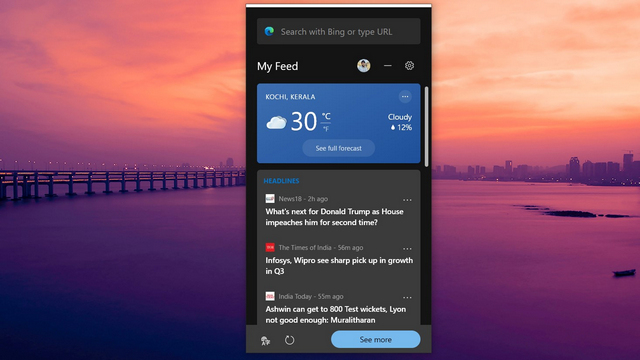
Попробуйте эти полезные советы и рекомендации в Microsoft Edge
Итак, это лучшие советы и приемы Edge, которые, по нашему мнению, вы должны знать, чтобы использовать новый мощный браузер Microsoft в полной мере в 2021 году. А если вы чувствуете себя немного авантюрным, прочтите нашу статью о лучших флагах Microsoft Edge. чтобы опробовать некоторые экспериментальные функции прямо сейчас. Также не забудьте сообщить нам свои любимые советы из этого списка в разделе комментариев.