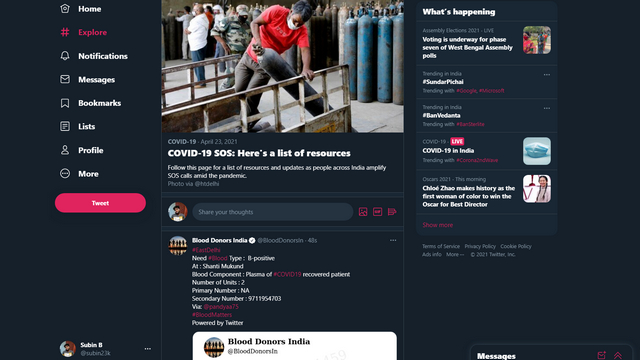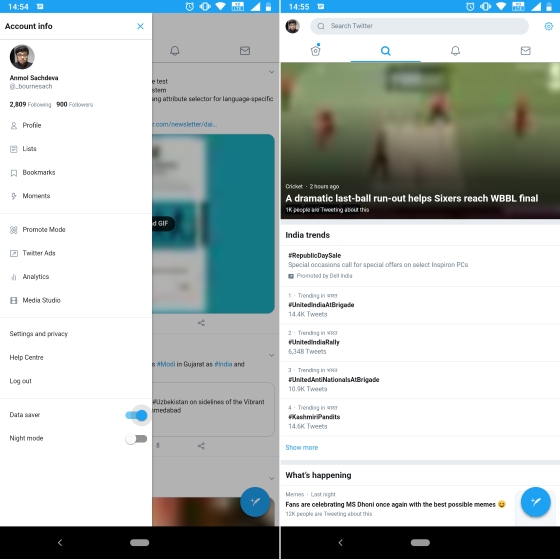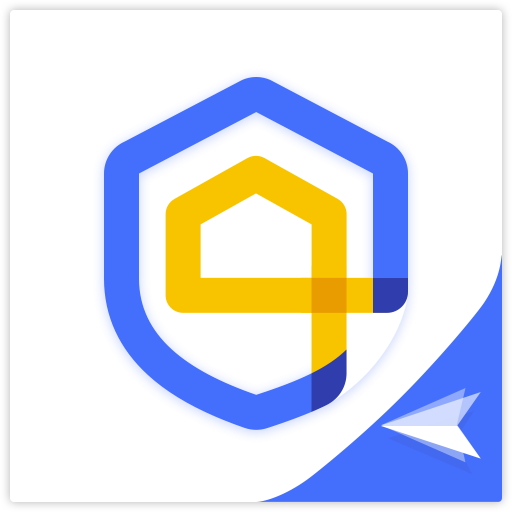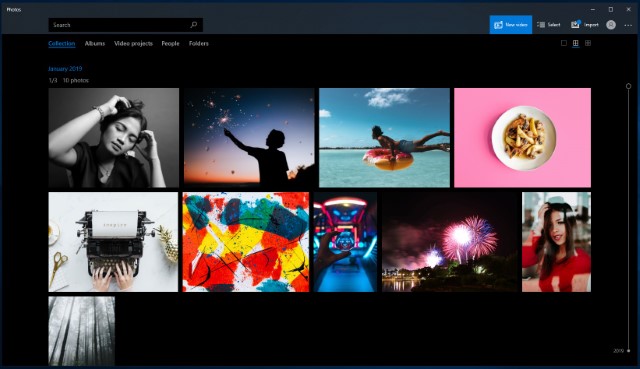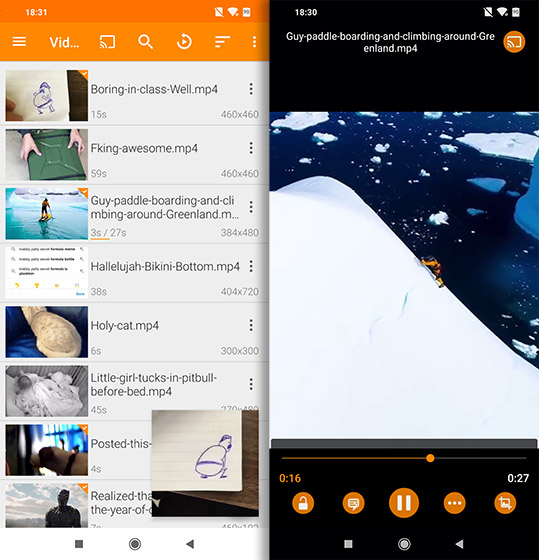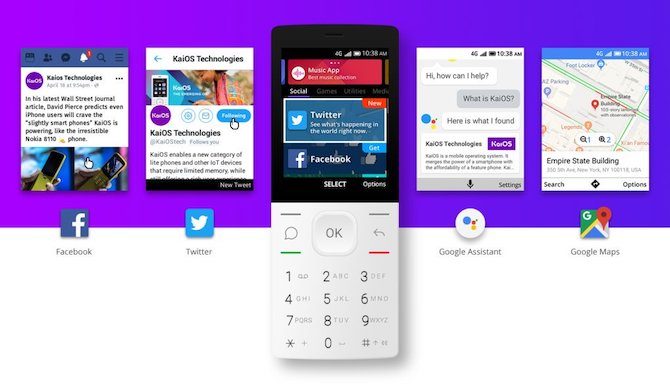Как создать и использовать пользовательские градиенты в Google Slides
Google Slides – отличный и простой способ сделать презентацию. Это особенно верно, если у вас нет доступа к другим программам для создания слайд-шоу, таким как Microsoft PowerPoint.
Один из хитрых трюков, которые вы можете сделать в Google Slides, – это добавить пользовательский градиент, цветную заливку или изображение обоев в фоновую область презентации. Вот как это сделать.
Шаг 1: Откройте ваш документ

Программы для Windows, мобильные приложения, игры - ВСЁ БЕСПЛАТНО, в нашем закрытом телеграмм канале - Подписывайтесь:)
Первое, что вам нужно сделать, это открыть документ Google Slides. Для этого урока я собираюсь открыть файл, который я начал для другого урока: Как создать презентацию в Google Slides
Как создать презентацию в Google Slides
Как создать презентацию в Google Slides
Все еще не знакомы с Google Slides? Вот как вы можете создать базовую презентацию от начала до конца.
Прочитайте больше
,
Чтобы добавить градиент или сплошной цвет, щелкните миниатюру в левом окне предварительного просмотра, которую вы хотите изменить. Если он выделен желтым цветом, это означает, что он активен.
Далее, перейдите наверх вашего рабочего пространства и нажмите на Фонвидно здесь красным.
Замечания: Когда вы наводите на него курсор мыши, он может сказать «Изменить фон». Это способ Google Slides рассказать вам, что эта кнопка делает в деталях.
Шаг 2. Изучите свой фоновый инструмент

Как только вы нажмете на фон, ваш Фон окно появится.
Рядом с Образ вы увидите кнопку с надписью Выберите изображение, Нажав на это, вы можете добавить изображение на фон вашего слайда.
рядом цветЕсли смотреть здесь красным, вы обнаружите две категории для заливки цветом фона: твердый а также градиент,
твердый как вы добавляете базовую цветную заливку. Нажав на один из этих образцов, вы можете добавить этот образец к фону.
Если вы хотите добавить одно и то же изображение или цвет к каждому слайду в вашей презентации, нажмите Добавить в тему, Google Slides будет применять это изображение к каждому слайду с соответствующим фоном.

Если вы нажмете на градиент вариант, вы увидите другой набор цветовых заливок. Эти образцы имеют те же готовые параметры, что и твердый меню, но разница здесь в том, что они градиенты.
Первые две строки содержат градиенты оттенков серого. Под ним ваши цветовые градиенты.
В самом низу вы увидите изготовленный на заказ, Эта опция позволяет вам создавать собственные градиенты, и именно с этим инструментом мы будем работать больше всего.
Шаг 3: Настройте свой градиент

Чтобы настроить пользовательский градиент, щелкните образец цвета, который вы хотите включить. В этом случае я собираюсь использовать приятный мягкий желтый.

После того, как вы выберите нужный цвет, нажмите на изготовленный на заказ, Это приведет вас к вашему Пользовательский градиент Настройки.
Шаг 4: Изучите свой пользовательский инструмент градиента

В ваших пользовательских настройках градиента вы увидите множество различных опций. Вы также увидите вживую предварительный просмотр окно, которое показывает, как будет выглядеть ваш градиент, прежде чем вы официально примените его к слайду.
В верхней части ваших настроек находятся выпадающие меню Тип а также Центр,
Тип позволяет выбрать тип градиента, который вы хотите применить к фону.
Центр позволяет изменить положение градиента и то, как цвет течет по странице.
Под этими двумя выпадающими меню вы увидите Градиентные Остановки, Этот раздел позволяет добавлять остановки, удалять остановки и изменять цвет этих остановок в градиенте. Под ним также находится ползунок градиента, где вы можете настроить баланс каждого отдельного цвета по отношению друг к другу.
Внизу вы увидите вариант отменить ваши изменения. Вы также можете принять их, нажав Хорошо,
Шаг 5: Измените существующий градиентный стоп

Важно отметить, что у вас всегда должны быть две цветовые точки в градиенте. Они расположены вдоль правой и левой сторон. Вы не можете избавиться от этих остановок, но вы можете изменить их цвет.
Допустим, мы хотим изменить внешний цвет этого градиента на розовый жевательной резинки. Чтобы сделать это, убедитесь, что соответствующая остановка, обозначенная здесь красным, подсвечена. Вы будете знать, что это подчеркнуто слабым голубым пухом вокруг этого.
Далее перейдите к вашему Градиентные Остановки цветовой круг Нажмите здесь. Затем выберите образец цвета.

У нас нет розового оттенка жевательной резинки, чтобы добавить к этому градиенту, но мы можем создать его, нажав на цвет, который ближе.
Как только вы выберите цвет, прокрутите вниз и нажмите на изготовленный на заказ,

Когда вы нажимаете на изготовленный на заказвы попадете на экран выбора цвета. Здесь вы можете выбрать любой цвет, какой захотите. Вы также можете настроить прозрачность и яркость выбранного вами цвета.
Выбрав свой цвет, нажмите Хорошо, Вы также можете отменить эти изменения и сохранить старый цвет, нажав отменить,
Шаг 6: Добавьте градиентный стоп

Как уже упоминалось, вам понадобится как минимум две остановки, чтобы сделать градиент. Однако вы можете добавить еще кое-что, особенно если хотите сделать свой градиент сложным.
Чтобы добавить остановку, нажмите на добавлять кнопка. Google Slides автоматически сгенерирует новую остановку в центре вашей градиентной полосы. Он примет цвет, который уже находится в центре: в данном случае это светло-розовый.

Чтобы изменить цвет этой новой остановки, еще раз убедитесь, что остановка градиента активна.
Затем перейдите в раскрывающееся меню образца цвета и выберите цвет по своему выбору. Вы можете использовать готовый образец или пользовательский цвет.

Для этого урока я выбрал мягкий синий. В отличие от крайних правых и левых остановок, средняя остановка не зафиксирована на месте. Вы можете перемещать его вперед и назад по ползунку, чтобы получить точный микс, который вы хотите.
В этом случае я хочу больше синего и желтого, но меньше розового. Чтобы достичь этого, переместите синий стоп в сторону розовой стороны. Это дает ему меньше места.
Если вам не нравится эта новая градиентная остановка, убедитесь, что она активна, затем нажмите Удалить, Google Slides отбрасывает как стоп, так и его цвет.
Шаг 7: отрегулируйте статическую остановку, не двигая ее

Поскольку ваши левый и правый упоры не могут быть удалены, это также означает, что вы не можете регулировать количество цвета, которое они производят. Это может расстраивать, особенно если вы хотите больше одного цвета, чем другого.
К счастью, для этого есть быстрый обходной путь.
Например, чтобы расширить диапазон остановки желтого градиента, нажмите на нее, чтобы она была активной. Затем нажмите на добавлять,
Это создаст еще одну остановку желтого цвета рядом с ним, которая будет выделена синим цветом. Затем вы можете переместить этот новый стоп через градиентную полосу, чтобы настроить выход желтого цвета.
Простой способ запомнить, какие остановки вы можете перемещать, а какие нет, – это по их общей форме: круги вращаются. Квадраты остаются на месте.
Шаг 8: Последние штрихи

После того, как вы исправите свой цвет, вы можете перейти к Тип а также Центр настроить направление вашего градиента. Если вас не устраивает ваш Радиальный градиент, вы можете изменить его на Линейный через Тип,
Если вы хотите изменить фокус вашего градиента – или откуда исходит цвет – вы можете изменить его положение с помощью Центр,
Для этого градиента я собираюсь оставить Радиальный, но я хочу изменить направление Центра на Верхний левый, Это делает его похожим на линейный градиент, но все равно дает ему немного кривой.
Как только вы закончите настройку градиента, нажмите Хорошо,
Шаг 9: проверь свою работу

После нажатия ХорошоGoogle Slides выйдет из редактора градиентов и вернет вас к слайд-шоу. И вот оно! Ваш новый градиент готов.
Если вы хотите использовать градиент только на этой странице, больше никаких действий не требуется.
Если вы хотите применить этот градиент ко всем слайдам в вашей презентации, нажмите Фон> Добавить в тему, Это позволит применить ваш новый градиент ко всем страницам слайд-шоу с ранее соответствующим фоном.
Сделайте презентацию Google Slides на ступеньку выше
Это всего лишь один небольшой способ сделать вашу презентацию уникальной. Как только вы начнете, вы можете поэкспериментировать с настройками, чтобы увидеть, какие градиенты вы можете придумать.
Вы можете создать мастер-слайд с градиентом и применить его ко всем слайдам и презентациям. Это всего лишь один из тех приемов, которые вы должны знать до начала следующей презентации Google Slides.
8 советов по Google Slides, которые вы должны знать перед следующей презентацией
8 советов по Google Slides, которые вы должны знать перед следующей презентацией
Google Slides и его новейшие функции предлагают вам больше возможностей, чем когда-либо, для создания презентаций, которые поразят вашу аудиторию. Вот восемь уникальных советов для профессиональных презентаций.
Прочитайте больше
,
Узнайте больше о: дизайне, Google Drive, Google Slides, презентациях.
Программы для Windows, мобильные приложения, игры - ВСЁ БЕСПЛАТНО, в нашем закрытом телеграмм канале - Подписывайтесь:)