150+ самых полезных сочетаний клавиш в Windows 11, которые вы должны знать
Начнем с новых сочетаний клавиш в Windows 11, а затем перейдем к уже существующим. Список включает некоторые сочетания клавиш, представленные в Windows 10, в то время как большинство других существует уже давно. Независимо от того, новые они или старые, все эти сочетания клавиш объединяет то, что они улучшат ваш рабочий процесс в Windows 11. Итак, приступим сразу же.
Новые сочетания клавиш в Windows 11
В Windows 11 появилось несколько новых сочетаний клавиш, которых не было в более ранних версиях ОС. Мы перечислим все их ниже вместе с их функциями. Просто чтобы вы знали, что клавиша «Win» или «Win» в этой статье относится к клавише Windows на клавиатуре.
1. Откройте Центр поддержки — Win + ярлык
Технически сочетание клавиш Win + A также доступно в Windows 10, но работает несколько иначе в Windows 11. В Windows 10 это сочетание клавиш открывает Центр управления и Панель уведомлений.
Программы для Windows, мобильные приложения, игры - ВСЁ БЕСПЛАТНО, в нашем закрытом телеграмм канале - Подписывайтесь:)
Но в Windows 11 запускается только Центр действий с панелью быстрых настроек. Это так, потому что Microsoft разделила Центр уведомлений и панель уведомлений в своей последней версии ОС для настольных ПК.
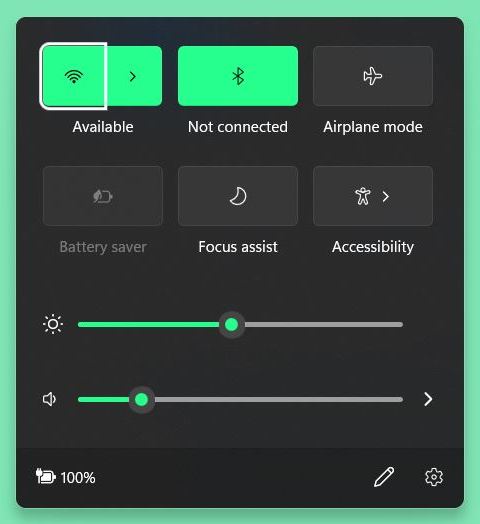
2. Откройте панель уведомлений — сочетание клавиш Win + N.
Сочетание клавиш Win + N является новым дополнением к ОС Windows 11. Она открывает Уведомление панели, которая теперь спрятан под иконкой часов в лотке системы. Использование этого сочетания клавиш покажет все ваши непрочитанные уведомления.
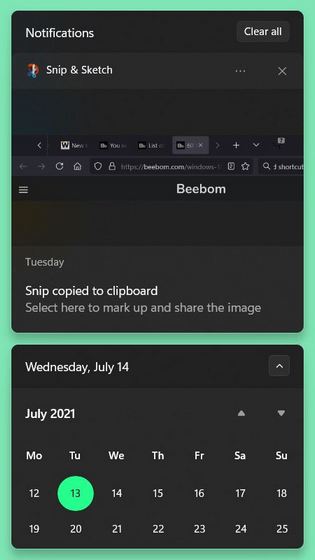
3. Откройте панель виджетов — сочетание клавиш Win + W.
Windows 11 поставляется со специальной панелью виджетов, которая дает вам быстрый доступ к погоде, новостям и календарю. Хотя панель виджетов имеет специальную кнопку на панели задач в Windows 11 , вы также можете получить к ней доступ с помощью сочетания клавиш Win + W.
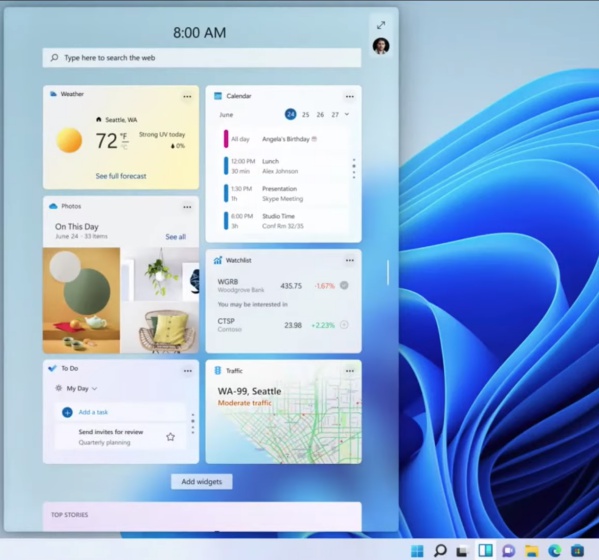
4. Быстрый доступ к макету привязки — сочетание клавиш Win + Z
Макеты привязки в Windows 11 — это новая функция, которая улучшает управление окнами привязки в Windows 10. Она показывает всплывающее окно, которое отображает возможные макеты окна привязки при наведении курсора на кнопку «Развернуть» в любом активном окне. Microsoft называет это «Snap Assist», и вы также можете получить доступ к этой функции с помощью специального сочетания клавиш Win + Z.
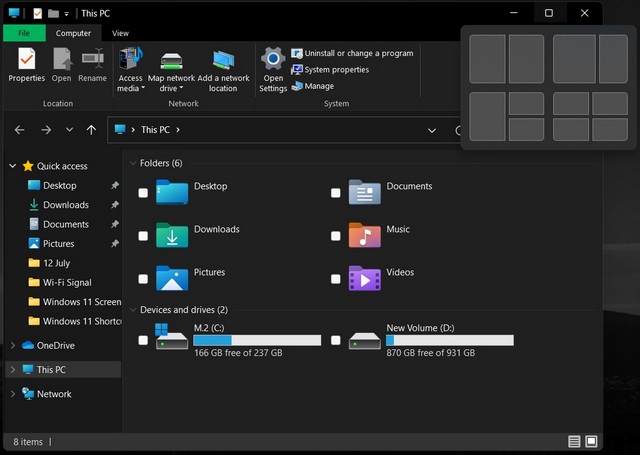
Существующие сочетания клавиш в Windows 11
Мы делим список существующих сочетаний клавиш на 11 сегментов, чтобы помочь вам лучше запомнить их и получить к ним доступ. В Windows доступны десятки сочетаний клавиш в следующих категориях:
- общие сочетания клавиш
- ярлыки для скриншотов
- ярлыки браузера
- ярлыки диалогового окна
- ярлыки доступности
- Ярлыки командной строки
- Ярлыки проводника
- Ярлыки на панели задач
- Ярлыки игровой панели
- ярлыки рабочего стола и виртуального рабочего стола и многое другое.
Общие ярлыки
Ниже приведены обязательные сочетания клавиш Windows 11, которые каждый должен использовать для эффективного рабочего процесса и повышения производительности. Они работают с большинством приложений в большинстве условий и во всех последних версиях Windows.
Примечание . Некоторые ярлыки в этой статье перечислены под несколькими заголовками, если они работают с разными приложениями в разных сценариях. В некоторых случаях они работают немного по-разному в зависимости от области приложения или категории приложения.
- Alt + F4 : закрыть активное окно. Когда вы находитесь на рабочем столе и не выбрано ни одного активного окна, этот ярлык открывает диалоговое окно выключения с опциями для перезапуска, перехода в спящий режим, перехода в спящий режим, выхода из системы или выключения компьютера.
- Win + L : заблокировать компьютер
- Win + D : сворачивает все открытые окна и переносит вас. на рабочий стол
- Alt + Tab : переключение между запущенными приложениями (переключатель задач)
- Win + Tab : открыть представление задач
- Ctrl + Z : отменить действие
- Ctrl + Y : повторить действие
- Ctrl + Delete : переместить выбранный элемент в корзину:
- Shift + Delete : удалить выбранный элемент навсегда.
- Win + X : открыть контекстное меню кнопки «Пуск».
- Esc : остановить или закрыть текущую задачу
- F11 : войти / выйти из полноэкранного режима
- F2 : переименовать выбранный элемент
- F5 : обновить активное окно. Этот ярлык также обновляет рабочий стол Windows, когда не выбрано ни одно активное окно.
- F10 : открыть строку меню в текущем приложении
- Win + I : откройте настройки Windows 11.
- Win + R : открыть команду «Выполнить»
- Alt + Page Up : переход на один экран вверх
- Alt + Page Down : перемещение на один экран вниз
- Ctrl + Shift + Es c: сочетание клавиш для открытия диспетчера задач в Windows 11
- Win + S или Win + Q : открыть Windows Search
- Ctrl + P : распечатать текущую страницу
- Shift + клавиши со стрелками : выберите более одного элемента
- Ctrl + S : сохранить текущий файл (работает в таких приложениях, как Office 365, Блокнот, Paint и т. д.)
- Ctrl + Shift + S : Сохранить как
- Ctrl + O : открыть файл в текущем приложении.
- Alt + Esc : циклическое переключение приложений на панели задач.
- Alt + F8 : отобразить ваш пароль на экране входа в систему.
- Alt + пробел : открыть контекстное меню для текущего окна.
- Alt + Enter : открыть свойства выбранного элемента.
- Alt + F10 : открыть контекстное меню (контекстное меню) для выбранного элемента.
- Ctrl + N : открыть новое окно программы текущего приложения.
- Backspace : вернуться на домашнюю страницу настроек (находясь на любой странице настроек Windows).
- Win + точка (.) Или Win + точка с запятой (;) : сочетание клавиш Windows 11 для доступа к клавиатуре Emoji.
- Win + P : проецировать экран
- Win + H : запустить голосовой ввод
Ярлыки для скриншотов
Вы можете узнать больше о том, как делать снимки экрана в Windows 11, а также как делать скриншоты с прокруткой из наших специальных статей по этой теме, но вот некоторые из распространенных встроенных сочетаний клавиш для скриншотов в Windows 11:
- PrtScn / Print Screen : сделайте снимок экрана всего рабочего стола.
- Alt + PrtScn : сделать снимок экрана активного окна.
- Win + Shift + S : захват любой части экрана с помощью Snip & Sketch
Ярлыки диалогового окна и текстового редактора
Большинство следующих сочетаний клавиш работают со всеми диалоговыми окнами и текстовыми полями, будь то в Интернете или на вашем компьютере. Это включает в себя формы веб-сайтов, программное обеспечение CMS, такое как WordPress, а также Блокнот, WordPad, MS Word и т. д.
Однако некоторые из них являются эксклюзивными только для редакторов Rich Text и не будут работать в таких приложениях, как Блокнот.
- Ctrl + A : выделить весь контент
- Ctrl + C : скопировать выбранные элементы.
- Ctrl + X : вырезать выбранные элементы
- Ctrl + V : вставить элементы из буфера обмена
- Ctrl + B : выделенный текст жирным шрифтом (только для редакторов форматированного текста)
- Ctrl + I : выделить выделенный текст курсивом (только для редакторов форматированного текста)
- Ctrl + U : подчеркнуть выделенный текст (только для редакторов форматированного текста)
- Home : переместите курсор в начало текущей строки
- Конец : переместите курсор в конец текущей строки
Ярлыки браузера
Следующие ярлыки работают во всех основных браузерах Windows , включая Google Chrome, Mozilla Firefox, Microsoft Edge и Opera. Вы можете легко изменить браузер по умолчанию в Windows 11, не беспокоясь о совместимости этих сочетаний клавиш. В общем, это одни из наиболее часто используемых сочетаний клавиш.
- Alt + стрелка влево : вернуться на одну страницу назад (стрелка назад)
- Alt + стрелка вправо : перейти на одну страницу вперед
- Ctrl + Numbers (1-9) : переход между вкладками
- Ctrl + Tab : перейти на вкладку справа
- Ctrl + Shift + Tab : перейти на вкладку слева
- Ctrl + F : открыть поиск на странице (работает с текстовыми редакторами, текстовыми редакторами, командной строкой и т. Д.)
- Shift + Home : переместите курсор в начало текущей строки и выделите текст.
- Shift + End : переместите курсор в конец текущей строки и выделите текст.
- Shift + клавиши со стрелками вправо / влево : выбор / выделение одного символа за раз
- Shift + клавиши со стрелками вверх / вниз : выбор / выделение одной строки за раз
Все упомянутые выше ярлыки диалоговых окон также работают с браузерами, как и многие другие общие, такие как Alt + F4 для закрытия окон и т. д. Между тем ярлыки вкладок также работают в других приложениях с вкладками, таких как Windows Terminal.
Ярлыки рабочего стола и виртуального рабочего стола
- Клавиша Windows : открыть меню «Пуск».
- Ctrl + Shift : переключить раскладку клавиатуры.
- Alt + Tab : просмотреть все открытые приложения.
- Ctrl + клавиши со стрелками + пробел : выберите более одного элемента на рабочем столе.
- Win + M : свернуть все открытые окна
- Win + Shift + M : развернуть все свернутые окна
- Win + Home : свернуть или развернуть все, кроме активного окна
- Win + стрелка влево : привязать текущее приложение или окно влево
- Win + клавиша со стрелкой вправо : привязать текущее приложение или окно вправо
- Win + Shift + стрелка вверх : растянуть активное окно до верхней и нижней части экрана.
- Win + Shift + стрелка вниз : восстановить или свернуть активные окна рабочего стола по вертикали, сохраняя ширину
- Win + Tab : открыть рабочий стол
- Win + Ctrl + D : добавить новый виртуальный рабочий стол
- Win + Ctrl + F4 : закрыть активный виртуальный рабочий стол
- Win + Ctrl + стрелка вправо : переключение на виртуальные рабочие столы справа
- Win + Ctrl + стрелка влево : переключение на виртуальные рабочие столы слева
- Ctrl + Shift : создать ярлык (при перетаскивании значка файла или папки)
- Win + запятая (,) : Windows Peek (взгляните на рабочий стол)
- Win + Ctrl + Shift + B : сочетание клавиш для мгновенного перезапуска графического драйвера в Windows 11.
Ярлыки командной строки
Командная строка, Windows PowerShell и Терминал поддерживают стандартные ярлыки редактирования текста для копирования, вставки и редактирования команд. Кроме того, они также поддерживают следующие специальные сочетания клавиш:
- Ctrl + Home : прокрутите до верхней части окна командной строки.
- Ctrl + End : прокрутите до конца окна командной строки.
- Ctrl + A : выделить все в текущей строке
- Page Up : перемещение курсора на страницу вверх.
- Страница вниз : перемещение курсора на страницу вниз.
- Ctrl + M : войти в режим «Отметить».
- Ctrl + Home : переместите курсор в начало буфера в режиме отметки.
- Ctrl + End : переместите курсор в конец буфера в режиме отметки.
- Клавиши со стрелками вверх / вниз : циклическое переключение истории команд активного сеанса
- Клавиши со стрелками влево / вправо : перемещение курсора влево или вправо в текущей командной строке
- Shift + Home : переместить курсор в начало текущей строки
- Shift + End : переместить курсор в конец текущей строки
- Shift + Page Up : перемещение курсора на один экран вверх и выделение текста.
- Shift + Page Down : переместите курсор на один экран вниз и выделите текст.
- Ctrl + стрелка вверх : перемещение экрана на одну строку вверх
- Ctrl + стрелка вниз : перемещение экрана на одну строку вниз
- Shift + стрелка вверх : переместите курсор на одну строку вверх и выделите текст.
- Shift + стрелка вниз : переместите курсор на одну строку вниз и выделите текст.
- Ctrl + Shift + клавиши со стрелками : перемещайте курсор по одному слову за раз
Ярлыки проводника
Проводник имеет собственный набор сочетаний клавиш, которые упрощают навигацию по файловой системе Windows. Вот почти два десятка ярлыков, которые работают с Проводником Windows:
- Win + E : открыть проводник.
- Ctrl + E или Ctrl + F : выберите «Поиск в проводнике».
- Ctrl + N : открыть текущую страницу в новом окне
- Ctrl + W : закрыть активное окно
- Ctrl + Прокрутка мыши : изменение представления файлов и папок (переключение между маленькими значками, большими значками, списком, подробным представлением и т. д.)
- Ctrl + Shift + Number (1-8) : изменяет вид папки.
- F6 : переключение между левой и правой панелями
- Ctrl + Shift + N : создать новую папку.
- Ctrl + Shift + E : развернуть все подпапки на панели навигации слева.
- Alt + D : выберите адресную строку проводника.
- Alt + P : отобразить панель предварительного просмотра.
- Alt + Enter : открыть настройки свойств для выбранного элемента.
- Alt + стрелка вправо : перейти к следующей папке
- Alt + стрелка влево (или Backspace) : перейти к предыдущей папке
- Alt + стрелка вверх : перейти в родительскую папку для текущего файла / папки.
- F4 : переключить фокус на адресную строку
- Стрелка вправо : развернуть текущее дерево папок на левой панели. Этот ярлык выбирает первую подпапку в родительской папке, если последняя уже развернута.
- Стрелка влево : свернуть текущее дерево папок. Этот ярлык выбирает родительскую папку, если она уже свернута.
- Главная : переход в верхнюю часть активного окна.
- Конец : перейти в нижнюю часть активного окна.
Ярлыки на панели задач
Следующие ярлыки помогают легко запускать приложения определенными способами или при определенных условиях с помощью значков на панели задач Windows:
- Ctrl + Shift + клик левой кнопкой мыши по значку приложения : открыть приложение от имени администратора на панели задач.
- Win + Ctrl + Shift + Цифровая клавиша (0–9) : открыть второй экземпляр приложения с правами администратора.
- Клавиша Win + Number : открытие приложений с помощью закрепленных значков на панели задач. это означает, что Win + 1 откроет первое приложение, значок которого закреплен на панели задач, а Win + 2 откроет второе приложение и т. д., в зависимости от их положения на панели задач.
- Win + T : циклическое переключение приложений на панели задач
- Win + Alt + D : просмотр даты и времени на панели задач
- Shift + левый клик по значку приложения : открытие другого экземпляра приложения на панели задач.
- Shift + клик правой кнопкой мыши по значку сгруппированного приложения : отображение оконного меню для групповых приложений на панели задач.
- Win + B : выделите клавишу переполнения (стрелка вверх) в области уведомлений (после выделения вы можете нажать Enter, а затем использовать клавиши со стрелками для переключения между каждым значком в меню переполнения)
- Alt + клавиша Windows + цифровая клавиша (0-9) : открытие списка переходов значка панели задач.
- Win + Shift + цифровые клавиши (0-9) : открыть другой экземпляр открытого приложения.
- Win + Ctrl + Цифровая клавиша (0-9) : переход к последнему активному окну закрепленного приложения.
Ярлыки специальных возможностей
Следующие сочетания клавиш помогают активировать и использовать специальные возможности в Windows 11:
- Win + U : откройте центр «Простота доступа» в настройках Windows.
- Win + плюс (+) : включить лупу и масштаб
- Win + минус (-) : уменьшение с помощью лупы
- Win + Esc : выход из лупы
- Alt + Ctrl + D : переключиться в режим закрепления в лупе.
- Alt + Ctrl + F : переключиться в полноэкранный режим в лупе.
- Alt + Ctrl + L : переключиться в режим линзы в лупе.
- Alt + Ctrl + I : инвертировать цвета в лупе.
- Alt + Ctrl + M : циклическое переключение между видами в лупе.
- Alt + Ctrl + R : изменение размера линзы с помощью мыши в лупе.
- Alt + Ctrl + клавиши со стрелками : панорамирование в лупе
- Ctrl + Alt + прокрутка мыши : увеличение или уменьшение масштаба
- Win + Enter : открыть экранного диктора
- Win + Ctrl + O : открыть экранную клавиатуру с помощью этого сочетания клавиш в Windows 11.
- Удерживайте нажатой клавишу «Shift» вправо в течение восьми секунд : включение и выключение клавиш фильтра.
- Left Alt + Left Shift + PrtSc : включить или выключить высокую контрастность
- Left Alt + Left Shift + Num Lock : включить или выключить клавиши мыши
- Нажмите Shift пять раз : включение или выключение залипания клавиш
- Нажмите Num Lock в течение пяти секунд : включите или выключите Toggle Keys
Ярлыки Windows Game Bar
Первоначально представленная в Windows 10, игровая панель Windows предлагает множество выделенных сочетаний клавиш для удобства и простоты использования.
- Win + G : открыть игровую панель
- Win + Alt + G : записать последние 30 секунд активной игры
- Win + Alt + R : запуск или остановка записи активной игры
- Win + Alt + PrtSc : сделать снимок экрана активной игры.
- Win + Alt + T : показать / скрыть таймер записи активной игры
Разные ярлыки
Помимо перечисленных выше, Windows 11 предлагает множество других ярлыков, не все из которых можно отнести к какой-либо конкретной категории. Они здесь:
- Win + косая черта (/) : начать реконверсию IME
- Win + F : открыть центр отзывов
- Win + K : откройте быструю настройку «Подключить».
- Win + O : заблокировать ориентацию устройства
- Win + Pause : отображение свойств системы (страница «О программе») в настройках Windows.
- Win + Ctrl + F : поиск компьютеров (если вы в сети)
- Win + Shift + стрелка влево / вправо : перемещение приложения или окна с одного монитора на другой.
- Win + пробел : переключение языка ввода и раскладки клавиатуры.
- Win + V : открыть историю буфера обмена
- Win + Y : переключение ввода между рабочим столом и Windows Mixed Reality.
- Win + C : запустить Cortana (устанавливается отдельно)
Используйте лучшие сочетания клавиш в Windows 11
Теперь, когда вы знаете о лучших сочетаниях клавиш в Windows 11, вы должны использовать их, чтобы максимально эффективно использовать новую операционную систему Microsoft. Конечно, большинство ярлыков работают и в Windows 10, и в более старых версиях, поэтому они пригодятся, даже если вам еще предстоит перейти на Windows 11.
Между тем, если вы используете Windows 11, но изменения вам не нравятся, вот руководство, которое поможет вам вернуться к Windows 10 с Windows 11 на вашем ПК. И наоборот, если вы застряли с Windows 10. Наконец, поскольку вы заинтересованы в использовании сочетаний клавиш для повышения производительности, узнайте, как очистить историю просмотров с помощью сочетаний клавиш в Chrome, Firefox и Edge.
